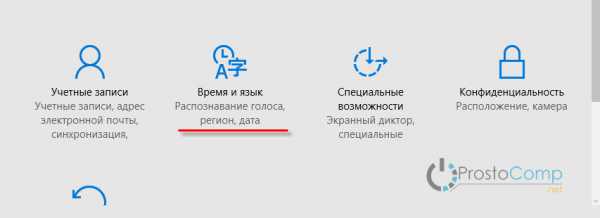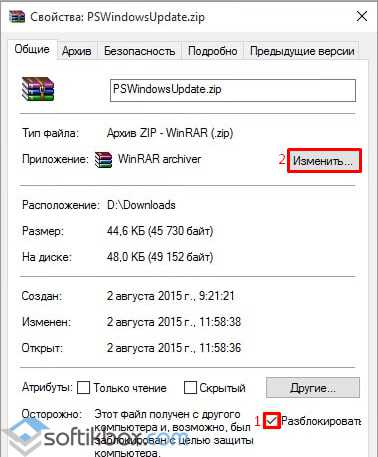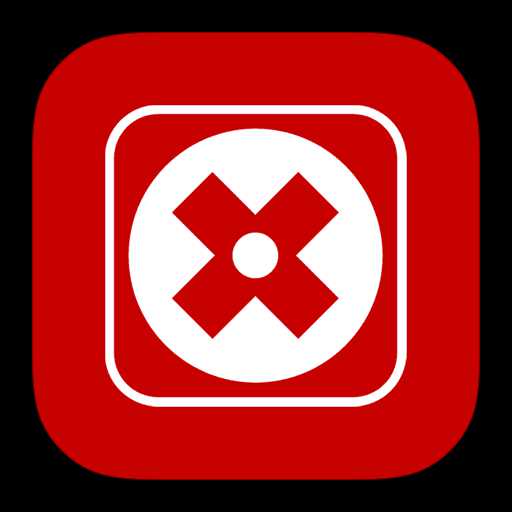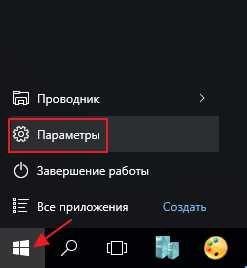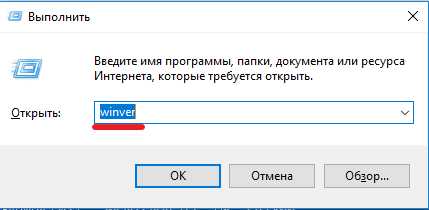Как в windows 10 разбить диск
Как разбить диск в Windows 10 на разделы без потери данных
На Windows 10 не работают такие мощные старые инструменты, как PowerQuest Partition Magic. Штатная оснастка позволяет разбить диск на разделы, но только чистый. Изменить существующие нет возможности. Разве что путем хитрых манипуляций с переносом данных. Поэтому, перед тем как разбить диск в ОС Windows 10, рекомендуется скачать какую-нибудь утилиту.
Вы, конечно, в курсе, что большую часть операций можно сделать из командной строки, но ещё более привлекательной представляется идея получить в своё распоряжение полноценный графический интерфейс, где все манипуляции производятся при помощи обычной мышки. Работа с жёстким диском в этом случае проходит в гораздо более динамичном режиме.
Утилита
Штатные средства рассмотрим позже, как вспомогательные. Каждый в курсе, что семёрка не ставится на GPT винчестер. Можно выполнить определённые операции из командной строки. Но… что если имеется дисковая утилита (AOMEI Partition Assistant), которая сделает все то же самое, только без потери данных? Попробуем выполнить реальную задачу для жёсткого:
- Имеется диск на 450 ГБ.
- Вирус затёр первые 15 ГБ до дыр, время доступа к секторам очень велико.
- Каждая операционная система пытается встать на начало раздела.
- Создадим фейковый логический диск и заполним данными, чтобы загрузчик писал операционную систему в другое место.
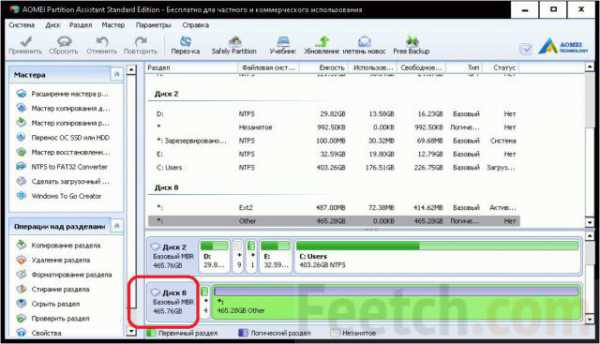
Имеющиеся данные не имеют значения, но выбранная нами утилита позволяет решить целый спектр задач без потери данных. Среди прочего:
- Разбить жёсткий диск на разделы. Поддерживается даже Ext2 из Linux.
- Изменить размер диска, разумеется, логического.
- Добавить или удалить раздел.
Попробуем решить задачу в лоб. Перенесём зарезервированный Линуксом небольшой системный диск в другое место. И посмотрим получится это или нет!
Изменение размера раздела
AOMEI не поддерживает Ext4 и не работает с Ext2. Поэтому просто удаляем большой том, маленький перенесём и создадим в начале какой-нибудь FAT или NTFS, чтобы сюда не писались операционные системы. Так, как показано на скрине.
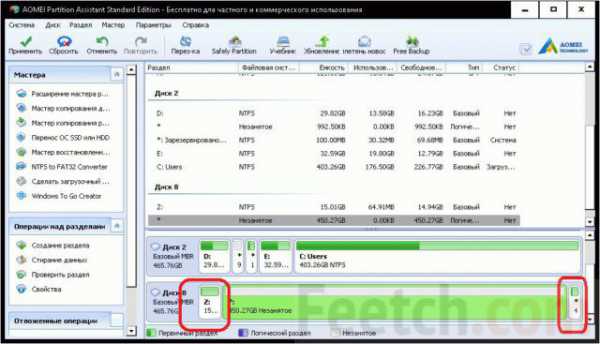
Жмём применить, а потом, пока дописывается обзор, ставим Линуху и внесём ясность, годится ли эта утилита на что-нибудь, связанное с Ubuntu. Настораживает кнопка Перейти, но мы это как-нибудь стерпим.
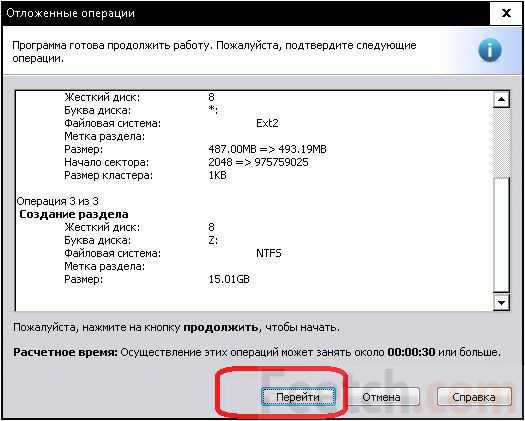
Операцию нельзя назвать быстрой, потому что вирус в своё время хорошо постарался над первыми 15 ГБ, не оставив там живого места. Но мы пока что рассмотрим интерфейс штатный в десятке, и время пролетит незаметно.

Штатный интерфейс
Нажимаем Win + X, и, собственно, на этом инструкцию можно заканчивать. Потому что разделить диск Windows 10 штатными средствами не очень сложно. Если кто-то ещё не понял: выберите оснастку Управление дисками из появившегося меню.
Встроенные средства даже отсутствующие в портах USB устройства считают дисками (см. скрин). Но также совершенно нормально видят и HDD. В том числе те, что с Linux.
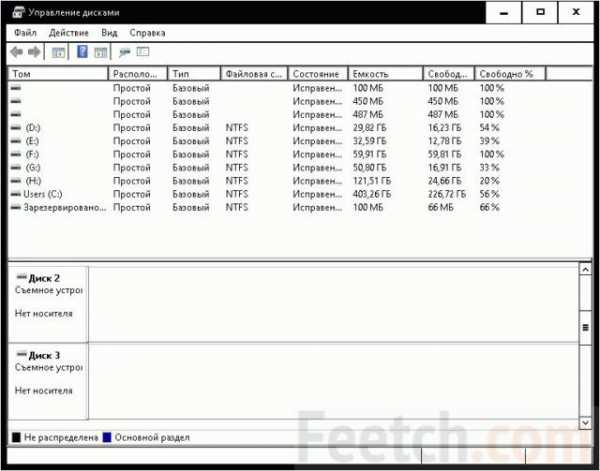
У Майкрософт в десятке появилась важная команда Расширить (диск) том. При использовании Partition Magic часто оставалась незанятая область, которую никак нельзя было настроить. С «Расширить том» это стало простым.
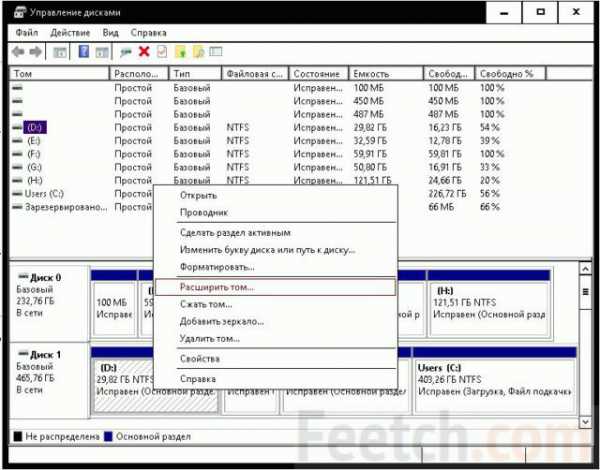
Радует то, что можно сделать раздел активным для загрузки с него. Можно провести и другие операции, но по пристальному рассмотрению оснастка так себе, хотя лучше, нежели была ранее. Команда Сжать… используется для уменьшения размера раздела, после чего на освободившемся пространстве создаётся новый. Используя указанные команды, с некоторым трудом выполняются любые реальные задачи по разметке винчестера:
- Разделить жёсткий диск на разделы.
- Произвести изменение размера (регулировать объем).
- Создать новый том.
Важно! В процессе работы с жёстким диском недопустимы перерывы в питании. Позаботьтесь об этом, чтобы не потерять всю информацию.
Командная строка
Для проведения мероприятий с жёстким диском имеется команда Diskpart, использовать которую реально не имеет никакого смысла. Описание можно найти на официальном сайте technet.microsoft.com/ru-ru/library/cc766465(v=ws.10).aspx. Жмите Win + X и выберите Командная строка (от имени администратора). В появившемся окне вводятся команды:
- list disk для просмотра доступных носителей. Выводит список
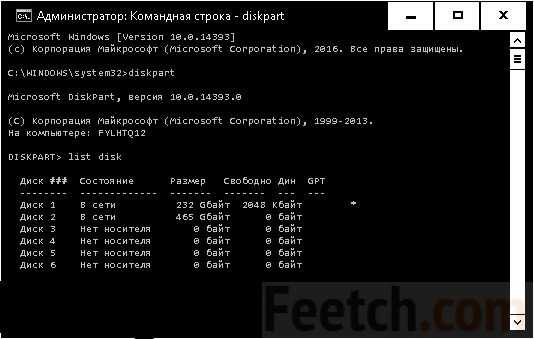
- list volume отображает список логических разделов на всех доступных дисках.
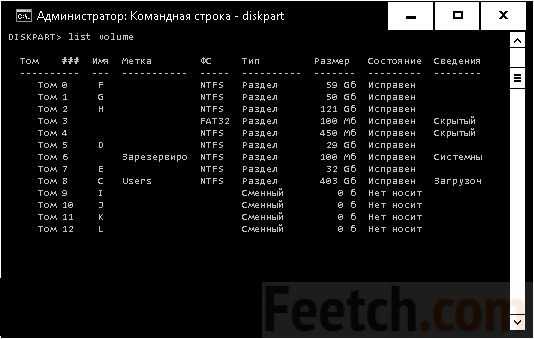
- Чтобы выбрать только один жёсткий диск, наберите select disk N. Где N – номер нужного винчестера.
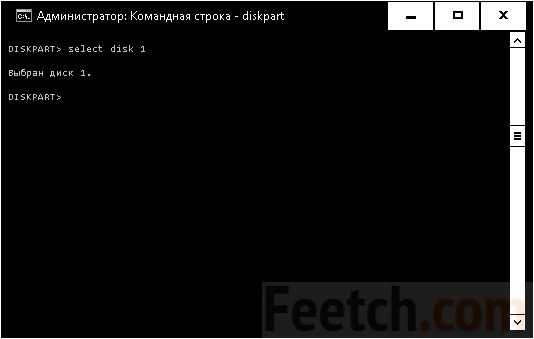
- Команда create partition создаёт раздел. Primary – первичный, logical – логический.
Имеются и многие другие команды, но пользоваться этим инструментом нет никакого смысла. Разве что для самообучения. Итак, жёсткий диск в Windows разбить можно, но это не очень удобно делать. Слишком мал набор команд. Diskpart по большей части дублирует возможности штатной оснастки. Очень удобно выполнять создание разделов на Windows 10, но если диск бывалый, то возникают определённые проблемы.
Заново размечать без удаления данных почти невозможно. Потому что отсутствует команда перемещения раздела. Создавать резервный и копировать все туда? Это нерентабельно при наличии многочисленных сторонних утилит. Разделённый на разделы том уже видит система и, следовательно, может туда сохранять информацию.
feetch.com
Как разбить жесткий диск на разделы в Windows 7 или Windows 10
Купив диск для своего компьютера, часто возникает потребность разбить его на несколько разделов, это бывает необходимо чтобы разделить раздел с установленной системой Windows от основного, где будут храниться файлы.
Если использовать для хранения файлов и для операционной системы Windows один раздел, то это может привести к потери данных в следствии сбоя операционной системы, конечно, если установить операционную систему поверх старой, то большую часть ваших файлов можно будет восстановить, но это потратит много вашего времени и нервов.
Именно поэтому рекомендуется создать для хранения ваших файлов отдельный раздел диска и как это можно осуществить, расскажу в этой статье.
Разбить жёсткий диск можно несколькими способами и это можно сделать как с применением специальных программ, например, Acronis Disk Director так и инструментами доступными в системах Windows 7 и Windows 10.
Ниже объясню, как разбить жёсткий диск на разделы в Windows 7 и Windows 10 с помощью встроенных инструментов. И начну с такого, как «Управление дисками».
Чтобы попасть в данный раздел коротким путём, предлагаю нажать комбинацию клавиш Win+R, чтобы открыть окно «выполнить» и в этом окне ввести команду «diskmgmt.msc».
После чего перед вами откроется окно со всеми жёсткими дисками, которые есть в вашей системе. В случае, когда вы впервые подключили новый жёсткий диск к компьютеру, может появиться и такое окно, в котором нужно инициализировать этот диск.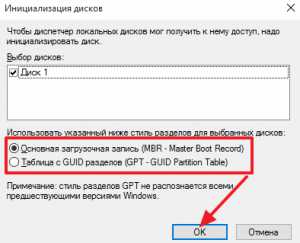
В окне будут доступны два варианта работы диска:
- MBR – Если ваш диск размером менее 2 ТБ, то можно выбрать данный вариант, но хотелось бы заметить, что он довольно старый и подходит больше для компьютеров, использующих старые операционные системы. Это далеко не все ограничения MBR, например, есть такое, которое ограничивает и количество создания основных разделов до четырёх.
- Существует более современный вариант стиля работы диска – GPT. В нём нет тех ограничений, которые были в MBR, наоборот стиль GPT имеет ряд преимуществ. Для снижения вероятности сбоев, он использует резервное копирование информации о разделах жёстких дисков. Но данный вариант работы доступен только для современных компьютеров, которые не работают на базе BIOS, а используют систему UEFI. К тому же поддерживает только 64-битные операционные системы Windows 7 и выше.
Соответственно при условии, что ваш компьютер использует систему UEFI и вы имеете операционную систему не ниже 64-битной Windows 7 и диск собираетесь использовать только на своём компьютере, то несомненно вариант № 2, это ваш.
Закончив инициализацию вашего жёсткого диска можете приступать к созданию других разделов. Для этого, выделите нужный вам диск и кликните по нему правой кнопкой мыши, после чего выберите «Создать простой том».
Далее откроется окно мастера создания простого тома. Чтобы начать создание раздела, нажмите кнопку «Далее».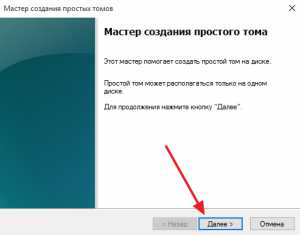
Вам будет предложено выбрать размер нового тома, который нужно указывать в мегабайтах, рекомендую для диска, на который вы будете устанавливать Windows, оставить размер не менее 60 ГБ. После определения размера нового тома, нажмите кнопку «далее».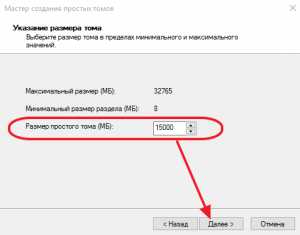
В следующем окне система предложит назначить букву для данного раздела, можно оставить без изменения, либо выбрать удобную для вас и нажать кнопку «далее».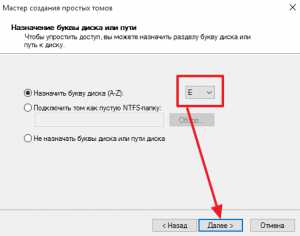
В окне выбора параметров для форматирования, рекомендую ничего не менять и оставить всё по «умолчанию», единственно можете изменить пункт «Метка тома» и назвать раздел как вам удобно. После чего нажмите «далее».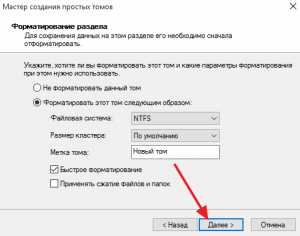
Всё вы создали новый раздел диска, просто нажмите кнопку «Готово».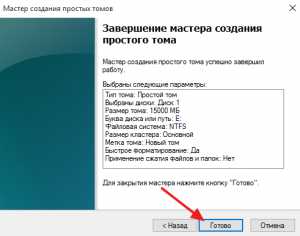
Теперь в списке разделов вы можете увидеть созданный вами раздел.
Для создания следующего, нужно кликнуть по разделу с надписью: «Не распределена», этот раздел будет обозначен чёрным цветом, правой кнопкой мыши и выбрать вновь пункт «Создать простой том» и повторить процедуру выше.
Таким образом можно разбить жёсткий диск на разделы с помощью инструментов Windows 7 и Windows 10.
Также раздел можно создать при установке системы Windows. Для этого нужно загрузить компьютер с CD/DVD диска c операционной системой и начать установку и следовать рекомендациям установщика до появления окна с выбором диска.
В этом окне вам нужно будет нажать на кнопку «Создать» и ввести нужный размер раздела.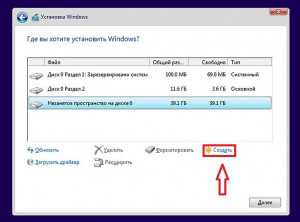
После создания необходимого количества разделов, отформатируйте их. Просто выберите раздел и нажмите кнопку форматировать. Проделайте эту процедуру с каждым созданным разделом.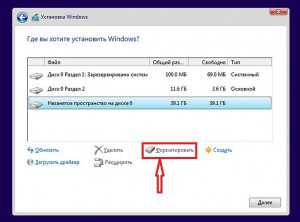
Чтобы выполнить установку операционной системы Windows на нужный вам диск, выделите его и нажмите «далее».
По завершению установки операционной системы, после загрузки Windows вам будут доступны все созданные вами разделы.
Надеюсь теперь у вас не возникнут трудности с тем, как разбить жесткий диск на разделы в Windows 7 или Windows 10. Если возникли вопросы, то можете задать их в комментарии к статье, с удовольствием на них отвечу.
seohotmix.ru
Как разбить жесткий диск в Windows 10
Покупая новый ПК или при установке Windows многие пользователи имеют желание разбить жесткий диск на два или несколько разделов и для этого существует множество программ. Эта процедура дает возможность хранить системные файлы и личные данные отдельно, что позволяет сохранить файлы при внезапном «слете» системы и улучшить быстродействие ОС путем уменьшения фрагментации системного раздела.
Как разбить жесткий диск в Windows 10 без программ
Для начала нужно нажать клавиши Win+R на клавиатуре и ввести diskmgmt.msc в рядок поиска окошка «Выполнить». Загрузится утилита «Управления дисками», кликнуть правой кнопкой мыши по разделу, соответствующему диску C (или другому, который нужно разделить), выбрать пункт контекстного меню «Сжать том».
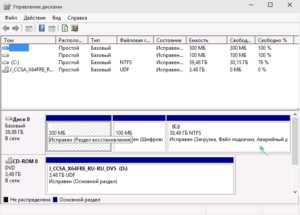

По умолчанию указан размер, равный всему незанятому пространству. При потребности можно указать меньше, если требуется разбиение на несколько логических томов. Следующим шагом указать латинскую букву создаваемого диска. Задать файловую систему для нового раздела (рекомендуется оставить как есть), нажать «Далее».

Как разбить жесткий диск во время установки Windows 10
Применить способ возможно только при установке, переустановке операционной системы. Применяя этот способ не будет доступно редактирование разделов и их размеров без форматирования HDD. Рассмотрим разделение жесткого диска при установке Виндовс по пунктам.
- После запуска программы установки загрузчиком будет предложен выбор тома, на который будет установлена ОС. В этом меню доступно создание, редактирование и удаление разделов жёсткого диска. Если ранее он не разбивался, будет предложен один раздел, если разбивался – понадобиться удалить те разделы, объем которых нужно перераспределить. Чтобы настроить разделы, можно кликнуть по пункту «Настройка диска».
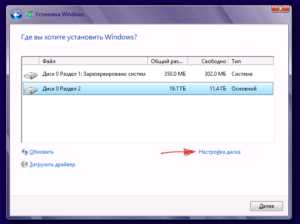 Удалить тома можно воспользовавшись соответствующей кнопкой.
Удалить тома можно воспользовавшись соответствующей кнопкой.
Удалив разделы, оставить диск без потери данных не получится.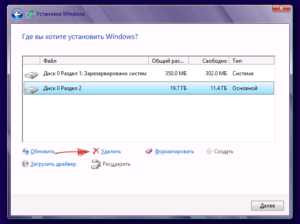
- Создать системный раздел соответствующей кнопкой.
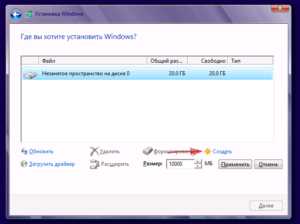
- В появившемся окошке ввести объем раздела (в мегабайтах), нажать «Применить».
- Система предложит выделить немного места для резервной области, потребуется подтвердить запрос. Аналогичным образом можно создавать нужное количество разделов.
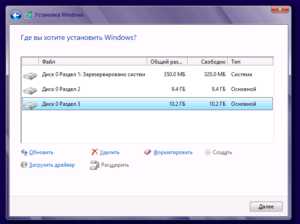
После этого выбрать том, который будет использоваться для Windows 10, нажать «Далее», продолжить установку ОС в обычном режиме.
Существует множество программ, с помощью которых можно проделать подобные действия, такие как Partition Magic, Acronis Disk Director, EASEUS Partition Master, Paragon Partition Manager, Partition Manager, Partition Wizard, Cute Partition Manager, 7tools Partition Manager.
Это эдинственное программное обеспечение для работы с жёсткими дисками, которое позволяет Вам автоматически или вручную изменять размеры, копировать, разделять и проводить слияние разделов без потери данных. Сначала потребуется скачать, установить программу. Выбрать «Ручной» режим работы.
В открывшемся окне выбрать раздел для разбиения, щелкнуть ПКМ, выбрать «Разделить том». Задать размер нового тома. Нажать «Ок» Далее кликнуть по «Применить ожидающие операции». Будет начато создание нового раздела.
Перезапустить ПК.
Разделить жесткий диск на части можно при помощи одной из лучших бесплатных программ AOMEI Partition Assistant. Она позволяет переносить систему с HDD на SSD, разбивать на два и более тома, изменять их структуру. Интерфейс программы на русском языке. Как создать новый том рассмотрим далее. Для этого понадобиться установить и запустить AOMEI Partition Assistant.
В открывшемся окне показаны подключенные HDD и SSD, разделы на них. Найти тот, на котором требуется создание нового тома. 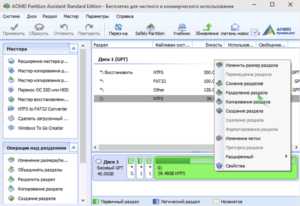 Кликнуть по нему правой кнопкой мыши, выбрать пункт меню «Разделение раздела». Далее указать размер создаваемого раздела передвигая разделитель между двумя дисками, или вручную ввести значение. Нажать «Ок»
Кликнуть по нему правой кнопкой мыши, выбрать пункт меню «Разделение раздела». Далее указать размер создаваемого раздела передвигая разделитель между двумя дисками, или вручную ввести значение. Нажать «Ок»
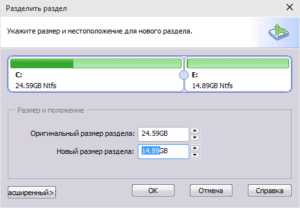

Minitool Partition Wizard Free — хорошая бесплатная программа, которая дает возможность легко управлять разделами, делить один том на два или больше. Её можно скачать с официального сайта в виде загрузочного образа в формате ISO, который можно использовать для создания загрузочной флешки. После запуска Partition Wizard потребуется кликнуть по HDD, который нужно разделить на тома, правой кнопкой мыши, выбрать пункт «Split» / «Разделить».
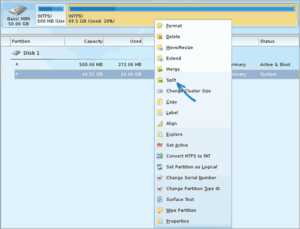
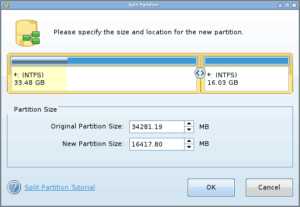
secretwindows.ru