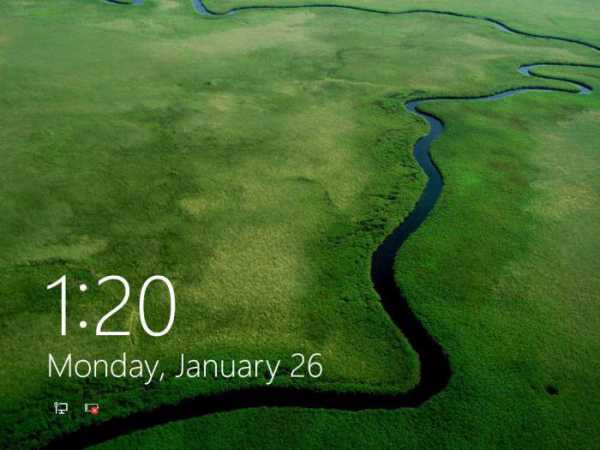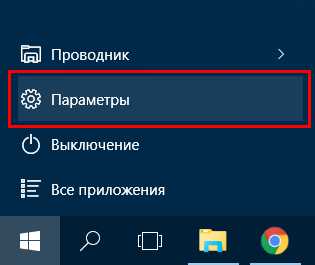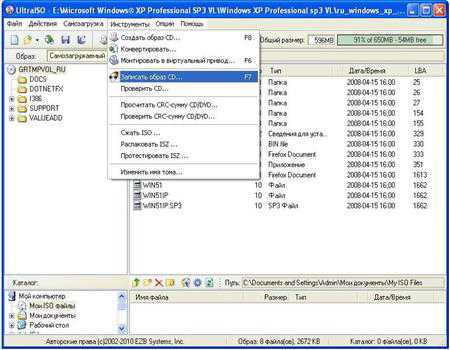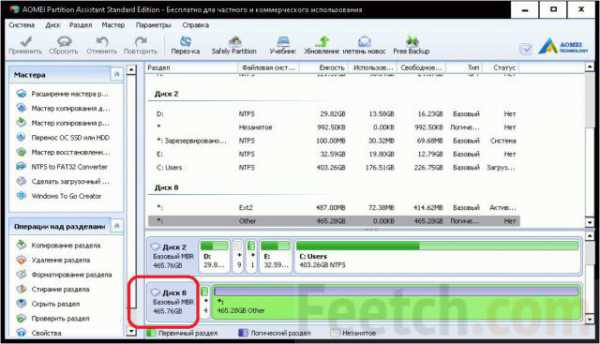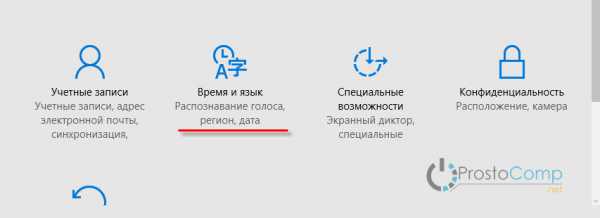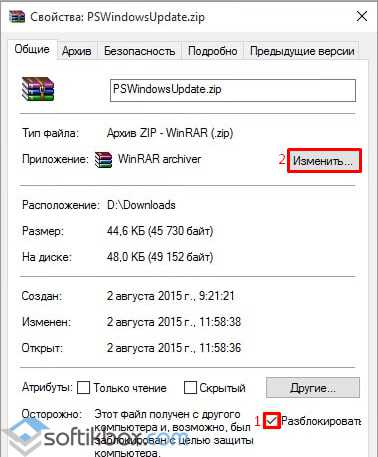Как отключить кортану в windows 10
Как убрать Cortana из панели задач в Windows 10
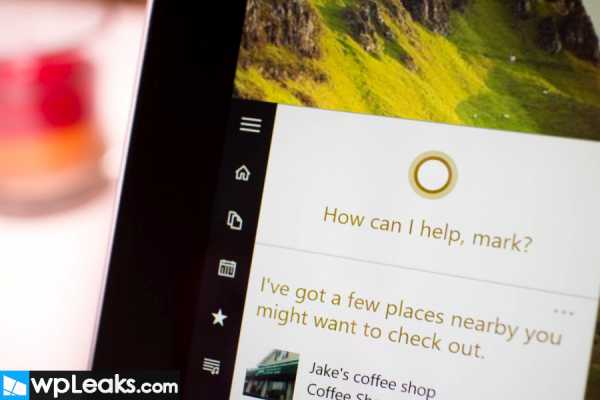
Одним из великолепных сервисов в панели задач Windows 10 является поиск Cortana, который находится справа от кнопки Пуск. Это и правда отличная функция, которая всегда должна быть под рукой, но она так же занимает место. Так что, вполне возможно вы захотите убрать ее – особенно если не можете использовать Cortana в данный момент.
К счастью, все довольно просто.
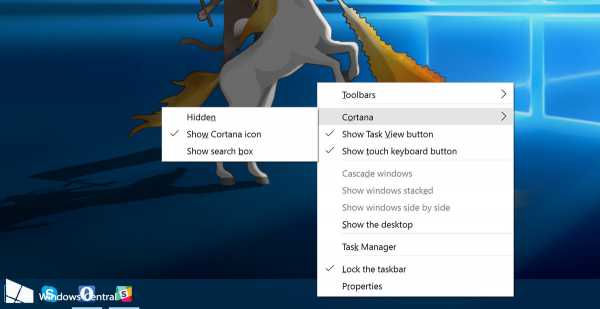
Окно поиска будет включено по умолчанию, когда вы впервые запустите Windows 10. Чтобы избавиться от него, следуйте инструкции:
1. Кликните правой кнопкой по панели задач.
2. Выберите опцию “Поиск”
3. Теперь перед вами три варианта. Чтобы заставить их все исчезнуть, нажмите “Отключить”.
4. Если вы хотите сохранить помощник, но вам нужно место на панели задач, выберите “Создать ярлык поиска”
5. Чтобы вернуть все на свои места, следуйте этой же инструкции, только теперь выберите опцию “Включить”
Хотите знать больше о Windows 10? Читайте Самый подробный Обзор Windows 10.
comments powered by HyperComments↓ также читаем на wpleaks ↓
comments powered by HyperComments
Главная → windows → Как убрать Cortana из панели задач в Windows 10
wpleaks.com
Как отключить голосовой помощник Cortana в Windows 10?
Одной из главных особенностей Windows 10 является персональный помощник Кортана (Cortana), которая была раньше доступна только пользователям операционных систем Windows Phone.
С помощью системы Bing, Кортана позволяет вам совершать поиск с устройства на Windows 10 как в интернете, так и на OneDrive. Программа оснащена имитацией речи, что позволяет ей понимать вас и взаимодействовать с ней как голосом, так и с помощью ввода. Кортана изучает предпочтения пользователя, персонализируя свои рекомендации.
Однако, не всем понравился искусственный интеллект Кортаны. Вся информация, которую вы предоставляете программе, проходит через сервера Microsoft.
Поэтому компания предоставила возможность отключить эту функцию и удалить все следы пользователя с сервера. Вы не знаете, как ее отключить Cortana? Следуйте инструкции ниже:
- откройте приложение Кортана;
- нажмите на иконку Блокнот, которая расположена по левую сторону;
- выберите из списка пункт Настройки. Вы увидите меню с рядом доступных опций;
- перетащите слайдер в пункте «Кортана может давать вам предложения, идеи, напоминания, сигналы и другое» в положение Откл. Отключение этой функции удалит все данные программы, которые хранятся на компьютере.
Вы можете также стереть все свои данные с сервера Microsoft, так как они были синхронизированы через облако. Чтобы удалить эти данные, следуйте инструкции:
- нажмите «Управлять информацией Кортаны обо мне в облаке»;
- ваш браузер откроет страницу настроек в системе Bing;
- нажмите Очистить под «Очистить персональную информацию», а затем в разделе «Другая информация Кортаны, персонализированная речь, набор и угадывание».
Если вы давали Кортане доступ к информации о вашем местоположении, то нужно будет удалить данные также и из Bing Карт. Таким же образом вы можете удалить любую персональную информацию с других сервисов Microsoft.
В случае, если вы переживаете насчет данных, которые могут запрашивать сервисы Microsoft, и хотите персонализировать настройки, перейдите в меню Пуск – Настройки – Безопасность. Также, проверьте настройки синхронизации в меню Пуск – Настройки – Учетные записи.
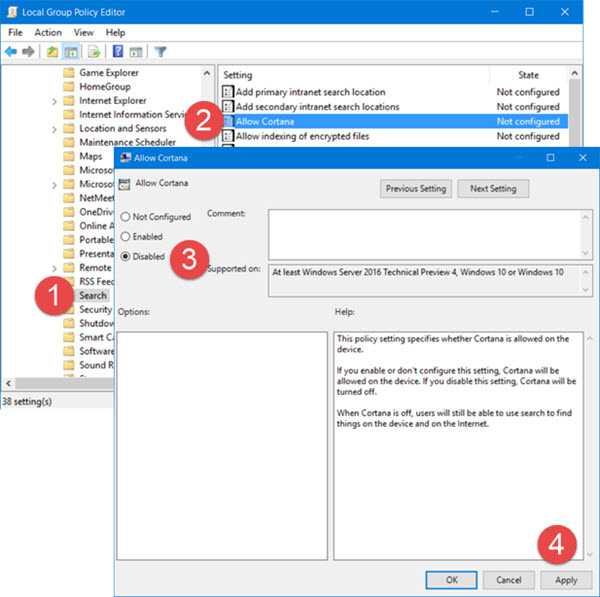
- Нажмите клавиши Win + R и введите команду gpedit.msc в строке и нажмите Enter, чтобы открыть редактор локальной групповой политики.
- Перейдите по следующим пунктам — Конфигурация компьютера > Административные шаблоны > Компоненты Windows > Найти.
- В правом блок найдите пункт «Разрешить использование Кортаны»
«Этот параметр политики указывает, разрешено ли использование Кортаны на устройстве. Если этот параметр включен или не настроен, использование Кортаны на устройстве разрешено. Если отключить этот параметр, Кортана будет выключена. Когда Кортана выключена, пользователи по-прежнему могут использовать возможности поиска на устройстве и в Интернете.»
- Нажмите на кнопку «Изменить параметр политики», поставьте галочку напротив пункта «Отключено» и примените изменения.
- Готово!
Отключить Кортана помощью реестра
В случае если в вашей версии Windows отсутствует редактор локальной групповой политики вы можете отключить голосовой помощник с помощью реестра.
- Нажмите клавиши Win + R, в строке введите команду regedit
- Перейдите в раздел: HKEY_LOCAL_MACHINE\SOFTWARE\Policies\Microsoft\Windows\Windows Search
- Теперь в левой панели, щелкните правой кнопкой мыши на ключе Windows Search и выберите Создать> Параметр DWORD (32) это значение. Вы будет сформирован в левой панели. Дайте этому новому DWORD Значение имени AllowCortana и установите его значение в 0, чтобы отключить эту функцию.
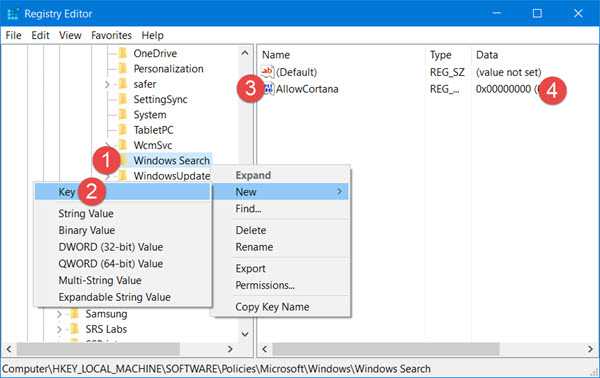
- Чтобы включить Кортану снова, вы можете удалить это значение Позволяет Кортана или изменить его от 0 до 1.
Нашли опечатку? Выделите текст и нажмите Ctrl + Enter
GamesQa.ru
Отключить Cortana в Windows 10 Anniversary Update | Записки айтишника
В последнем обновлении Windows 10 Anniversary Update возможность легко отключить персональный ассистент Cortana была убрана, хотя его все еще можно выключить через реестр или с помощью групповой политики.
Пользователи Домашней редакции могут выключить Cortana добавлением ключа в реестр. Нажмите Win+R и запустите rededit.exe.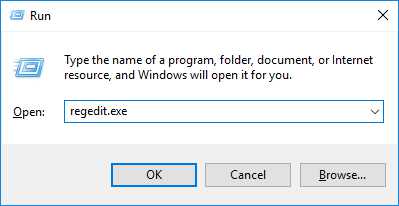
Перейдите в следуюший раздел реестра HKEY_LOCAL_MACHINE\SOFTWARE\Policies\Microsoft\Windows\Windows Search в левой части редактора реестра. Обратите внимание, что Windows Search может отсутствовать и тогда его придется создать. Нажмите правой кнопкой мыши в правой части редактора реестра, создайте параметр AllowCortana типа DWORD (32-bit) и установите его значение в 0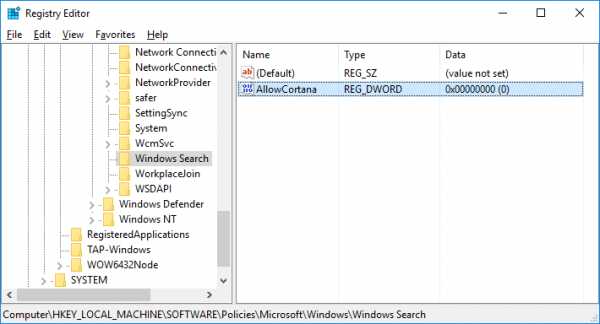 После перезагрузки персональный помощник будет выключен. Если у вас возникли трудности с редактором реестра или вы опасаетесь изменять его вручную, то вы можете использовать готовый файл disable_cortana.reg.
После перезагрузки персональный помощник будет выключен. Если у вас возникли трудности с редактором реестра или вы опасаетесь изменять его вручную, то вы можете использовать готовый файл disable_cortana.reg.
Пользователям Профессиональной редакции Windows 10 рекомендуется отключать Cortana с помощью групповых политик. Для этого нажмите Win+R и запустите gpedit.msc и перейдите в левом сайдбар в раздел Computer Configuration > Administrative Templates > Windows Components > Search. В этом разделе в правой части найдите параметр Allow Cortana, дважды кликните на него мыщью, установите значение Disabled и нажмите Ok.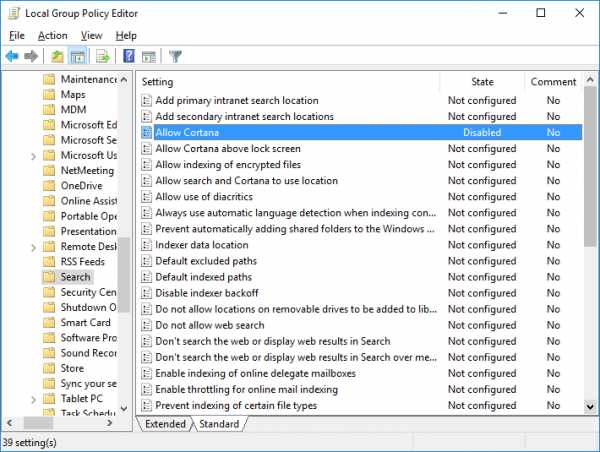
it-notes.ru
Отключение Cortana в 9926
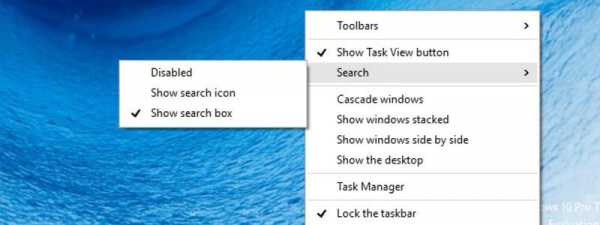 Cortana является отличным инструментом для управления операционной системой посредством голоса. Но пока она может работать нестабильно и к тому же исключительно на английском языке. Если вы хотите отключить полностью ее, то данная инструкция для вас!
Cortana является отличным инструментом для управления операционной системой посредством голоса. Но пока она может работать нестабильно и к тому же исключительно на английском языке. Если вы хотите отключить полностью ее, то данная инструкция для вас!- Нажмите ПКМ (правой кнопкой мыши) по панели задач.
- Наведите курсором на пункт "Search" (Поиск).
- Откроется подменю с тремя опциями.
- Disabled - полностью отключает голосовой помощник Cortana.
- Show search icon - отобразит Cortana в виде иконки.
- Show search box - отобразит помощник в виде поисковой строки.
- Выберите опцию "Отключить".
Wincomm.ru » Инструкции и советы » Отключение Cortana в 9926
- Инструкции и советы
- 18 февраля, 16:39
- 4 057
- 0
wincomm.ru
Microsoft позволяет отключить Cortana в Windows 10
В 2013 году Эдвард Сноуден начал передавать редакции The Guardian секретные документы Агентства национальной безопасности (АНБ) США, свидетельствующие о тотальной слежке за пользователями Интернета. С тех пор руководство Microsoft старается поддержать свою репутацию, как компании, которая беспокоится за сохранность конфиденциальной информации клиентов.
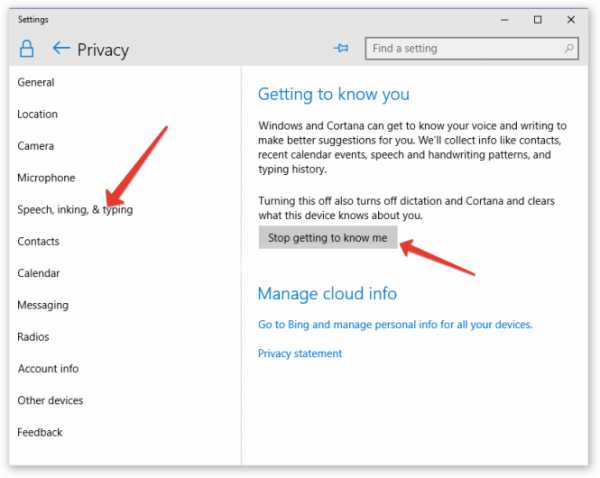
Корпорация регулярно выпускает отчёты “Law Enforcement Requests Report”, а также старается не предоставлять данные клиентов без крайней необходимости. Информация пользователей собираться на серверах крупных корпораций различными способами, например, через используемые ими приложения, поисковые запросы, а также виртуальный ассистент.
Персональный помощник знает о вас очень много — ваши увлечения, планы на ближайшие дни, местоположение вашего дома (офиса) и многое другое. В представленной на прошлой неделе сборке 10074 Microsoft добавила в Windows 10 функцию отключения Cortana и удаления всей собранной ассистентом информации.
Для этого нужно открыть опцию “Privacy settings”, затем пройти в “Speech, inking and typing” и выбрать там “Stop getting to know me”. Вы получите системное уведомление, согласно которому Windows 10 полностью отключит Cortana и возможность использовать голосовые команды.
Чтобы снова включить Cortana в будущем просто вернитесь в “Speech, inking and typing” и нажмите на “Get to know me”.
w7phone.ru