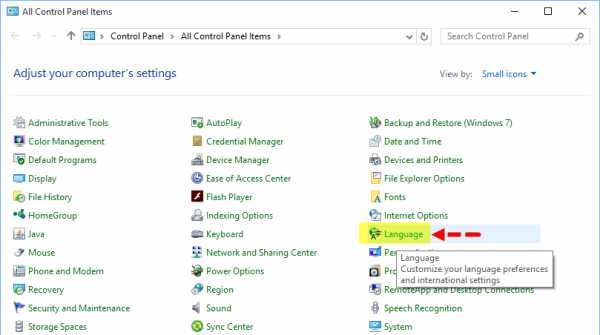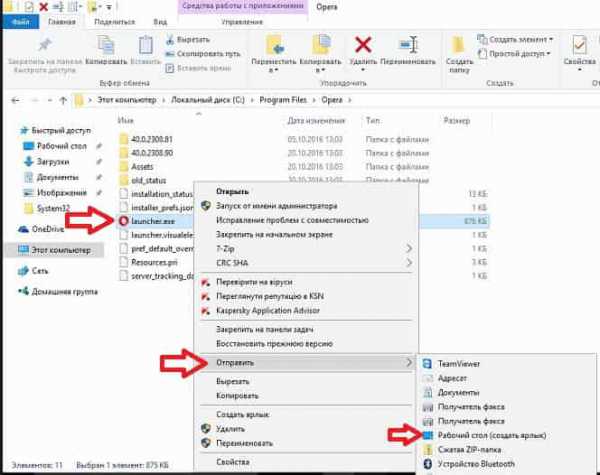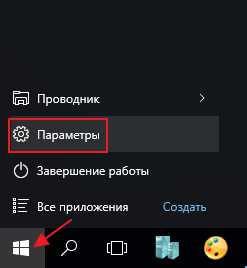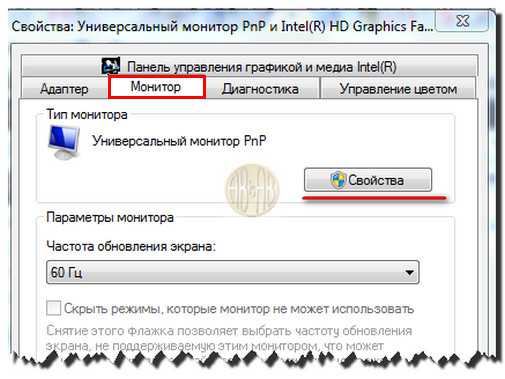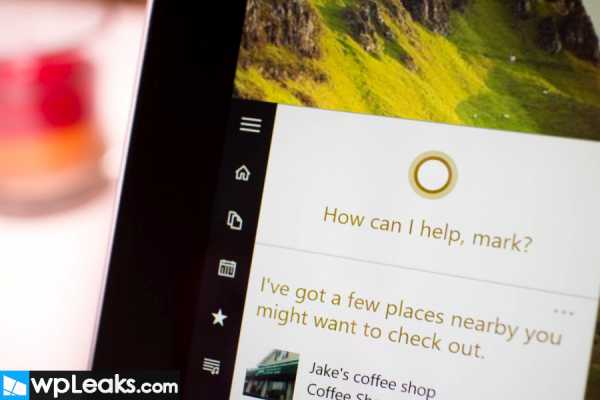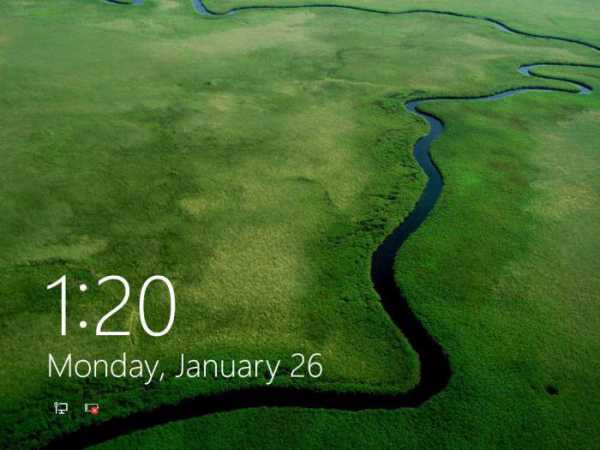Как сбросить настройки сети в windows 10
Сброс настроек сети в Windows 10
Проблем с интернетом в Windows 10 очень много. Что только не встретишь в комментариях к разным статьям на нашем сайте. Я уже написал множество инструкций по решению разных проблем, с которыми чаще всего сталкиваются пользователи Windows 10. И при возникновении практически каждой проблемы, или ошибки, я бы советовал делать сброс настроек сети. Эта процедура очень частот выступает решением множества разных, а иногда даже непонятных проблем.
В Windows 10 сбросить сетевые настройки можно уже через параметры. Такая возможность появилась после установки обновления 1607. Раньше, сбросить кэш DNS, настройки протокола TCP/IP и т. д. можно было только через командную строку, с помощью специальных команд. В принципе, это можно сделать и сейчас, выполнив необходимые команды, но можно сделать все намного проще, нажав на одну кнопку в настройках.
Сам сброс настроек сети (интернета) полностью очистит все сетевые настройки и переустановит сетевые адаптеры. Беспроводной адаптер (если он есть), и сетевую карту. Проще говоря, после сброса сетевых настроек и перезагрузки, все что касается сети и подключения к интернету будет очищено до заводских настроек. К тому состоянию, которое было сразу после установки Windows 10.
Данный способ может помочь решить огромного количество ошибок. Среди которых: подключение ограничено, ошибка «Не удается подключиться к этой сети», когда не работает интернет по Wi-Fi, или появляется ошибка «На этом компьютере отсутствуют один или несколько сетевых протоколов» в Windows 10. Только при условии, что проблема именно в вашем компьютере, а не у интернет-провайдера, или в Wi-Fi роутере.
Более того, сброс параметров сети может быть полезным при проблемах, с которыми пользователи сталкиваются в процессе раздачи Wi-Fi в Windows 10. Этот способ я советовал в статье устройства не подключаются к точке доступа в Windows 10. Только там я показывал как сделать сброс параметров TCP/IP через командную строку.
Важный момент! Как я уже писал выше, данная процедура полностью удалить все параметры подключения к интернету и настройки сети. Если у вас настроено какое-то подключение к интернету, то вам понадобится настроить его заново. Если сами не сможете, то смотрите статью: как настроить интернет в Windows 10. В любом случае, нужно быть готовым к тому, что после сброса проблема останется, или даже будет еще хуже.Как сбросить настройки интернета и параметры сети в Windows 10?
Здесь все очень просто. Открываем "Пуск", и переходим в "Параметры".
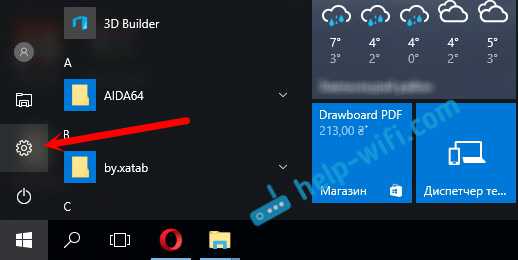
Переходим в раздел "Сеть и Интернет".
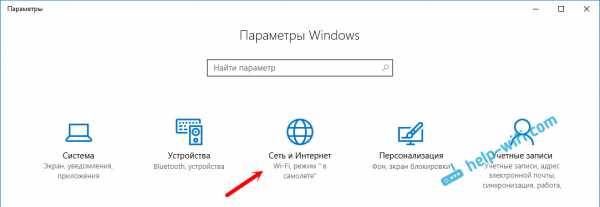
На вкладке "Состояние" нажимаем на "Сброс сети".

Нажмите на кнопку "Сбросит сейчас".

Подтверждаем сброс нажав "Да".

Компьютер перезагрузится.
Все настройки сети будут сброшены к заводским. Если у вас были проблемы с подключением к Wi-Fi сети, то пробуйте подключится заново. Если интернет подключен напрямую к компьютеру, и необходима настройка подключения (PPPoE), то создайте его. Или пробуйте запустить точку доступа, если у вас были проблемы именно с этим.
Windows 10 - все инструкции по настройке интернета и решению проблем Настройка роутера - инструкции для разных моделей и производителей Полезные программы - для настройки HotSpot, Wi-Fi, 3G/4G модемов.Подпишитесь на help-wifi.com
help-wifi.com
Сброс настроек сети в Windows 10
Пользуясь беспроводным или проводным интернетом у пользователя рано или поздно возникнут некоторые проблемы, которые перекроют доступ в сеть. В качестве примера можно привести самый обыкновенный случай, когда вы сидите в социальной сети или ищете какую-то информацию, но внезапно при обновлении странички выскакивает сообщение, что сеть недоступна и бла-бла-бла. Некоторые пользователи не знают, как решить проблемы, связанные с сетью, но иногда простой сброс настроек помогает.
В данной статье речь пойдет о том, как сбросить настройки сети в операционной системе Windows 10. Хочу напомнить, что в новой версии системы — Anniversary Update появилось много функций, в число которых входит функция сброс сети. Конечно, для начала проверьте подключение к сети роутер, провода и воспользуйтесь диагностикой, а только потом применяйте средства описанные в этом руководстве.
Как сбросить сетевые настройки Windows 10?
Это интересно: Ноутбук не подключается к Wi-Fi решаем проблему 4-мя способами
Перейдите в окно «Параметры», это можно сделать через меню Пуск, если нажать на значок шестеренки, либо посредством нажатия клавиш Win+I.

Далее переходим в пункт «Сеть и Интернет».
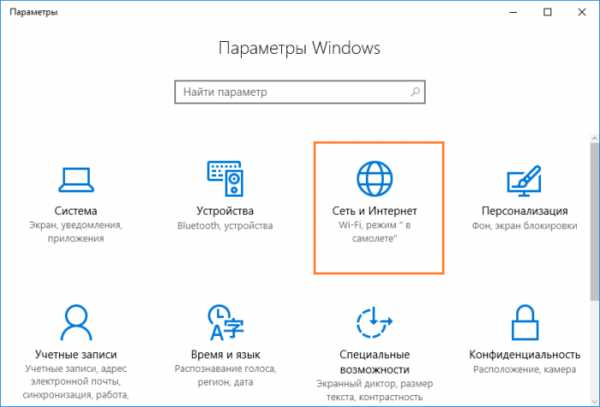
В данном разделе мы переходим в параметры «Состояние» и листаем вниз. Там найдите кнопку «Сброс сети».
Любите слушать музыку или общаться с друзьями по сети? Для удобства общения и прослушивания музыкальных файлов предлагается гарнитура Plantronics. Компания является лидером по производству данных гарнитур.
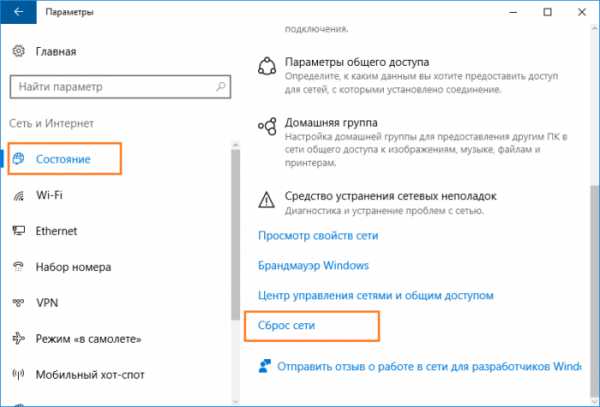
Нажмите на кнопку сброса сети, вас перекинет на следующее окно, где вас предупреждают о последствиях, жмем «Сбросить сейчас».
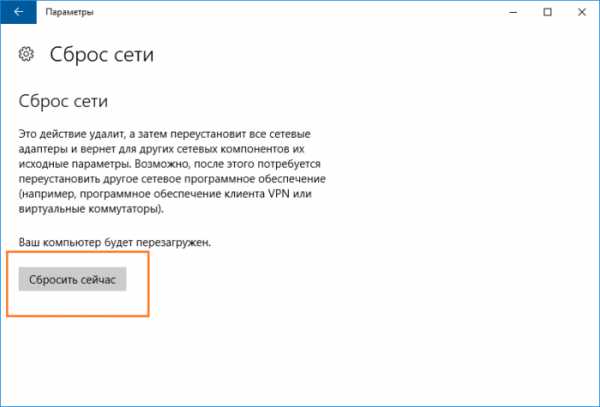
И подтверждаем действие кнопкой «Да».
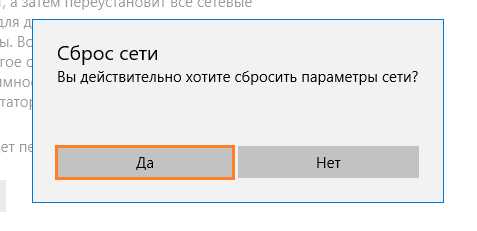
Чтобы изменения вступили в силу система попросит вас перезагрузить компьютер, либо вы можете подождать 5 минут.
Данный параметр сбрасывает сеть. Он удаляет, а потом заново устанавливает сетевые адаптеры и все компоненты, которые связаны с сетью, другими словами, все будет сброшено к исходному состоянию.
Это интересно: Ошибка «Не удается подключиться к этой сети». Что делать?
Сброс настроек сети с помощью командной строки
Для работы с сетью в командной строке есть специальная утилита — netcfg.exe. Запустив ее, мы сможем работать с сетевыми адаптерами и их настройками. Вы можете и устанавливать или удалять какие-то сетевые компоненты, настраивать протоколы и много еще чего.
Откройте командную строку от имени администратора, это можно сделать, если нажать клавиши Win+X и выбрать соответствующий пункт.

В командной строке вводим команду:
netcfg –d
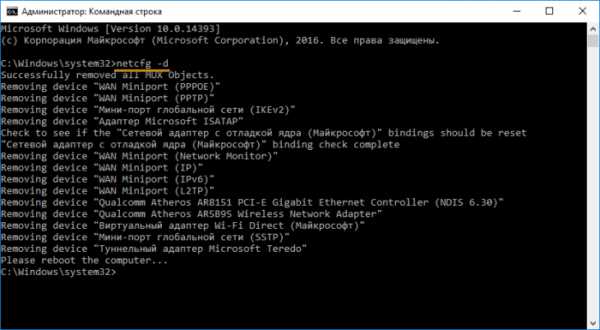
Таким образом, мы удалили все сетевые компоненты, чтобы произошло восстановление с нуля нужно перезагрузить компьютер, как в первом методе. Волноваться не стоит, все вернется на свои места и, возможно, сеть будет работать, как обычно. Использовать метод с командой строкой вы можете и в Windows 8.
https://computerinfo.ru/sbros-nastroek-seti-v-windows-10/https://computerinfo.ru/wp-content/uploads/2016/09/sbros-nastroek-seti-700x394.pnghttps://computerinfo.ru/wp-content/uploads/2016/09/sbros-nastroek-seti-150x150.png2016-09-13T17:48:36+00:00EvilSin225Windows 10как сбросить сетевые настройки,как сбросить сетевые настройки windows 10,сброс настроек сетиПользуясь беспроводным или проводным интернетом у пользователя рано или поздно возникнут некоторые проблемы, которые перекроют доступ в сеть. В качестве примера можно привести самый обыкновенный случай, когда вы сидите в социальной сети или ищете какую-то информацию, но внезапно при обновлении странички выскакивает сообщение, что сеть недоступна и бла-бла-бла. Некоторые...EvilSin225Андрей Терехов[email protected]Компьютерные технологии
computerinfo.ru
Сброс настроек сети в Windows 10

После августовского большого обновления Windows 10 было добавлено множество различных настроек в систему. Одно из нововведений - возможность сбрасывать все настройки сети и в сегодняшней статье мы расскажем как.
Сброс настроек сети лучше использовать как последнее средство в процессе поиска неисправностей. А неисправность сети может быть из-за множества различных факторов, может на вашем компьютере вирусы и его нужно проверить. В любом случаи вы должны знать, что при сбросе сети будут забыты все сети Wi-Fi и пароли к ним, а также ваша локальная сеть и ее настройки. Также будут забыты VPN-соединения. В общем после сброса настройки сети будут такие же как будто вы только установили Windows и драйвера на сетевые устройства.
Как сбросить все настройки сети в Windows 10
Сброс всех настроек сети займет у вас не больше минуты, настраивать сети заново - сложнее 🙂
Заходим в "Пуск" и выбираем "Параметры"
В открывшемся меню выбираем "Сеть и Интернет"
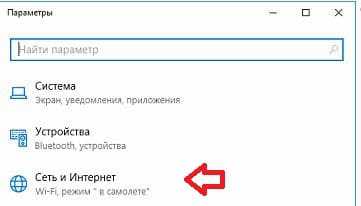
В левой колонке должно быть выбрано "Состояние", а с правой стороны в самом низу ищем "Сброс сети", нажимаем на него.

Перед вами появится предупреждение, что - это действие удалит, а затем переустановит все сетевые адаптеры и вернет для других сетевых компонентов их исходные параметры. Возможно, после этого потребуется переустановить другое сетевое программное обеспечение (например, программное обеспечение клиента VPN или виртуальные коммутаторы). Подтверждаем свои действия нажатием на "Сбросить сейчас"
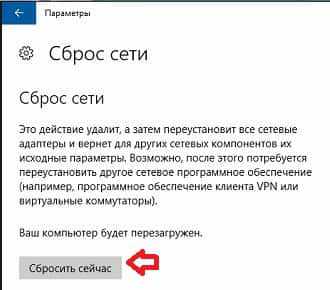
На запрос "Вы действительно хотите сбросить параметры сети" нажимаем "Да".
Компьютер уйдет в перезагрузку и после нее сеть придется настраивать заново. Всё, вот так просто в Windows 10 можно сбросить все настройки сети. Если есть дополнения - пишите комментарии! Удачи Вам 🙂
vynesimozg.com
Windows 10 - Сброс Сети (Network Reset) проблемы подключения к Интернету (новая функция)
Windows 10 - включает в себя новую функцию под названием Сброс Сети (Network Reset), которая быстро вернет настройки сети по умолчанию, для всех сетевых адаптеров в системе. Это может быть очень полезно, сбросить настройки сети ,если у вас возникли проблемы с подключением, особенно после удаления вредоносных программ.
Сброс Сети позволит удалить и переустановить все сетевые адаптеры, а также установить другие сетевые компоненты обратно к начальным настройкам. Возможно, потребуется переустановить другое сетевое программное обеспечение после этого, например, клиентское программное обеспечение VPN или виртуальные коммутаторы.
Откройте настройки WinKey + I и нажмите Сеть и Интернет
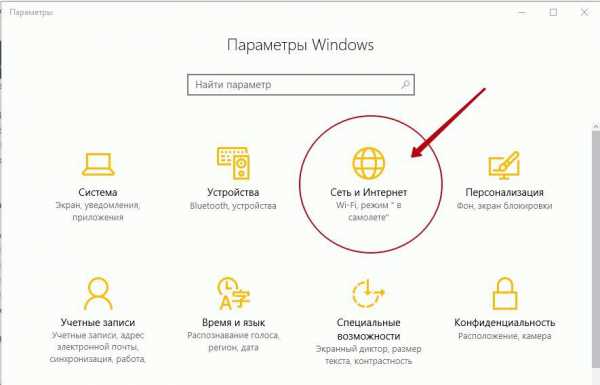
Нажмите Состояние

На странице состояния, есть несколько ссылок, позволяющих исправить конфигурацию сети. Одной из них является диагностический пакет "Средство устранения сетевых неполадок", которое запускает проверку сети в вашей системе, предложит исправления если это необходимо.
Если по какой - то причине "Средство устранения сетевых неполадок" не находит никаких ошибок, и не может исправить ваше соединение - необходим Сброс сети.
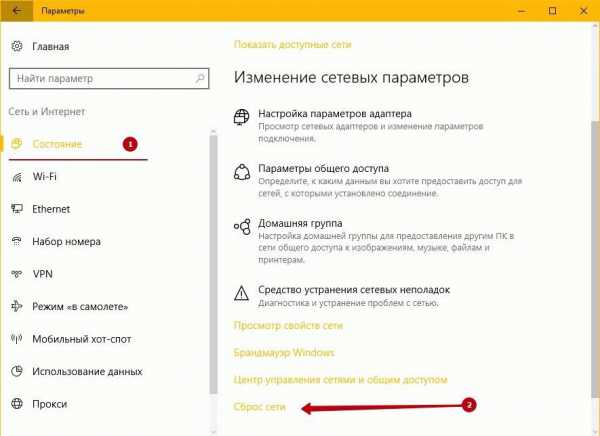
Поскольку Сброс Сети сбрасывает настройку всех сетевых карт, возвращает начальные настройки Winsock и др. если у вас есть пользовательская конфигурация сети, запишите свои настройки. Кроме того, запишите конфигурацию Wi-Fi и связанные с ним пароли перед сбросом. После этого, нажмите кнопку Сбросить Сейчас.

Нажмите кнопку Да. Windows 10, сбросит сетевые адаптеры и вернет в исходное состояние Winsock.

Обратите внимание: Windows10, будет автоматически перезагружена через 5 минут.
Ранее пользователь должен был запустить эти команды вручную, чтобы очистить конфигурацию сетевого адаптера и сбросить Winsock.
- netcfg -d
- netsh winsock reset
Теперь вы знаете как сделать Сброс Сети в Windows 10.
g-ek.com
Инструкция: Как сбросить сетевые настройки в Windows 10
 Одной из проблем, с которой часто сталкиваются пользователи операционной системы Windows, является настройка интернета. В ряде случаев подключение не вызывает проблем, особенно если роутер уже настроен, а Wi-Fi адаптер без проблем его обнаружил. Однако если простому пользователю приходится разбираться с сетевыми протоколами, настройками DNS, статических маршрутов и другими параметрами интернета, у него могут возникнуть проблемы. После неудачных самостоятельных попыток настройки сети пользователем, тяжело вернуть все параметры к значениям по умолчанию.
Одной из проблем, с которой часто сталкиваются пользователи операционной системы Windows, является настройка интернета. В ряде случаев подключение не вызывает проблем, особенно если роутер уже настроен, а Wi-Fi адаптер без проблем его обнаружил. Однако если простому пользователю приходится разбираться с сетевыми протоколами, настройками DNS, статических маршрутов и другими параметрами интернета, у него могут возникнуть проблемы. После неудачных самостоятельных попыток настройки сети пользователем, тяжело вернуть все параметры к значениям по умолчанию.
С Anniversary обновлением (версия выше 1607) операционной системы Windows 10 компания Microsoft добавила ряд новых функций. Среди них стала доступна опция для быстрого сброса сетевых настроек. Ранее данная процедура выполнялась через командную строку и настройки отдельных параметров, а теперь ее можно совершить буквально двумя кнопками.
Как сбросить сетевые настройки в Windows 10
Как отмечалось выше, функция полного сброса сетевых настроек появилась после Anniversary обновления Windows 10, которое распространяется бесплатно. Убедиться, что операционная система обновлена до необходимой версии можно, если зайти в «Параметры», выбрать раздел «Система» и переключиться на вкладку «О системе». Если в графе «Версия» указана 1607 или выше, необходимое обновление системы установлено. В противном случае сначала предстоит обновить Windows.

Убедившись, что на компьютере установлена необходимая версия Windows, можно переходить к сбросу сетевых настроек. Выполняется данная процедура следующим образом:
- Нажмите на «Пуск» и перейдите в «Параметры». Также для запуска списка параметров Windows 10 можно использовать комбинацию клавиш Windows+I;
- В «Параметрах» перейдите в раздел «Сеть и интернет»;
- В левой части экрана переключитесь на вкладку «Состояние»;
- Прокрутите список настроек в данной графе до пункта «Сброс сети» и нажмите на него;

- Откроется окно, в котором появится предложение произвести сброс сети компьютера. Если вы уверены, что хотите совершить данное действие, нажимайте «Сбросить сейчас».

Операционной системе потребуется несколько минут, чтобы произвести сброс сетевых параметров Windows 10, после чего произойдет перезагрузка компьютера.
Что подразумевается под сбросом сетевых настроек
Важно понимать, что сброс сетевых настроек не всегда приводит к устранению проблем с подключением к сети. В некоторых ситуациях обнуление параметров может сказаться негативно и потребовать более долгой и детальной настройки сети. При сбросе сетевых настроек с компьютера удаляется следующая информация:
 Данные обо всех сетевых адаптерах, подключенных к PC. Операционная система Windows 10 автоматически определяет и устанавливает драйвера для большинства известных устройств, и после перезагрузки компьютера драйвера Wi-Fi адаптеров будут переустановлены;
Данные обо всех сетевых адаптерах, подключенных к PC. Операционная система Windows 10 автоматически определяет и устанавливает драйвера для большинства известных устройств, и после перезагрузки компьютера драйвера Wi-Fi адаптеров будут переустановлены;- Сетевые компоненты будут сброшены до исходных параметров;
- Все логины/пароли, прописанная информация об используемых IP, DNS и прочих сетевых настройках будет сброшена до значений по умолчанию.
Важно: Если вы не знаете логин и пароль от Wi-Fi сети, к которой подключен компьютер, перед сбросом сетевых настроек необходимо его выяснить.
При первой загрузке компьютера после сброса сетевых настроек пользователю будет предложено произвести первичную настройку: выбрать общую или частную сеть.
(75 голос., средний: 4,68 из 5) Загрузка...OkeyGeek.ru