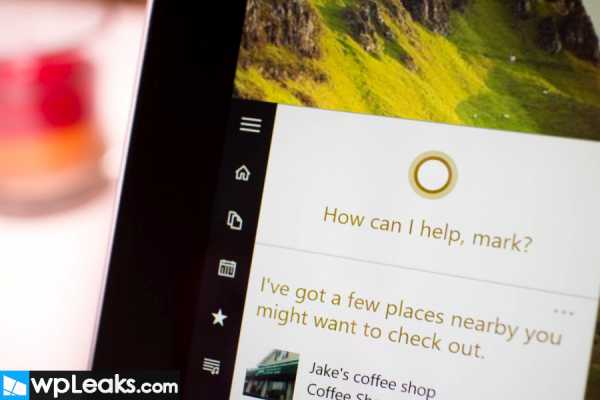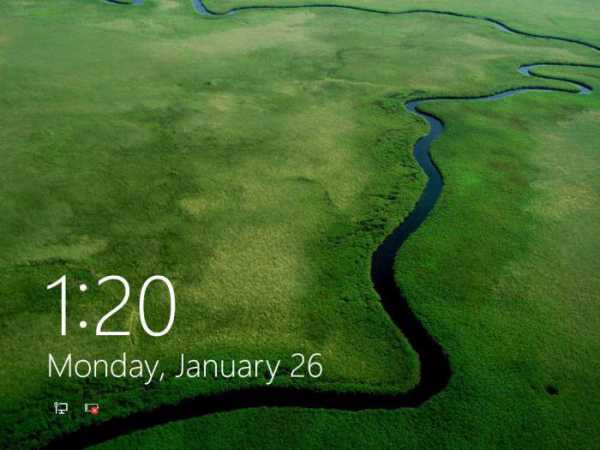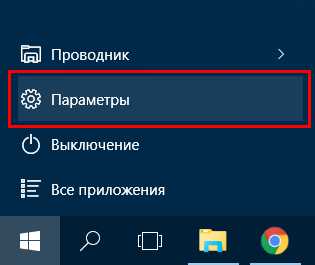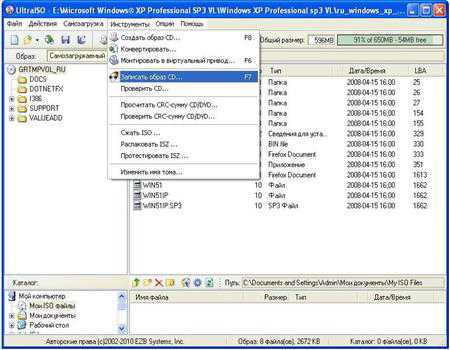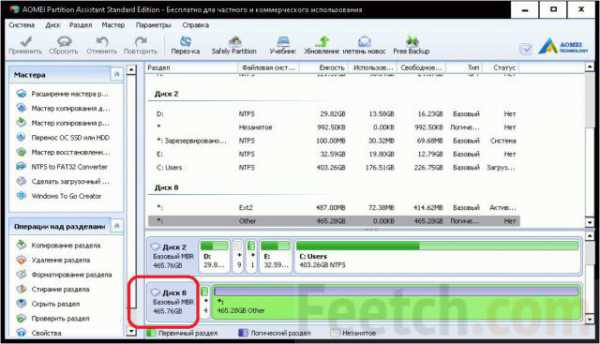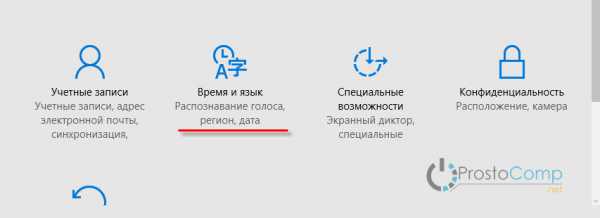Как проверить целостность системных файлов windows 10
Инструкция: Проверка целостности файлов системы Windows 10
 От ошибок в операционной системе Windows 10 не застрахован ни один пользователь. Они могут возникнуть по причине его целенаправленного или случайного вмешательства в работу ОС, а также по вине сторонних приложений. Если операционная система начинает жаловаться на отсутствие файлов, ошибки реестра или невозможность прочтения элементов из папки Windows, потребуется провести проверку целостности ее компонентов.
От ошибок в операционной системе Windows 10 не застрахован ни один пользователь. Они могут возникнуть по причине его целенаправленного или случайного вмешательства в работу ОС, а также по вине сторонних приложений. Если операционная система начинает жаловаться на отсутствие файлов, ошибки реестра или невозможность прочтения элементов из папки Windows, потребуется провести проверку целостности ее компонентов.
В операционной системе Windows 10 предусмотрены 2 метода анализа целостности файлов – через инструменты SFC.exe и DISM.exe. Команды не заменяют друг друга, а дополняют, проверяя различные библиотеки системы на целостность файлов. Именно поэтому рекомендуется выполнить не одну из них, а обе. Инструменты позволят проверить целостность файлов Windows 10 и заменить поврежденные или измененные на оригинальные элементы.
Важно: Если ранее пользователь компьютера целесообразно вносил изменения в системные файлы операционной системы, они будут отменены. Инструменты Windows заменят измененные элементы оригинальными, даже если проблема в работе компьютера или приложения не вызвана их действиями.
Как проверить целостность файлов в Windows 10 с помощью SFC
Начинать проверку целостности файлов операционной системы рекомендуется с команды SFC. Она позволяет найти ошибки в ключевых файлах и исправить их. Выполнить проверку с помощью SFC можно как в привычном интерфейсе Windows 10 через командную строку, так и через среду восстановления, ниже описаны оба этих способа.
Через командную строку в интерфейсе Windows
Выполнять проверку с помощью SFC лучше начать через стандартный интерфейс Windows, используя командную строку. Чаще всего этого оказывается достаточно. Чтобы проверить целостность файлов необходимо сделать следующее:
Если с системными файлами Windows нет никаких проблем, после проверки пользователь увидит сообщение, что «Защита ресурсов Windows не обнаружила нарушение целостности». В такой ситуации можно переходить к проверке файлов с помощью DISM.
Однако в некоторых ситуациях неверно работать могут файлы, которые отвечают за отображение графического интерфейса Windows, и их система исправить не сможет, поскольку они активны. В таких случаях необходимо провести проверку SFC через среду восстановления, которая не требует загрузки графического интерфейса и способна работать с данными файлами, а также изменять их при необходимости.
Обратите внимание, если у вас имеются подозрения, что сбой в работе системы связан с определенным файлом, можно не выполнять полную проверку SFC. Достаточно ввести команду sfc /scanfile=”адрес до файла”, и он будет заменен мгновенно на оригинальную версию, если в него ранее вносились изменения или он работает с ошибкой.
Через среду восстановления
Чтобы провести проверку целостности файлов с помощью команды SFC через среду восстановления, потребуется выполнить следующие действия:
Нажмите в левом нижнем углу на кнопку «Пуск» и перейдите в «Параметры»:
- Далее выберите пункт «Обновление и безопасность», в левой части экрана перейдите на вкладку «Восстановление» и в пункте «Особые варианты загрузки» нажмите «Перезагрузить сейчас». В результате данных действий компьютер отправится в перезагрузку;

- После этого потребуется запустить систему с заранее созданного диска (или флешки) восстановления Windows 10. Сперва появится экран выбора языка, а далее предложение установить систему. На данном этапе необходимо нажать в левом нижнем углу на надпись «Восстановление системы»;

- Загрузится среда восстановления, где необходимо запустить командную строку. Для этого нажмите «Поиск и устранение неисправностей», далее пункт «Дополнительные параметры» и выберите вариант «Командная строка»;
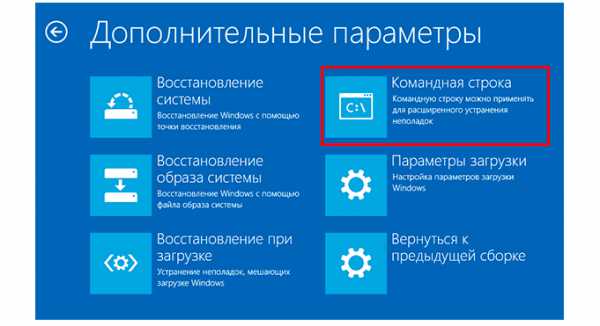
- Далее запустится командная строка, в которой последовательно необходимо писать команды, приведенные ниже, а после каждой из них нажимать Enter:
После выполнения второй команды отобразится список доступных томов. Здесь требуется обратить внимание на диск, который зарезервирован системой и на системный раздел с операционной системой. Далее с ними потребуется производить манипуляции.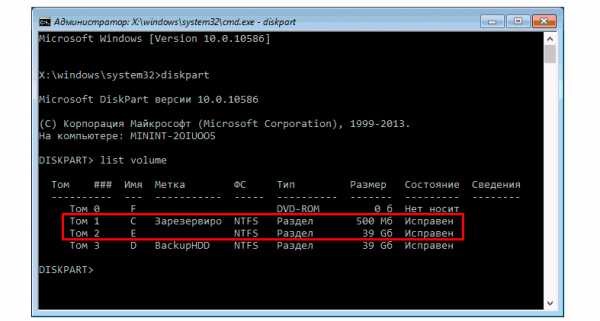
Продолжите вводить команды:
exit sfc /scannow /offbootdir=C:\ /offwindir=E:\WindowsВ последней команде требуется указать диски, которые были отмечены выше. То есть, в приведенном примере команды диск C является разделом с загрузчиком, а диск E – местом, где установлена операционная система Windows 10.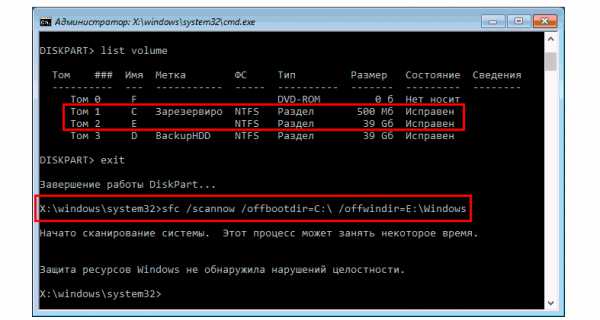
Внимание: Велика вероятность, что буквы дисков у вас будут отличаться от приведенных в примере, поэтому команда будет варьироваться.
- После ввода последней из четырех команд начнется сканирование целостности файлов операционной системы.
Преимуществом работы через среду восстановления является возможность инструмента SFC заменять файлы, которые необходимы для загрузки графического интерфейса Windows. Проверка в данном случае продлится чуть дольше, чем при работе через командную строку в интерфейсе операционной системы. При этом графически пользователя командная строка в среде восстановления не будет извещать о скорости выполнения процесса. Определить, что компьютер работает исправно и проверка целостности файлов не зависла можно по мигающему значку подчеркивания.
По окончанию проверки пользователь увидит информацию о том, что нарушения целостности не были обнаружены или были успешно устранены. После этого можно перейти ко второму способу проверки – при помощи инструмента DISM.
Как проверить целостность файлов в Windows 10 с помощь DISM
Как отмечалось выше, после проверки с помощью SFC рекомендуется приступить к анализу системы инструментом DISM. Он в ходе проверки исследует другие каталоги (и еще раз «пройдется» по файлам, которые были проверены SFC).
Проверка с помощью инструмента DISM несколько отличается от анализа системы за счет SFC. Пользователь имеет возможность выбрать одну из трех команд, чтобы провести проверку системы. Каждая из них имеет различный уровень воздействия.
dism /Online /Cleanup-Image /CheckHealth
При выполнении данной команды система проверяет сделанные диагностическими утилитами записи по обнаружению в системе измененных или проблемных файлов. Команда выполняется быстро, но при этом не проводится проверка, а все данные основываются на ранее записанной информации.
dism /Online /Cleanup-Image /ScanHealth
Данная команда нацелена на анализ всех системных компонентов на выявление в них ошибок и поврежденных элементов. При этом проводится только проверка, и пользователь извещается о наличии или отсутствии проблемных файлов. Такая проверка может занять от нескольких минут до нескольких часов, в зависимости от скорости работы жесткого диска, его загруженности и степени вмешательства в файлы операционной системы.
dism /Online /Cleanup-Image /RestoreHealth
Эта команда, в отличие от предыдущей, не только проверяет файлы, но и сразу их заменяет на целостные. На ее выполнение также потребуется от нескольких минут до нескольких часов.
Важно: Обратите внимание, что последние две команды, которые запускают проверку целостности файлов Windows 10, могут «зависнуть» в процессе выполнения на определенном проценте (чаще всего около 20). Ни в коем случае не следует в этот момент перезагружать систему, поскольку данная ситуация является типичной, и проценты продолжат «капать» через некоторое время.
(64 голос., средний: 4,80 из 5) Загрузка...OkeyGeek.ru
Проверка целостности системных файлов Windows 10
Перед началом установки операционной системы каждый пользователь подготавливает почву для этого процесса, то есть проверяет компоненты своего ПК на работоспособность. Однако софт также может работать некорректно, если системные файлы ОС повреждены. Поэтому пользователи часто задаются вопросом: как проверить целостность системных файлов в Windows 10 перед установкой новых программ?
В Windows 10, как и во многих предыдущих версиях ОС, есть эффективное средство проверки и восстановления системных файлов. С его помощью можно не только произвести проверку жёсткого диска, но и восстановить, а точнее заменить повреждённые файлы целыми.
Замена эта происходит следующим образом. Программа сканирует ПК на наличие повреждённых системных файлов, затем берёт из диска «С», папок «Windows» и «WinSхS» нормальный файл и заменяет им нерабочий.
Как запустить проверку файлов на целостность в Windows 10?
Для того, чтобы запустить средство проверки системных файлов на целостность в Windows 10, необходимо нажать «Пуск», ввести в поисковую строку «Командная строка» и по выдаче кликнуть правой кнопкой мыши на результате, выбрав «Запустить от имени Администратора» или сразу выбрать «Командная строка (администратор)».
В командной строке вводим «sfc /scannow» и жмём «Enter».
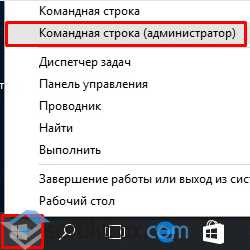
Запустится проверка файлов. Обычно она длится несколько минут. После этого на экране монитора появится уведомление о состоянии системы. В данном случае, Windows 10 находится в нормальном состоянии.
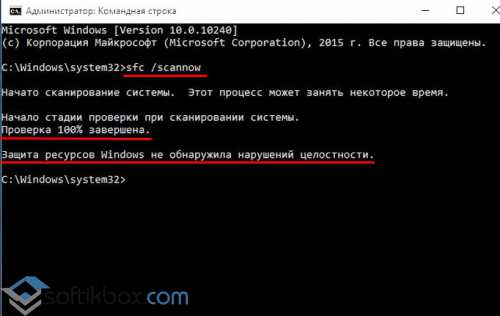
В случае, когда система обнаружит поврежденный файл или несколько, уведомление будет следующего характера: «Программа защиты ресурсов Windows обнаружила повреждённые файлы и успешно их исправила.
Однако бывают случаи, когда программа обнаружила повреждённые системные файлы, но не может их исправить. Это значит, что само хранилище оригинальных компонентов Windows 10 повреждено. Поэтому изначально нужно восстановить этот резерв. Для выполнения этого действия подойдёт программа Deployment Image & Servicing Management (DSIM). Скачиваем и устанавливаем данный софт. Далее в командной строке вводим команду «Dism /Online /Cleanup-Image /ScanHealth», которая проверит целостность самого хранилища.
После запускаем восстановление хранилища командой «DISM /Online /Cleanup-Image /RestoreHealth».
После того, как хранилище компонентов будет восстановлено, стоит повторно запустить проверку и восстановление системных файлов командой «sfc /scannow». После выполнения операций рекомендуем перезагрузить ПК. Теперь файлы будут восстановлены окончательно.
SoftikBox.com
Как проверить целостность системных файлов в Windows 10
Проверка целостности системных файлов Windows 10 Вам понадобиться в том случае, если Вы подозреваете, что такие файлы были повреждены или какая-нибудь программа изменила системные файлы операционной системы.
Windows 10 содержит в себе два инструмента для проверки целостности защищенных системных файлов и их автоматического восстановления при обнаружении повреждений — SFC.exe и DISM.exe, а также команда
Repair-WindowsImage
для Windows PowerShell (использующая DISM для работы).
Вам также будет интересен материал Windows 10: Как исправить приложения, которые не запускаются или застревают на экране загрузки и Как ускорить Windows 10.
Итак приступим.
Команда проверки целостности системных файлов
sfc /scannow
проводит проверку и исправляет защищенные системные файлы Windows 10 в автоматическом режиме.
Для запуска команды используется командная строка, запущенная от имени администратора - введите командуsfc /scannow
и нажмите Enter.
После чего начнется проверка системы, все обнаруженные ошибки целостности, которые можно исправить (о том, какие нельзя — ниже) будут автоматически исправляться, а если ошибок нет, то Вы получите сообщение - «Защита ресурсов Windows не обнаружила нарушений целостности».

Также Вы можете проверить целостность конкретного системного файла, для этого вводим команду
sfc /scanfile=”путь_к_файлу”.
PS: SFC не может исправить ошибки целостности для тех системных файлов, которые используются в настоящий момент времени. Чтобы решить проблему, нужно запускать SFC через командную строку в среде восстановления Windows 10. Читайте также Windows 10 Детальная настройка параметров входа.
Запуск проверки целостности Windows 10 с помощью SFC в среде восстановления
Для того, чтобы загрузиться в среде восстановления Windows 10, Вам необходимо:
- Перейти в Параметры — Обновление и безопасность — Восстановление — Особые варианты загрузки — Перезагрузить сейчас. (Если пункт отсутствует, то на экране входа в систему, кликните по значку «вкл» справа внизу, а затем, удерживая Shift, нажмите «Перезагрузка»).
- Загрузиться с заранее созданного диска восстановления Windows.
- Загрузиться с установочного диска или загрузочной флешки с дистрибутивом Windows 10, а в программе установки, на экране после выбора языка, слева внизу выбрать «Восстановление системы».

После этого, зайдите в «Поиск и устранение неисправностей» — «Дополнительные параметры» — «Командная строка» (может потребовать пароль администратора). В командной строке по порядку используйте следующие команды:
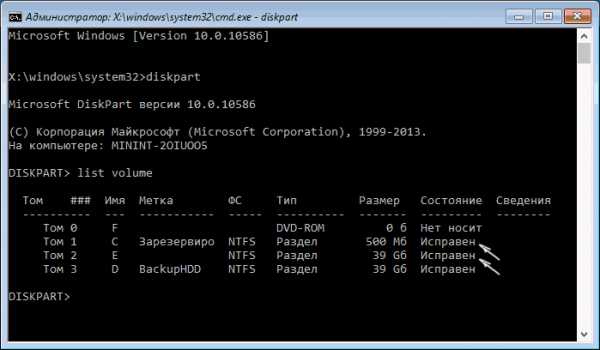
В результате выполнения второй команды, вы увидите список томов. Запомните буквы томов, соответствующие диску «Зарезервировано системой» (с загрузчиком) и системному разделу с Windows 10. Продолжите ввод команд:
- exit
- sfc /scannow /offbootdir=C:\ /offwindir=E:\Windows
(где C — раздел с загрузчиком, а E:\Windows — путь к папке Windows 10, у вас буквы могут отличаться).

Запустится сканирование целостности системных файлов операционной системы, НО в этот раз команде SFC будет доступно восстановление всех файлов. Сканирование может продолжаться в течение значительного времени. По завершении закройте командную строку и перезагрузите компьютер в обычном режиме.
Утилита для развертывания и обслуживания образов Windows DISM.exe выявляет и исправляет проблемы с теми поврежденными системными файлами, с которыми не справилась команда SFC. Также, имеет смысл использовать этот инструмент, если SFC не обнаруживает нарушений целостности файлов Windows 10, но у вас есть веские основания полагать, что такие нарушения имеются.
Для использования DISM.exe, запустите командную строку от имени администратора (через правый клик по кнопке «Пуск»). После чего можно использовать следующие команды:
- dism /Online /Cleanup-Image /CheckHealth — получим информацию о состоянии и наличии повреждений компонентов Windows. При этом сама проверка не производится, а лишь проверяются ранее записанные значения.

- dism /Online /Cleanup-Image /ScanHealth — проверка целостности и наличия повреждений хранилища компонентов. Может занять продолжительное время и «зависать» в процессе на 20 процентах.

- dism /Online /Cleanup-Image /RestoreHealth — производит и проверку и автоматическое восстановление системных файлов Windows, также как и в предыдущем случае, занимает время и останавливается в процессе.

Примечание: в случае, если команда восстановления хранилища компонентов не работает по той или иной причине, вы можете использовать файл install.wim (или esd) со смонтированного ISO образа Windows 10 (Как установить Windows 10 c флешки) в качестве источника файлов, требующих восстановления. Сделать это можно с помощью команды:
- dism /Online /Cleanup-Image /RestoreHealth /Source:wim:путь_к_файлу_wim:1 /limitaccess
Вместо .wim можно использовать файл .esd тем же образом, заменив в команде все wim на esd.
При использовании указанных команд, журнал выполненных действий сохраняется в
Windows\Logs\CBS\CBS.log и Windows\Logs\DISM\dism.log
Также, как и в способе проверки целостности файлов с помощью SFC, вы можете использовать инструмент DISM в среде восстановления Windows 10.
DISM.exe также можно использовать в Windows PowerShell, запущенном от имени администратора с помощью команды Repair-WindowsImage. Примеры команд:
- Repair-WindowsImage -Online -ScanHealth — проверка наличия повреждений системных файлов.
- Repair-WindowsImage -Online -RestoreHealth — проверка и исправление повреждений.
Как видите, проверка целостности файлов в Windows 10 — не такая уж и сложная задача, которая порой может помочь исправить самые разные проблемы с ОС. Если не смогла, возможно, вам поможет что-то из вариантов в инструкции Восстановление Windows 10.
elementarnov.ru
Проверка целостности системных файлов в Windows 10 через командную строку
Всем известна команда sfc, но мало кому помогает. По иронии судьбы время, когда причина неработоспособности системы крылась в повреждении системных файлов Windows (10, 7, ХР), уходит в Лету: разработчики хвалят новую систему защиты. Сегодня нужно грешить на ошибки реестра, трояны, сетевые атаки. Но компоненты системы обычно находятся в полном порядке. Скажем больше: на тех, кто постоянно суётся с такими советами, как запуск sfc и chkdsk, многие смотря с жалостью. Обычно эта методика не помогает. Тем не менее, полезно уметь проверять целостность системных файлов в Windows 10 через командную строку.
Лучше всего действовать от имени администратора. Это мы и будем делать. Мы также попробуем проделать восстановление системных файлов Windows. Например, хорошо помогает откат к предыдущей точке. Такое положение вещей объясняется очень просто: раньше средства восстановления были менее доступными. Их не так широко рекламировали. Разве не было в семёрке тех же возможностей? Ну, разве что за некоторым исключением. Но только сейчас так активно обсуждаются методики отката как к точке восстановления, так и предыдущей версии.
Самоконтроль
Команда sfc традиционно используется для указанных целей. К сожалению, нам не сообщается полный диапазон её возможностей. Так например, говорится, что файлы могут быть восстановлены. Но каким образом? Из специального раздела системы? Если это так, то зачем вообще делать «откат»? Все библиотеки можно было бы переписать и без этого.
Команда запускается из командной строки от имени админа (Win + X и выбор нужной опции). Все параметры помощи написаны по-русски, мы не собираемся их перепечатывать. Прочитайте сами:
- Win + X.
- Запуск строки.

- Введите sfc без параметров для получения помощи.

Из отмеченных опций упомянем offbootdir и offwindir. Они используются при работе офф-лайн (без сети). Но десятка содержит по умолчанию каталог восстановления размером от 4 до 6 ГБ, откуда возьмёт все необходимые копии. Понятно, что этот метод менее надёжный, чем сетевой. Поэтому и рекомендуют эти ключи опускать. Таким образом для полной проверки и исправления нужно записать: sfc /scannow. Также можно выполнять тестирование по одному файлу (см. скрин), если появляется такая необходимость. Скорее всего, большей части наших читателей все прочие записи, помимо основной, никогда не понадобятся.

Логи работы ПО находятся по адресу C:\Windows\Logs\CBS. Но рыться в них неблагодарное дело. Проще сделать откат.
Повреждения
- Если найдётся что-то, то утилита предупредит.
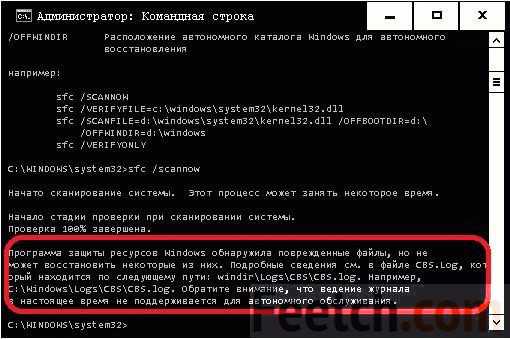
- Ищем в логах нужные элементы по ключевому слову corrupted.
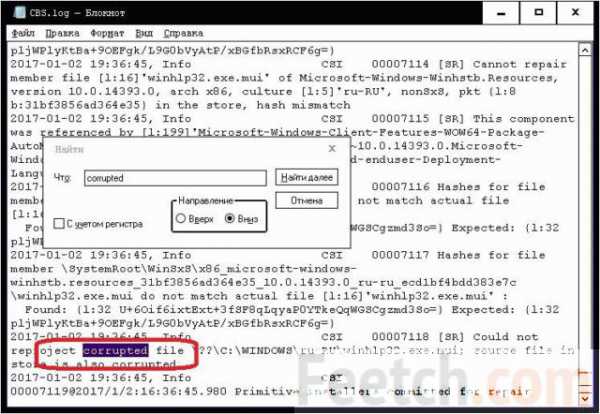
В нашем случае это файл помощи Win32, скачанный, чтобы листать подсказки к различным приложениям. Неизвестно, что именно не нравится утилите в этом модуле. Правда, десятка не поддерживает чтение старых файлов помощи, и файл не родной. Вот это, скорее всего, главная причина. Поэтому и восстановить ничего система не может.
Проверка образа
При работе офф-лайн используется восстановительный образ системы. Мы не знаем, где он хранится, а хакеры в курсе. Следовательно, намеренно могут испортить. Не факт, что ОС как-то это контролирует. Для работы с образами Майкрософт предлагает утилиту dism. Для нас не так важно, где хранится этот раздел, как возможность его проверить. Об этом немало написано на официальном сайте компании (technet.microsoft.com/en-us/library/hh824869.aspx). Собственно, текст не сложный, переводить в этот раз не станем.

Используются следующие строки:
- Dism /Online /Cleanup-Image /ScanHealth. Сканирует образ. Пусть читателей не вводит в заблуждение параметр online. Образ хранится на местном диске, и выполняется его сканирование.
- Dism /Online /Cleanup-Image /CheckHealth. Эта команда всего лишь проверяет, не получил ли ранее образ пометок, как «неисправный» какими-либо процессами.
Та и другая команда позволяют решить, нужно ли что-то предпринимать. Впрочем решение всегда одно: нужно найти рабочий образ (например, с установочного носителя) и выполнить восстановление командой Dism /Online /Cleanup-Image /RestoreHealth /Source:c:\test\mount\windows /LimitAccess. После Source нужно вставить путь к носителю. Допускается восстанавливать и ОС, не активные в данный момент. Например, со сломанных ПК. Для этого и применяется ключ offline.
В нашем случае все в порядке. Иначе утилита сообщила бы об ошибке. Иначе говоря, проверка системных файлов Windows завершилась успешно. Если требуется восстановить с сервера (обновлений), то опускается источник: DISM.exe /Online /Cleanup-image /RestoreHealth. В противном случае применяйте носители, созданные при помощи Media Creation Tool. Образ называется install (с расширением wim или esd) и хранится в папке source. Собственно, вес у него такой, что спутать довольно сложно.
В источнике файлов восстановления указывайте этот самый образ. Перед началом операций проверьте, та ли версия ОС записана на носитель. Для этого введите команду dism /Get-WimInfo /WimFile:U:\sources\install.esd /index:1. Где под U подразумевается путь к установочному носителю. Вот пример ответа для Профессиональной версии. После source, через двоеточие можно добавлять ESD или WIM (в зависимости от расширения), по нашим наблюдениям от этого ничего не меняется – но пробуйте!

Где взять установочный носитель
Скачайте средство Media Creation Tool (microsoft.com/ru-ru/software-download/windows10). Это поможет проверить целостность системных файлов Windows гарантированно по той простой причине, что утилита предложит записать именно ту версию ОС, которая стоит на данной машине.

Выберите нужную опцию и вперёд!

Не ошибитесь при выборе пути к флэшке. Как вариант, запишите образ, смонтируйте двойным кликом в дисковод перед тем, как восстановить системные файлы Windows 10. Плюс MCT в том, что операционный номер будет на 100% соответствовать. Потому что сборки меняются. В нашем случае носитель был создан для старой версии десятки (самой первой). Он может и не работать с юбилейной!
Нужно сказать, что процесс этот не быстрый, так что попейте чаю, пока ПК закончит свою работу. Обратите внимание, что гораздо проще восстановиться с сервера, но и ошибок больше. Очевидцы говорят (tenforums.com/performance-maintenance/40142-dism-unable-locate-install-wim-file-4.html), что иногда приходится запускаться несколько раз прежде, нежели будет достигнут положительный результат.

Обращает на себя тот факт, что утилита прилежно качает образ с официального сайта. Это гарантирует отсутствие ошибок на носителе. В связи со сказанным становится понятным, как полезно иметь под рукой готовый установочный носитель для текущей системы. В случае таких неурядиц не нужно надеяться на центр обновлений, который не всегда доступен. Вот хороший пример синтаксиса (answers.microsoft.com/en-us/insider/forum/insider_wintp-insider_repair/where-is-source-wim-or-esd-for-dism-build-10586/c3c862ab-a5c5-47d0-a413-53a19f6ccd56?auth=1). Единственный, который нам удалось найти.
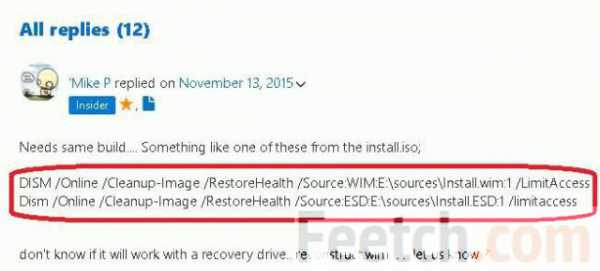
В нашем случае выдаётся ошибка, из которой мы прямо заключаем, что система все ещё возится с файлом помощи. Потому не уверены, что утилита может корректно проверить целостность файлов Windows 10. Как восстанавливаться в таких условиях? Нам, честно говоря, нет до этого дела, пусть решает Билли Гейтс.
Мы рассказали, как происходит подъем системы в случае сбоя, но привели свои и чужие доводы, говорящие в пользу того, что штатные утилиты работают не лучшим образом. Хорошо, что при помощи них не нужно проводить восстановление удалённых файлов. А то вот, не дай Бог, так удалить что-нибудь и пользоваться таким инструментарием. В том смысле, что мы уверены, что все было сделано правильно, но результат нет. Никогда не пользуйтесь помощью Win32.
feetch.com
Проверка целостности системных файлов в Windows 10
После установки новой массивной программы может сложиться впечатление, что система начала работать со сбоями: появились системные ошибки, лаги, периодически появляются уведомления неясного содержания. Может возникнуть такая ситуация, что установкой нового приложения, вы тем самым нарушили целостность операционки. В этом случае нужно знать, как выполняется проверка целостности системных файлов в Windows 10, дабы обезопасить ОС от последующих проблем. В сегодняшней статье мы поговорим о том, как выполняется данная проверка, и от каких проблем она вас обезопасит.
В десятке присутствует два механизма для проверки целостности системы и защищенных файловых объектов, а также их автоматической реконструкции к рабочему виду, если какие-либо повреждения будут найдены, — это SFC и DISM. В качестве дополнения к ним, доступна возможность запуска ключа Repair-WindowImage для системного языка PowerShell, использующей в своей работе механизм DISM. В качестве правила, эксперты рекомендуют пользоваться ими обоими по очереди. Такое поведение можно объяснить тем, что список файлов для тестирования обладает рядом глубоких отличий. Ниже я опишу, как пользоваться обоими этими инструментами, поскольку это необходимо для безопасной и комфортной работы в ОС Виндовс 10.
Важное примечание: описанные в статье действия не вызовут в вашей ОС системных конфликтов или критических ошибок, однако если предварительно вы уже осуществляли какие-либо операции, связанные с модификацией содержимого или полной заменой рабочих объектов системы, во время реконструкции будет введена в силу отмена всех ранее осуществляемых операций.
Как задействовать механизм SFC, позволяющий выполнить проверку целостности файлов и корректировку файловых объектов Виндовс 10
Множество пользователей уже имели дело с ключом, призванным определять, являются ли объекты системы полными и целостными, sfc /scannow. По дефолту, данный ключ осуществляет сканирование HDD-накопителя на наличие в нем файловых защищенных объектов Win 10 и их автоматическую корректировку.
Для запуска обозначенной ранее команды понадобится применение консоли, работающей в режиме админа. Для ее запуска следует применить правый клик на стартовой кнопке «Пуск» и выбрать в перечне пункт «Командная строка (администратор)». Итак, консольный режим запущен, теперь задаем в cmd-среде параметр sfc /scannow и в конце жмем Enter.
После задания указанного ранее запроса будет введено в действие тестирование ОСи, после чего найденные ошибки, связанные с отсутствием полноты, актуальные для корректировки, будут соответствующим образом исправлены, а если ни одна из них обнаружена не будет, на дисплее возникнет месседж с сообщением о том, что искомые проблемы, связанные с целостностью, в операционке найдены не были, что даст позитивный толчок для того, чтобы испробовать другие методы поиска.
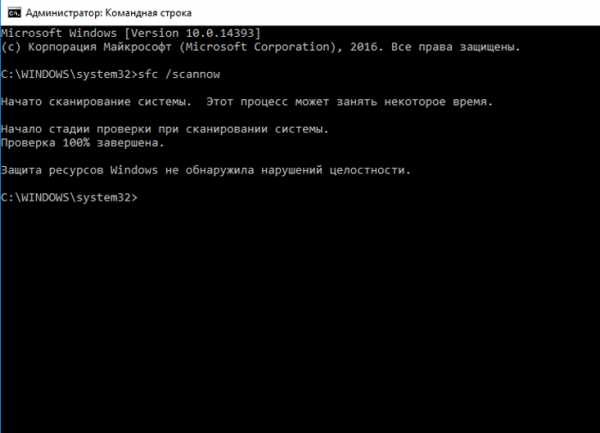
Если вы желаете проверить полную форму не всех файловых объектов в операционке, а лишь некоего одного, конкретного объекта, хранимого на накопителе, используйте ключ sfc /scanfile=”путь_к_файлу”.
Важное замечание по поводу функционирования ключа SFC: указанная команда не способна скорректировать ошибки полной формы, найденные в файлах, задействованных ОС в текущий временной период функционирования ОС. Чтобы разрешить данную проблему, в операционке доступна опция запуска SFC в restoration-среде, и снова посредством режима консоли.
Как осуществить загрузку в режиме восстановления Win 10 и использовать там команду SFC?
В Виндовс 10 есть ряд методов загрузки в restoration-режиме. Приведем несколько из них:
— возьмите диск с дистрибутивом операционки и вставьте его в привод для лазерных дисков, после чего выполните с него загрузку. Функция диска вдобавок может быть выполнена USB-флешкой, вставленной в соответствующий USB-слот. Когда произойдет загрузка с болванки или флеш-накопителя, выполните клик мышкой в нижней левой области дисплея на контрол «Восстановление системы»;
— запишите на болванку диск восстановления ОСи и осуществите с него загрузку;
— когда на дисплее отображается экран входа в ОСь, кликните на значке «Вкл.» внизу справа на дисплее, после чего, удерживая нажатой кнопку Shift, щелкните на «Перезагрузку».
Когда один из вариантов будет приведен в действие, щелкните на элементе меню «Идентификация и исправление ошибок» -> «Дополнительные параметры» -> «Командная строка». Если вы выбрали последний из описанных выше вариантов, от вас также потребуется указание админского пароля, используемого в операционке.
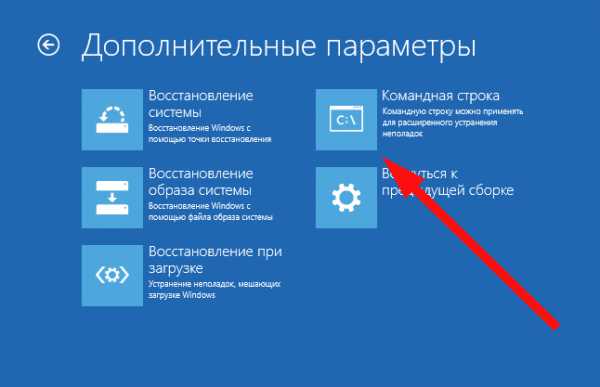
Если режим cmd будет активирован, примените указанные далее команды:
Введя второй из указанных параметров, на дисплее будет отображен список логических устройств. Отдельное внимание уделите буквам устройств, зарезервированных операционкой, и загрузочным томам. Так как режим восстановления функционирует автономно от ОСи, буквы томов могут значительно отличаться от представленных в стандартной функциональной среде.
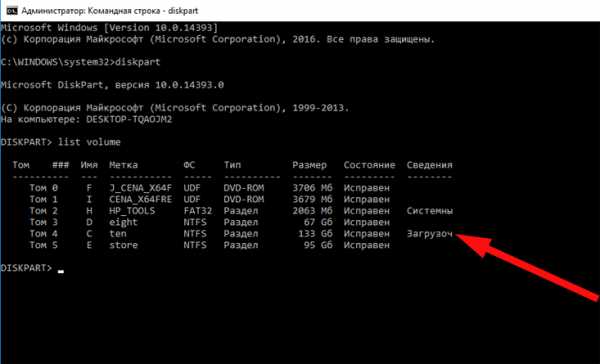
Когда вы запомните буквы, принадлежащие в структуре HDD к системным загрузочным томам, стоит задать еще несколько запросов в командной строке:
— sfc /scannow /offbootdir=C:\ /offwindir=C:\Windows\
Здесь том C: является загрузочным, в чем мы можем убедиться, взглянув на последний представленный выше скриншот. В вашем случае литера загрузочного диска может отличаться от той, которая получилась у нас. В итоге окажется запущенной проверка целостности системных файлов в Windows 10, однако в этот раз с помощью ключа SFC можно будет выполнить проверку даже файлов, занятых операционкой, чего мы так долго и добивались. На проверку может уйти добрых полчаса или даже дольше. Если вы переживаете, что ваш компьютер может зависнуть, проверьте курсор во время тестирования: если он мигает, значит процедура проверки продолжается. Когда процесс завершится, выйдите из консольного режима и перезагрузите ПК.
Проверка целостности системных файлов в Windows 10 посредством утилиты DISM
Служба обработки и масштабирования Win-образов DISM предоставляет возможность выявления и исправления тех проблем с испорченными файлами операционки, которые не удалось обнаружить сервису “эс-эф-си”. В дополнение к этому, к помощи DISM определенно стоит прибегнуть, если SFC не обнаружила нарушения полноты файловых объектов в операционной среде, но вы практически уверены, что они там все же присутствуют.
Чтобы использовать DISM, снова запустим режим cmd от имени админа, а после этого стоит задействовать указанные ниже запросы:
— dism /Online /Cleanup-image /CheckHealth – позволяет получить данные о статусе и возможных повреждениях составных служб Win-среды. При чем данная команда саму проверку не осуществляет, а только проверяет указанные прежде значения.
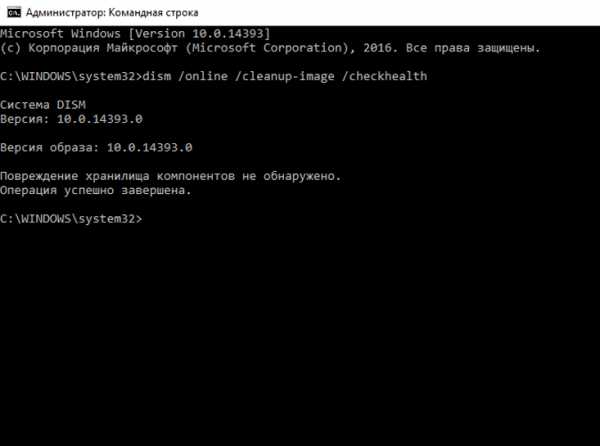
— dism /Online /Cleanup-image /ScanHealth – проверяет наличие неисправностей и полноту компонентного хранилища. На эту проверку может уйти довольно весомый срок времени, но это стоит того. Также возможны «зависания» процедуры на показателе в 20%.
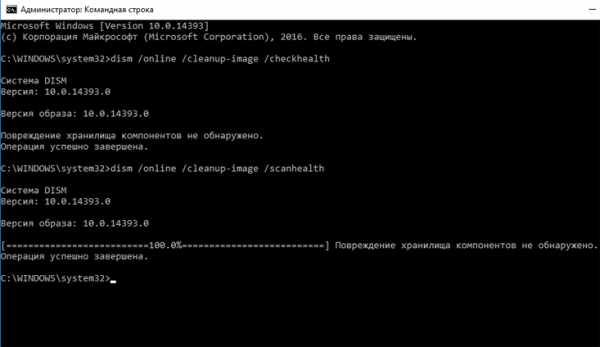
— dism /Online /Cleanup-image /RestoreHealth – осуществляет и тестирование, и реконструкцию системных объектов операционки. Как и предыдущая команда, требует значительного объема времени и в процессе может остановиться.
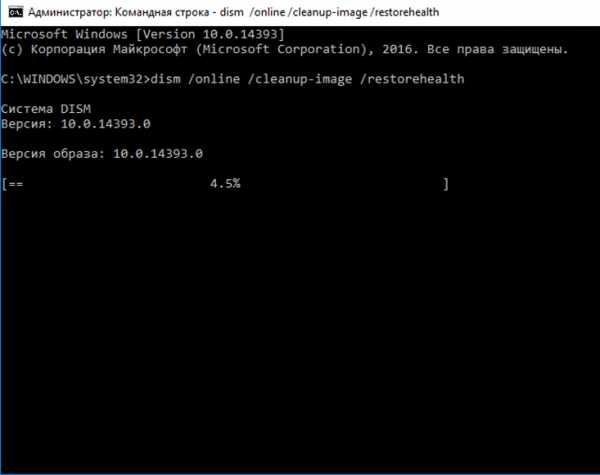
Команду DISM можете также задействовать в программной среде PowerShell, активированной в админ-режиме, при помощи ключа Repair-WindowImage. В качестве примеров приведем следующие команды:
— Repair-WindowsImage –Online –ScanHealth – проверка целостности системных файлов в Windows 10.
— Repair-WindowsImage –Online –RestoreHealth – тестирование и корректировка повреждений.
Как вы сами видите, проверка целостности системных файлов в Windows 10 – простая и незатейливая процедура, с которой может справиться даже новичок. Еще раз напомним, что лучше использовать все упомянутые инструменты в совокупности, а не по отдельности. Это поможет создать нужный эффект и достичь определенного результата в процессе проверки.
LiveLenta.com