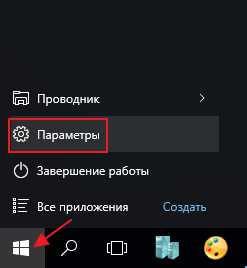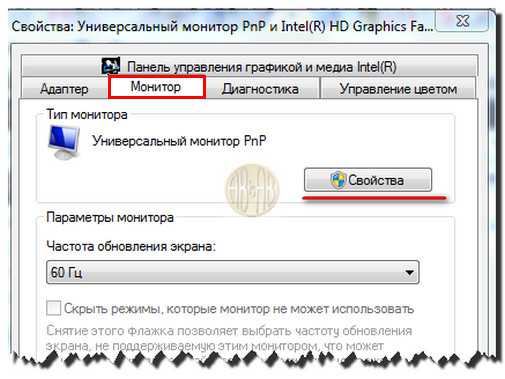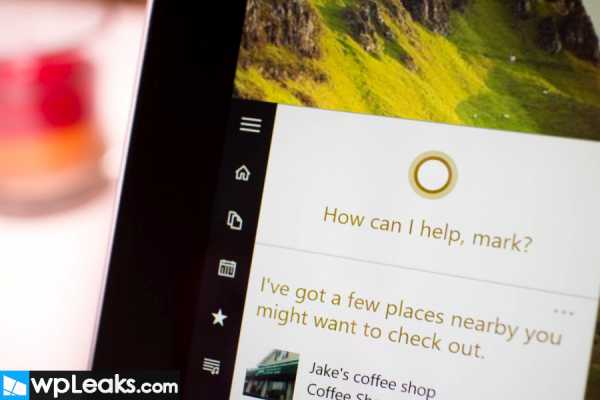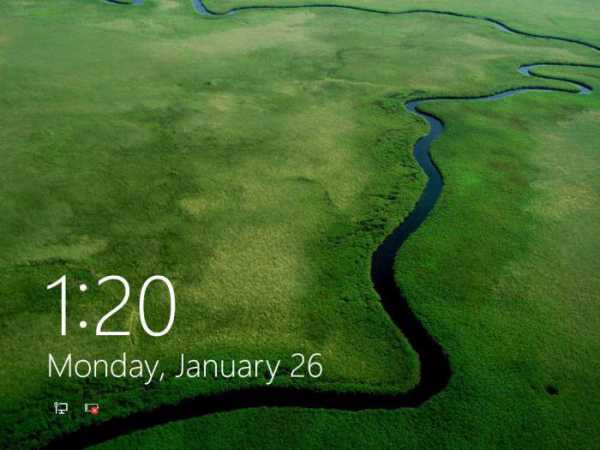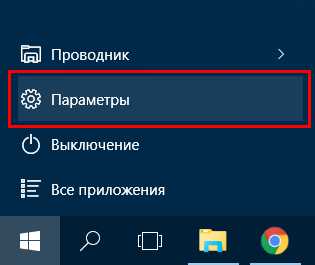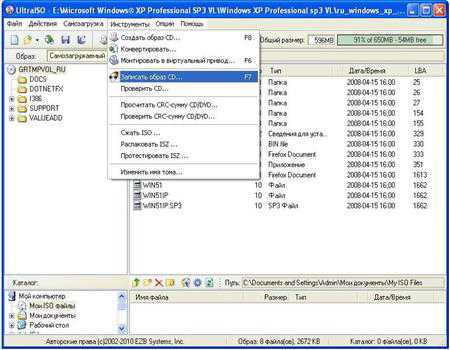Как в windows 10 создать ярлык на рабочем столе
Как создать ярлык на рабочем столе в Windows 10, 8, 7
Очень часто вредоносное программное обеспечение меняет ярлыки для приложений, и приходится иногда их удалять, после чего создавать новые. Чтобы не объяснять каждый раз знакомым как это делается - опишу один раз вместе с картинками. Сегодня рассмотрим несколько способов создания ярлыков для приложений на рабочем столе в Windows 10, 8 и 7.
Инструкция писалась на Windows 10, но в других версиях все делается таким же способом!
Создать ярлык на рабочем столе в Windows
Самое наверное сложное - это найти где находится ваше приложение. Если вы знаете, что на компьютере установлено приложение, но ярлыков нет на рабочем столе и в меню "Пуск", и вы не знаете на каком оно диске - можно открывать различные папки по очереди чтобы его найти, а можно в строке поиска написать название и найти его.
Когда вы уже нашли папку с приложением - открываете папку => находите файл, который запускает программу (обычно этот файл с расширением .exe и возле него может писаться "приложение", также он со значком программы) => попробуйте данный файл открыть, если открылось нужное приложение - значит вы нашли правильный файл => нажимаете на него правой клавишей мыши и из открывшегося меню выбираете "Отправить" => в разветвлении нажимаем на "Рабочий стол(создать ярлык)"
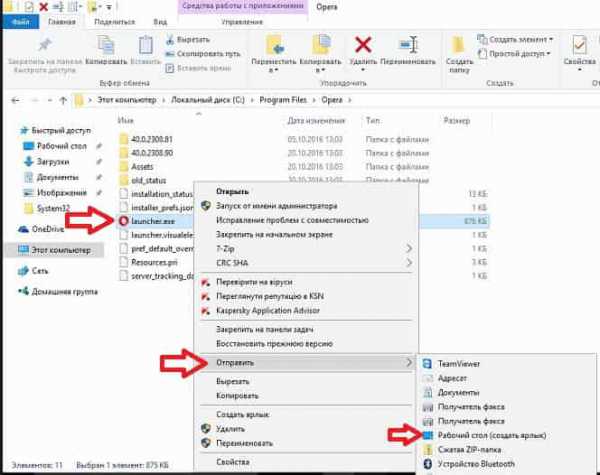
Всё, на рабочем столе появился ярлык для запуска нужного приложения.
Второй способ создать ярлык: также как и в способе выше - нужно сначала найти приложения, ярлык для которого будем создавать. Когда уже нашли - также как в способе выше нажимаем на нужное приложение правой клавишей мыши и выбираем "Создать ярлык"

Если в папке запрещено создавать ярлыки - то перед вами появится уведомление об этом и предложит сразу же поместить ярлык на рабочий стол, что нам и нужно. Нажимаем "ДА".
Если ярлык создался в папке с приложением, нам нужно перекинуть его на рабочий стол - нажимаем "Свернуть в окно" => нажимаем на созданный ярлык левой клавишей мыши и не отпуская клавишу тянем ярлык в сторону рабочего стола => когда он будет над столом - отпустите левую клавишу и увидите, что ярлык уже на рабочем столе.
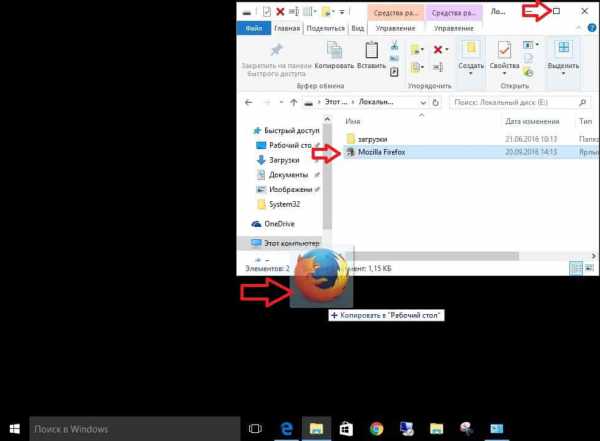
Третий способ создать ярлык: также как и в других способах вы должны знать где находится то приложение, для которого вы хотите создать ярлык. Нажмите на рабочем столе в любой пустой области правой клавишей мыши и из открывшегося меню выберите "Создать" => "Ярлык".
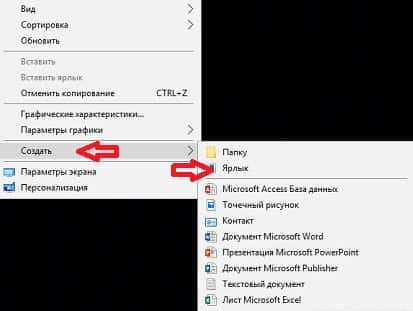
В следующем окне нужно прописать путь к приложению или выбрать его, нажимаем "Обзор"

Находим приложение, для которого создается ярлык, и выбираем его => нажимаем "ОК"

Возле "Укажите расположение объекта" будет прописан путь к приложению, нажимаем "Далее"

Называем ярлык любым словом и нажимаем "Готово"
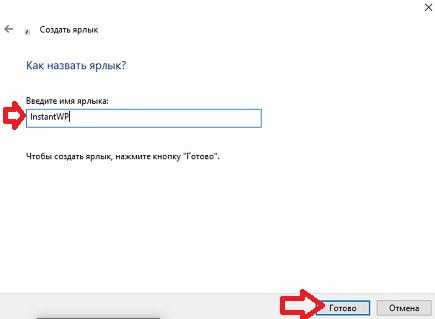
Всё, ярлык создан, можете с него запускать приложение.
Как переименовать ярлык
Чтобы переименовать новый ярлык или любой из находящихся на рабочем столе - просто нажмите на него правой клавишей мыши и из открывшегося меню выберите "Переименовать"

Пишите любое название и нажимаете Enter
Как изменить значок ярлыка
Чтобы изменить значок любого ярлыка на рабочем столе - нужно нажать на него правой клавишей мыши и выбрать из списка "Свойства"

Во вкладке "Ярлык" нажмите на "Сменить значок"

В первом окне вы можете выбрать любой значок и нажать "ОК", если здесь нет нужного значка - нажимаем "Обзор"
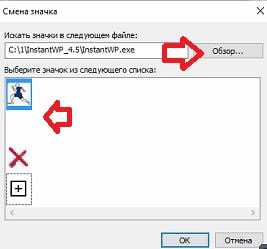
В открывшемся окне ищем папку в которой есть приложение с нужным значком и нажимаем "Открыть". Можно зайти в любую папку, где есть приложения, и выбрав их - вы сможете использовать значки с этих приложений.
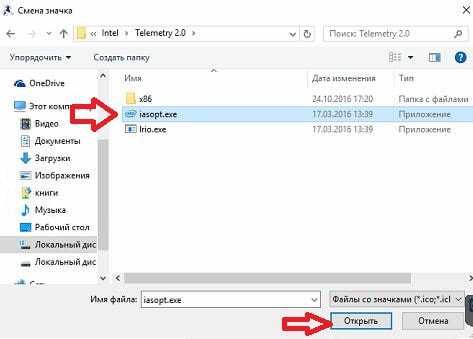
Мы в примере открыли папку с драйверами Intel и выбрали установочный файл, в этом окне значок данного приложения, который можно выбрать и нажав "ОК" - задать его для ярлыка нужного приложения.
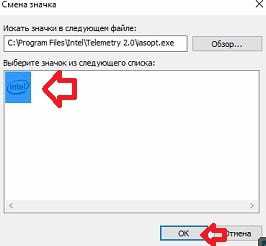
Всё, мы сменили значок для ярлыка на рабочем столе.

На сегодня всё, если есть дополнения - пишите комментарии! Удачи Вам 🙂
vynesimozg.com
Как создать ярлык Параметры (настройки) на рабочем столе в Windows 10
Для настройки параметров компьютера приходится запускать новый интерфейс Настройки, который в меню Пуск называется Параметры. Некоторые пользователи привыкли иметь соответствующий ярлык на рабочем столе, но в Windows 10 создать такой непросто. Если нажать правой кнопкой на Параметры в меню Пуск, есть возможность закрепить на начальном экране или на панели задач, но поместить ярлык на рабочий стол нельзя.
Как создать ярлык Параметры (настройки) на рабочем столе
Нажмите правой кнопкой по пустой области на рабочем столе. Выберите Создать — Ярлык.
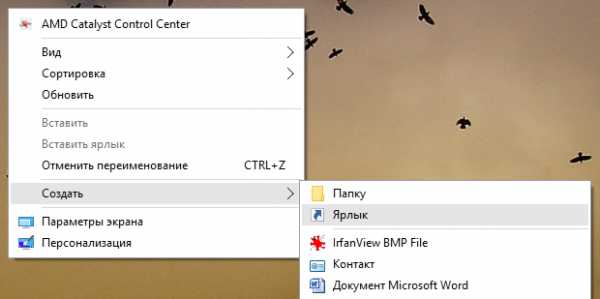
В поле Адрес введите:
ms-settings:Нажмите Далее:

Введите произвольное имя ярлыка и нажмите Готово:

Как сменить значок ярлыка Настройки (параметры)
Нажмите правой кнопкой мыши по ярлыку и выберите Свойства. На вкладке Веб-документ нажмите на кнопку Сменить значок:

Выберите тот, который нравится, и нажмите ОК:

Теперь у вас на рабочем столе полноценный ярлык Настройки:
Как быстро открыть Параметры (настройки) в Windows 10
Существует еще один легкий способ открыть Параметры (настройки) — нажать комбинацию клавиш Win+I. А что из этого удобнее — ярлык или сочетание клавиш — решать вам.
compfixer.info
Windows 10 инструкции: как сделать быстрые ярлыки настроек на рабочем столе.
В 10 Windows есть две области для настройки параметров--старая Панель управления и новая Параметры Windows. Для тех из вас, кто желает получить доступ к новой Панели управления просто кликните правой кнопкой мыши на кнопку Пуск и выберите Параметры. Для доступа к старой Панели управления — в меню пуск или в строке поиска на панели задач начните набирать панель управления. А мы сосредоточимся на новом приложении Параметры Windows.
Каждый параметр в новом приложении настройки имеет уникальный идентификатор, называемый URI. Если мы извлечем этот URI, то сможем легко использовать его в панели задач или как ярлык на рабочем столе. Все, что вам нужно сделать, это выбрать один из URI, перечисленных ниже.
Щелкните правой кнопкой мыши на рабочем столе, выберите пункт Создать, затем выберите Ярлык и вставьте URI в поле URI-адрес: (Все URI должны начинается с «ms-settings:»).
Вы можете выбрать значок для вашего нового ярлыка, нажав правой кнопкой мыши на созданном ярлыке выбрав Свойства в контекстном меню. Затем нажмите на кнопку «Сменить значок».
Специальные возможности - Accessibility
Скрытые субтитры -
ms-settings:easeofaccess-closedcaptioning
Высокая контрастность -
ms-settings:easeofaccess-highcontrast
Клавиатура -
ms-settings:easeofaccess-keyboard
Лупа -
ms-settings:easeofaccess-magnifier
Мышь -
ms-settings:easeofaccess-mouse
Экранный диктор -
ms-settings:easeofaccess-narrator
Другие параметры -
ms-settings:easeofaccess-otheroptions
Батарея и питание - Battery and power
Экономия заряда -
ms-settings:batterysaver
Экономия заряда настройка -
ms-settings:batterysaver-settings
Использование батареи -
ms-settings:batterysaver-usagedetails
Питание и спящий режим -
ms-settings:powersleep
Display and user - interface
Фон -
ms-settings:personalization-background
Цвета(display) -
ms-settings:colors
Цвета (personaliation) -
ms-settings:personalization-colors
Дата и время -
ms-settings:dateandtime
Экран -
ms-settings:display
Мышь и touchpad -
ms-settings:mousetouchpad
Персонализация -
ms-settings:personalization
Регион и язык -
ms-settings:regionlanguage
Поворот экрана -
ms-settings:screenrotation
Распознавание речи -
ms-settings:speech
Пуск -
ms-settings:personalization-start
Темы -
ms-settings:themes
Ввод -
ms-settings:typing
Сеть и Интернет - Network and radios
Режим полета -
ms-settings:network-airplanemode
Блютуз -
ms-settings:bluetooth
Сотовая связь -
ms-settings:network-cellular
Использование данных -
ms-settings:datausage
Набор номера -
ms-settings:network-dialup
Direct Access -
ms-settings:network-directaccess
Ethernet и настройка адаптера -
ms-settings:network-ethernet
Настройка Wi-Fi -
ms-settings:network-wifisettings
Мобильная точка доступа -
ms-settings:network-mobilehotspot
Прокси -
ms-settings:network-proxy
Wi-Fi настройка-
ms-settings:network-wifi
VPN настройка-
ms-settings:network-vpn
Дополнительные возможности - Other
Для разработчиков -
ms-settings:developers
Офлайн - карты -
ms-settings:maps
Дополнительные возможности -
ms-settings:optionalfeatures
Конфиденциальность - Privacy
Учётная запись -
ms-settings:privacy-accountinfo
Календарь -
ms-settings:privacy-calendar
Камера -
ms-settings:privacy-webcam
Контакты -
ms-settings:privacy-contacts
Обратная связь -
ms-settings:privacy-feedback
Местоположение -
ms-settings:privacy-location
Обмен сообщениями -
ms-settings:privacy-messaging
Микрофон-
ms-settings:privacy-microphone
(Motion) Перемещение -
ms-settings:privacy-motion
Другие устройства (privacy) -
ms-settings:privacy-customdevices
Конфиденциальность-
ms-settings:privacy
Радиостанции -
ms-settings:privacy-radios
Речь, рукописный ввод -
ms-settings:privacy-speechtyping
Учетная запись - System and - user
Подключенные устройства -
ms-settings:connecteddevices
Семья и другие пользователи -
ms-settings:otherusers
Экран блокировки -
ms-settings:lockscreen
Уведомления и действия -
ms-settings:notifications
Proximity - ms-settings:proximity
Опции входа -
ms-settings:signinoptions
Storage Sense (Хранилище) -
ms-settings:storagesense
Режим планшета -
ms-settings:tabletmode
Центр обновления Windows -
ms-settings:windowsupdate
Подключение к месту работы -
ms-settings:workplace
Интересный момент: Если вы вставите любой URI приведенный выше в Edge/Spartan или Internet Explorer - вы перйдете в указанный параметр в панели управления.
g-ek.com
Ярлык сайта на рабочий стол: как создать? Две простые инструкции | #ОкейГик
Интернет стал неотъемлемой частью каждого компьютера, а браузеры являются главным инструментом для взаимодействия с всемирной сетью. Каждый активный пользователь интернета имеет свои любимые сайты, которые он посещает по несколько раз за день. Прописывать ежедневно адрес сайта по несколько раз – это процедура, которая отнимает пару секунд, но очень сильно надоедает. Можно добавить интересующую страницу в закладки, но она там рискует затеряться среди десятков подобных сайтов. Есть куда более простой и удобный способ – вынести ярлык сайта на рабочий стол, и мы расскажем, как это сделать.
Создать ярлык сайта на рабочем столе средствами браузера
Современные браузеры имеют десятки функций, о которых пользователи даже не подозревают. В браузере можно рисовать, набирать текст, играть, читать книги и смотреть фильмы. Естественно, разработчики браузеров позаботились, чтобы пользователи могли создать ярлык любимого сайта на рабочий стол, и сделать это максимально просто.
Google Chrome
Самым распространенным браузером является Google Chrome, который прекрасно работает на компьютерах любой мощности. Создать ярлык сайта из Google Chrome очень просто:
- Заходим на любой сайт, быстрый доступ к которому вы желаете получить, к примеру, на okeygeek.ru;
- Сворачиваем браузер Google Chrome в окно, если он раскрыт на полный экран, также сворачиваем или закрываем все другие папки и приложения, чтобы браузер находился непосредственно над рабочим столом;
- Наводим на иконку (белый лист с изогнутым краем) левее адреса сайта и правее кнопки «обновить». Зажимаем на ней левую кнопку мыши и тянем на рабочий стол. Начав перетягивание, вы заметите, что название сайта тянется за мышью;
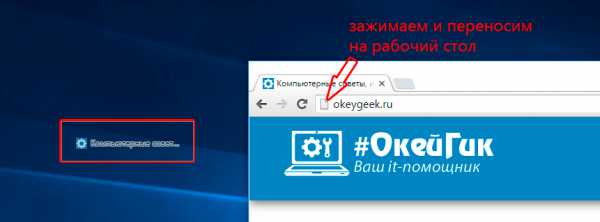
- Остается отпустить левую кнопку мыши на любом свободном месте рабочего стола, и ярлык сайта будет создан.

Теперь при двойном нажатии на созданном ярлыке, будет открываться браузер со стартовой страницей в виде выбранного сайта.
Opera и Mozilla Firefox
Процесс создания ярлыка для рабочего стола в браузерах Opera и Mozilla Firefox практически ничем не отличается от того, как это делается в Google Chrome. Единственное отличие – это обозначение знака, за который нужно тянуть, чтобы перенести ярлык на рабочий стол. Если в браузере Google Chrome потенциальный ярлык выполнен в виде листа бумаги с загнутым краем, то в Opera и Mozilla он напоминает планету.
Создать ярлык сайта на рабочий стол с помощью стандартных возможностей Windows
Операционная система Windows предполагает возможность создания на рабочем столе ярлыков не только для доступа к программам, которые часто используются, но и для веб-сайтов. Процесс создания ярлыка сайта на рабочем столе очень простой:
- Нажимаем правой кнопкой мыши в любой свободной от ярлыков области рабочего стола Windows;
- В появившемся меню выбираем пункты «Создать» — «Ярлык»;

- Появится окно ввода параметров ярлыка, здесь необходимо в пункте «Укажите расположение объекта» прописать адрес сайта, который вы желаете открывать с рабочего стола. После того как адрес будет прописан, нажимаем «Далее»;

- В следующем окне вводим имя ярлыка, который будет создан и нажимаем «Готово»;

- На рабочем столе появляется ярлык, по двойному нажатию на который откроется указанный в его свойствах сайт.
Следует отметить, что от того, какой браузер назначен на компьютере «По умолчанию», будет зависеть программа, в которой откроется созданный ярлык. Если вы считаете, что ярлык сайта открывается не в том браузере, следует поменять веб-браузер, установленный «По умолчанию».
Напоминаем, что значок созданного ярлыка можно просто поменять. Для этого необходимо нажать на ярлык правой кнопкой мыши и выбрать пункт «Свойства». В открывшемся меню будет возможность «Сменить значок». Остается только выбрать понравившийся вариант из предложенных системой ярлыков или задать свой собственный.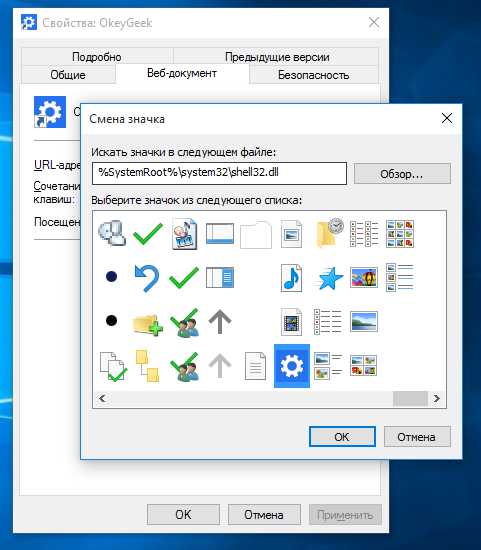
Как изменить браузер по умолчанию в Windows 10
Поменять установленный по умолчанию браузер в операционной системе Windows 10 довольно просто, если знать настройки, к которым следует обратиться. Первым делом убедитесь, что браузер, который вы желаете установить в качестве основного, имеется на вашем компьютере. Далее необходимо выполнить простую инструкцию для изменения браузера «По умолчанию» в Windows 10:
- Нажимаем на кнопку «Пуск» и в появившемся меню выбираем значение «Параметры»;

- Далее откроется меню с настройками, здесь необходимо нажать на пункт «Система»;
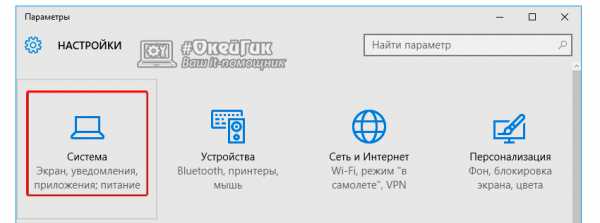
- Выбираем в системных настройках значение «Приложения по умолчанию»;

- В правой части экрана листаем практически в самый низ и видим пункт «Веб-браузер», нажимаем на установленный в качестве основного браузера вариант, и открывается меню, в котором можно задать другой системный браузер по умолчанию.
После этого ярлык, который был создан выше, начнет запускаться в выбранном браузере. Кроме того, все ссылки в текстовых документах и других программах станут открываться в установленном по умолчанию браузере.
(58 голос., средний: 4,98 из 5) Загрузка...OkeyGeek.ru
Как перенести ярлык сайта на рабочий стол
Сегодня практически нет человека, который никогда бы не пользовался интернетом. Можно сказать, что главным инструментом во взаимодействии пользователя и интернета является браузер. Учитывая возможности современных браузеров, можно со смелостью заявить, что это едва не самая важная программа, установленная в систему. И действительно, современные просмотрщики интернета оснащены таким огромным набором функций, что большинство из них остаются неизвестными рядовому пользователю.

Каждый день мы открываем множество интернет-ресурсов, но практически у каждого есть буквально несколько сайтов, к которым вы обращаетесь ежедневно помногу раз на день. Прописывать вручную адрес очень неудобно, если же занести его в закладки, то если ресурсов много, нужный вам может затеряться, а дополнительные расширения для быстрого доступа создают дополнительную нагрузку. Поэтому разработчики позаботились о том, чтобы ссылку на нужную страницу можно было легко переместить на рабочий стол. Опытные пользователи могут посмеяться, мол, зачем это нужно. Ну вот представим, что у вас есть пожилые родители, которым очень нелегко освоить новую технику и они пользуются компьютером лишь для того, чтобы открыть страницу в Одноклассниках или просмотреть прогноз погоды. Как раз для них такая возможность быть настоящим спасением.
Предлагаем детальную инструкцию, как создать ярлык сайта на рабочем столе. Мы рассмотрим два способа, работающих на всех самых популярных интернет-браузерах.
Способ 1. Перетаскивание ссылки с адресной строки браузера
Этот способ применим практически в любом просмотрщике, за исключением Internet Explorer и Microsoft Edge для Windows 10. Там этот процесс организован немного по-другому, мы разберём его подробнее.
Перейдя на веб-сайт, например, ВКонтакте, вы увидите, что в адресной строке отображается его адрес, а возле адреса, обычно с левой стороны адресной строки (в Яндекс.Браузере — с правой), показывается значок интернета в виде замочка или земного шара. Чтобы поместить ярлык ВКонтакте на рабочем столе, выполните несколько очень простых действий:
- Переведите режим просмотра браузера с полного экрана в режим обычного окна, чтобы по краям был виден стартовый экран. Это можно сделать либо, потянув за край окна курсором мышки к центру окна, либо же кликнув в верхнем правом углу среднюю кнопку, переключающую программу в полный режим или оконный.
- Подведите курсор мышки к левому краю адресной строки, зажмите и протяните ссылку на рабочий стол. Вы увидите,что сразу же будет создана иконка сайта, который у вас открыт в данный момент.
- Дважды нажмите курсором сделанный ярлык Одноклассники на рабочем столе либо же любой другой страницы, чтобы перейти по ссылке.

Internet Explorer
Как сделать ярлык страницы Одноклассников в некогда самом популярном браузере? Разработчики предлагают использовать не рабочий стол, а панель задач. После этого при запуске иконки будет открываться отдельное окно браузера.
Microsoft Edge
Как вывести Одноклассники на рабочий стол? По умолчанию этот просмотрщик предлагает возможность поместить значок сайта на начальный экран. Для этого вам нужно кликнуть кнопку меню в виде трёх точек в правом верхнем углу и выбрать «Поместить сайт на начальный экран». Потом можно просто перетащить иконку на рабочий стол. Примечательно, что независимо от того, какой у вас установлен браузер по умолчанию, запускаться ссылка будет в Microsoft Edge.
Способ 2. Посредством средств Windows
Этот способ будет работать одинаково независимо от используемого браузера. Как создать ярлык сайта на рабочем столе этим способом?
- Открыть веб-ресурс, поставить курсор в адресную строку, чтобы ссылка полностью выделилась.
- Кликнуть правую кнопку мыши и выбрать «Копировать» или же сразу зажать Ctrl + C.
- Свернуть окно программы, зажав Windows + D.
- На рабочем столе кликнуть правой кнопкой мыши, выбрать Создать — Ярлык.
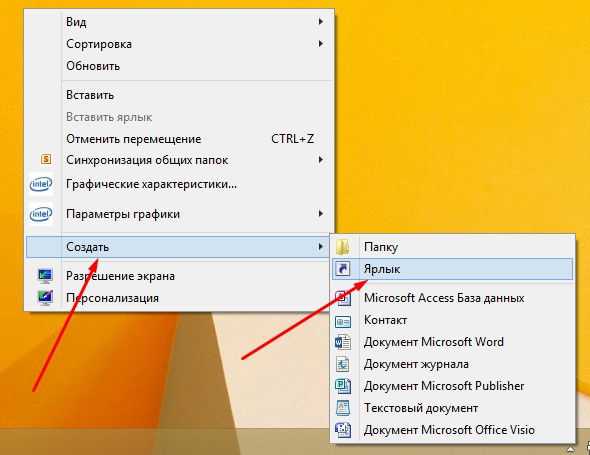
- Вставить скопированный адрес через контекстное меню, либо нажав Ctrl + V, после чего нажать далее.

- Дать название иконке и подтвердить кнопкой OK.
Заключение
Несмотря на то что практически все браузеры имеют продвинутые возможности работы с закладками, разработчики не забывают и тех пользователей, которые предпочитают помещать иконку сайта на рабочий стол. Поэтому, если вы ищете, как создать ярлык Яндекс или как сделать ярлык ВКонтакте, вы попали по адресу. В комментариях пишите нам, какими ресурсами вы пользуетесь чаще всего.
NastroyVse.ru