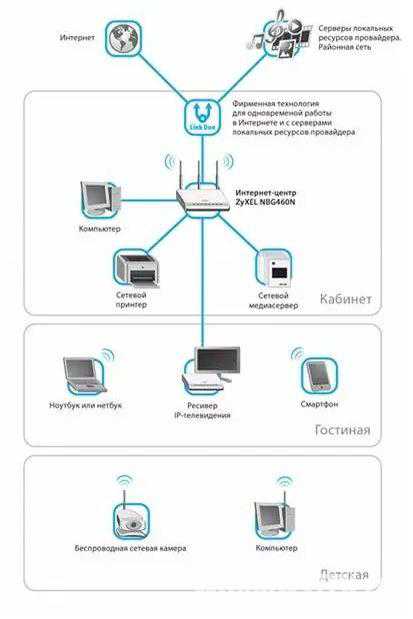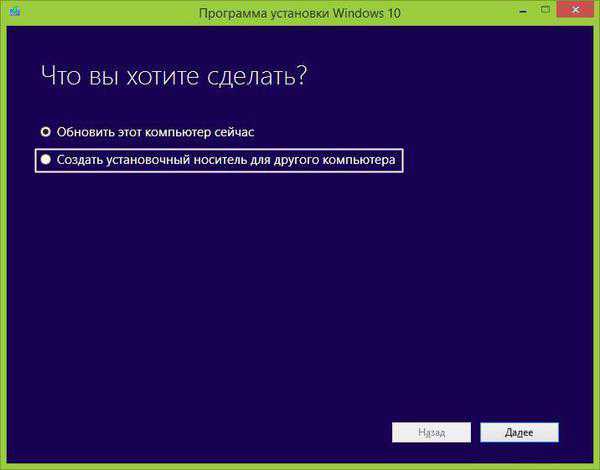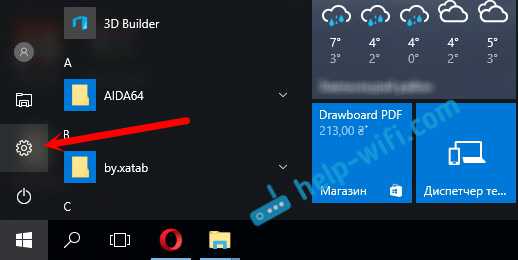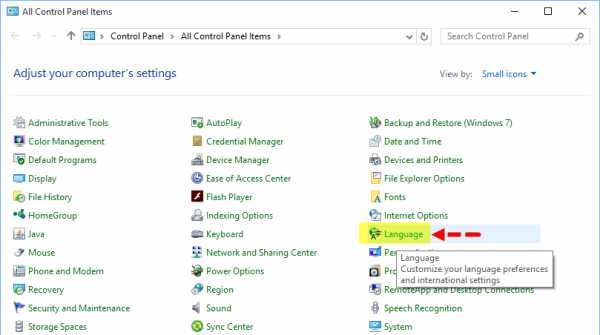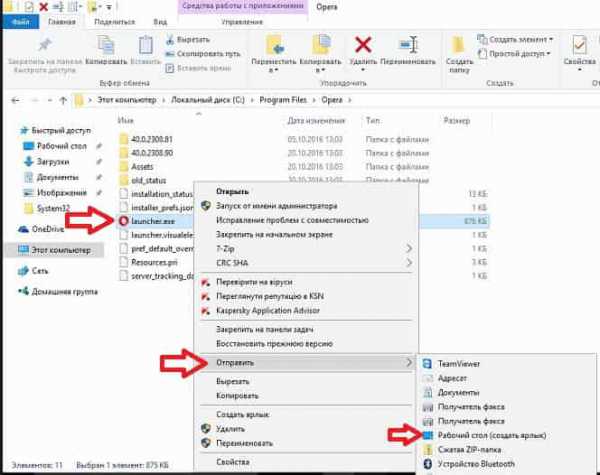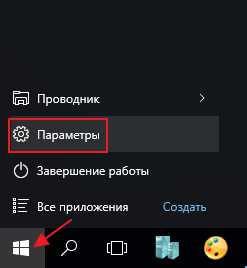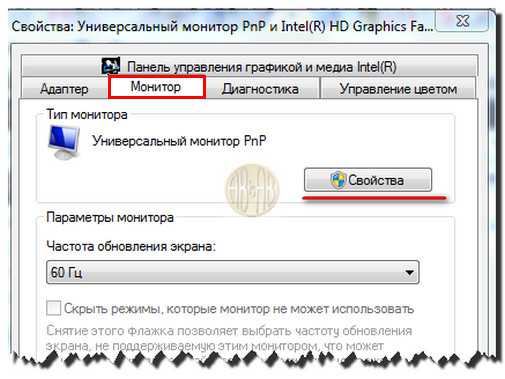Как проверить наличие обновлений в windows 10
Как проверить наличие обновлений на Windows 10
Привет ! Мы продолжаем разбирать операционную систему Windows 10 ! Сегодня вы узнаете как проверить наличие обновлений на Windows 10. Чтобы узнать есть ли обновления для вашего компьютера, в нижнем левом углу экрана откройте меню «Пуск». В открывшемся окне нажмите на вкладку — Параметры.
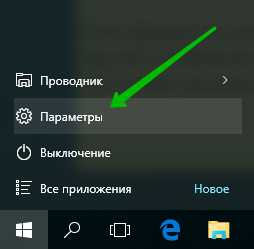
Далее, на странице «Параметры» нажмите на вкладку — Обновление и безопасность.
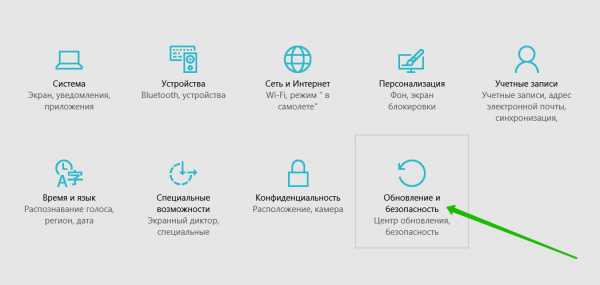
Далее, на странице «Обновление и безопасность», на вкладке «Центр обновления Windows», нажмите на кнопку — Проверка наличия обновлений.
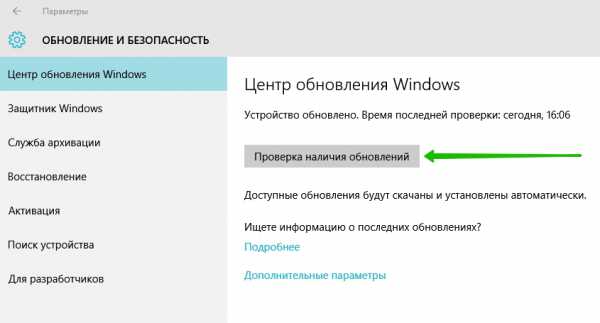
По умолчанию Windows 10 автоматически проверяет наличие обновлений. Вы можете сами заранее проверить наличие обновлений и сразу их установить. После завершения проверки, вам покажут доступные обновления. Чтобы узнать подробнее об обновлении и сразу установить его, нажмите под названием обновления на вкладку — Сведения.

На странице «Сведения» об обновлении, вам нужно будет нажать на вкладку — Установить и дождаться установки обновления.
Остались вопросы ? Напиши комментарий ! Удачи !
Как проверить наличие обновлений на Windows 10 обновлено: Август 15, 2016 автором: Илья Журавлёвinfo-effect.ru
Как проверить обновления в Windows 10
Windows 10 обновляется практически каждый день. Для того, чтобы не ждать, пока обновления скачаются сами, есть смысл выполнить проверку доступности новых патчей вручную.
Для того, чтобы обновить Windows 10 вручную, выполните следующие действия:
Нажмите на значок Центра уведомлений. Выберите Все параметры:

Щелкните Обновление и безопасность

Нажмите на кнопку Проверка наличия обновлений

Если обновления будут обнаружены, они будут сразу же установлены. (В Windows 10 по умолчанию включена автоматическая установка обновлений. Ее можно отлючить только специальной утилитой от Майкрософт)

Таким образом, вы сможете побыстрее найти и установить доступные обновления для Windows 10.
compfixer.info
Как выполнить поиск обновлений в Windows 10
Как вы уже наверное знаете, классическая Панель управления в Windows плавно вытесняется новым разделом Настройки. Ниже читайте о том, как проверить наличие обновлений в Windows 10 вручную через новый интерфейс.
Поиск обновлений в Windows 10
- Нажмите Пуск.
- Кликните на пункт Параметры:
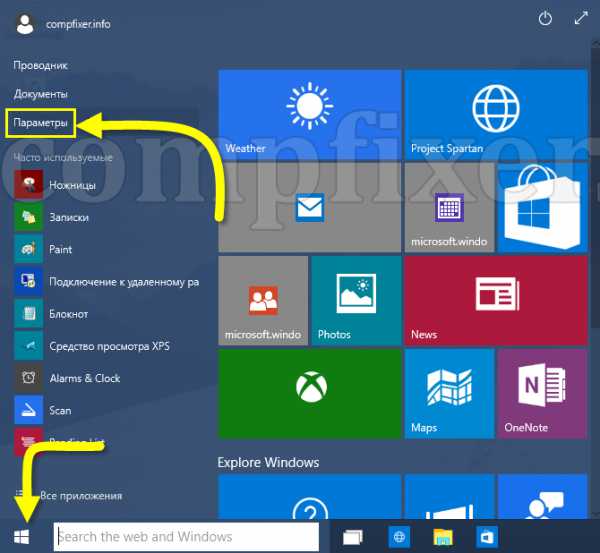
В окне Пераметры (которое теперь заменяет устаревшую Панель управления) выберите раздел Обновление и восстановление:
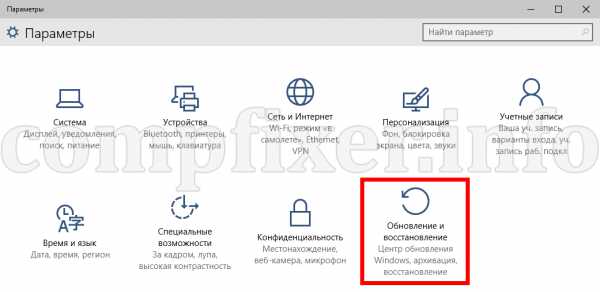
Нажмите на кнопку Проверка наличия обновлений:
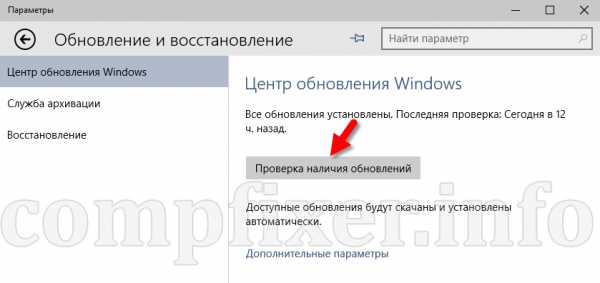
Ожидайте, пока поиск будет завершен:

Почему не приходит очередное обновление сборки Windows 10 Technical Preview
Чтобы обновления приходили быстрее, нажмите на Дополнительные параметры
 и в списке способов установки выберите Быстро:
и в списке способов установки выберите Быстро: 
Результат:
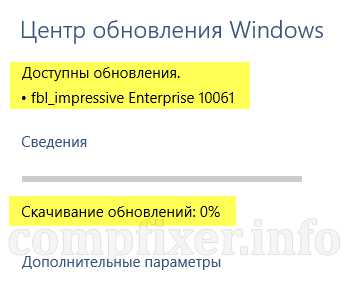
compfixer.info
Как проверить наличие обновлений в Windows 10
Системные обновления помогают устранить ошибки, допущенные ранее в Windows. Любой пользователь имеет возможность проверить наличие обновлений и установить найденные, если на данный момент обнаружатся доступные версии. Уже установленные обновления можно просмотреть и удалить.
Проверка наличия обновлений
Проверить наличие, получить и установить обновления можно одним из следующих способов: при помощи сторонних приложений от Microsoft или через встроенную функцию. Самый лёгкий и быстрый — второй вариант, позволяющий обновить систему через центр обновлений, не прибегая к сторонним приложениям.
- Разверните параметры компьютеры.
 Открываем параметры компьютера
Открываем параметры компьютера - Раскройте вкладку «Обновление и безопасность».
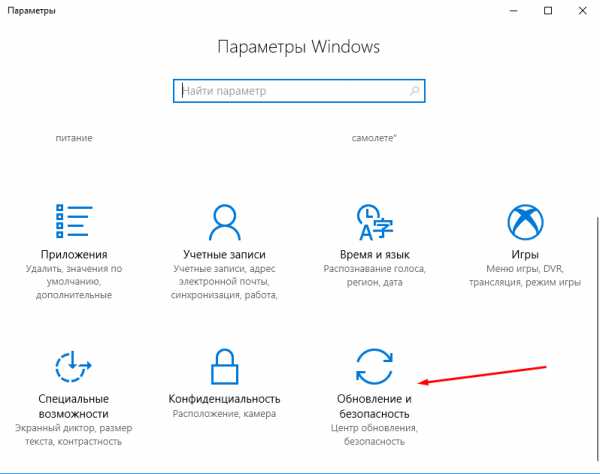 Открываем раздел «Обновление и безопасность»
Открываем раздел «Обновление и безопасность» - Не переходя из подпункта «Центр обновлений», кликните по кнопке «Проверка наличия обновлений».
 Кликаем по кнопке «Проверка наличия обновлений»
Кликаем по кнопке «Проверка наличия обновлений» - Запустится автоматическое сканирование, в конце которого вы получите сообщение о том, что обновления не найдены, если доступных версий нет, или список доступных к установке обновлений, если оные будут найдены. Чтобы установить их, следуйте инструкции, появившейся на экране. Практически весь процесс обновления автоматизирован, единственное, что от вас потребуется, так это обеспечить компьютеру стабильный доступ в интернет и к электропитанию, чтобы процесс не оборвался раньше времени.
 Дожидаемся, пока компьютер найден и установит обновления
Дожидаемся, пока компьютер найден и установит обновления
Дополнительный способ со сторонней программой
Если первый вариант по некоторым причинам вам не подошёл, то можете применить стороннее приложение Microsoft — Windows 10 Updates. Скачать его можно с их же официального сайта: перейдите на страницу, предлагающую скачать Windows 10, сверху появится вкладка «Обновить сейчас», в которой нужно будет нажать одноимённую кнопку. Это окошко появляется только в том случае, если вы зашли на нужную страницу с компьютера, на котором уже установлена Windows 10.
 Скачиваем приложение Windows 10 Updates
Скачиваем приложение Windows 10 Updates Запустив скачанную программу, следуйте инструкции, появившейся на экране. От вас потребуется только одно — нажать кнопку «Обновить сейчас», всё остальное приложение сделает за вас: найдёт, скачает и установит доступные обновления, если они, конечно, есть.
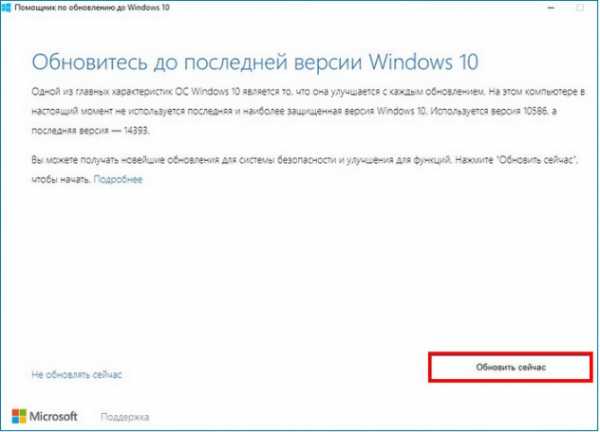 Кликаем по кнопке «Обновить сейчас»
Кликаем по кнопке «Обновить сейчас» Видео: получение обновлений
Просмотр полученных обновлений
Если вам нужно просмотреть или удалить уже скачанные или установленные обновления, то можно воспользоваться одним из двух способов: редактирование через панель управления или поиск при помощи проводника.
Поиск через проводник
Этот способ позволяет просмотреть скачанные, но не установленные обновления, так как файлы уже обновлений удаляются с компьютера через некоторое время после установки, чтобы не занимать большое количество памяти. Перейдите по пути Основной_раздел_диска:\Windows\SoftwareDistribution\Download. В конечной папке вы обнаружите подпапки с длинными названиями — это и есть файлы обновлений, ещё не успевших установиться или установленных совсем недавно.
 Просмотр скаченных обновлений в папке Основном_раздел_диска:\Windows\SoftwareDistribution\Download
Просмотр скаченных обновлений в папке Основном_раздел_диска:\Windows\SoftwareDistribution\Download Через панель управления
Данный вариант позволит вам просмотреть список ранее установленных обновлений, а также выбрать и удалить некоторые из них:
- Разверните панель управления. Найти её можно через системную поисковую строку.
 Открываем панель управления
Открываем панель управления - Выберите вкладку «Программы и компоненты».
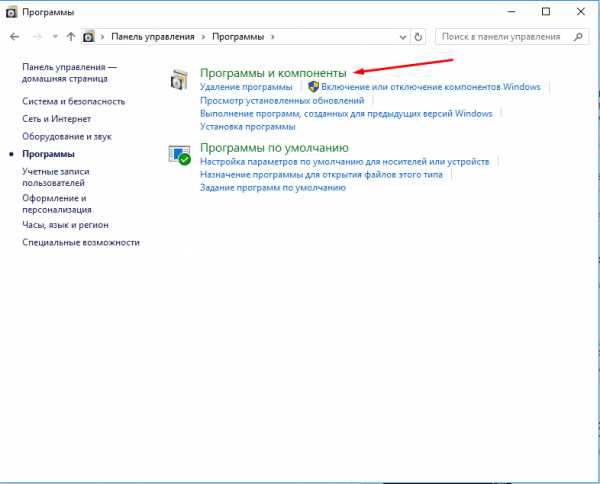 Открываем раздел «Панель управления»
Открываем раздел «Панель управления» - Нажмите на строку «Просмотр установленных обновлений».
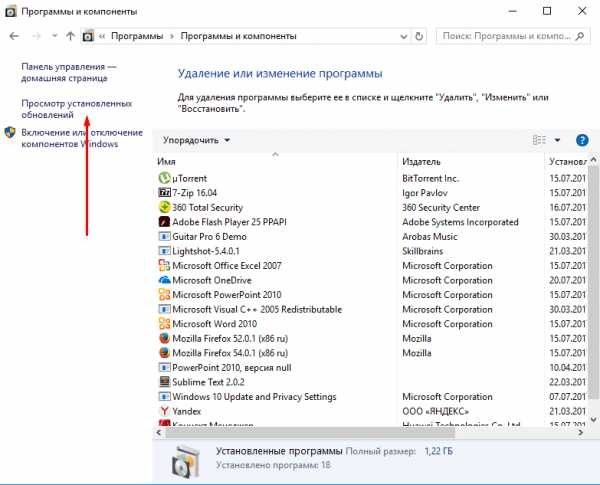 Открываем раздел «Просмотр установленных обновлений»
Открываем раздел «Просмотр установленных обновлений» - Откроется список обновлений. Вы можете просмотреть их название, выбрать нужное и кликнуть по кнопке «Удалить», чтобы стереть его и откатить компьютер до того момента, когда оно не было установлено. После удаления придётся перезагрузить систему, чтобы она смогла корректно установить предыдущую версию и избавиться от удалённого вами обновления. Учтите, что удалённое обновление тут же скачается и установится снова, если автоматическое обновление не было деактивировано вами ранее.
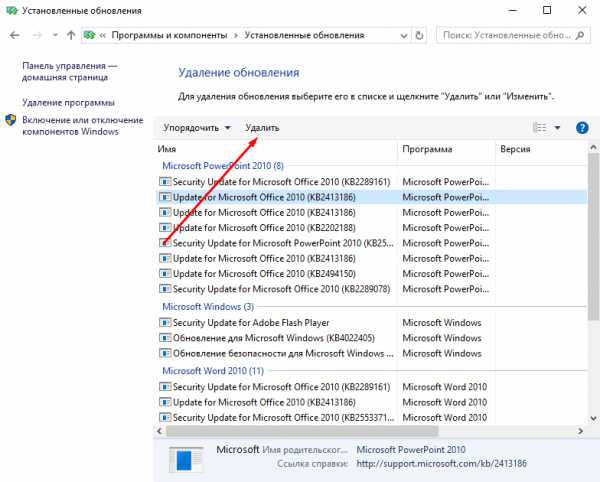 Просматриваем установленные обновления и удаляем лишние
Просматриваем установленные обновления и удаляем лишние
Что делать, если поиск обновлений идёт очень долго
Поиск обновлений при стабильном подключении к интернету должен длиться не больше десяти минут. Это нормальные временные рамки именно для поиска, скачивание и установка могут длиться намного дольше. Если десять минут прошло, а поиск до сих пор идёт, скорее всего, он завис. Чтобы избавиться от этой проблемы, необходимо сбросить параметры центра обновлений:
- Запустите блокнот или любой другой текстовый редактор, имеющийся на компьютере. Вставьте в него следующую команду и сохраните полученный файл в формате bat:
- @ECHO OFF echo Sbros Windows Update echo. PAUSE echo. attrib -h -r -s %windir%\system32\catroot2 attrib -h -r -s %windir%\system32\catroot2\*.* net stop wuauserv net stop CryptSvc net stop BITS ren %windir%\system32\catroot2 catroot2.old ren %windir%\SoftwareDistribution SoftwareDistribution.old ren «%ALLUSERSPROFILE%\application data\Microsoft\Network\downloader» downloader.old net Start BITS net start CryptSvc net start wuauserv echo. echo Gotovo echo. PAUSE.
- Запустите полученный файл с правами администратора.
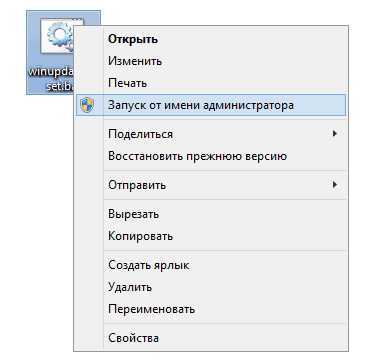 Запускаем созданный файл от имени администратора
Запускаем созданный файл от имени администратора - Откроется командная строка, в которой все команды будут выполнены автоматически: все нужные службы будут перезапущены, а папки — очищены. После окончания процесса перезагрузите компьютер. Готово, повторите попытку поиска обновлений.
 Выполняются команды, сбрасывающие центр обновлений
Выполняются команды, сбрасывающие центр обновлений
Если это не помогло, то используйте стороннее приложения для обновления, описанной выше в статье, в подпункте «Дополнительный способ со сторонней программой».
Проверить наличие обновлений можно через параметры системы или сторонние приложения. Просмотреть скачанные, но не установленные обновления можно через проводник, увидеть и удалить установленные — при помощи панели управления. Если процесс поиска длится слишком долго, сбросьте параметры центра обновлений или воспользуйтесь другим способом установки новых версий.
dadaviz.ru
Windows 10 – как проверить наличие обновлений и просмотреть историю обновления системы
2 Апрель 2017 Владимир Главная страница » Твой компьютер Просмотров: 442Здравствуйте уважаемые посетители и постоянные читатели. Всегда рад приветствовать вас на блоге Spectr-rv.ru. Сегодня вы узнаете, как в Windows 10 проверить наличие обновлений и просмотреть историю обновлений, то есть узнать, когда и какие обновления были установлены успешно, а какие - установить не удалось (бывает и такое).
Хотя Windows 10 автоматически скачивает и устанавливает все нужные обновления, иногда бывает полезно проверить наличие доступных, но еще не установленных, обновлений. При обнаружении последних, они могут быть установлены вручную. Разберемся, как выполнить такую проверку.
Проверка наличия обновлений
Вызовите приложение «Параметры», нажав сочетание клавиш Win + I, и откройте раздел «Обновление и безопасность».
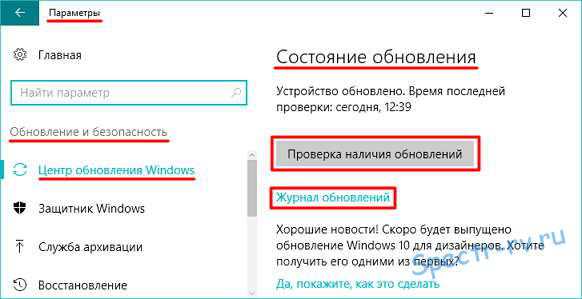 На вкладке «Центр обновления Windows» нажмите кнопку «Проверка наличия обновлений». После этого система начнет проверку, результаты которой появятся через несколько секунд.
На вкладке «Центр обновления Windows» нажмите кнопку «Проверка наличия обновлений». После этого система начнет проверку, результаты которой появятся через несколько секунд.
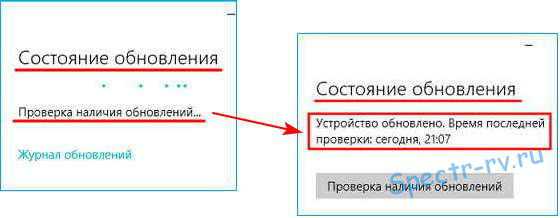 Из этого сообщения видно, что проверяемое устройство обновлено, и, на данный момент, неустановленные обновления отсутствуют.
Из этого сообщения видно, что проверяемое устройство обновлено, и, на данный момент, неустановленные обновления отсутствуют.
Просмотр истории обновления системы
Для просмотра истории обновления Windows, щелкните по ссылке «Журнал обновлений». После этого вам будет показан перечень всех обновлений с датами их установки.
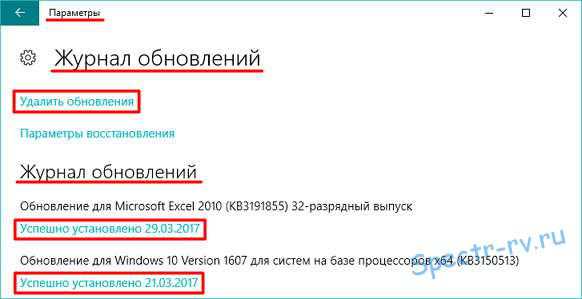 Здесь также отображаются все неудачные попытки установки обновлений, если таковые имели место. При неуспешной установке обновления, Windows попытается переустановить его без повторной загрузки. Однако, если устанавливаемое обновление повреждено, оно может быть загружено повторно.
Здесь также отображаются все неудачные попытки установки обновлений, если таковые имели место. При неуспешной установке обновления, Windows попытается переустановить его без повторной загрузки. Однако, если устанавливаемое обновление повреждено, оно может быть загружено повторно.
При необходимости, вы можете получить информацию о любом обновлении. Для этого, щелкните по ссылке с датой установки, находящейся под нужным обновлением и ознакомьтесь с общими данными, содержащимися в появившемся окне.
 Чтобы получить полную информацию о данном обновлении, щелкните по имеющейся здесь ссылке «Дополнительные сведения». В результате, вы попадете на сайт Технической поддержки Майкрософт, где и сможете найти ответ на все ваши вопросы.
Чтобы получить полную информацию о данном обновлении, щелкните по имеющейся здесь ссылке «Дополнительные сведения». В результате, вы попадете на сайт Технической поддержки Майкрософт, где и сможете найти ответ на все ваши вопросы.
Удаление обновлений
Иногда бывает необходимо удалить какое-либо конкретное обновление. Это может потребоваться, например, если вы обнаружили, что после обновления системы ваш компьютер стал работать хуже, и вы хотите убедиться, что причиной ухудшения стало именно это обновление.
Для удаления обновления щелкните по ссылке «Удалить обновления» в верхней части окна журнала обновлений.
Указанное действие открывает Панель управления на странице «Установленные обновления».
 В таблице «Удаление обновления» выберите нужный объект (обновление, которое вы собираетесь удалить), и нажмите появившуюся кнопку «Удалить». После этого обновление будет удалено.
В таблице «Удаление обновления» выберите нужный объект (обновление, которое вы собираетесь удалить), и нажмите появившуюся кнопку «Удалить». После этого обновление будет удалено.
Имейте в виду, что Windows 10 впоследствии вновь установит удаленное вами обновление, но до этого момента вы сможете проверить работу ПК и сделать окончательный вывод о необходимости данного обновления.
Для запрета автоматической установки подозрительного обновления необходим сторонний инструмент (например, Show or Hide Updates Troubleshooter), об использовании которого мы поговорим в одной из следующих статей. Те, кто захочет разобраться с этим вопросом самостоятельно, могут скачать его по этой ссылке.
Вот мы и разобрались, как можно быстро проверить наличие обновлений, просмотреть историю обновления системы и, при необходимости, удалить любое обновление. Надеюсь, полученная информация вам пригодится. Спасибо за внимание.
На все, появившиеся вопросы, вы обязательно получите ответ в комментариях. Обращайтесь.
С уважением, Владимир (Spectr-rv.ru).
spectr-rv.ru