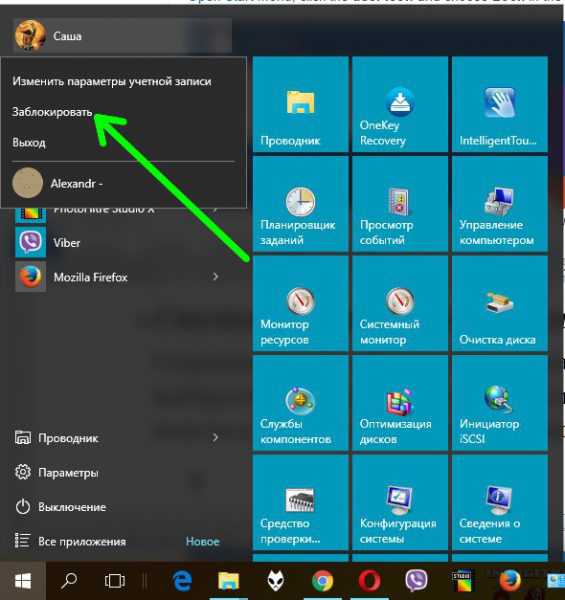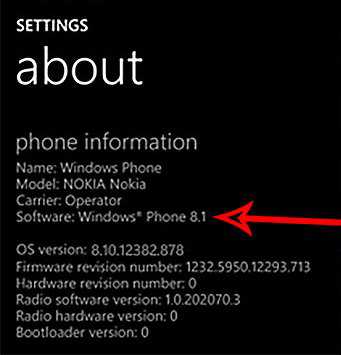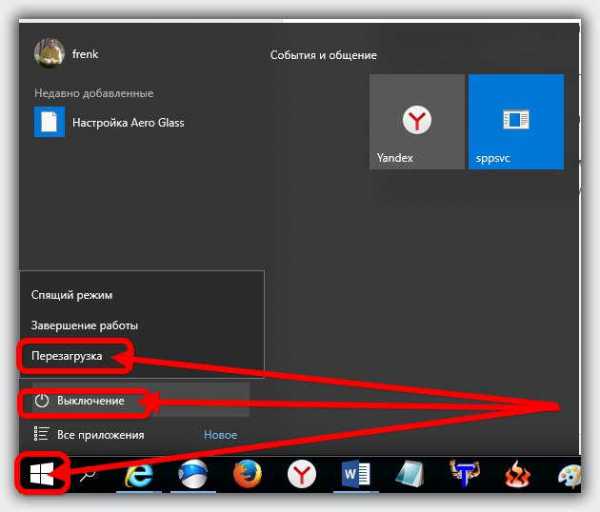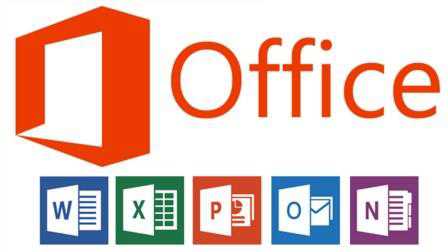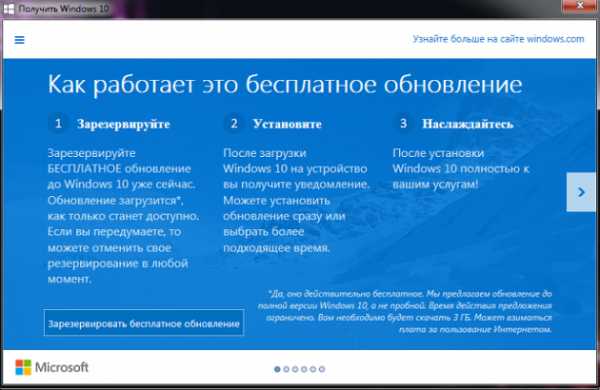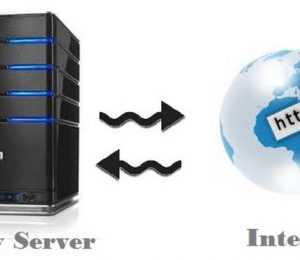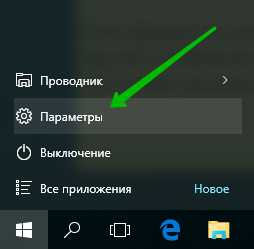Как перезагрузить windows 10 в безопасный режим
4 способа загрузить Windows 10 в Безопасном режиме
Если операционная система не загружается или работает неправильно по одной из множества возможных причин, то иногда единственным способом вернуть её работоспособность и получить доступ к своим данным есть загрузка компьютера в Безопасном режиме и исправление ошибок с его помощью.
Если вам уже довелось какое-то время пользоваться Windows 10, то вы, наверное, обратили внимание, что старые способы загрузки компьютера в Безопасном режиме больше не работают. Т.е. нажимая клавиши F8 или Shift+F8 во время загрузки системы вы уже не сможете загрузить операционную систему в безопасном режиме. Но это не значит, что в Windows 10 больше нет Безопасного режима. Просто чтобы загрузить его, необходимо пройти другие процедуры. Давайте рассмотрим их детальнее.
Безопасный режим Windows 10
Когда вы входите в безопасный режим Windows 10, операционная система загружает минимальный интерфейс и только самые необходимые сервисы и драйвера, которые необходимы для функционирования системы.
Способ 1: С помощью инструмента Конфигурация системы (msconfig.exe)
Самый простой способ загрузиться в Безопасном Режиме Windows 10, это с помощью инструмента Конфигурация системы. Многие пользователи знают его по исполняемому имени: msconfig.exe.
Чтобы запустить данный инструмент, необходимо открыть окно «Выполнить» (сочетание клавиш Windows + R) и ввести в нём msconfig.

Также, Конфигурацию системы можно запустить с помощью окна поиска возле кнопки меню Пуск. Достаточно ввести в нём «Конфигурация системы».
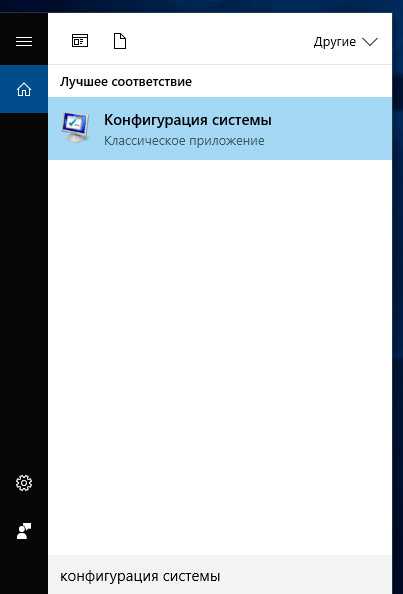
В открывшемся окне инструмента Конфигурация системы перейдите на вкладку Загрузки, и в разделе Параметры загрузки выберите Безопасный режим.
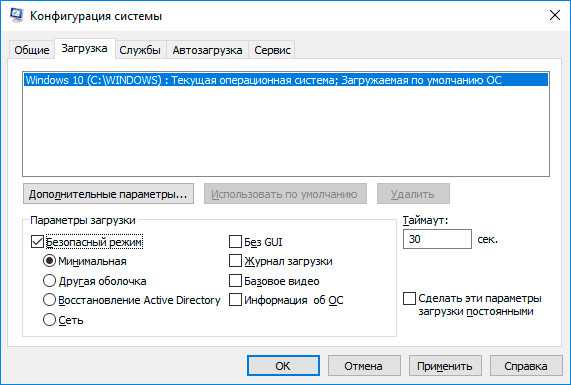
После этого система предложит перезагрузить компьютер для вступления в силу изменений. Можно продолжить работу на компьютере без перезагрузки или перезагрузить его, после чего он автоматически загрузится в Безопасном режиме.
Способ 2: Перезагрузить компьютер с нажатием клавиши Shift (Shift + Перезагрузка)
Ещё один способ с помощью которого можно запустить Безопасный режим Windows 10, это перезагрузить компьютер удерживая нажатой клавишу Shift. Для этого, откройте меню Пуск, нажмите кнопку Выключение и удерживая нажатой клавишу Shift, выберите Перезагрузка.
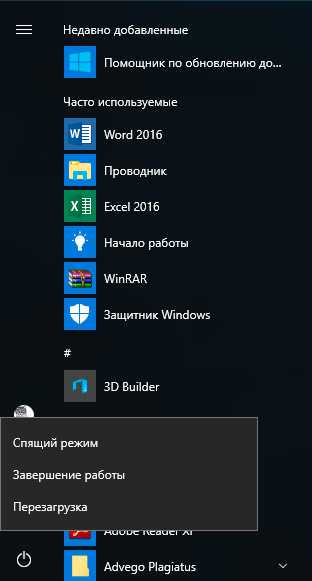
Также данную комбинацию можно использовать из экрана блокировки.

После этого Windows 10 перезагрузится и предложит выбрать один из пунктов меню. Выберите Поиск и устранение неисправностей / Дополнительные параметры.
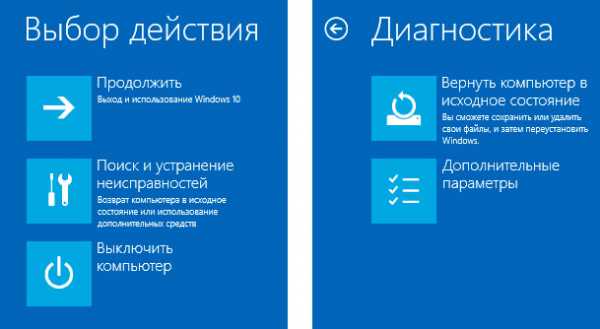
В окне Дополнительных параметров выберите Параметры загрузки

Windows 10 уведомит пользователя о том, что систему можно перезагрузить для запуска дополнительных параметров, одним из которых является Безопасный режим. Нажмите кнопку Перезагрузить.
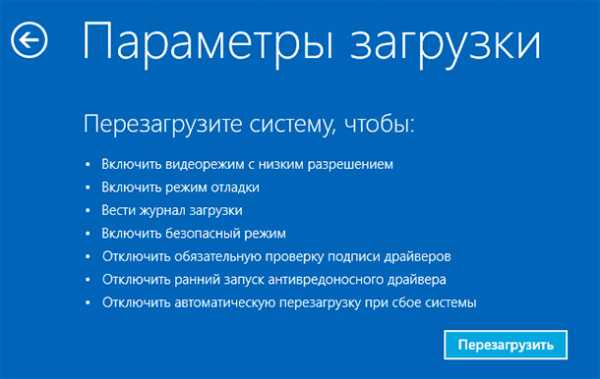
После того как система перезагрузится, выберите с какими параметрами необходимо загрузить систему. Для загрузки системы в Безопасном режиме присутствуют три варианта (F4 – F6).
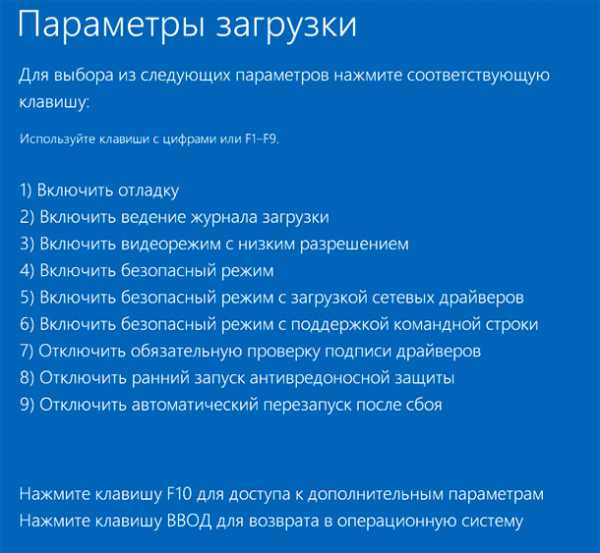
Способ 3: Загрузка с помощью диска восстановления
В Windows 10 доступен инструмент для создания дисков восстановления.
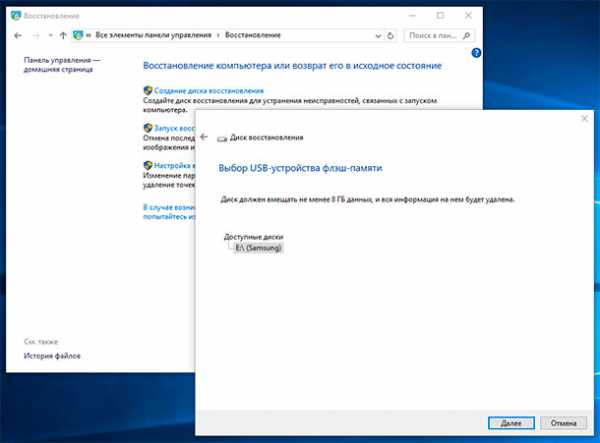
Загрузите Windows 10 c помощью созданного таким образом диска восстановления. После этого система предложит выбрать раскладку клавиатуры, после чего выберите меню Поиск и устранение неисправностей / Дополнительные параметры. Дальнейшие действия совпадают с теми, которые описаны в предыдущем разделе.
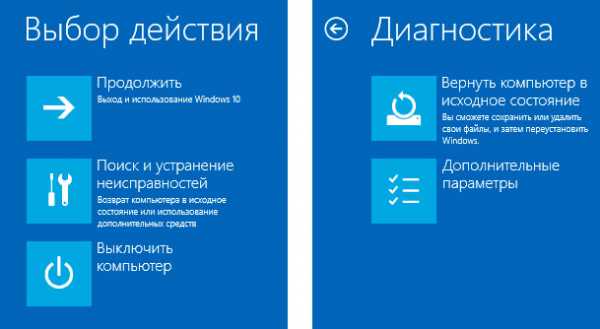
Способ 4: Особые варианты загрузки
Несмотря на существование нескольких способов загрузки Windows 10 в Безопасном режиме, данный способ будет наиболее правильным – при условии, что операционная системы загрузить которую необходимо в Безопасном режиме полностью работоспособна.
Сделать это довольно просто:
- Откройте Параметры
- Перейдите в Обновление и безопасность / Восстановление
- В разделе Особые варианты загрузки нажмите клавишу Перезагрузить сейчас
- После этого Windows 10 перезагрузится и предложит выбрать один из пунктов меню. Выберите Поиск и устранение неисправностей / Дополнительные параметры.
- Далее, следуйте действиям, которые описаны в Способе 2
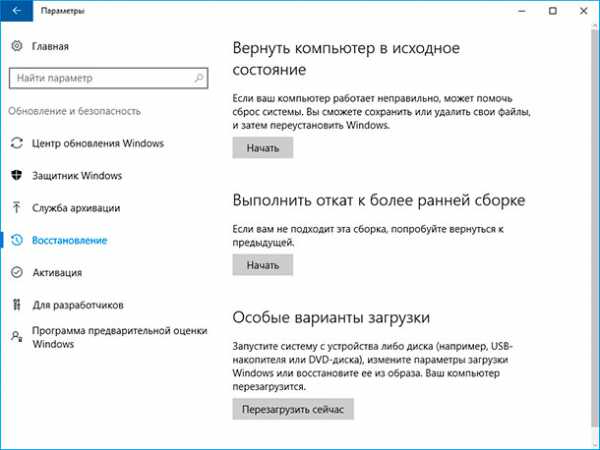
Описанные способы загрузки операционной системы в Безопасном режиме актуальны как для Windows 10, так и для Windows 8.1. Начиная с данных версий Windows Безопасный режим перестал быть функцией, которую используют только ИТ специалисты в своей работе. Теперь это просто ещё одна из функций операционной системы, которая доступна каждому пользователю, и с помощью которой пользователь без особых усилий может восстановить работоспособность системы и вернуть доступ к своим данным.
HetmanRecovery.com
Безопасный режим Windows 10 – как в него попасть, в том числе и когда система не хочет загружаться?
 При возникновении проблем с загрузкой Windows 10 (или 8.x) нельзя воспользоваться привычным «спасительным кругом», как это предусмотрено в Windows 7 – использованием клавиши F8 во время запуска компьютера для доступа к дополнительным вариантам загрузки. В частности, таким путем в седьмой версии системы можно попасть в безопасный режим (safe mode) и попытаться решить возникшую проблему штатными средствами. Например, если решением проблемы может стать удаление драйвера или изменение системных настроек. Клавиши Shift+F8, которыми по идее можно воспользоваться при загрузке Windows 10, чтобы попасть в среду восстановления системы (а это аналог вариантов загрузки «Семерки»), не так-то уж и просто применить на деле. Нужно будет несколько раз потренироваться, чтобы уловить тот самый момент сокращенной загрузки системы, когда клавиши Shift+F8 могут сработать.
При возникновении проблем с загрузкой Windows 10 (или 8.x) нельзя воспользоваться привычным «спасительным кругом», как это предусмотрено в Windows 7 – использованием клавиши F8 во время запуска компьютера для доступа к дополнительным вариантам загрузки. В частности, таким путем в седьмой версии системы можно попасть в безопасный режим (safe mode) и попытаться решить возникшую проблему штатными средствами. Например, если решением проблемы может стать удаление драйвера или изменение системных настроек. Клавиши Shift+F8, которыми по идее можно воспользоваться при загрузке Windows 10, чтобы попасть в среду восстановления системы (а это аналог вариантов загрузки «Семерки»), не так-то уж и просто применить на деле. Нужно будет несколько раз потренироваться, чтобы уловить тот самый момент сокращенной загрузки системы, когда клавиши Shift+F8 могут сработать.
Зачем нужен безопасный режим?
Безопасный режим работы компьютера являет собой специфическое состояние системы Windows, предназначенное для устранения различных проблем.
В этом режиме задействованы только самые необходимые для поддержания работоспособности системы устройства и компоненты. Безопасный режим – это по условию режим работы системы с правами администратора. И даже более: многие из файлов, которые система или стороннее программное обеспечение не позволят удалить ни при каких условиях, в безопасном режиме удаляются без проблем.
Безопасный режим системы – среда, используемая для удаления некорректно установленных драйверов и отмены неудачно примененных системных настроек. Например, при установке разрешения экрана, которое не поддерживается монитором, изменить его на поддерживаемое последним в рамках полноценно работающей системы удастся не всегда. Так, изображения на экране может попросту не быть. И если под рукой нет другого монитора, способного отобразить картинку с примененным разрешением, не иначе, как с помощью безопасного режима, проблему не решить. Вместо видеодрайвера в безопасном режиме для монитора задействуется стандарт VGA, который поддерживается всеми видеокартами, предназначенными для Windows-устройств.
Safe mode – одно из решений проблемы проникновения в систему вирусов, блокирующих работу антивирусных программ. Если вредоносным ПО не повреждена часть системного реестра, отвечающая за загрузку безопасного режима, в этом режиме можно попытаться запустить антивирусный сканер, удалить файл запуска и/или процесс вируса в диспетчере задач, а также применить прочие действия для реанимации системы.
Раздел конфигурации работающей системы
С помощью раздела конфигурации работающей системы попасть в безопасный режим можно, проведя кое-какие настройки и перезагрузившись. Делаем клик правой клавишей мыши на кнопке «Пуск» и выбираем функцию «Выполнить».
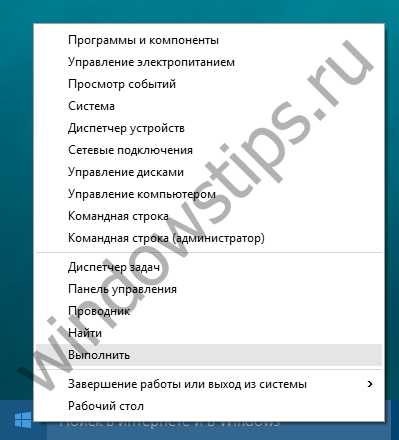
В поле для ввода команд прописываем:
Msconfig

После нажатия Enter увидим окно конфигурации системы. Нас интересует вкладка «Загрузка», здесь галочкой отмечаем пункт «Безопасный режим».
По умолчанию конфигурация системы предусматривает минимальный тип безопасного режима, когда не запускаются программы автозагрузки, нет звука, отключена сеть, работают только базовые драйвера видеоустройства, жесткого диска, мыши клавиатуры и прочих устройств, необходимых для поддержания минимума работоспособности операционной системы.
Для безопасного режима Windows 10 можно установить и другие его типы. Выбрав пункт «Другая оболочка», безопасный режим будет без привычного графического интерфейса, а только с командной строкой. Это может быть актуально в случае сбоя работы explorer.exe – системная служба, обеспечивающая работу проводника операционной системы.
Вам может быть интересно: Активация WindowsПункт «Восстановление Active Directory» предусматривает загрузку безопасного режима с графическим интерфейсом и минимальным числом активных служб, включая службу каталогов Active Directory. Если в безопасном режиме возникнет необходимость обратиться к сетевым ресурсам, то в этом случае нужно выбрать пункт «Сеть». Он предусматривает, соответственно, работу драйвера сетевой карты.
Определившись с выбором, внизу окна жмем «Применить», а затем «Ок».
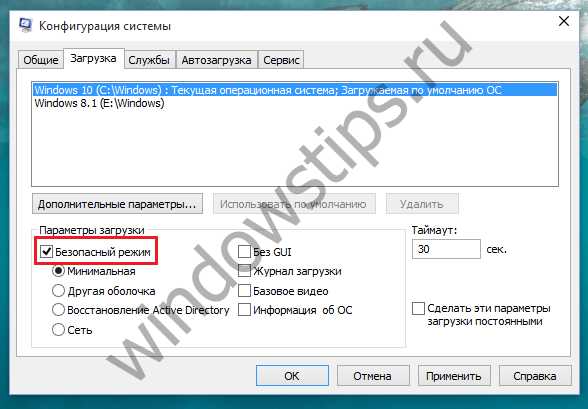
После перезагрузки операционная система будет запущена в безопасном режиме.
Процесс настройки загрузки Windows 10 в обычном режиме – обратный. В разделе конфигурации системы галочку с пункта «Безопасный режим» нужно снять.
Клавиша Shift и кнопка перезагрузки работающей системы
Другой способ попасть в безопасный режим, если операционная система находится в работоспособном состоянии – это воспользоваться одномоментным нажатием клавиши Shift и кнопки перезагрузки. Открываем меню «Пуск», нажимаем на кнопку выключения («Завершение работы») и, удерживая при этом зажатой клавишу Shift на клавиатуре, выбираем вариант перезагрузки компьютера.
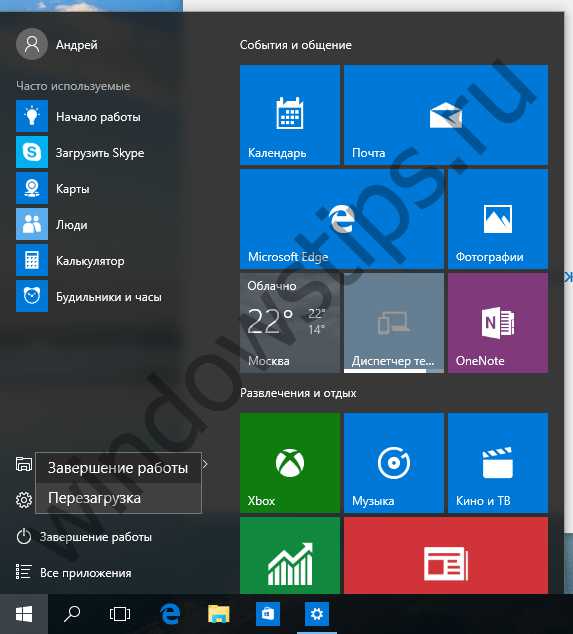
Так мы попадем в среду восстановления Windows 10. Здесь нам нужен сначала раздел диагностики, затем – раздел дополнительных параметров.
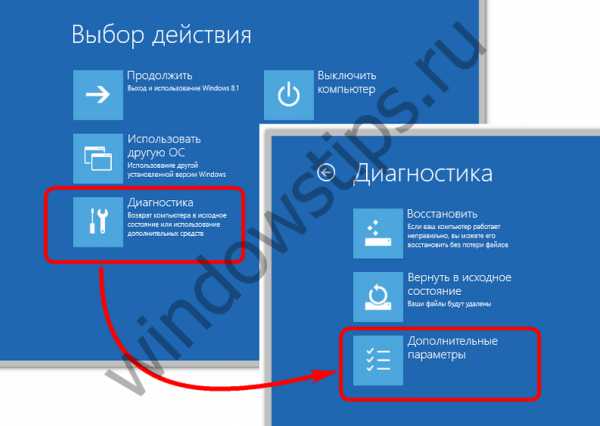
Далее выбираем параметры загрузки.
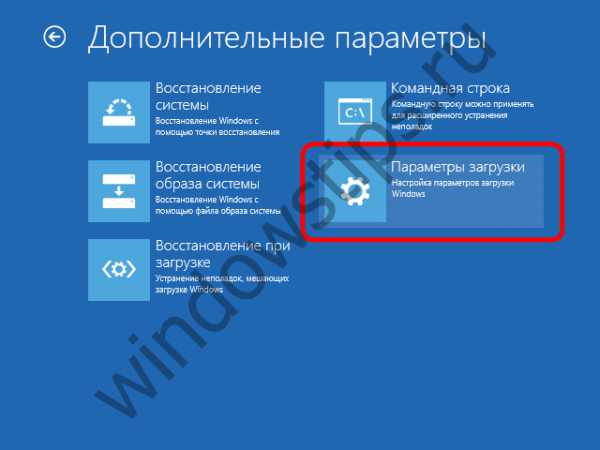
Перед нами появятся всевозможные варианты загрузки – нажав клавиши F4, F5 или F6 можно попасть в безопасный режим соответствующего типа.

Безопасный режим незагружающейся системы
Если операционная система не запускается вообще или, например, ошибочно применено разрешение, которое монитор не поддерживает, выдавая сообщение об этом на унылом черном фоне экрана, загрузиться в безопасном режиме и попытаться отыскать решение проблемы можно, как и в предыдущем случае, с помощью среды восстановления системы.
Как упоминалось выше, нажатие клавиш Shift+F8 во время загрузки системы не всегда может сработать, потому более надежным способом попасть в среду восстановления будет загрузка с установочного диска или с диска восстановления, созданного ранее штатными средствами системы.
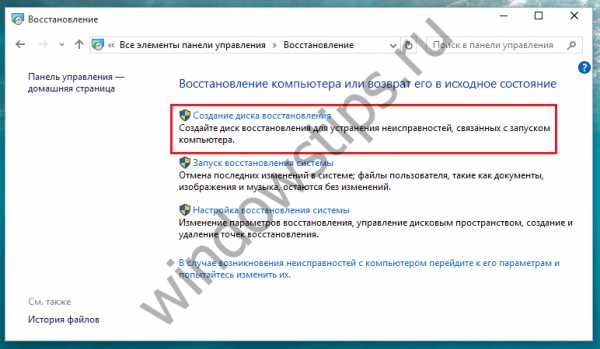
При загрузке с последнего в среду восстановления попадаем сразу после выбора языка. Если же загрузка компьютера осуществляется с установочного диска, в приветственном окошке жмем «Далее».
Затем нажимаем ссылку восстановления системы внизу.
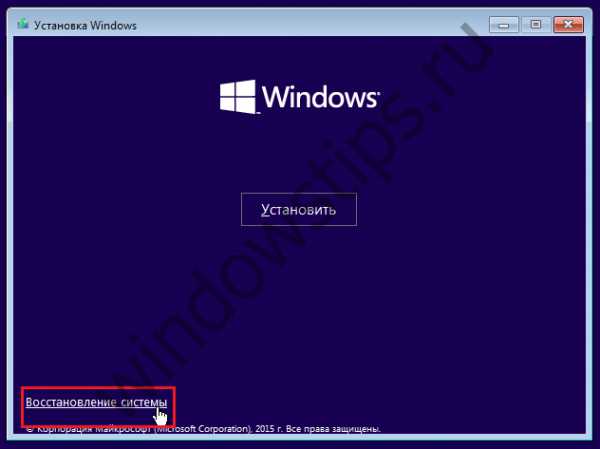
Дальнейшие шаги – «Диагностика» и «Дополнительные параметры».
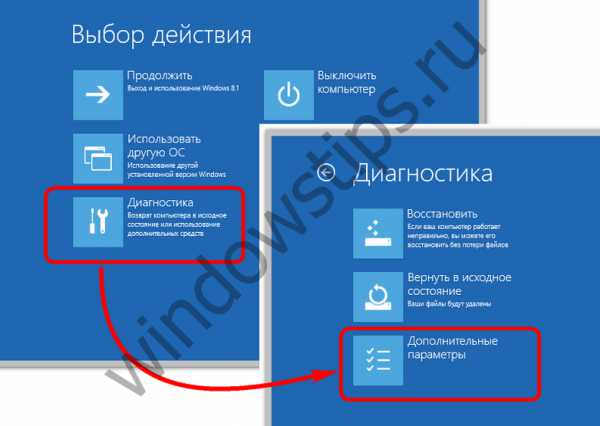
Далее выбираем командную строку.
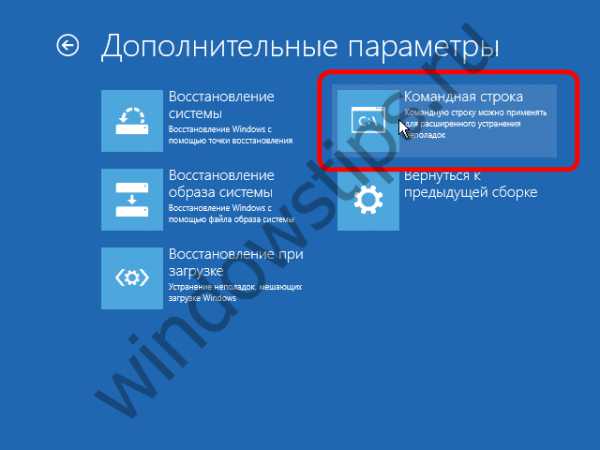
В окне командной строки прописываем:
bcdedit /set {globalsettings} advancedoptions true
и жмем Enter.
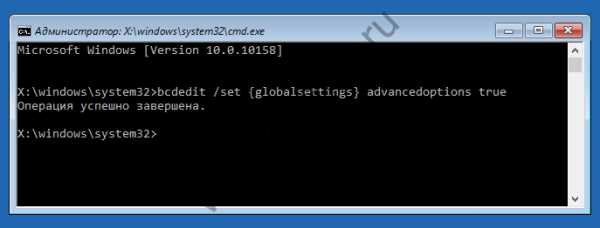
Операция проведена успешно, командную строку закрываем и в меню выбора действия кликаем продолжение использования Windows 10.
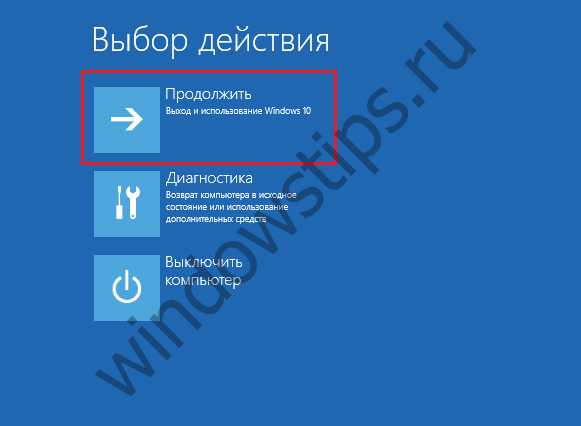
После чего увидим перечень вариантов загрузки.

Если в безопасном режиме удастся устранить причину, препятствующую загрузке, и переустановки системы получится избежать, в дальнейшем компьютер будет все время загружаться с меню вариантов загрузки. Исправить это очень легко с помощью той же командной строки, которую теперь уже открываем, выбрав из числа содержимого контекстного меню на кнопке «Пуск».
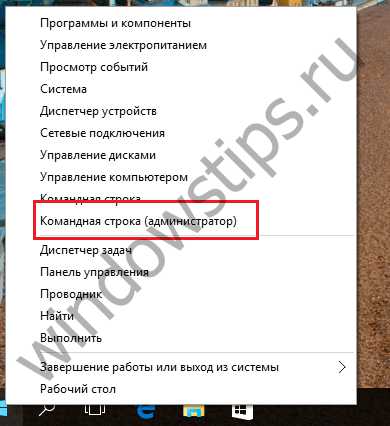
Вводим команду:
bcdedit /deletevalue {globalsettings} advancedoptions
и жмем Enter.
Все – теперь компьютер будет загружаться в обычном режиме, без каких-либо предзагрузочных состояний и меню.
WindowsTips.ru
Загрузка Windows 10 в безопасном режиме. Безопасный режим Windows 10
Режим «Безопасный» ( в английском написании -safe mode), один из способов входа, загрузки операционной системы и взятие ею управления работой компьютера на себя. Разработан и применен такой способ входа, как инструмент для устранения неисправностей и ошибок в функционировании операционной системы. Чаще всего, ошибки в работу вносят некоторые программные продукты, драйвера устройств, приложения сторонних (не Microsoft’овские) разработчиков. Мы уже рассказывали более подробно о том, что такое безопасный режим. Сегодня же речь пойдет о том, как происходит загрузка Windows 10 в безопасном режиме.
При загрузке в safe mode в оперативную память первоначально загружаются лишь необходимые программы, обеспечивающие нормальное функционирование компьютерной системы и драйверы «железа», программы, управляющие всеми устройствами, входящими в конфигурацию компьютера.
Часто именно в этом, и только в этом, режиме появляется возможность исправить системные ошибки, удалить нежелательные программы, которые в иных условиях удалить не получается.Рабочий стол в безопасном способе загрузки без обоев, причем в правом углу, внизу экрана имеется надпись «Безопасный режим».
Запуск в Safe Mode позволяет провести «фоновый» контроль, выявить причину нарушения в системе, внести исправления и избегнуть переустановки операционной системы.
Способы запуска системы в безопасном режиме
Настройки конфигурации
- При работе компьютера под управлением ОС Windows 10 войти в безопасный режим можно, запустив функцию «Конфигурация системы». Нужно в поле ввода «Поиск» набрать msconfig. Открывается окно Конфигурация системы;
- Переход в закладку Загрузка, отметить пункты Безопасный режим и Минимальная;

- Нажатием кнопки ОК подтверждается настройка загрузки, в диалоговом окне появляется запрос о перезагрузке компьютера. При положительном ответе система перезагружается в безопасном режиме.
Выбор режима запуска нажатием кнопки F8
В ОС Windows 10, в отличие от предыдущих версий, нажатие кнопки F8 при первоначальной загрузке системы не вызывает экранного меню выбора режима загрузки. Сделано это из благих побуждений, ради ускорения загрузки, но иногда приводит к досадным случаям.Устранить невозможность появления меню запуска системы возможно с использованием командной строки:
- Через главное меню запускаем « командную строку» от имени администратора;
- Набираем в строке команду bcdedit /set {default} bootmenupolicy legacy;
- Нажатие кнопки Enter и перезагрузка системы при нажатой кнопке F8 приведет к появлению экранного меню с возможностью выбора способа входа. Можно выбрать безопасный режим!
В последующем, при желании возврата к первоначальному способу загрузки системы без появления меню режимов, достаточно ввести команду
Bcdedit /set {default} bootmenupolicy standard
Все настройки вернутся к исходному виду.
Еще один способ перезагрузки Десятки, правда, подготавливающийся заранее, создание в «Конфигурации системы» строки «Безопасный запуск».
Редакция «Конфигурация системы»
- Запускаем «командную строку» от имени администратора;
- Набираем bcdedit /copy {current} /d «Безопасный запуск», понятно, что «Безопасный запуск» — текст выбирается самим пользователем;
- В опции «Выполнить» вводим msconfig, нажатие Enter вводит пользователя в окно MSCONFIG.
- Во вкладке Загрузка появится два варианта загрузки;

- Выбираем Безопасный режим (С:\WINDOWS);

- Отмечаем пункт Минимальная загрузка, таймаут – по выбору, жмем ОК!
После перезагрузки появится меню: В этом меню можно, выбрав Изменить значения — открыть Восстановление системы.
В этом меню можно, выбрав Изменить значения — открыть Восстановление системы.
Варианты запуска из меню Восстановление
- В главном меню Пуск выбираем последовательно Параметры – Обновление и безопасность – Восстановление – Особые варианты загрузки;
- Жмем кнопку «Перезагрузить сейчас», попадаем в окно «Выбор действия»;

- Выбираем пункт Диагностика;
- В открывшемся окне жмем «Дополнительные параметры», потом «Параметры загрузки»;
- В конце концов, приходим к выбору « Включить безопасный режим».
Работаем в Safe Mode!
Кстати, загрузить Десятку в безопасном режиме можно, используя команду «Завершение работы» из меню Пуск при нажатой клавише «Shift».Ну, а как быть, если Windows 10 вообще не загружается? Остается одно.
Использование дистрибутива на диске или флешке
- Загружаемся, нажатием комбинации Shift+F10 входим в Командную строку либо, если вход с дистрибутива, после выбора языка интерфейса, давим кнопку «Восстановление системы» — Диагностика. Выбираем «Дополнительные параметры», затем – Командная строка;
- В командной строке, если нужна загрузка в безопасном режиме набираем
Bcdedit /set {default} safeboot minimal (1), если же нужна сетевая поддержка, вводим текст bcdedit /set {default} safeboot network (2);
- Если в безопасном режиме требуется работа с командной строкой, вводим (1) и набираем
Bcdedit /set {default} safebootalternateshell yes.
Нажимаем Ентер и перезагружаемся. Загрузка выполнится в safe mode!
Для перехода на обычный запуск в последствии нужно в Командной строке набрать Bcdedit /deletevalue {default} safeboot.
В качестве еще одного способа входа рекомендуется ввод команды:
Bcdedit /set {globalsettings} advancedoptions true. В процессе перезагрузки откроется меню выбора варианта загрузки.
Удачной работы!
Если у Вас остались вопросы по теме «Загрузка Windows 10 в безопасном режиме», то можете задать их в комментариях
Был ли материал для Вас полезным? Оставьте Ваш отзыв или поделитесь в соц. сетях:
(Пока оценок нет) Загрузка...tvoykomputer.ru
Три способа загрузки безопасного режима в Windows 10
Опубликовано: Январь 7, 2017. Автором: Игорь
Уверен, что большинство компьютерных пользователей, в том числе подписчики и гости нашего сайта, прекрасно знают, что такое безопасный режим и каково его предназначение. А говорю я это к тому, что в сегодняшней инструкции будут показаны несколько вариантов запуска безопасного режима в Windows 10.
Так уж случилось, что после выхода Windows 8, разработчики убрали привычное меню дополнительной загрузки, которое вызывалось с помощью F8. А так, как большинству «восьмёрка» и так не очень нравилась, данный изъян для многих стал последней точкой, после которой следовала переустановка системы на Windows 7.

Конечно же, было написано не мало инструкций о том, как попасть в безопасный режим Windows 8, но даже не смотря на это дискомфорт при запуске данного режима присутствовал.
Что касается Windows 10, то тут позиция Майкрософт не изменилась и они не стали возвращать обратно меню, а оставили все так, как есть. Именно по этой причине я представляю вам статью после прочтения которой вы без проблем сможете запустить безопасный режим и на Windows 10
Для чего нужен безопасный режим
Для чего в принципе может понадобится «Безопасный режим»? Обычно про него вспоминают когда система начинает работать неправильно. Например, вылетает синий экран или из-за какой-то программы, Windows не может загрузиться полноценно.
Так же, безопасный режим часто используют для удаления вирусов, сброса паролей, решения проблем с криво установленными драйвера или при настройке принтера (вот например, папку spool можно очистить только в безопасном режиме).
В общем, это режим в котором можно. как диагностировать причину появления проблемы, так её и исправить.
Самый простой способ запуска безопасного режима в Windows 10
Как не странно, но на сегодня проще всего попасть в безопасный режим можно с помощью конфигурации системы. Кстати, данный вариант также позиционировал себя, как лучший способ и на Windows 8, поэтому возможно кто-то уже знаком с ним. К тому же даже на Windows 7 он присутствовал но, тогда о нем мало кто знал, ну а сейчас просто другого выхода нет.
Итак, попасть в настройки «Конфигурации системы», можно воспользовавшись командой msconfig, которую следует вставить в строку «Выполнить» (Win+R).
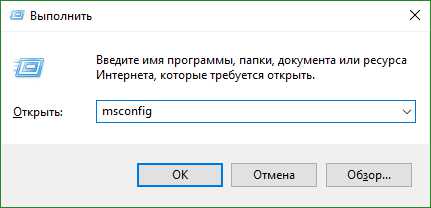
После появления окна с настройками, нам нужно попасть на вкладку «Загрузки».
Тут вы обнаружите, что по умолчанию уже будет выбрана ваша операционная система. Если же у вас их несколько, соответственно, с помощью мыши выделяем ту с которой будет произведена загрузка в безопасный режим.
Опустив мышь чуть ниже, с левой стороны отмечаем пункт «Безопасный режим».
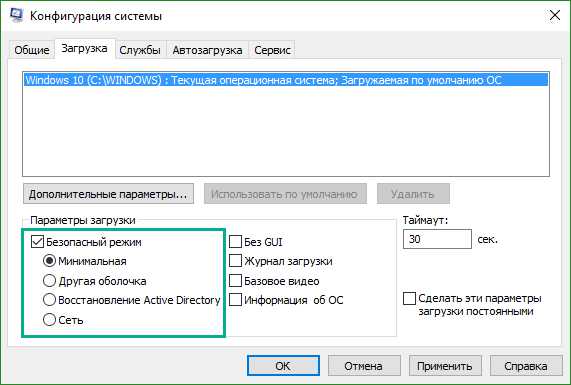
Как видите в данном пункте предусмотрено несколько вариантов загрузки.
- «Минимальная» — отвечает за запуск безопасного режима в стандартном виде, то есть запускается рабочий стол и набор самых необходимых драйверов и служб, для поддержки минимальной работоспособности системы. В общем, это самый обычный режим, с которым привыкли работать большинство пользователей.
- «Другая оболочка» — отвечает за вход в безопасный режим, в котором будет запущена исключительно командная строка, то есть рабочий стол, пуск и прочее подобные вещи не будут отображаться.
- «Сеть» — этот похож на минимальный, но помимо основного набора драйверов, загружается и сетевой. В следствие чего у вас появится возможность зайти из безопасного режима в интернет.
Отметив нужный параметр, щелкаем по кнопке «ОК». После того, как вы перезагрузите ПК, Windows 10 будет запущен в безопасном режиме.
Для возврата к обычному виду системы, вам опять же придется зайти в msconfig и убрать отметку с параметра «Безопасный режим».
Вход в безопасный режим Windows 10 с незагружающейся системой
Так же, есть вариант входа в безопасный режим Windows 10 и для операционных систем, которые вовсе не запускаются, например в момент загрузки вылетает синий экран ну, или что-то похожее.
Но, минус его в том, что нам в очередной раз понадобится загрузочный usb-накопитель с дистрибутивом ну, или восстановочный диск, который создается средствами, непосредственно, самой операционной системы.
После подключения и загрузки с накопителя мы попадает первоначальный этап с выбором языка.
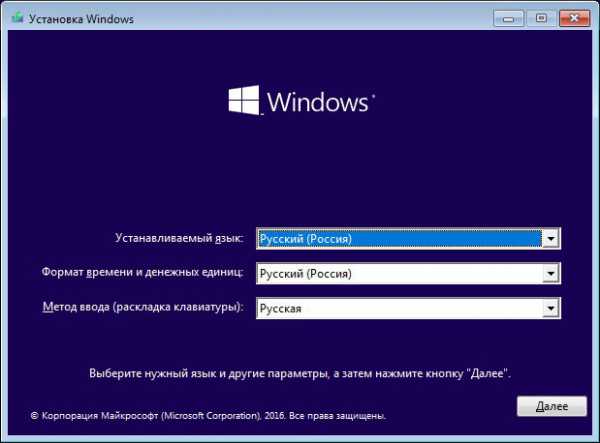
Перейдя к следующему шагу, нам следует перейти в среду восстановления системы, воспользовавшись соответственной кнопкой.
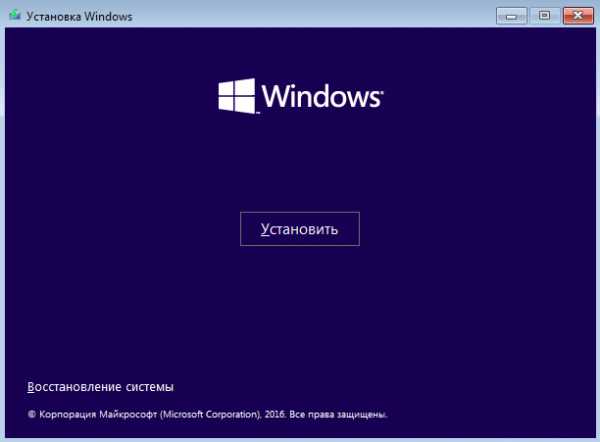
В появившемся меню, переходим в раздел «Поиск и устранение неисправностей».
Следующим, будет пункт «Командная строка».

Дальше в появившемся окне консоли нужно прописать команду:
и выполняем её.
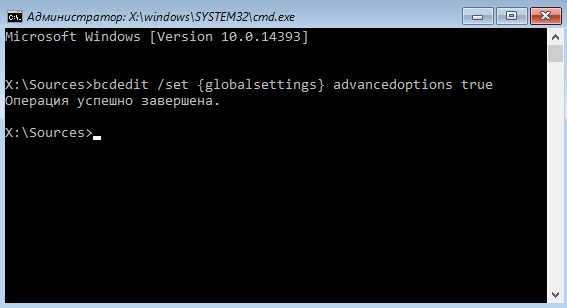
Получив сообщение об успешном завершение выполняемой операции, закрываем командную строку, нажав на крестик, и выбираем продолжение загрузки Windows 10.

Компьютер продолжит загрузку и на этот раз вы увидите перед собой список доступных вариантов загрузки, среди которых и будет, безопасный режим Windows 10.
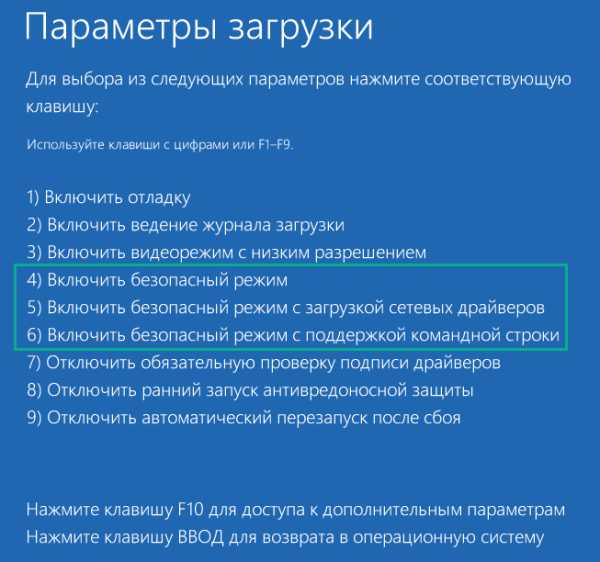
Если вам все таки удастся справится с проблемой и вам не придётся переустанавливать систему, тогда нужно будет вернуть параметры загрузки в исходное состояние, иначе вам придется при каждом включение компьютера сталкиваться с окном дополнительных настроек.
Сделать это можно уже, непосредственно, со среды операционной системы, снова таки открыв там окно командной строки с правами админа и выполнив команду:
Ещё один вариант загрузки безопасного режима в Windows 10
Существует ещё один, более запутанный, но рабочий вариант входа в безопасный режим. Суть его заключается в том, что нам придётся выбрать нужный режим в дополнительных параметрах загрузки, найти который можно вот так:
- Открыв меню пуск, щелкаем по значку завершения работы. И после этого, зажав «Shift» кликаем по строке «Перезагрузка».
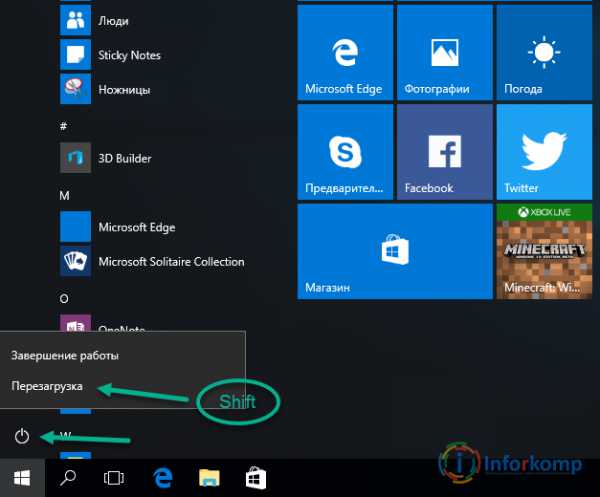
- Таким образом вы попадете в среду восстановления операционной системы. И тут мы переходим по следующим пунктам:
- «Поиск и устранение неисправностей»;
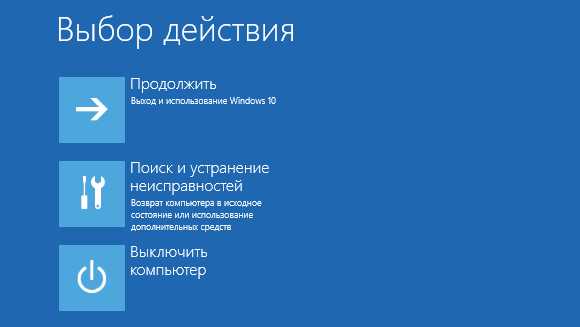
- «Дополнительные параметры»;

- «Параметры загрузки»;

- «Перезагрузить»;
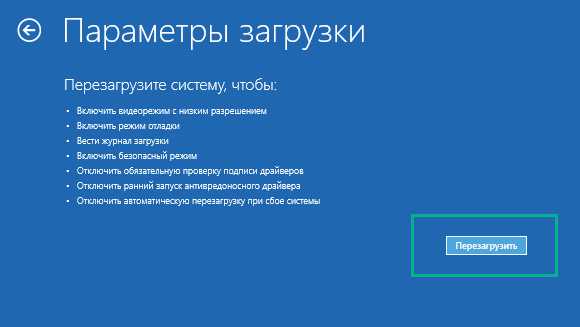
- «Поиск и устранение неисправностей»;
После перезагрузки компьютера вы обнаружите перед собой список дополнительных вариантов загрузки, где воспользовавшись клавишами F4,5 и F6, вы сможете попасть в безопасный режим системы.
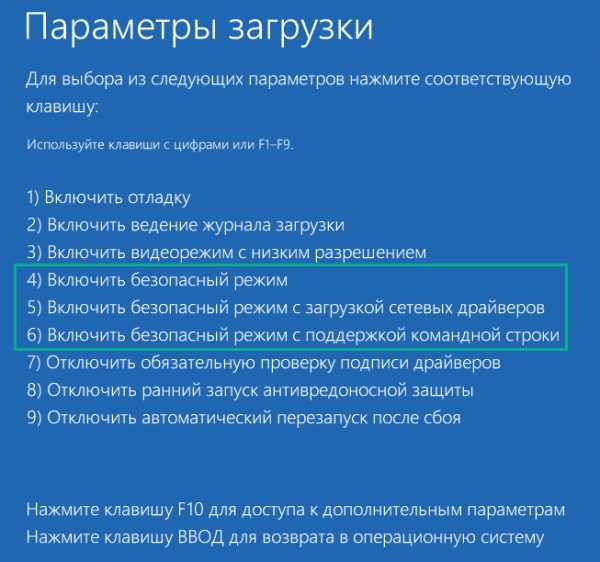
Напомню, что данный вариант входа в безопасный режим на Windows 10 подойдет только если вас ещё работоспособный Windows и загружается хотя бы до окна приветствия. Кстати, на экране входа, где вы вводите пароль тоже присутствует кнопка выключения с помощью которой вы сможете перезагрузить компьютер зажав клавишу Shift и попасть в среду восстановления.
Понравилась статья? Поблагодари автора! Поставь лайк!
inforkomp.com.ua
Виндовс 10: как зайти в безопасный режим, когда не запускается винда?
Приветствую Вас, уважаемые читатели!
Прежде всего хочется отметить что неполадки в работе компьютера или ноутбука бывали у многих из нас. Возможно кое-кто уже и пользовался безопасным режимом, а может даже хорошо с ним знаком.
В данной статье пойдет речь о том, как запустить безопасный режим на Windows 10 в том случае, если Windows не хочет загружаться. Но сначала, неплохо бы узнать, чем отличается запуск Windows в безопасном режиме от стандартной загрузки.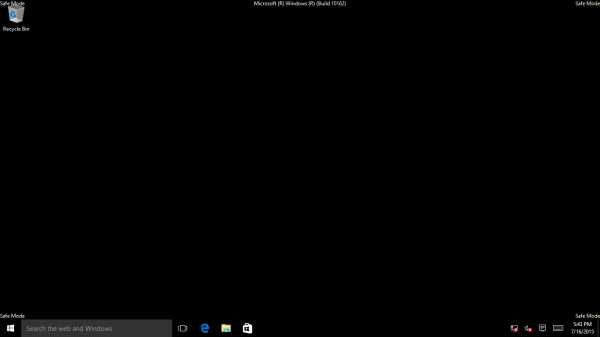
Безопасный режим отличается от стандартной загрузки Windows по следующим параметрам:
- Файлы autoexec.bat и config.sys не запускаются, что означает, что не запустятся программы авто запуска, которые не предусмотрены системой, а также запуск происходит по системным параметрам.
- Большинство драйверов устройств не загружается, что позволит предотвратить критические ошибки в случае неправильно установленных драйверов.
- Вместо обычных драйверов видео устройств используется стандартный режим графики VGA, который поддерживают все совместимые с Windows видеокарты.
- Система проверяет файл msdos.sys на наличие данных о расположении остальных файлов Windows.
- Система загружается с использованием файла system.cb вместо стандартного system.ini. Этот файл предназначен для запуска виртуальных драйверов устройств (VxD), которые в безопасном режиме используются для взаимодействия со стандартными компонентами компьютера.
- Загружается 16-цветный рабочий стол Windows с разрешением 640 x 480 пикселей и надписями «Безопасный режим» по всем четырем углам.
Безопасный режим облегчает процесс диагностики в случае неполадок и сбоев в запуске или функционировании системы. Стоит отметить, что если проблема оказалась не связана с драйверами, обновлениями или программами, то в большинстве случаев проблема в поврежденном реестре, а значит потребуется переустановка системы; в остальных случаях — проблема с железом, которая решается заменой поврежденных комплектующих.

Запуск безопасного режима в windows 10 (как войти?)
В Windows 10, как и в более младших версиях Windows — 8 и 8.1 предусмотрен автоматический запуск Windows RE — среда восстановления Windows — после двух неудачных попыток запуска системы.
Рекомендовано видео:
После этого, когда Вы окажитесь в Среде восстановления выберите [Диагностика]
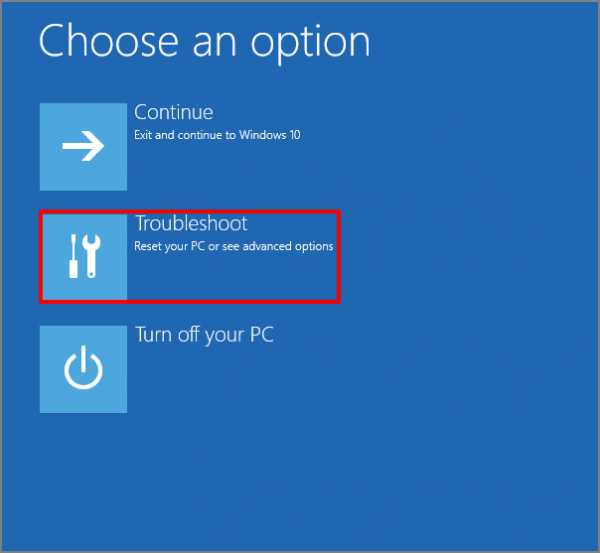
Затем выбираем [Дополнительные параметры]
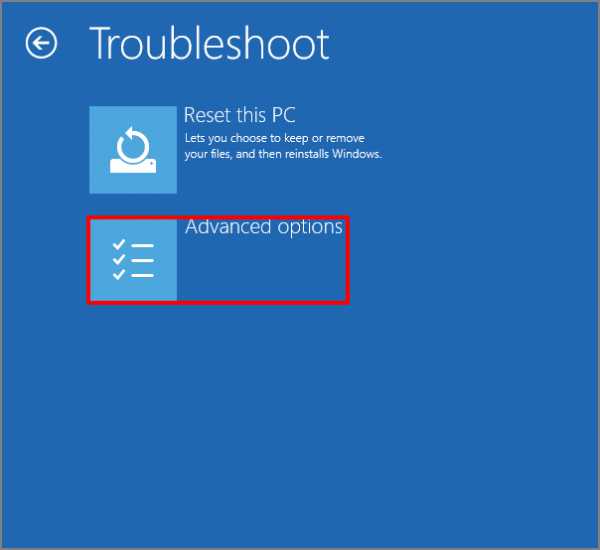
Далее идем в [Параметры загрузки]
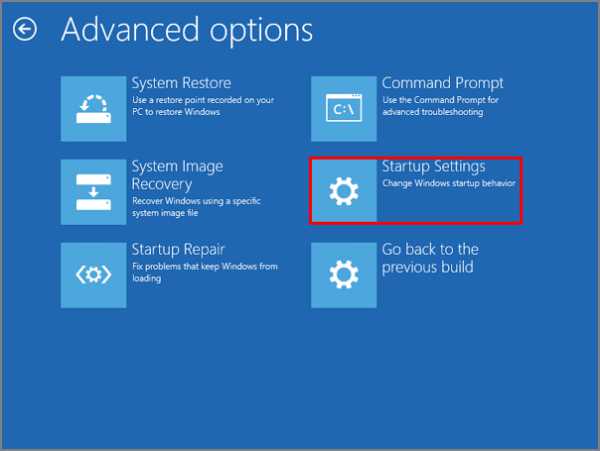
Перезагружаем компьютер
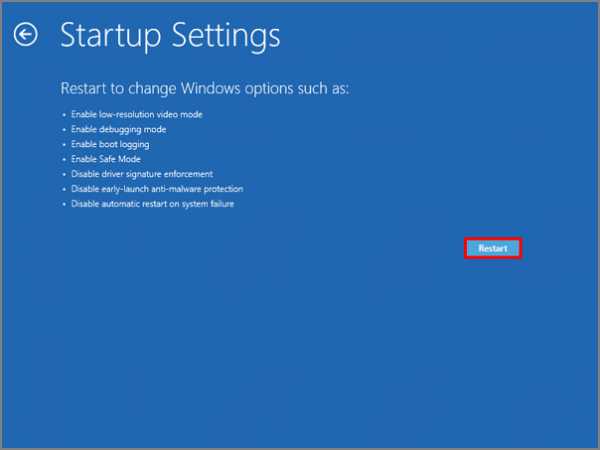
Жмем F4-F6 для входа в безопасный режим
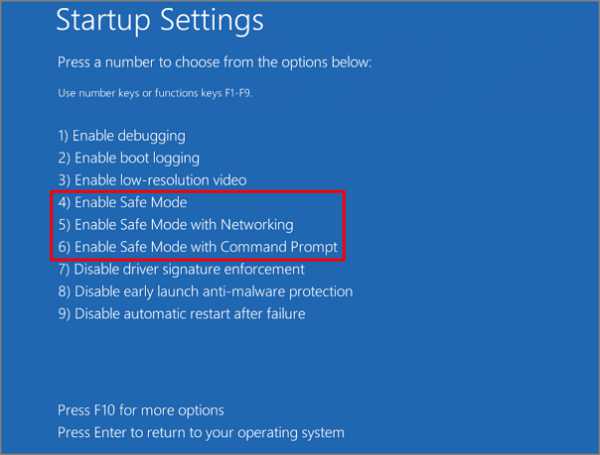
F4 — стандартный безопасный режим
F5 — безопасный режим с поддержкой сетевых драйверов, что позволит пользоваться интернетом
F6 — безопасный режим с поддержкой командной строки, которая создает эмулятор работы в среде MS-DOS
Чаще всего вы будете пользоваться либо стандартным (F4) либо с поддержкой сетевых драйверов (F5) для поиска информации в интернете по устранению ошибок.
После выбора режима загрузки компьютер загрузится в выбранном режиме.
Готово! Теперь Ваш компьютер запущен в Безопасном режиме. Осталось выявить неполадки и устранить их, отладив работу компьютера 🙂
Как войти (вызвать) в безопасный режим Windows 10 с помощью загрузочной флешки или диска восстановления
В том случае, если система не может загрузить даже среду восстановления, для запуска в безопасном режиме и дальнейшей отладки компьютера Вам потребуется загрузочный флеш-накопитель или диск восстановления.
Первый можно создать на любом другом компьютере, а диск восстановления неплохо бы сделать сразу, как только была установлена чистая ОС. Диск восстановления создается в меню «Восстановление» :).
Запустившись с помощь.загрузочный флешки/диска восстановления, необходимо в командной строке ввести одну из следующих строк:
- bcdedit /set {default} safeboot minimal
- bcdedit /set {default} safeboot network
Если требуется дополнительно поддержка командной строки, то после первой команды ( minimal ) вводим следующую
- bcdedit /set {default} safebootalternateshell yes
Теперь я объясню, что означает все то, что мы написали.
bcdedit — средство командной строки, предназначенное для управления данными конфигурации загрузки системы. /set {default} — данный параметр отвечает за установку по умолчанию, а вот следующие три параметра рассмторим отдельно:
- safeboot minimal — запуск по умолчанию безопасного режима ( аналогичен кнопке F4 в случае успешных манипуляций из первой части статьи);
- safeboot network — запуск по умолчанию безопасного режима с поддержкой сетевых драйверов (F5);
- safebootalternateshell yes — запуск по умолчанию безопасного режима с поддержкой командной строки (F6).
После выполнения команд, закройте командную строку и перезагрузите компьютер, он автоматически загрузится в безопасном режиме с выбранными вами конфигурациями.
В будущем, чтобы включить обычный запуск компьютера, используйте в командной строке, запущенной от имени администратора команду:
- bcdedit /deletevalue {default} safeboot
Эта команда удалит значение {default} из файла конфигурации запуска, что приведет к отмене установки безопасного режима по умолчанию.
На этом данная статья заканчивается. Прочитав её вы узнали немного больше полезной информации, которая может однажды помочь Вам устранить проблемы на своем компьютере.
Удачи вам, друзья. До новых встреч!
leadinlife.info