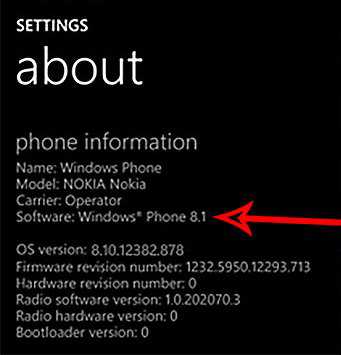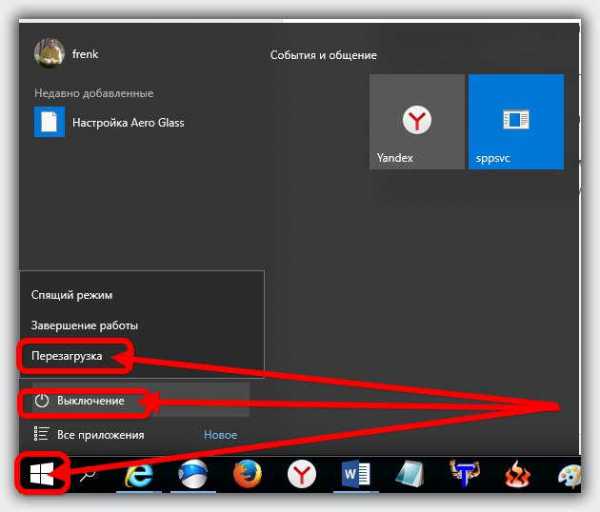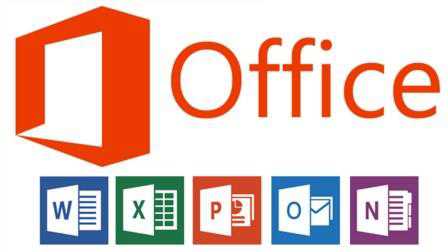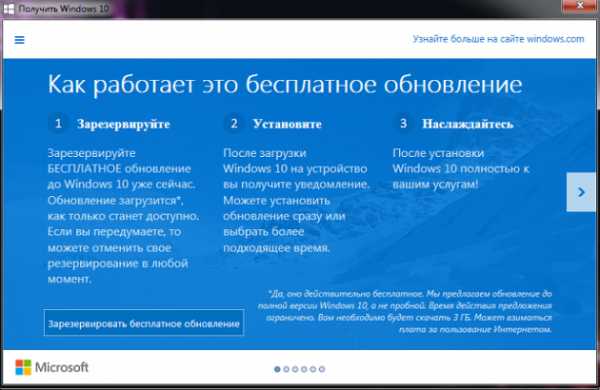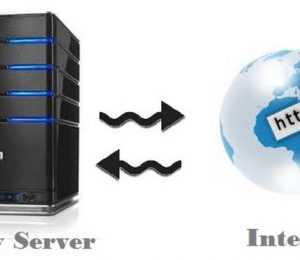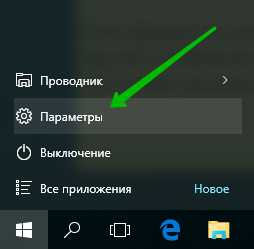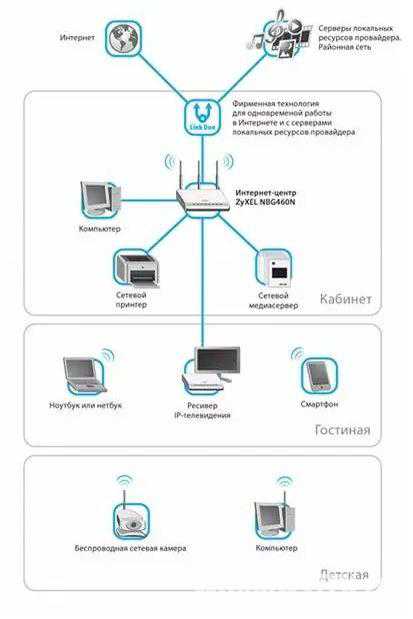Windows 10 как заблокировать экран
Настройка экрана блокировки Windows 10
Экран блокировки последней редакции Windows дополнительно выполняет информационную функцию: на нем отображаются время и дата, важные уведомления и даже некоторые системные приложения. Через заданный пользователем промежуток неактивности компьютера осуществляется его блокировка, после чего необходимо ввести пароль для входа в учетную запись. На служебном компьютере или ПК, где работает несколько человек, функция является весьма полезной, но для юзера, который пользуется ноутбуком один — такая возможность не нужна.
Рассмотрим оба случая: для первого – как настроить экран блокировки в Виндовс 10, используя его новые возможности (отображение уведомления, слайд-шоу в качестве заднего плана), а для второго – каким образом деактивировать его появление.
Замена фона
Разработчики Windows 10 предоставили возможность устанавливать фоновое изображение на экран блокировки. Делается это следующим образом.
- Открываем панель Charms и идем в «Параметры».
- Выбираем пункт «Персонализация» и переходим на вкладку «Экран блокировки».
Для справки: в Windows 10 есть возможность не только выбрать фоновое изображение, но и задать слайд-шоу в его качестве, как и на рабочем столе.
- В выпадающем меню «Фон» выбираем «Фото» и жмем «Обзор».
- Задаем путь к растровому изображению в стандартном диалоге выбора файла и жмем «Выбор картинки».
После этого в верхней части окна отобразится небольшой блок предварительного просмотра нынешнего вида экрана блокировки. При очередной блокировке компьютера увидите выбранную картинку в качестве фона.
Дабы установить последовательность картинок в качестве заднего плана экрана блокировки, на третьем шаге выбираем «Слайд-шоу».
Кликаем «Добавить папки» или «Изображения» для выбора каталога с графическими файлами или выбора картинок соответственно.
Перейдя в «Дополнительные параметры слайд-шоу» получите возможность выполнить настройки отображения кадров «под себя».
Посмотрите ещё: Неожиданно слетела Windows 10
Здесь все интуитивно понятно, потому останавливаться на подробностях не станем.
Настройка приложений
Пролистав чуть ниже в диалоге дополнительных настроек отображения слайдов, увидим блок, отвечающий за добавление приложений, данные о состоянии которых будут выводиться на экран блокировки.
Для этого кликаем по пиктограммам с «плюсиками» и выбираем блок с программами.
Затем жмем по иконке самого приложения.
Изменения вступают в силу во время следующей блокировки Windows 10.
Деактивация блокировочного окна
Для второго случая, когда за компьютером с Windows 10 работает один человек или экран блокировки не нужен, разберемся, как его отключить обоими методами.
Метод первый
- Запускаем редактор групповой политики посредством поисковой строки или команды «gpedit.msc».
Системные команды вводятся в командный интерпретатор, запускаемый посредством «Win+R» или поисковую строку.
- Переходим в каталог «Персонализация», расположенный по пути, отображенному на скриншоте.
- Находим параметр «Запрет отображения экрана блокировки» и выполняем по нему двойной клик.
- В левом блоке окна переносим триггерный переключатель в положение «Включено» и жмем «ОК».
После перезапуска Windows 10 экран будет отключен.
Метод второй
Во втором способе необходимо запустить редактор реестра.
- Делается это посредством команды «regedit», введенной в окошко «Выполнить».
- Переходим в ветку, расположенную по адресу:
- Вызываем контекстное меню свободной области правого фрейма экрана и выбираем создание нового строкового 32х битного ключа – DWORD.
- Вводим его наименование как «NoLockScreen», то есть отсутствие экрана блокировки, выбираем шестнадцатеричную систему исчисления и задаем логическую единицу в качестве значения формирующегося параметра.
- Перезапускаем Windows 10 для применения изменений.
Выполнять все эти действия позволяют и программы-твикеры, такие как Winaero Tweaker или Ultimate Windows Tweaker, но зачем засорять компьютер лишним ПО, когда все быстро и легко выполняется средствами операционной системы.
Посмотрите ещё: Как настроить удалённый рабочий стол Windows 10
На этом ознакомление с новой функцией Windows 10 закончим. Не бойтесь экспериментировать с внешним видом и параметрами этого полезного инструмента.
(Visited 13 144 times, 5 visits today)
windowsprofi.ru
Как заблокировать компьютер с Windows 10
woodhummer 20.01.2016 - 10:38 Практикум
У каждого пользователя компьютера с Windows 10 наверняка возникала ситуация, когда требуется на время оставить ПК, и нет необходимости его сейчас выключать. В этом случае можно заблокировать компьютер с отключением дисплея, используя один из способов, описанных ниже.
С помощью иконки пользователя в меню «Пуск»
Открываем меню «Пуск», кликаем на пользовательской иконке. В выпадающем меню выбираем пункт «Заблокировать».
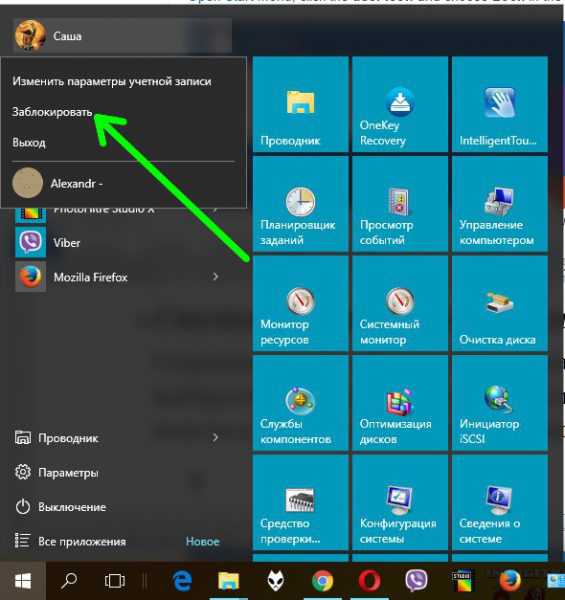
С помощью опций «Ctrl+Alt+Del»
Нажимаем одновременно клавиши Ctrl, Alt и Del. На открывшемся экране кликаем «Заблокировать».
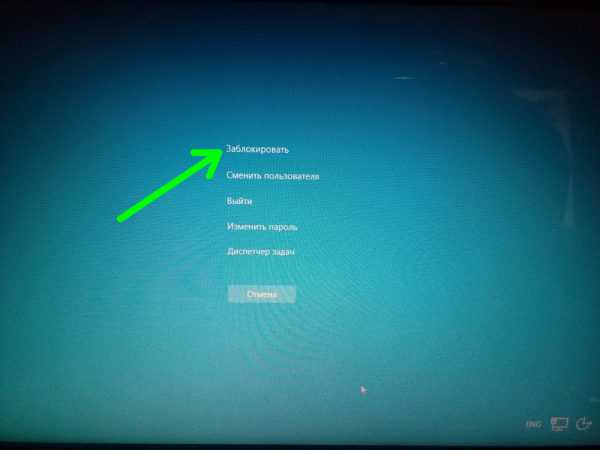
С помощью настроек экранной заставки
Открываем «Панель управления», в ней идем в раздел «Персонализация».
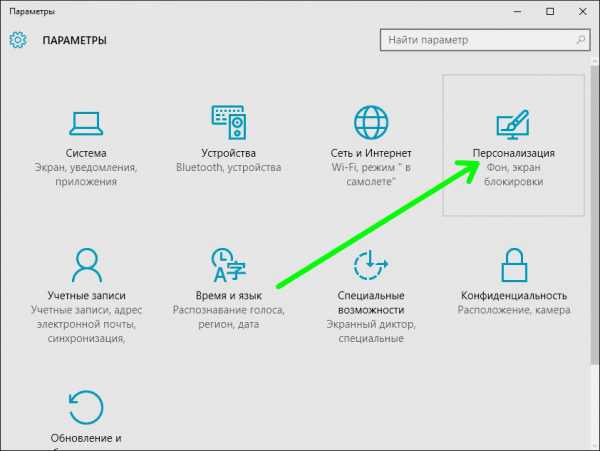
В нижней части окна кликаем раздел «Заставка».
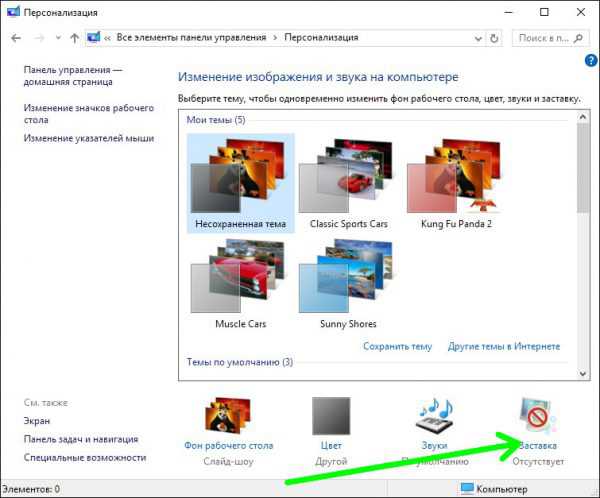
Выбираем заставку и ставим «галочку» на пункте «Начинать с экрана входа в систему».
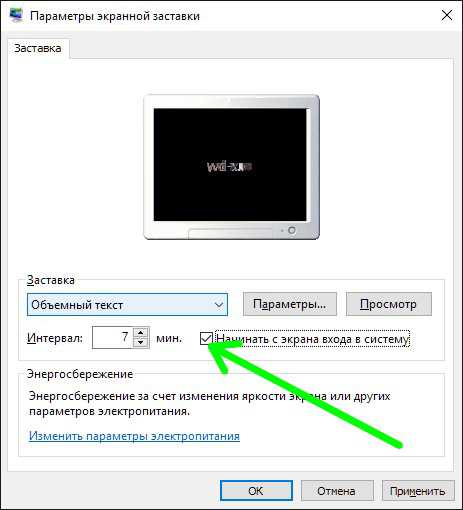
Как изменить картинку экрана блокировки
Заставку экрана блокировки можно легко изменить:
Кликаем «Пуск»-«Параметры»-«Персонализация». Переходим на «Экран блокировки» и выбираем нужное фото.
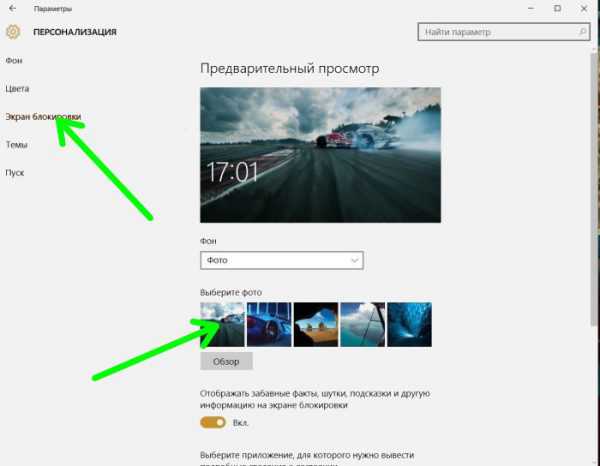
P.S.
Перед тем, как блокировать компьютер, желательно установить дополнительные опции входа в Windows 10 –ПК получит дополнительную защиту от несанкционированного доступа в ваше отсутствие.
обновлено: 20.01.2016
оставить комментарий
wd-x.ru
Как заблокировать компьютер в Windows 10

Когда вы блокируете компьютер - вы попадаете на экран блокировки, здесь вы можете сменить пользователя или ввести данные своей учетной записи и войти в систему снова. В сегодняшней статье рассмотрим различные способы блокировки компьютера в Windows 10.
Первый способ с помощью двух клавиш.
В любой версии Windows вы можете нажать одновременно на клавиши Win+L и увидите экран блокировки.
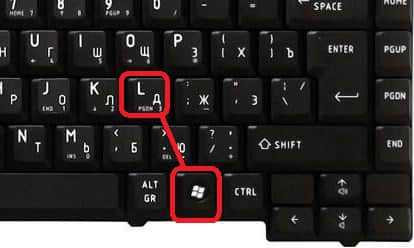
Второй способ из меню "Пуск".
Зайдите в меню "Пуск" => нажмите левой клавишей мыши на свою учетную запись и выберите "Заблокировать".
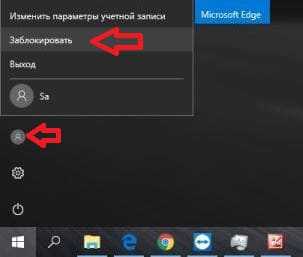
Третий способ с помощью трех клавиш.
Одновременно нажмите три клавиши на клавиатуре Ctrl+Alt+Del и в появившемся окне выберите "Заблокировать".
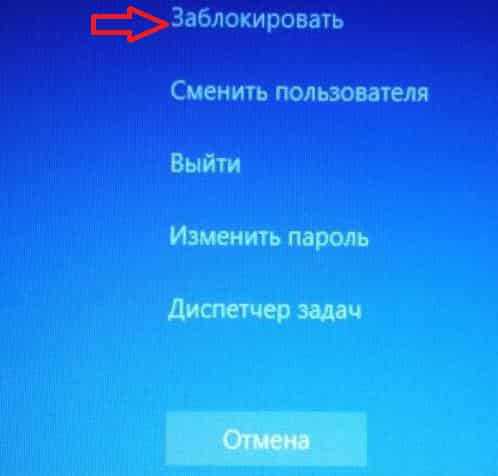
Четвертый способ с помощью команды.
В строке поиска или в меню "Выполнить" (выполнить вызывается клавишами Win+R), или в адресной строке проводника (также можно в командной строке) напишите команду rundll32.exe user32.dll, LockWorkStation и нажмите клавишу Enter.
Пятый способ с помощью диспетчера задач.
Откройте "Диспетчер задач", можно нажав на панель задач правой клавишей мыши и выбрав из контекстного меню "Диспетчере задач".
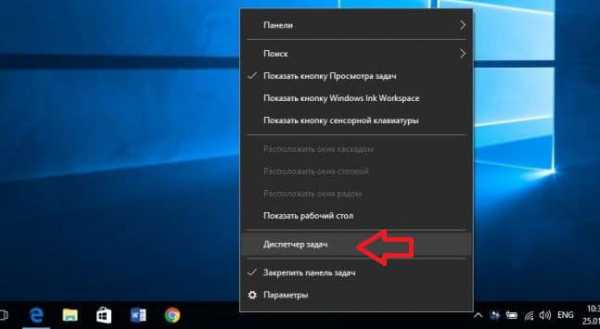
Зайдите во вкладку "Пользователи", нажмите на своего пользователя правой клавишей мыши и выберите "Отключить".
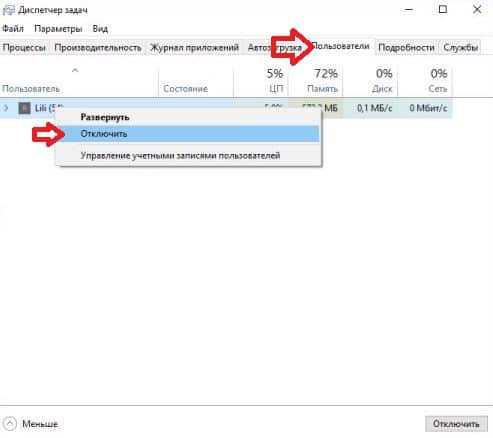
В появившемся окне нажмите левой клавишей мыши на "Отключение пользователя".
На сегодня всё, если вы знаете другие способы блокировки компьютера - пишите комментарии! Удачи Вам 🙂
vynesimozg.com
Блокировка экрана Windows 10: особенности, инструкция и рекомендации
С приветственным экраном блокировки в десятой версии ОС Windows изначально сталкиваются все пользователи, установившие эту операционную систему, поскольку он активирован по умолчанию. Иными словами, если используется пароль блокировки экрана, установленный для конкретного пользователя, экран будет появляться постоянно при смене учетной регистрационной записи или при выходе из спящего режима. Владельцам домашних стационарных компьютерных терминалов или ноутбуков эта функция по большому счету особо и не нужна. А вот для офисных работников, когда на одном терминале может быть зарегистрировано несколько пользователей, она пригодится.
Однако далеко не все знают, что сам экран блокировки Windows 10 можно настраивать по своему усмотрению. К тому же, он выполняет не только блокирующую функцию, но и обладает еще и массой информативных возможностей. Далее будет дано несколько советов по его настройке, а при надобности – и по отключению.
Экран блокировки Windows 10: предназначение и основной функционал
Итак, основное предназначение экрана, как уже говорилось, при использовании пароля доступа в систему состоит в запрете входа под какой-то конкретной учетной записью. Грубо говоря, это есть некая функция, относящаяся к безопасности системы и защите пользовательских данных.

С другой стороны, многие, вероятно, обращали внимание, что в том момент, когда производится блокировка экрана, на дисплее отображаются некоторые дополнительные элементы. По умолчанию это время и дата. В общем-то, очень удобно, но для большего комфорта пользователь просто может сменить заставку (фон), добавить некоторые дополнительные элементы в виде стандартных приложений или включить показ уведомлений, которые будут отображаться без непосредственного входа в систему под своей регистрацией.
Блокировка экрана Windows 10: настройка фона
Для начала рассмотрим изменение фона. В чем-то это похоже на стандартную настройку отображаемой картинки на «Рабочем столе», но выполняется это действие несколько иначе.
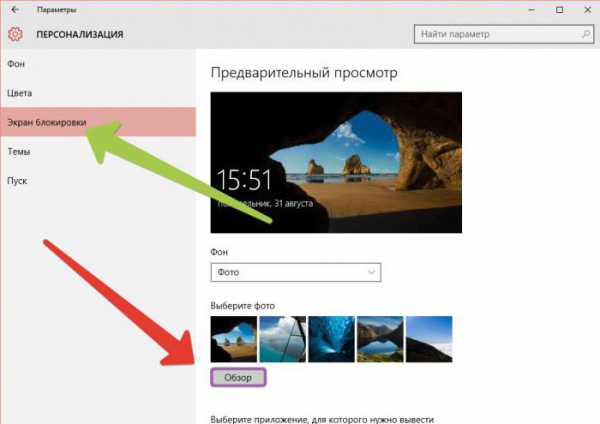
Блокировка экрана на первом этапе настраивается из меню персонализации, доступ к которому можно получить через раздел параметров, вызываемый их главного меню «Пуск». В левой части окна выбирается соответствующая строка, после чего в выпадающем списке фона выбирается его тип. Для примера выберем «Фото». Для выбора картинки используется кнопка обзора, расположенная ниже, после чего указывается необходимый файл, который и будет отображен на экране.
Установка параметров слайд-шоу
Однако блокировка экрана будет более интересной и необычной, если установить режим слайд-шоу. Выбрать его можно в том же списке, где использовалась установка фото. В этом случае можно добавить не одну, а несколько картинок (добавляя их по одной или указав целую папку, их содержащую).
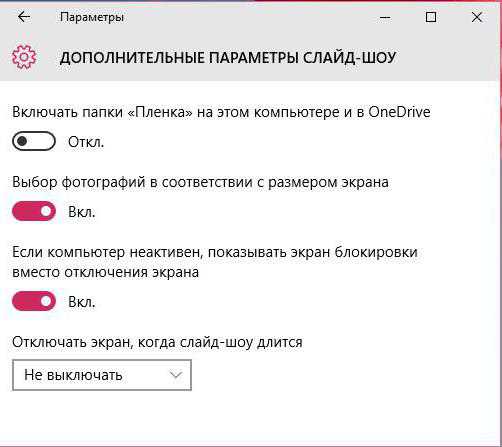
При необходимости можно воспользоваться кнопкой дополнительных параметров, чтобы перейти к расширенным настройкам. Здесь имеется четыре основных параметра, которые пользователь может активировать или отключить, настроив поведение слайд-шоу под себя.
Добавление виджетов программ
Но только вышеприведенными параметрами настройки не ограничиваются. Для большей информативности на экран можно добавить несколько приложений.
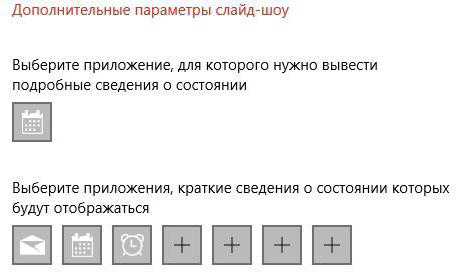
Для этого необходимо в основных параметрах перейти к блоку, отвечающему за добавление программ (он расположен чуть ниже). Сразу же можно заметить, что здесь имеется несколько кнопок, отвечающих за стандартные приложения (календарь, почта, будильник, часы и т.д.). При нажатии на кнопку появляется меню, из которого и выбираются нужные виджеты. Попутно тут же можно настроить некоторые параметры блокировочного экрана.
Единственный недостаток таких настроек состоит в том, что пользовательские приложения на экран добавить невозможно. По большому счету, это и не нужно. Хотя при использовании некоторых сторонних программ, позволяющих управлять некоторыми расширенными возможностями, сделать это можно.
Настройка уведомлений
После вышеописанных действий необходимо настроить показ уведомлений. По умолчанию эта опция находится в активном состоянии. Однако, как говорится, для верности лучше ее проверить.
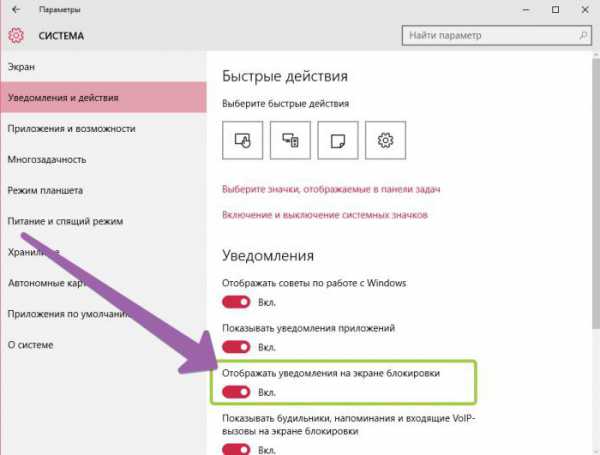
Делается это в меню параметров с выбором раздела системы, в меню которого нужно перейти к пункту уведомлений и действий. Здесь имеется строка показа уведомлений на экране блокировки, в которой необходимо установить ползунок во включенное положение.
Отключение экрана
Теперь посмотрим, как отключить блокировку экрана, если он не требуется. Самый простой способ для случая, когда на терминале имеется всего одна пользовательская регистрация, - просто убрать пароль (раздел пользовательских учетных записей). После применения настроек экран не будет отображаться при входе в систему.
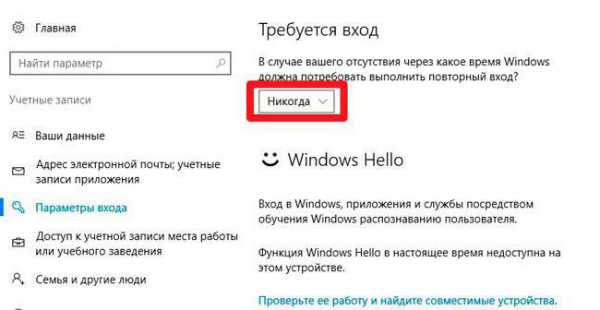
Кроме того, в параметрах входа нужно деактивировать функцию так называемого повторного входа, установив значение опции на «Никогда».
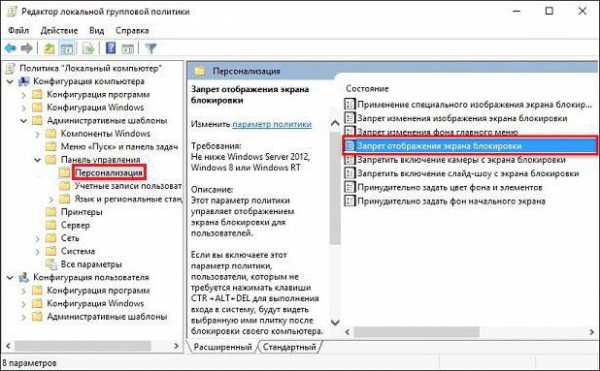
Однако можно предложить и два альтернативных метода. Блокировка экрана в первом случае может быть отключена через настройки групповых политик. В редакторе, который вызывается командой gpedit.msc, через меню административных шаблонов находим раздел персонализации и параметр запрета отображения блокировочного экрана, входим в меню редактирования и активируем строку «Включено». Сохраняем изменения и перезагружаем систему. После этого блокировка экрана будет полностью отключена.
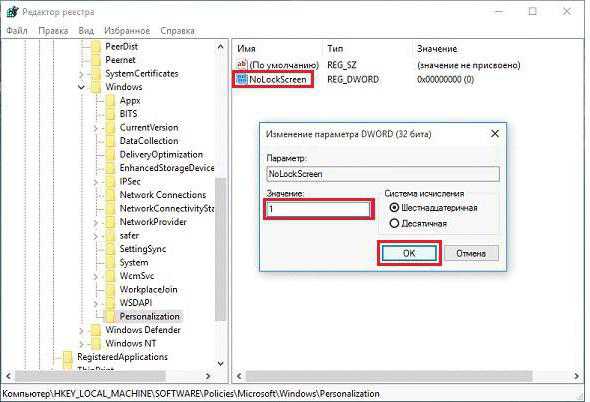
Во втором случае придется действовать через системный реестр (regedit в консоли «Выполнить»). В ветке HKLM через раздел SOFTWARE находим каталог Personalization, в правой части редактора через меню ПКМ создаем новый параметр DWORD (32 бита), присваиваем ему имя NoLockScreen, через двойной клик входим в окно редактирования и устанавливаем для параметра значение 1. Как и в предыдущем случае, требуется перезагрузка системы.
Если кого-то не устраивают приведенные методы, нет ничего проще, нежели использовать сторонние утилиты вроде Ultimate Windows Tweaker или Winaero Tweaker. Однако установка таких программ приведет к тому, что они будут постоянно «висеть» в памяти с иконками с системном трее. Так зачем засорять компьютер, если все действия можно выполнить с помощью инструментария операционной системы?
Действия на мобильных устройствах
Поскольку речь изначально идет об операционной системе Windows 10, действия, осуществляемые на мобильных девайсах, рассмотрим очень кратко.
В Android-устройствах, например, в смартфонах или планшетах «Самсунг», блокировка экрана настраивается через раздел личных данных и меню безопасности. Здесь есть несколько опций совершаемых действий. Если блокирование устройства не требуется, можно установить полное отключение.
Обратите внимание: если в качестве защиты используется PIN-код или графический ключ, при попытке доступа к настройкам система предложит произвести их ввод.
В «Айфон» блокировка экрана отключается через основные настройки, где выбирается раздел экрана и яркости. В нем имеется пункт автоблокировки, в котором можно установить интервал ожидания или отключить блокирование полностью. Если данный пункт недоступен (выделен серым цветом), сначала необходимо отключить режим энергосбережения через настройки аккумулятора.
В обоих случаях через начальный экран или раздел его параметров можно выбрать картинку, которая будет установлена в качестве фона.
В заключение
Подводя итоги, можно отметить, что настроить блокирующий экран в Windows 10 можно достаточно просто. По сравнению с предыдущими версиями системы, возможностей здесь явно больше, не говоря уже о параметрах информативности. Опять же, стоит сказать, что пользователю, который работает на терминале единолично, данную функцию можно полностью деактивировать (смысла в ее применении практически никакого). А вот когда имеется несколько регистрационных записей - другое дело. Мобильные гаджеты рассматривались очень кратко, поскольку вышеупомянутые модели к Windows-системам не имеют никакого отношения.
А что касается смартфонов, работающих именно под Windows, действия по настройке практически идентичны системам стационарным, правда, отключение в большинстве случаев производится способом, описанным для Android- и Apple-устройств.
fb.ru
Экран блокировки Windows 10: как отключить и включить
Самым быстрым способом вызвать экран блокировки ОС Windows 10 является комбинация клавиш Win + L. Если на учётке стоит пароль, придётся ввести его для входа. Помимо этого, администратор иногда заставляет своих подопечных для входа нажимать Ctrl + Alt + Del. Считается, в последнем случае, что такая блокировка более надёжна. Нельзя, к сожалению поставить красивый скрин-сейвер на это время, если имеется такое желание. Точнее говоря, это недоступно в юбилейной версии 1607, а ранее вроде бы такая операция была осуществима. Сегодня пользователи после нажатия Win + L увидят обычный чёрный экран.
Честно говоря, такие операции (защита доступа) обычно требуются на рабочем месте, где ходит кто ни попади. Может и подкинуть чего, потом будете только дивиться. В особенности, если работодатель попадётся с изюминкой. Хороший админ даже не хранит пароли юзеров. Потому что одно это уже будет нарушением безопасности. Теперь экран блокировки выглядит как белое или чёрное полотно в зависимости от того, какая выбрана тема оформления. По нашим наблюдениям эти изменения внесены юбилейной версией.
Блокировка через командную строку
- Введите Win + X.
- Выберите запуск командной строки от имени администратора из системного меню.

- Введите в строке %SystemRoot%\system32\rundll32.exe USER32.DLL LockWorkStation.
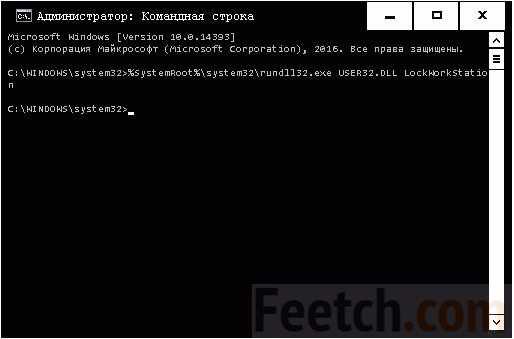
- ПК мгновенно заблокируется.
В точности то же самое можно набрать в инструменте Выполнить (Win + R).
Через bat-файл
- Запишите в текстовый файл строчку, указанную выше: %SystemRoot%\system32\rundll32.exe USER32.DLL LockWorkStation.
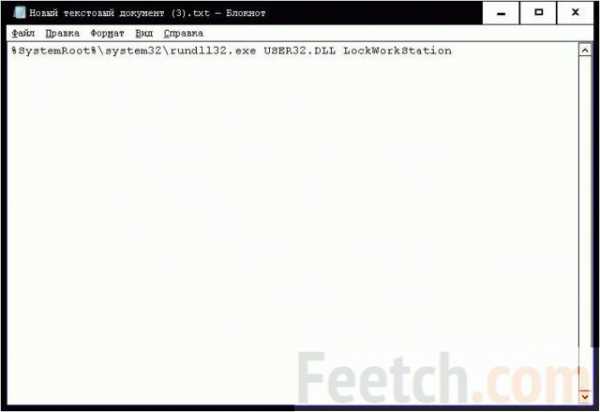
- Измените расширение на bat.
- Подтвердите своё решение, дав системе произвести необходимые действия.
- Дважды кликните по полученному файлу скриптов. ОС исполнит все необходимые действия, чтобы включить экран блокировки.
Изменение экрана блокировки
В некоторых источниках указывается, что экран блокировки можно ввести или убрать через реестр или групповые политики. Для нынешней версии отключение экрана блокировки в Windows 10 не выполняется. Не понятно, что именно делают указываемые ключи. Вместо этого попытайтесь изменить фон рабочего стола на входе. Для этого:
- Win + I.
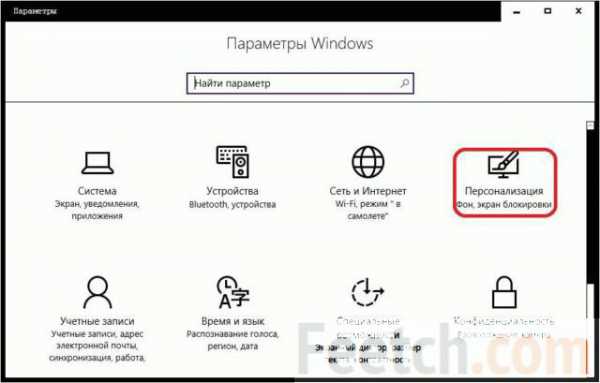
- Персонализация.
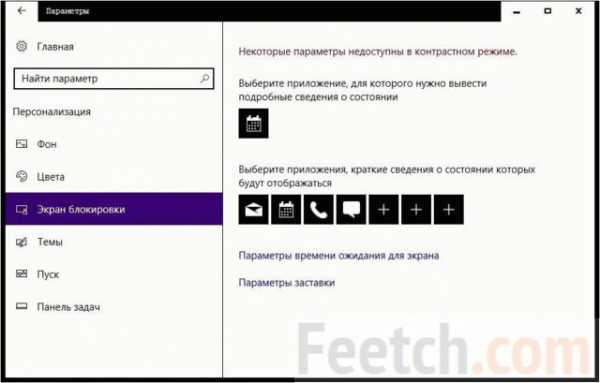
- На страничке Экран блокировки выбираем ссылку Параметры заставки.

- Не обязательно ставить фото, имеется гора других опций.
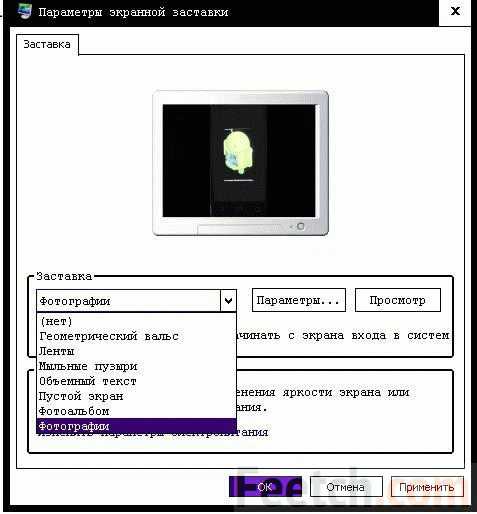
Почему часы на чёрном фоне?
Обратите внимание, что робот Андроид не будет показан на контрастных версиях темы вообще. Ставьте обычные в таком случае! Вы увидите также, что нам обещают показать красивое фото на фоне часов после нажатия Win + L, но в реальности – лишь чёрный экран. Для многих экземпляров юбилейной версии.
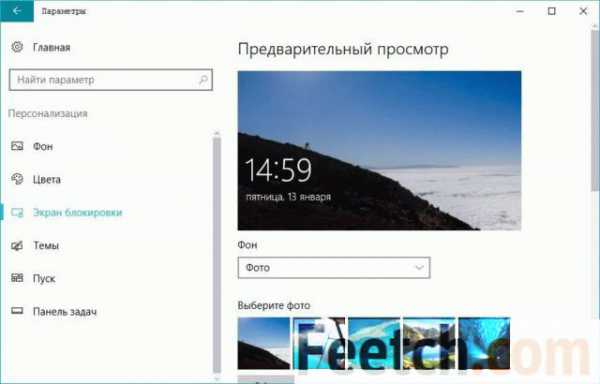
Однако имеется некоторое уточнение. Проделаем следующее:
- Посмотрите на экран.

- Этот скрин сделан из Windows 10 Home. При попытке блокировки ПК мы видим нижеследующее.

- Но версия здесь тоже 1607. Так в чем же дело? Ответа на этот вопрос у нас, к сожалению, не имеется. Но сборка и количество пользователей здесь ни при чем. Вероятно ответ кроется где-то в области обновлений, потому что на ПК, где заставка имеется, некоторая часть пакетов отсутствует.
Стороннее ПО
По интернету гуляет множество твикеров для изменения заставки, но у авторов осталось врождённое недоверие к сторонним утилитам ещё со времён ХР, когда каждый такой эксперимент мог стать последним для системы. Просто меняйте фон через Параметры и довольствуйтесь тем, что имеете.
Для отключения экрана блокировки проще удалить в настройках электропитания параметры для сна, и ПК никогда не будет замирать. Именно это было нужно тем, кто ночами качал длинные файлы с Рапиды. А любой эксцесс заставлял все сделать заново.
feetch.com