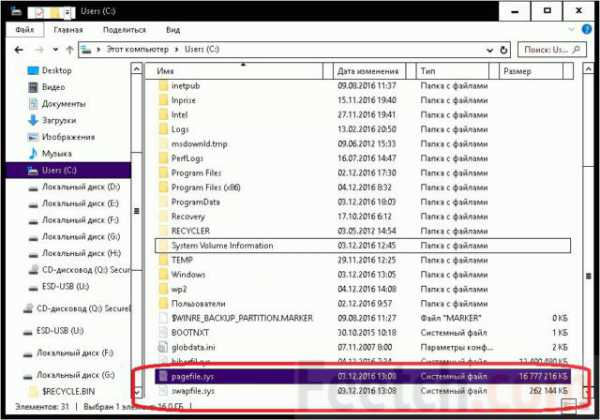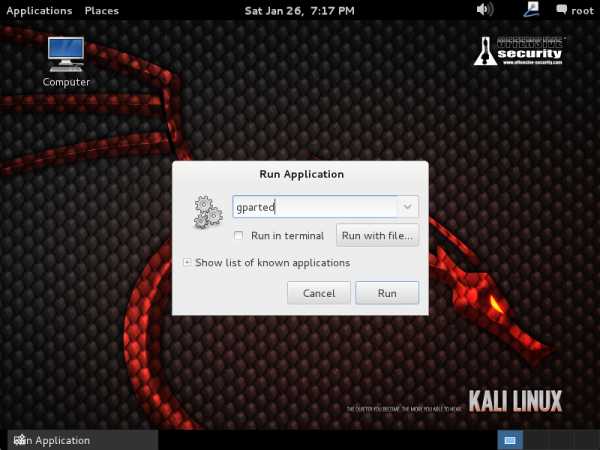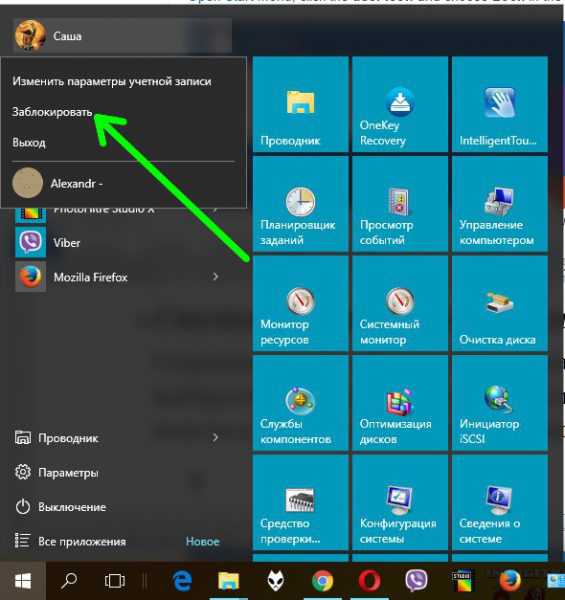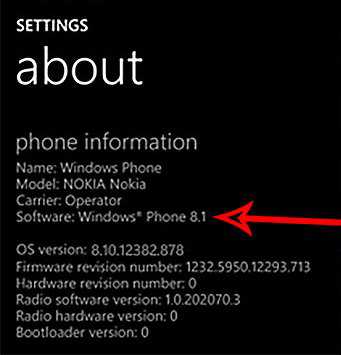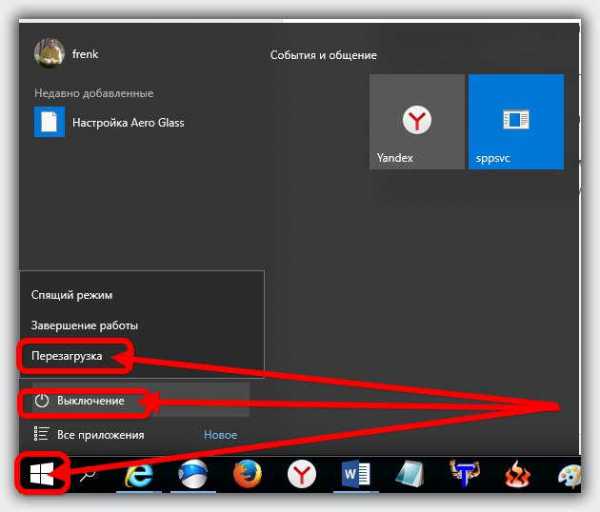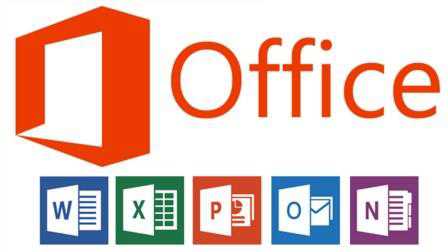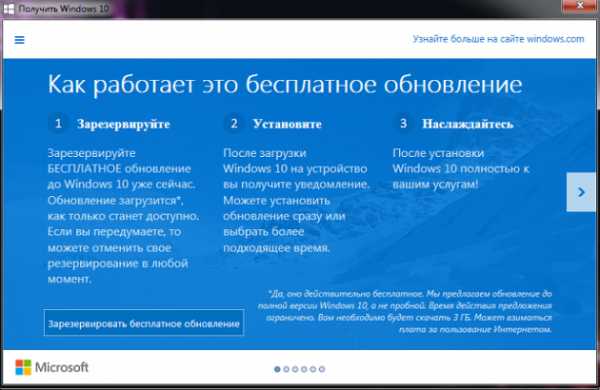Как убрать рекламу windows 10 с компьютера
Как убрать рекламу в Windows 10
≡ 11 Март 2017 · Рубрика: Windows · 708 ПросмотровРанее я уже писал о том, как отключить рекламу в Windows 10 на экране блокировки, прочитать статью можно здесь. Сегодня же речь идет о той, которая появляется уже практически повсюду. У меня так, например, даже в папках.
Мне постоянно предполагают установить Office365, OneDrive или еще какие-то платные продукты от компании Майкрософт. Занимает это все дело немалую площадь, постоянно мусолит глаза и первое время вообще сбивает с толку.
И я, мягко сказать, этим возмущен. Да что там я. Многим пользователям это не нравится, стоит почитать Интернет.
Я еще соглашусь, если реклама в Windows 10, будет показываться в демо или незарегистрированных версиях операционной системы. Но в той, что была куплена… и за немалые деньги… Это уже слишком.
Но выход из положения есть и сейчас я вам о нем расскажу.
Для этого переходим в «Проводник», затем «Параметры», далее «Вид» и убираем галочку (точечку) напротив «Показывать уведомления поставщика синхронизации». Сохраняем изменения.
На этом все!
Хотелось бы услышать от вас, как вы относитесь к такому «нахальному», не побоюсь этого слова, отношению к пользователям? Ваши ответы пишите в комментарии. Спасибо!
xn--e1agaedegkgsq.xn--p1ai
Как отключить рекламу в Windows 10 « Gearmix
Если вы пользуетесь операционной системой Windows 10, вполне вероятно, что однажды вы открыли свой ноутбук и увидели на мониторе гигантскую рекламу компьютерной игры «Rise of the Tomb Raider» компании Square Enix, занимающую всю площадь экрана блокировки. Это результат работы функции “Windows Spotlight” в вашей установке параметров персонализации. К счастью, есть способ ее отключить.
Чтобы убрать рекламу с экрана блокировки в Windows 10, откройте меню Пуск и выберите строку Настройки приложений:
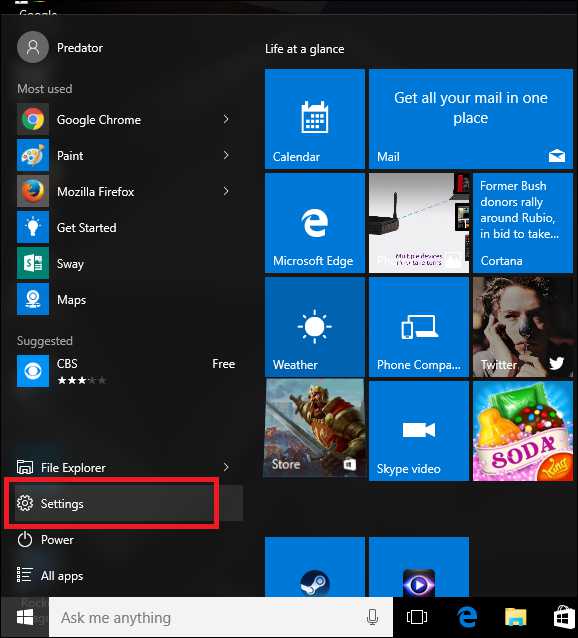
Затем следует выбрать Параметры персонализации и перейти к вкладке Экран блокировки.
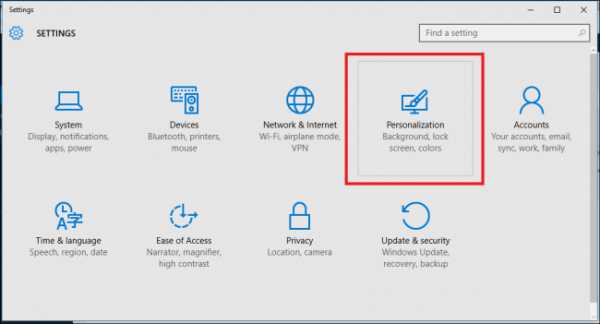
Открыв ее, найдите и кликните на ячейку «Полезная информация Windows Spotlight». Можно переключиться на «Изображение» или «Слайд-шоу» в зависимости от ваших предпочтений.
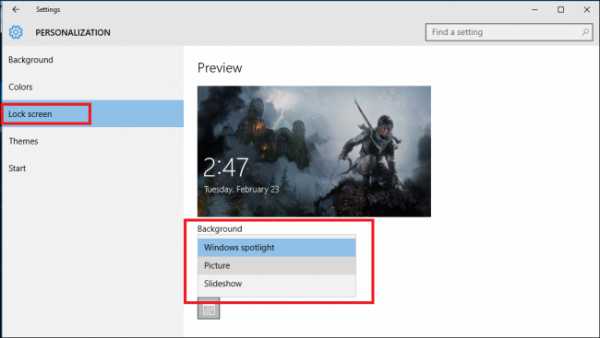
Таким образом вы отключите автоматическое размещение рекламы на экране ноутбука без вашего разрешения.
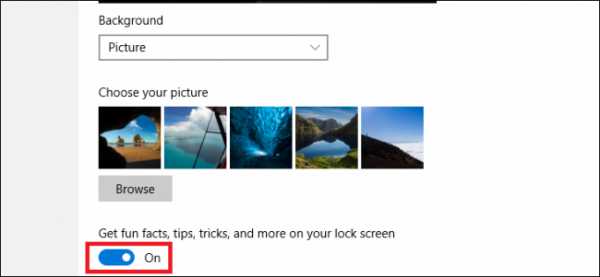
И наконец, когда вы выбрали новый стиль экрана авторизации, не забудьте отключить опцию «Получать интересные факты, советы, рекомендации и прочее на вашем экране блокировки»:
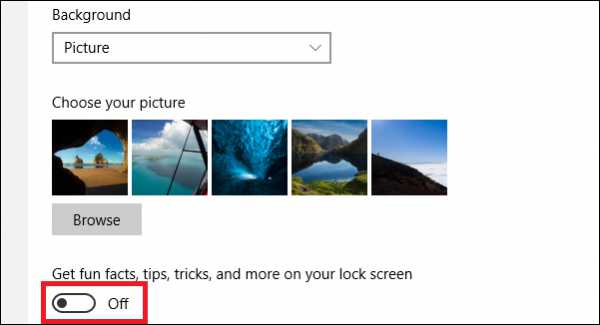
Теперь вы гарантированно не будете сталкиваться с неожиданными объявлениями о распродажах при следующих попытках авторизации.
Дополнительный совет. Если вас не раздражает реклама и вы хотите видеть контент, соответствующий вашим интересам, можно сообщить Microsoft о своих предпочтениях, кликнув иконку в правом верхнем углу экрана блокировки.
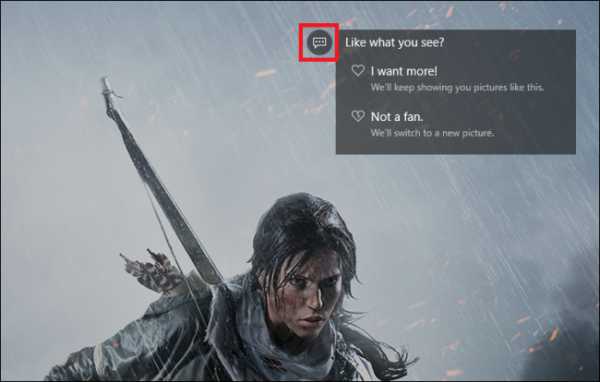
В выпадающем меню можно выбрать одну из двух опций «Я хочу еще!» или «Неинтересно». Первая из них позволит вам получать больше контента, связанного с той или иной рекламой, а вторая будет менять рекламную картинку на другую до тех пор, пока вы не выберете какую-нибудь, а также исключит появление подобного контента в будущем.
ПОХОЖИЕ ЗАПИСИ
| 0 |
Использование материалов сайта без активной индексируемой ссылки на источник запрещено.
Приглашаем к сотрудничеству всех, кто хочет попробовать силы в переводеgearmix.ru
Отключить всю встроенную рекламу Windows10
В Windows 10 есть много встроенной рекламы, и это не зависит от того обновились вы бесплатно или заплатили за лицензию. Сегодняшняя статья инструкция по отключению большинства рекламных предложений.
Отключить рекламу на экране блокировки
Экран блокировки показывает множество картинок, многие красочные и могут вам понравиться, но проскакивают и те, что содержат рекламную информацию. Если Вам понравилось изображение с экрана блокировки - можно сохранить его себе. Если Вы не хотите вообще видеть экран блокировки и хотите, чтобы при включении компьютера вход производился автоматически - можно это сделать за пару минут. А если вы хотите оставить всё как есть но без рекламы - делайте все по инструкции:
Нужно зайти в "Пуск" => Параметры => Персонализация => Экран блокировки => замените "Windows: интересное" на "Фото" или "Слайд шоу"
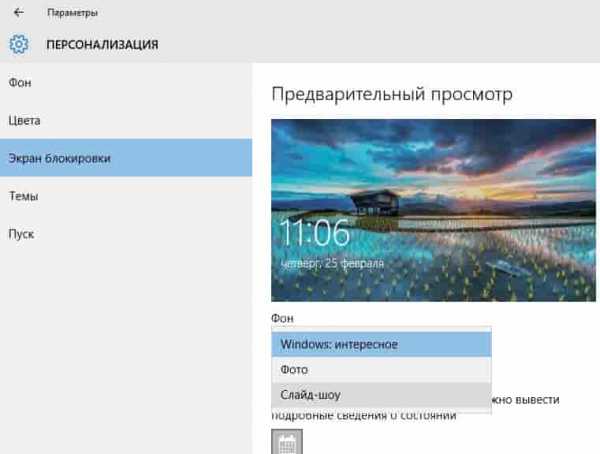
Также возле «Отображать забавные факты, шутки, подсказки и другую информацию на экране блокировки» нажимаем отключить.

Избавиться от советов, предложений и рекомендаций
Windows 10 часто дает различные советы, что лучше использовать и как. Тем самым подталкивает Вас использовать их приложения, наставляя вас на "путь истинный" 🙂
Если вы хотите использовать собственные приложения без различных советов от Майкрософт - нужно отключить эти советы. Заходим в "Пуск" => Параметры => Система =>Уведомления и действия => возле "Получать советы, подсказки и рекомендации при использовании Windows" переключите ползунок в положение "Откл."
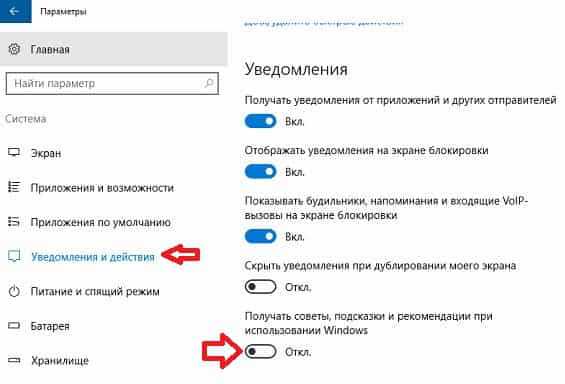
Избавиться от предлагаемых приложений Windows 10
В меню Пуск Windows 10 часто предлагает различные предложение, которые не совсем бесплатные. Эти не бесплатные предложения занимают место в меню "Пуск" и их можно отключить.
Для того, чтобы отключить эти "ценные" предложения в меню "Пуск" - нужно зайти в тот же "Пуск" => Параметры => Персонализация => Пуск => с правой стороны возле "Иногда показывать рекомендации в меню Пуск" нажмите "Откл."
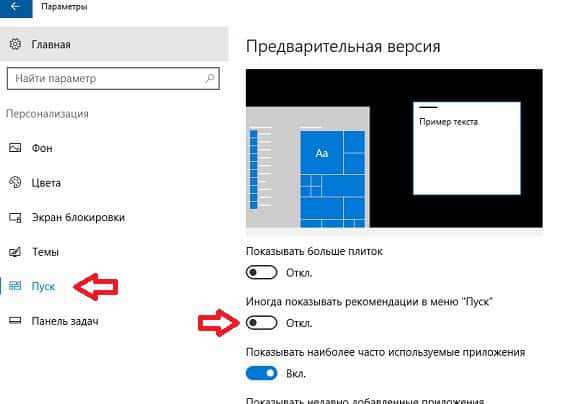
Отключить уведомление "Получить офис"
В Windows 10 есть приложение, которое одно выкидывает уведомления и предлагает воспользоваться месяц бесплатно пробной версией Office 365.
Чтобы отключить это предложение - зайдите в "Пуск" => найдите в приложениях Get Office => нажмите на него правой клавишей мыши и выберите "Удалить". После данных действий уведомлений с предложением офиса вы не увидите, но в больших обновлениях Windows 10 - приложение может вернуться.
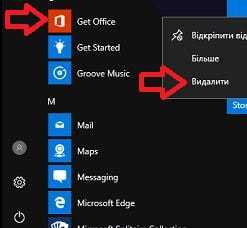
Отключить (удалить) рекламные предложения в меню Пуск
В меню "Пуск" есть различные ненужные приложения, такие как Twitter и их можно удалить, просто нажав на них правой клавишей мыши и выбрав "Удалить"
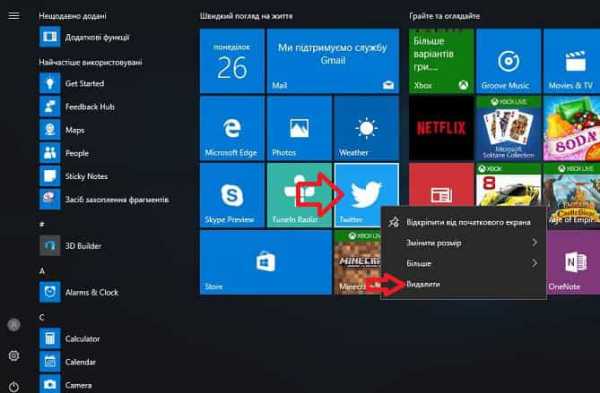
Также есть плитки, которые показывают рекламу приложений из магазина Windows. Чтобы отключить эти рекламные предложения - нажмите на такую плитку правой клавишей мыши и выберите "Открепить из меню Пуск"
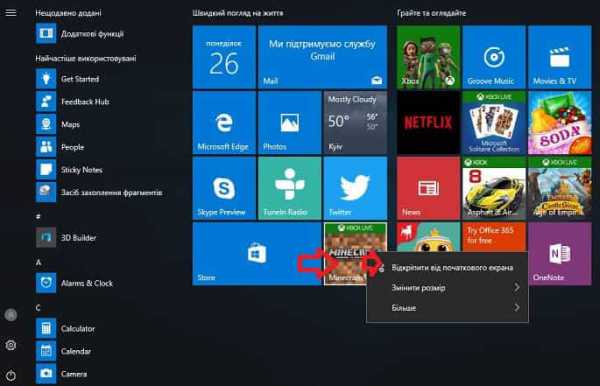
Реклама в встроенных пасьянсах
В Windows 10 есть игры в меню "Пуск" и называются они "Microsoft Solitaire Collection". Всё бы хорошо, если бы не периодическая реклама по 30 секунд, а также предложение платных игр по 10$ за одну в год.
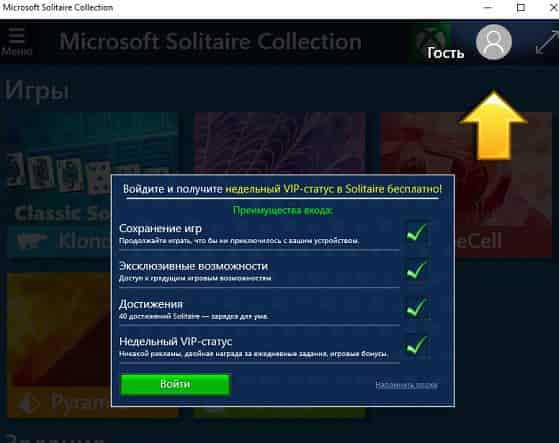
Конечно можно потерпеть это рекламное время и забить на их предложения, а можно запускать нужные игры просто из строки поисковика Google, избегая любой рекламы при этом 🙂
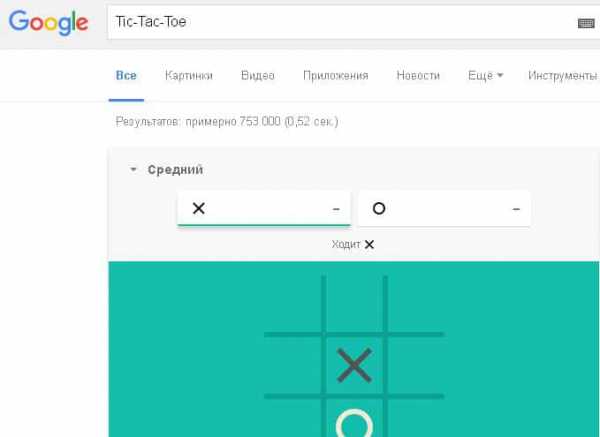
С каждым обновлением в Windows 10 стает все больше рекламы, вы можете на нее не обращать внимание, а можете воспользоваться этими инструкциями и избавиться от большей ее части. Если вы знаете другие способы отключения рекламы, или у вас есть какие-то дополнения -пишите комментарии! Удачи Вам 🙂
vynesimozg.com
Как полностью избавиться от рекламы в Windows 10 + ВИДЕО
В конце прошлого года я уже писал о том, как отключить рекламу в Windows 10. С того момента прошло вроде не так много времени, но разработчики Microsoft все равно успели изменить некоторые параметры, а также добавить новые виды объявлений. Поэтому предлагаю вашему вниманию обновленное руководство по избавлению от рекламы в Windows 10.
Видео
Что нужно знать о рекламе в Windows 10
Реклама в Windows 10 действительно есть. И если опираться на мнение большинства пользователей – это плохо. Но все объявления достаточно продумано интегрированы в систему (они не выглядят как инородный объект), компания Microsoft продвигает только собственные сервисы или проверенные приложения из Windows Store, ну и самое главное – все эти уведомления можно отключить буквально за пять минут.
Как отключить рекламу в меню «Пуск»
Пожалуй, именно объявления в меню «Пуск» больше всего похожи на настоящую рекламу. При нажатии на некоторые живые плитки (в моем случае это Age of Empires, Asphalt 8 и еще парочка других) запускаются не сами приложения, а открываются их страницы в Windows Store, где этот контент уже можно скачать бесплатно или приобрести за деньги. Решается это следующим образом: нужно найти все «подставные» плитки, кликнуть по них правой клавишей мыши и нажать «Удалить» или, если такого пункта нет, «Открепить от начального экрана».
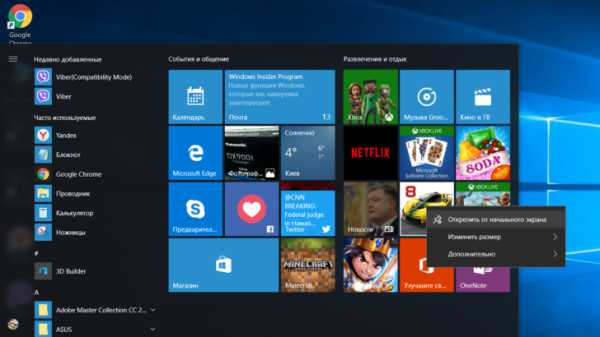
Иногда реклама может отображаться и в колонке с недавно добавленными или часто используемыми приложениями. К примеру, недавно таким образом редмондовцы начали продвигать свой браузер Microsoft Edge. Для отключению подобного типа объявлений нужно зайти в настройки меню «Пуск» (Параметры → Персонализация → Пуск) и отключить там пункт «Иногда показывать рекомендации в меню Пуск».
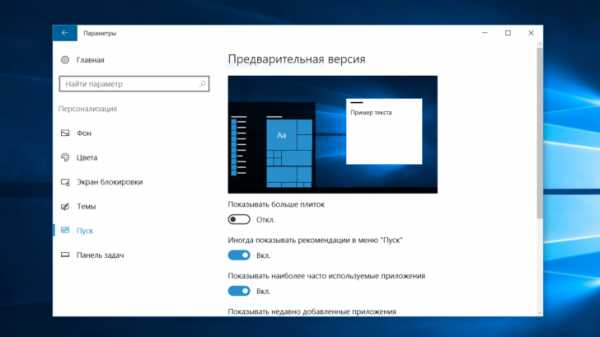
Кстати, все рекомендуемые приложения система подбирает не случайным образом, а на основе ваших интересов (поисковых запросов, используемых программ и так далее). И если вы не хотите, чтобы разработчики Microsoft имели доступ к этим данным (пускай и передаются они в зашифрованном виде), можете в настройках конфиденциальности (Параметры → Конфиденциальность → Общие) отключить пункт «Позволить приложениям использовать мой идентификатор получения рекламы». Такой вот совет для параноиков.
Как отключить рекламу в «Проводнике»
В первых числах марта Microsoft запустила рекламные объявления и в «Проводнике». Пока редмондовцы используют файловый менеджер лишь для продвижения платной подписки на OneDrive и Office 365, но не исключено, что в дальнейшем к этому списку добавятся и другие фирменные сервисы. Для отключения подобных «рекомендаций» достаточно во вкладке «Вид» найти пункт «Параметры» и снять там метку напротив строчки «Показывать уведомления поставщика синхронизации». Все, готово. Реклама в «Проводнике» отключена, вы восхитительны.
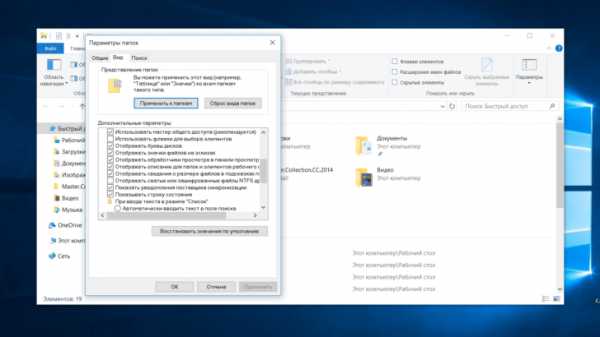
Как отключить рекламу на экране блокировки
Фон экрана блокировки в Windows 10 может быть трех видов: «Windows: интересное», «Фото» и «Слайд-шоу». Именно при выборе одного из двух последних вариантов система будет показывать рекламные объявления (понятно, что речь идет не о кроссовках, а о каких-то фирменных сервисах Microsoft). Избавиться от этого очень легко: в настройках экрана блокировки (Параметры → Персонализация → Экран блокировки) нужно отключить пункт «Отображать забавные факты, шутки, подсказки и другую информацию на экране блокировки». Кстати, по-настоящему годных шуток я там еще не встречал.
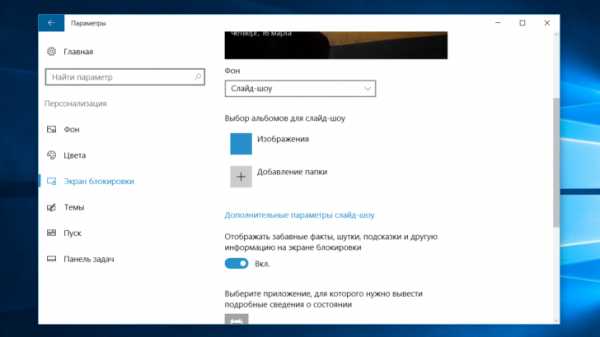
Как отключить рекламу на панели задач
Если вы не пользуетесь OneDrive, Office 365 или Microsoft Edge, то уже наверняка замечали, что время от времени на панели задач появляются предложения опробовать эти сервисы. Можно ли называть рекомендацию собственных сервисов рекламой – вопрос отдельный, но в любом случае разработчики Microsoft предусмотрели возможность отключения и этого типа объявлений. Для этого в настройках уведомлений (Параметры → Система → Уведомления и действия) нужно отключить пункт «Получать советы, подсказки и рекомендации при использовании Windows».
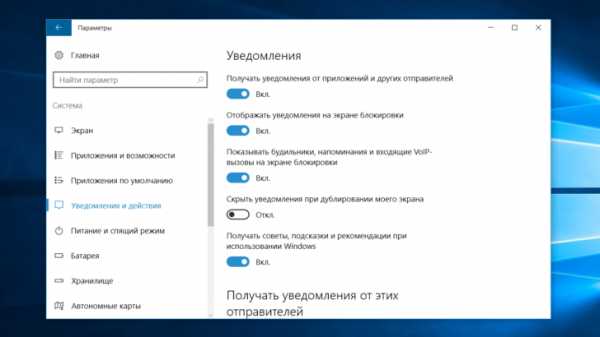
Если этот материал был полезен для вас, обязательно ставьте лайк! И раз уже пошла такая жара, можете даже подписаться на нашу группу ВКонтакте, чтобы не пропустить другие интересные тексты и видео.
Если вы нашли ошибку, пожалуйста, выделите фрагмент текста и нажмите Ctrl+Enter.
keddr.com
Как отключить рекламу в Windows 10
Плохая новость: в Windows 10 есть реклама и, возможно, с выходом обновления Creators Update ее станет еще больше. Хорошая новость: эту рекламу можно легко отключить стандартными средствами. Правда, небольшая загвоздка заключается в том, что Microsoft не называет рекламу в своей операционной системе напрямую рекламой, поэтому поиск необходимых пунктов в настройках слегка затруднен. Но ничего страшного! Я все эти параметры нашел и уже подготовил для вас небольшую инструкцию по быстрому отключению рекламы в Windows 10.
Если в настройках экрана блокировки (Параметры → Персонализация → Экран блокировки) у вас выбрано отображение фотографий или слайд-шоу, то система будет показывать рекламные объявления. Но, напомню, что Microsoft напрямую не называют рекламу рекламой, поэтому для отключения данной опции необходимо снять галочку напротив пункта «Отображать забавные факти, шутки, подсказки и другую информацию на экране блокировки».
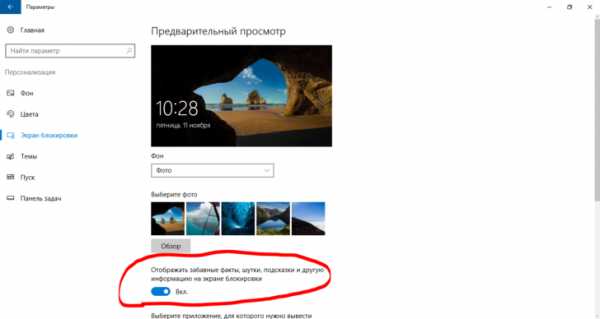
Идем дальше. Своего рода рекламные объявления есть и в меню «Пуск». Правда, опять же, называется это все «рекомендация приложений на основе ваших предпочтений». Если эти самые рекомендации вам не нужны, то в настройках (Параметры → Персонализация → Пуск) нужно снять галочку напротив пункта «Иногда показывать рекомендации в меню «Пуск».
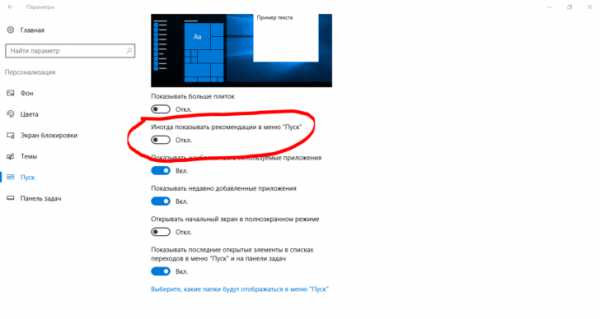
Если вы пользуетесь не Microsoft Edge, а каким-то другим браузером (к примеру, Google Chrome), то наверняка уже пару раз видели сообщение в Центре уведомлений с предложением попробовать именно редмондовский браузер. Или, возможно, система советовала вам какую-то другую программу Microsoft. В общем, суть в том, что и такие уведомления можно отключить. Сначала вам нужно перейти по пути Параметры → Система → Уведомления и действия, а затем снять галочку напротив пункта «Показывать советы, подсказки и рекомендации при использовании Windows».
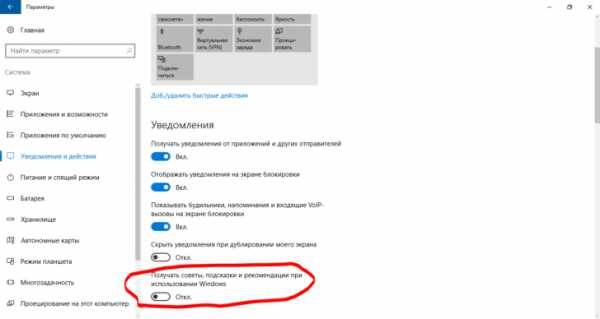
Еще в меню «Пуск» есть рекламные живые плитки. К примеру, у меня это приложение Flipboard. Оно вроде отображается как установленная программа, но при нажатии перебрасывает в Windows Store и предлагает установить. Также у всех есть плитка «Получить Office», которая, в принципе, не несет никакой ценности. Решается это просто – удалением.
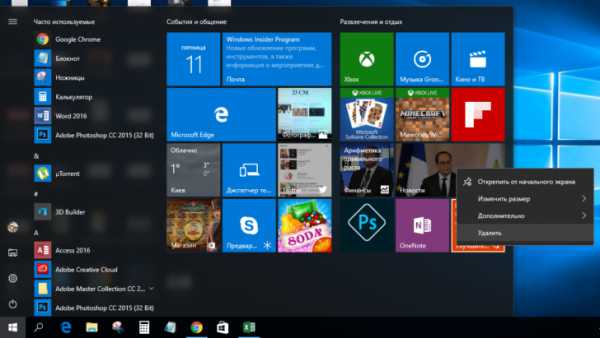
Также Microsoft отслеживает ваши интересы, чтобы на их основе рекомендовать вам приложения из Windows Store. На самом деле, это не так страшно, как звучит. К тому же, как я писал в руководстве по Windows 10 для параноиков, это все легко отключить. Для этого нужно перейти по пути Параметры → Конфиденциальность → Общие и снять галочку напротив пункта «Позволять приложениям использовать мой идентификатор получателя рекламы».
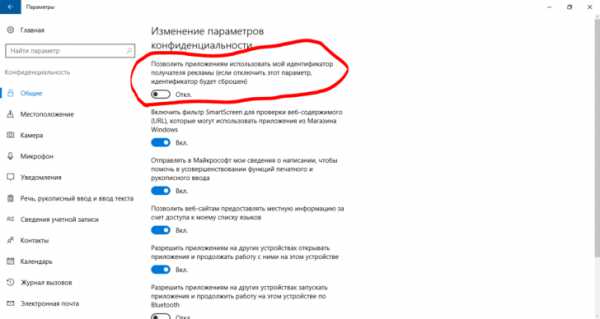
Как видите, все достаточно просто. К тому же реклама в Windows 10 отличается от той, которую мы обычно привыкли видеть в Интернете. Microsoft никогда не станет показывать на экране блокировки объявления о продаже кроссовок или чего-то подобного. А то что есть можно легко отключить.
Если вы нашли ошибку, пожалуйста, выделите фрагмент текста и нажмите Ctrl+Enter.
keddr.com