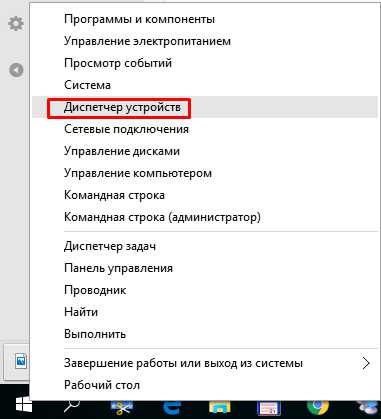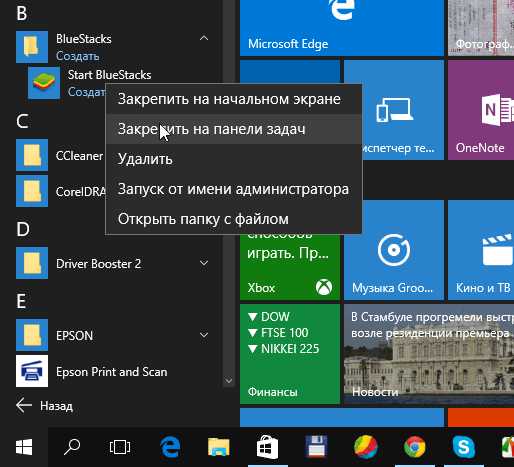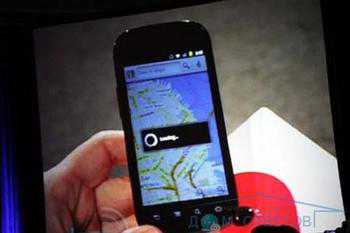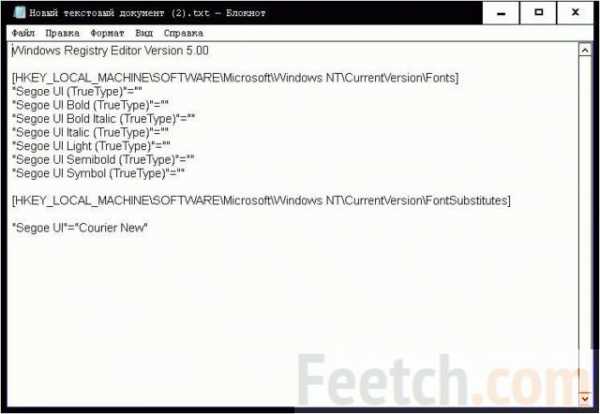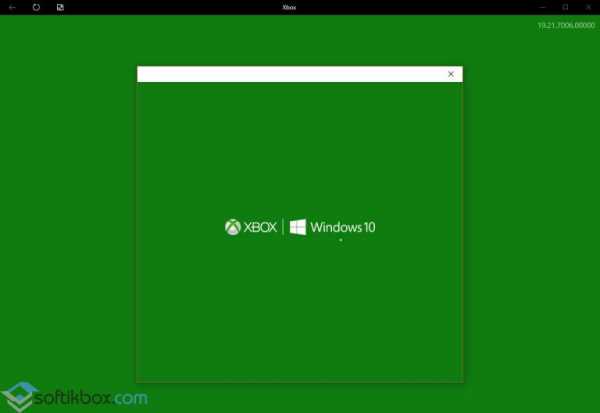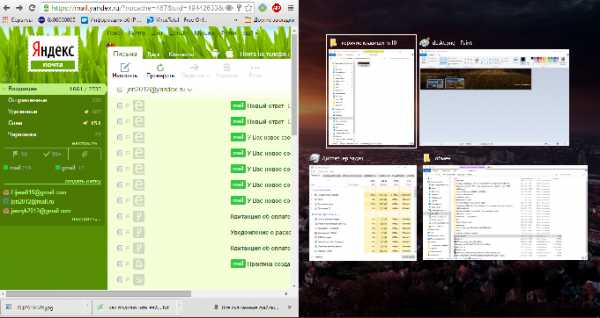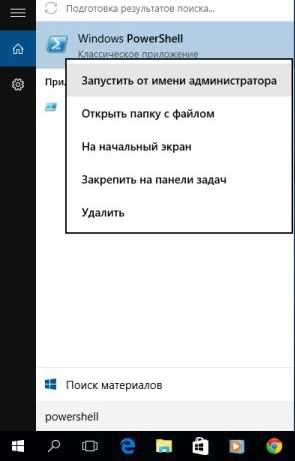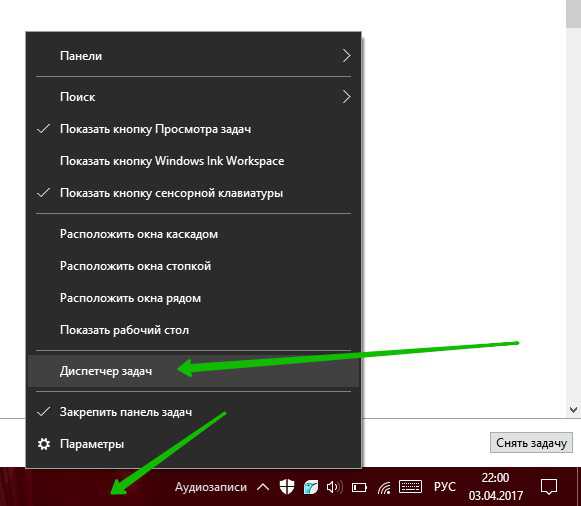Что делать если windows 10 не запускается
Что делать, если не запускается Windows 10
Проблемы, возникающие в процессе загрузки Виндовс 10, могут носить самый разнообразный характер. Мы не станем рассматривать те из них, что коренятся в неисправности оборудования – к самому софту они не имеют отношения. А обсудим те из них, что вызваны особенностями самой системы и ее не всегда адекватным взаимодействием с аппаратными компонентами. Когда не запускается Windows 10, это может проявиться:
- В форме отказа системы загружаться после обновления.
- В виде демонстрации черного экрана.
- В форме чрезмерно длительной загрузки.
- В виде сбоя ключевых сервисов ОС, наподобие неработоспособности магазина приложений.
И каждый из этих случаев требует отдельного рассмотрения и отдельных рецептов устранения неисправности. О некоторых из этих рецептов мы и поговорим дальше. В основном все подобные проблемы вызваны тем, что система недостаточно доведена до ума. То тут, то там образовавшиеся прорехи требуют скорейшего латания, которое не всегда возможно по объективным причинам. Разработчики просто не успевают за потоком багов. Иногда стремление поскорее выбросить продукт на рынок может оборачиваться такими вот неприятностями.
Черный экран и отказ запуска
Причин такого поведения «десятки» может быть несколько:
Отказ при запуске может себя обнаружить уже в процессе инсталляции системы. Классический пример: неожиданное исчезновение коннекта с интернетом. В этом случае продолжение установки невозможно и требуется начинать все заново.
Запуск Windows 10 также невозможен на оборудовании, не удовлетворяющем требованиям операционной системы. Например, если у вас менее 1Гб оперативной памяти или недостаточно места на жестком диске – требуется не менее 16 гигабайт. Устаревшая видеокарта также может блокировать запуск Windows 10, т. к. для нормальной работы ОС необходима поддержка графической библиотеки DirectX не ниже 9-ой версии. Драйвера могли не опознать некоторые компоненты оборудования. Эти сбои можно отнести к категории программно-аппаратных. Решаются они возвращением к старой версии ОС с нажатой клавишей «F8». Будет предложено войти в раздел диагностики и настроить дополнительные параметры – выберите пункт восстановления системы.
Если же Windows 10 уже была нормально установлена на ваш компьютер, но внезапно отказалась запуститься и работать, то попробуйте запустить ее из того же меню «Диагностика» вторично – как правило, это помогает. Подобное же поведение может наблюдаться при заражении ОС вирусами. Обычно в такой ситуации требуется переустановка.
Слишком долгая загрузка
И такая проблема может повергнуть вас в ступор. Причина тормозов может быть либо в недостатке оперативной памяти, либо в переполнении списка автозагрузки. Хотя системные требования гарантируют работу ОС при наличии 1Гб памяти, для нормального функционирования лучше иметь как минимум в два раза больше. Вы и сами можете быть причиной медленной загрузки, установив множество программ, прописавших себя в автозагрузку или поленившись выполнить оптимизацию системы.
Чтобы открыть окно с перечнем программ автозагрузки, следует воспользоваться клавиатурной комбинацией «Ctrl» + «Shift» + «Esc». Появится окно такого вида:
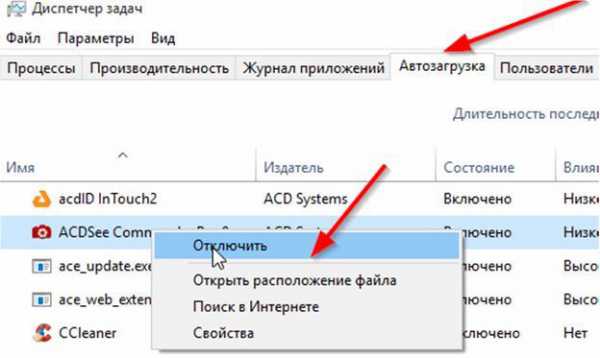 Отберите неиспользуемые сразу после старта Windows программы и удалите их из автозагрузки. Для этого достаточно щелкнуть по названию программы правой кнопкой мыши и в открывшемся контекстном меню выбрать пункт «Отключить».
Отберите неиспользуемые сразу после старта Windows программы и удалите их из автозагрузки. Для этого достаточно щелкнуть по названию программы правой кнопкой мыши и в открывшемся контекстном меню выбрать пункт «Отключить».
Чтобы оптимизировать работу системы лучше всего воспользоваться одной из специальных утилит, специально разработанных с этой целью. Например, программой PCPro100 или другими похожими инструментами, которых во множестве развелось в Сети.
Неработоспособность некоторых сервисов сразу после старта устраняется установкой всех последних обновлений.
WindowsTune.ru
После обновления Windows 10 не запускается система: что делать?
На Виндовс 10 еще с первых дней ее появления спешили перейти многие пользователи. Обновленный функционал, новые возможности и доступность – вот те «три кита», на которых базировалось желание обновиться до новой оболочки.
Большинство юзеров осталось вполне довольно переходом до «десятки», но вот у некоторых из них все равно возникли небольшие проблемы еще при запуске. Если вы стали одним из таких пользователей – вам обязательно поможет эта статья.
Почему система может не запускаться?
Для того чтобы бороться с последствиями какой-либо неправильной деятельности, направленной на работу с Виндовс 10, необходимо понять причину неполадки. Важно вспомнить все манипуляции, которые происходили с вашим компьютером перед тем, как он перестал запускаться. Возможно, это было обновление до Виндовс 10 или обновление конкретной программы или драйвера, некорректное выключение или разряженная батарея и так далее.
Самые распространенные ошибки Виндовс 10
Если после обновления Windows 10 не запускается система, обратите внимание на следующие неисправности:
- Первая самая распространенная ошибка на Виндовс 10 – «Система загрузилась неправильно» или «Компьютер запущен некорректно». Если система сама вам об этом сообщает с помощью синего экрана (не путать с «синим экраном смерти»), то дела не так плохи. Это означает, что просто были повреждены некоторые файлы при загрузке, обновлении или частичного удаления. В решении проблемы вам поможет автоматическое восстановление и реестр;
- Бывает и так, что при включении компьютера или ноутбука появляется только логотип, после чего система снова выключается, и так происходит постоянно. Причина, скорее всего, такая же, как и в предыдущем пункте. В этом случае воспользоваться мастером восстановления мы не сможем, так как не можем зайти и в саму систему. Тогда без диска восстановления вам никак не обойтись;
- Часто при загрузке системы появляется черный экран с ошибкой «Boot failure». Причиной может быть неисправная работа жесткого диска, неправильная загрузка БИОС, некорректно работающий загрузчик. Попробуйте отключить все устройства внешней памяти (при условии, что на них нет операционной системы). Затем попробуйте зайти в параметры загрузки в БИОС и выявить ошибки там. Нужно, чтобы система загружалась с первого винчестера или же из Windows Boot Manager.
Если предложенные мною варианты разрешения проблемы вам не подошли, попробуйте обратиться в сервисный центр или показать устройство компетентному мастеру.
learnwindows.ru
Windows 10 не загружается: почему это происходит и как восстановить запуск
Итак, вы приятно проводите вечер за компьютером – играете, общаетесь, гуляете по сети, а Windows шустренько выполняет ваши команды. Всё отлично! Идиллия! Однако не стоит думать, что так будет всегда. Знайте: коварная винда готовит вам подлянку. Она только и ждет момента, когда вас настигнут какие-то срочные дела, чтобы… показать вам фигу. Точнее – не загрузиться.

Сбой загрузки Виндовс – явление заурядное, но по закону подлости оно обычно случается тогда, когда компьютер очень нужен. Дабы ситуация не застала вас врасплох, важно подготовиться к ней заранее. Поговорим, что делать, если Windows 10 не загружается, почему это происходит и что должен иметь каждый пользователь, чтобы решить эту проблему максимально быстро.
Почему она не грузится
Причины незагружаемости «десятки» бывают программными и аппаратными. Программные связаны с удалением (повреждением) загрузочных и системных файлов и/или ответственных за запуск разделов реестра. В них, как правило, бывают виноваты:
- Установка еще одной операционной системы в другой раздел накопителя (новая ОС заменяет загрузчик старой своим).
- Эксперименты с разделами диска – сжатие, объединение, разделение, форматирование и прочее. Типичная ошибка, которая как раз является следствием подобного, – «Bootmgr is compressed» (системный загрузчик сжат).
- Неквалифицированная правка руками системного реестра.
- Использование различных «чистилок-твикалок» для ускорения и украшения системы, которые «случайно» изменяют ответственные за запуск ключи реестра, патчат файлы и т. п.
- Некорректно вставшие обновления Windows или выключение ПК в ходе установки обновлений.
- Вирусы и антивирусы. Не удивляйтесь, последние могут принести вреда не меньше, чем первые, если использовать их бездумно. Это все равно что глотать без разбора таблетки, надеясь, что среди них окажется подходящая.
- Сбойные драйвера оборудования. Загрузка в таких случаях обычно прерывается синим экраном смерти, иногда с указанием имени драйвера, который вызвал проблему.
- «Корявые» приложения в автозапуске. Сбой при этом происходит на поздних этапах загрузки – незадолго до появления рабочего стола.
Аппаратные причины нестарта Windows 10:
- Изменение порядка опроса загрузочных носителей в BIOS (компьютер ищет загрузчик винды не на системном диске, а, например, на флешках).
- Подключение диска к не тому порту на материнской плате, на котором он работал раньше – если сбой произошел после извлечения и повторной установки жесткого диска в компьютер. Проявляется ошибкой INACCESSIBLE_BOOT_DEVICE на синем экране смерти.
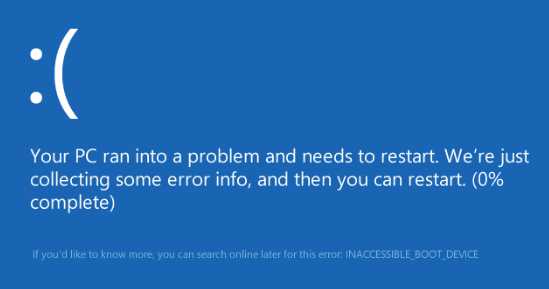
- Неисправность или плохое подключение системного накопителя. Часто проявляется сообщением «Bootmgr is missing» (системный загрузчик недоступен) на черном экране. Иногда – остановками, рестартами, BSoD’ами на любом этапе загрузки.
- Неисправность оперативной памяти. Как и при проблемах с диском, проявляется перезагрузками и синими экранами на любом этапе запуска.
- Выход из строя элементов видеоподсистемы. Windows при этом может загружаться, но вы этого не увидите, так как экран останется черным. Иногда о том, что система загрузилась, можно узнать только по характерному звуку.
- Прочие неполадки оборудования, например, неисправность блока питания, материнской платы, периферии и т. д.
Готовиться к худшему лучше заранее
Поскольку 80-90% случаев незапуска Windows 10 приходится на программные сбои, сегодняшняя статья посвящена методам борьбы именно с ними.
Итак, чтобы восстановить нормальный запуск винды, компьютер нужно загрузить в среду восстановления. Если вы ранее пользовались Windows 7, то знаете, что эта самая среда устанавливается на диск вместе с основной системой. И чтобы в нее войти, нужно открыть меню дополнительных способов загрузки (нажав после включения компа F8) и перейти в раздел «Устранение неполадок».
В «десятке» среда восстановления тоже есть, но так как время ее загрузки в сравнении с Виндовс 7 ощутимо уменьшилось, интервал, когда можно вызывать загрузочное меню, также стал намного короче. Шанс успеть в это время нажать нужную клавишу (точнее, сочетание F8 и Shift) остался только в одном случае: если система установлена на жесткий диск стандарта MBR и в параметрах электропитания ПК или ноутбука отключена опция быстрого запуска. Если же система стоит на SSD или жестком диске стандарта GPT, понадобится загрузочный носитель.
Дистрибутивы MS DaRT (в прошлом носили название «ERD Commander»), официально распространяются только по платной подписке, однако их несложно найти в сети. Например, на торрент-трекерах. Образы Windows 10 доступны для загрузки с сайта Microsoft.
Я в качестве примера буду использовать домашний выпуск «десятки», записанный на загрузочную флешку, поскольку все необходимое в нем есть.
Грузимся в среду восстановления Windows 10
В случае завала загрузки «десятка», как правило, пытается самовосстановиться. Когда ей это удастся, пользователь не получает никаких уведомлений, просто запуск компьютера длится дольше обычного. При неудаче на экране может появиться сообщение, как на скриншоте ниже, но чаще это будет просто «квадрат Малевича» с курсором или без или синий экран смерти с грустным смайликом.

Вариант сбоя, отображенный на скриншоте, можно считать относительно благоприятным. Нажав, «Дополнительные параметры» вы попадете в среду восстановления, установленную на жесткий диск, и вам не придется грузиться в нее с внешнего носителя. Но мы рассмотрим более тяжелый случай, когда система не проявляет никаких признаков жизни.
Будем считать, что носитель с дистрибутивом «десятки» у вас уже наготове. Если нет, приготовьте его сейчас, чтобы в самый ответственный момент не тратить на это время.
Подключите носитель к компьютеру, перезагрузитесь, войдите в настройки BIOS и сделайте его первым загрузочным устройством.
Окно, которое вы увидите первым после загрузки с флешки (DVD), предложит вам выбрать язык системы. Если выбран русский, нажмите «Далее».
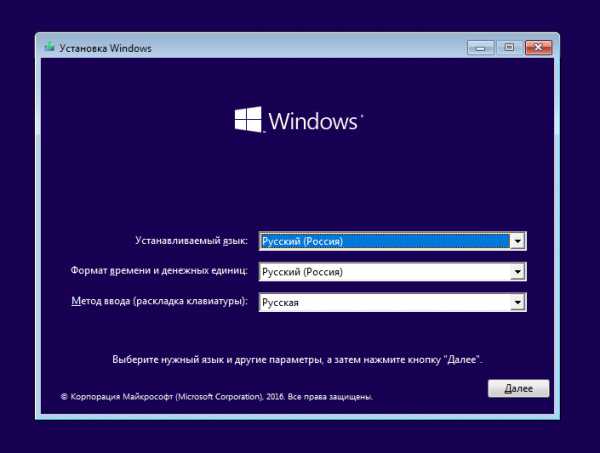
Следом будет предложено перейти к инсталляции или восстановлению Windows. Нажмите «Восстановление системы».

На экране «Выбор действия» нажмите «Поиск и устранение неисправностей». Вот вы и на месте.

Параметры восстановления запуска «десятки»
В разделе параметров восстановления (экран «Дополнительные параметры») находятся 5 подразделов:
- Восстановление системы. При выборе это опции запускается стандартная виндовая утилита rstrui.exe, назначение которой – откат системы на одну из сохраненных контрольных точек.
- Восстановление образа системы. Запускает мастер развертывания Виндовс из резервной копии, созданной собственными средствами ОС.
- Восстановление при загрузке. Исправляет ошибки загрузочных файлов и разделов.
- Командная строка. Позволяет запускать различные системные утилиты.
- Возврат к предыдущей сборке. Выполняет откат к ранее установленной версии ОС в случае, если она была обновлена до Windows 10.
Дальше разберемся, когда и какой инструмент применять.
Откат на контрольную точку
Возврат к недавно созданной контрольной точке – лучшее средство первой помощи при всех видах системных сбоев, в том числе, когда вы не знаете их причину.

Кликом по первому пункту запускается, скорее всего, уже знакомая вам утилита восстановления. В ней достаточно выбрать дату и время, на которое вы хотите произвести откат, и следовать инструкциям на экране.

Чтобы воспользоваться этой опцией, необходимо наличие хотя бы одной сохраненной контрольной точки и исправно работающей функции восстановления системы. Если последняя была отключена еще до сбоя, пропустите этот шаг и пробуйте другие методы.
Восстановление при загрузке
Этот вариант эффективно помогает в случае повреждения или удаления загрузочных файлов, например, при установке дополнительной ОС в другой раздел диска после Windows 10. А также при случайном форматировании или иных манипуляциях с разделом «Зарезервировано системой».

Командная строка
Командная строка сама по себе не ничего не восстанавливает, но дает возможность запускать другие инструменты. Так, с ее помощью мы можем открыть проводник Windows, чтобы посмотреть расположение установки (буквы разделов в среде восстановления и при нормальной загрузке системы обычно не совпадают), запустить средство исправления ошибок системных файлов, редактор реестра и утилиты восстановления загрузчика.

Если откат на контрольную точку и автовосстановление при запуске (первая и вторая опции) не дали нужного результата, поднять загрузку «десятки» часто помогает консольная утилита BCDBoot. Она пересоздает скрытый раздел «Зарезервировано системой» и копирует на него загрузочные файлы из каталога Windows.
Для корректной работы BCDBoot необходимо указать расположение папки Windows на жестком диске. Чтобы это узнать, можно воспользоваться утилитой Diskpart, но я считаю, что удобнее это делать через проводник.
Итак, чтобы попасть в проводник, откроем командную строку и запустим в ней блокнот (notepad).
Находясь в блокноте, зайдем в меню «Файл», выберем «Открыть» и перейдем в папку «Этот компьютер». Дальше пройдемся по разделам диска и определим, в каком из них размещен системный каталог. В моем примере это диск D.

Следом возвращаемся в командную строку и выполняем инструкцию:
BCDboot D:\Windows
Обратите внимание, у вас путь к системной папке может быть другим.
В 80% случаев этого достаточно, чтобы «десятка» смогла нормально запуститься. Но примерно в 20% случаев команда отрабатывает некорректно – восстанавливает не все загрузочные файлы. Чтобы немного помочь утилите, перед выполнением инструкции в командной строке нужно отформатировать зарезервированный загрузочный раздел (в моем примере – диск С) в FAT32. Это также можно сделать с помощью diskpart, но я считаю, что удобнее – через проводник.

Две следующие консольные команды пересоздают загрузочные записи всего накопителя (MBR) и системного раздела (VBR). Их применяют для решения проблем с запуском Виндовс на дисках стандарта MBR.
Выполняют команды друг за другом в таком порядке:
bootrec /fixmbr
bootrec /fixboot
Если вы случайно выполните их на диске GPT, ничего страшного не произойдет.
В ряде случаев проблемы с запуском возникают из-за повреждения не загрузочных, а основных системных файлов, например, после вирусной атаки. Как вы, возможно, знаете, для их исправления в Windows есть специальная утилита Sfc.exe. Так вот, благодаря командной строке ее тоже можно запускать в среде восстановления.
Команда на поиск и исправление ошибок защищенных системных файлов в среде восстановления выглядит так:
sfc /scannow /offbootdir=D:\ /offwindir=D:\
Параметр offbootdir определяет расположение основного загрузочного раздела (в моем примере, как вы помните, это диск D), а offwindir – путь к системной папке.
Используя командную строку, можно исправить и ошибки реестра незагружаемой системы. Но, в отличие от предыдущих инструкций, это требует определенного опыта и квалификации, ведь пользователю точно нужно знать, что исправлять и как ошибочные записи должны выглядеть в норме.
Останавливаться на ошибках реестра, приводящих к сбою загрузки Windows 10, я не буду, так как это тема отдельной большой статьи. Опишу только методику запуска редактора RegEdit.exe в среде восстановления и открытие в нем файлов реестра, чтобы у вас появилась возможность исправить ошибки, о которых вы знаете.
Итак, чтобы запустить редактор, пишем в командной строке слово regedit и нажимаем Enter.

Вы увидите, что в открывшемся окне утилиты уже присутствует какой-то реестр, однако не тот, что нужен. Перед нами – собственный реестр среды восстановления, а нас интересует основная система.
Для загрузки в RegEdit файлов реестра Windows 10 выделим в левой половине окна редактора раздел HKEY_LOCAL_MACHINE или HKEY_USERS, откроем меню «Файл» и щелкнем пункт «Загрузить куст».
В окне проводника, которое откроется после этого, перейдем в папку D:\Windows\System32\Config (у вас буква диска может быть другая) и выберем нужный файл.
Дадим кусту любое понятное имя (оно будет временным, пока вы его не выгрузите) и нажмем ОК.

Следом откроем раздел, в который мы загружали куст, и вот он – перед нами, доступный для редактирования. В моем примере это файл реестра software, который я временно переименовал в soft_win_10.

После внесения правок снова зайдем в меню редактора «Файл» и нажмем «Выгрузить куст».
Возврат к предыдущей сборке

Этот способ восстановления доступен непродолжительное время (10-30 дней в зависимости от условий лицензии) после обновления Windows 7 или 8 до «десятки». Он возможен только при условии сохранения файлов предыдущей ОС, которые помещены в папку Windows.old.
При возврате к ранее установленной сборке личные файлы пользователя останутся нетронутыми, но всё, что сделано после обновления, будет отменено.
Восстановление образа системы
Восстановление образа из резервной копии помогает вернуть системе работоспособность при любых неполадках, однако проблема в том, что практически никто эти образы не создает.
Если вы – исключение из правил и счастливый обладатель относительно свежей резервной копии, выберите в списке параметров отмеченный на скриншоте пункт,

укажите программе восстановления место хранения образа и следуйте ее инструкциям.

Все данные неработоспособной ОС будут заменены исправными копиями из архива. Если в его составе есть файлы пользователя, это коснется также и их.
Удачного восстановления!
Поделитьсяddr64.ru
Что делать если не работает безопасный режим в Windows 10
Здравствуйте. Недавно я рассказывал о способах входа в безопасный режим из-под системы, но, увы, иногда можно оказаться в ситуации, когда ОС не запускается. Неприятный случай. Решений существует несколько, от самых простых до более продвинутых. В этой статье я расскажу о том, как поступать, если не загружается безопасный режим на виндовс 10. Материал однозначно полезен и пригодится при решении многих проблем с драйверами, удаления конфликтного ПО и устранения прочих ошибок, препятствующих нормальной работе системы.
Почему Windows внезапно перестает работать?
Причин может быть много, но их суть сводится к одному – повреждению важных файлов и драйверов устройств. Вот реальный случай из жизни. Не так давно мой знакомый перешел с «семерки» на «десятку». Вроде всё прошло успешно, но пришлось искать драйвера на видео адаптер. На сайте производителя нужных файлов не оказалось, и он скачал их по ссылке, предложенной на форуме. После установки на ноутбуке требовался перезапуск. И всё… Система больше не смогла загрузиться.
Стоит отметить, что большой ошибкой был отказ от создания точки отката перед внесением изменений. А я ведь предупреждал его…
Понятно, что для восстановления работоспособности нужно было удалить проблемное приложение. Но как это сделать, если перед глазами только черный или «синий экран смерти» (своеобразная защита Виндовс при возникновении конфликтов), и даже недоступна командная строка?

Вот, когда может помочь безопасный режим.
В чем суть этого режима?
Он разработан для устранения системных ошибок, вызванных установкой неподходящих драйверов, приложений с вирусами и т.д. При включении используются только процессы и службы с высокой степенью доверия.
Предлагаю перейти к рассмотрению способов входа в режим безопасности. В одной из статей я уже касался темы безопасного режима, можете ознакомиться.
Использование меню запуска
Ранее этот метод был одним из самых популярных. Но не всегда он срабатывает.
Во время загрузки ПК нужно нажать кнопку F8. Если спустя несколько секунд на экране появится меню с вариантами запуска системы (обычный, безопасный, с поддержкой командной строки), то можно Вас поздравить. Не всё так плохо, как казалось.
Что делать дальше? Об этом я расскажу после обзора следующих способов.
Использование загрузочного диска
Если клавиша F8 не помогла, то значит повреждения системы критические. Не стоит пугаться, если у Вас есть под рукой ранее подготовленная флешка (или DVD) для восстановления. Помните, я рассказывал, как создать подобный носитель, и настоятельно рекомендовал сделать это?
Инструкция
- Вставляем накопитель в компьютер. В BIOS указываем, что хотим выполнять загрузку не с жесткого диска, а с нашего носителя.
- Перезагружаемся и спустя несколько минут на экране должно появиться следующее окно:

- Можно нажать «Далее», а на следующем этапе кликнуть на «Восстановление». Но я предлагаю ускоренный путь. Используя комбинацию Shift + F10, переходим в консоль cmd.
- Пишем в строке следующий код:
bcdedit /set {globalsettings} advancedoptions true Совет! Можно просто скопировать его с данной страницы и вставить в поле ввода, нажав правую кнопку мышки.

- Перезапускаем ПК и ожидаем появления синего окна со списком режимов:

- Как Вы уже догадались, чтобы попасть в безопасный режим, нужно нажать на клавиатуре цифру 4 (или 5,6 для расширенных вариантов).
Вот так выглядит рабочий стол после запуска:
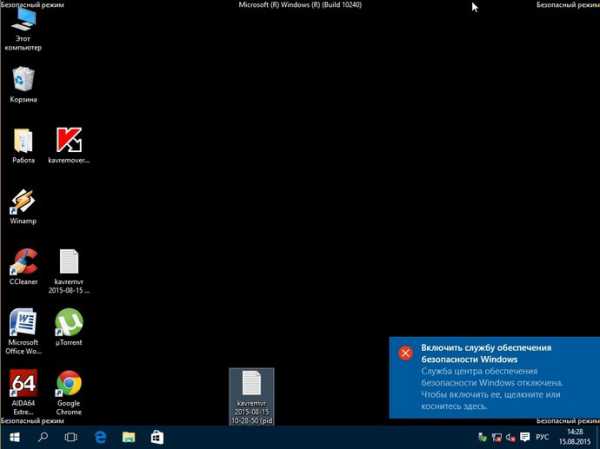
Примечание. Значки приложений у Вас могут быть другие. Всё зависит от установленных программ.
Как устранить проблемы, препятствующие запуску системы?
- На самом деле, выключить «назойливый» драйвер или удалить конфликтное приложение очень просто. Вот инструкция:
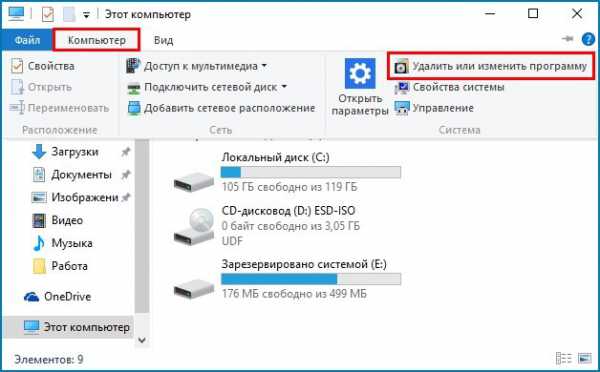
- Заходим в «Мой компьютер» и кликаем на соответствующие ссылки в окне (смотрите скрин):
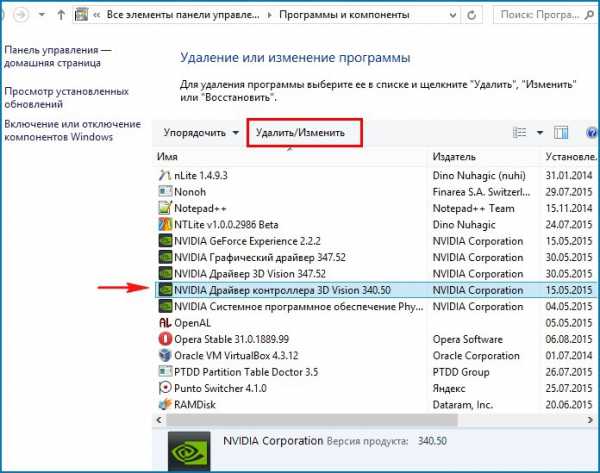
- Анализируем перечень (можно отфильтровать по дате для наглядности), и устраняем проблемный софт. К примеру, драйвер видео адаптера:

Если же драйвера были установлены не с помощью стандартного установщика Windows, значит отключить их нужно в Диспетчере устройств. Просто выбираете устройство из списка и в контекстом меню кликаете «Удалить»:
После перезапуска всё должно заработать. Но я бы рекомендовал выполнить перед этим финальным действием еще одну процедуру.
Если у Вас установлена программа для сканирования системы (реестра, дисков) на наличие ошибок, включите её и проверьте ОС.
Иногда Windows не запускается из-за влияния вирусов. В этом случае советую скачать бесплатную утилиту Cure it от лаборатории Доктора Веба. Её не нужно устанавливать, но анализ + полное сканирование займет от получаса до нескольких часов (зависит от объема жесткого диска). Таким образом, Вы исключите все негативные факторы, которые могли препятствовать запуску.
Не хотелось, чтобы Вам часто пришлось сталкиваться с подобными проблемами, но если уже и придется, то после прочтения статьи Вы будете «вооружены до зубов».
С уважением, Виктор
it-tehnik.ru
Не работает магазин Windows 10: решаем проблему
Во время работы с «Десяткой» пользователи иногда обнаруживают что магазин перестал запускаться или пропал вовсе. Часто также наблюдается ситуация, когда приложение выдает ошибку после попытки совершить какое-либо действие. Магазин Windows очень нужная и востребованная программа, тут есть огромное множество хороших приложений, которые дополняют функционал новой системы. Ниже мы как раз поговорим о том, почему не работает магазин Windows 10 и как с этим бороться.
Причины, по которым магазин Windows 10 перестает работать
Перед тем как приступить к решению проблемы и рассказать, как «вылечить» магазин «Десятки», разберемся, почему же он сбоит:
- нарушились записи в системном реестре, отвечающие за работу магазина;
- служба WSService, которая является составляющей Windows Store, дала сбой;
- неполадка возникла после неправильного обновления;
- при старте магазина появляется код ошибки 0x80072efd, при этом программа начинает тормозить.
Также могут возникать следующие ошибки: «0x80d0000a», «0x80072ee7», «0x80070005», «0x800706d9», «0x8024401c» или «0x803f8001»
Ясно, что неполадки в работе программы могут появиться не только по этим причинам, но все же, они чаще всего вызывают сбой. Главное, перед тем как мы начнем исправлять проблемы в работе Windows Store, знайте: программа является неотъемлемым компонентом системы и «лечить» ее отдельно не выйдет. Исправлять неполадки придется, правя саму ОС.
Решение проблемы неработающего магазина Windows 10
Для того чтобы исправить сбои в работе магазина в основных случаях, воспользуйтесь одним из перечисленных ниже вариантов.
Применяем Troubleshooter
Разработчики из Microsoft создали собственный инструмент, который в автоматическом режиме должен исправлять любые возникнувшие неполадки. Для того чтобы использовать программу, делаем следующее:
Запускать утилиту нужно только с правами администратора. Для того чтобы это сделать, кликните по файлу правой клавишей мышки и жмите по записи запуска от имени администратора.
- Начнется поиск неполадок, которые могли привести к сбоям в работе магазина Windows
- Программа сообщит нам о том, что ситуацию можно исправить при помощи обновлений, которые нужно установить. Для этого кликаем по соответствующему пункту.
- Идет исправление системы, ждем его завершения.
В итоге видим следующую картину. Исправлены служба (которая была повреждена или вовсе отсутствовала) также были применены обновления, которые были доступными, но не устанавливались. Нам остается лишь нажать кнопку с надписью: «Закрыть».
Используем Software Repair Tool
В середине лета 2016 года в Microsoft создали и передали пользователям инструмент под названием Software Repair Tool – утилита для комплексного решения проблем с ОС Windows 10 которая может нам разобраться почему не работает магазин в Windows 10. Приложение создает контрольную точку восстановления перед тем, как приступать к работе.
Возможности Software Repair Tool:
- восстановление стандартных сетевых настроек;
- переустановка программ с использованием PowerShell (в частности, Windows Store);
- контроль целостности файлов ОС через DISM;
- установка обновлений системы;
- сброс к настройкам по умолчанию схемы электропитания;
- удаление ненужных резервных данных Windows и очистка свободного места таким путем.
Приступаем к работе с программой:
- Для начала скачаем приложение по прямой ссылке. Затем запустим ее от имени администратора, примем лицензию использования и нажмем кнопку «Next».
- Далее, начнется процесс поиска неисправностей и их исправление, ждем пока процесс подойдет к концу.
- На 50% прогресса программа потребует перезагрузить компьютер. Закройте все приложения, сохраните данные и нажмите кнопку, которую мы обвели красной рамкой.
- После того как ПК будет перезапущен, процесс продлится автоматически.
- Если в системе будет найдено обновление, вам предложат применить его, в данном случае оно есть.
- В результате сброс всех программ ПК будет завершен, нам останется только повторно перезагрузить машину.
Восстанавливаем системные файлы
Windows Store, который не открывается или имеет другие проблемы, можно попробовать исправить восстановив его файлы. Для этого делаем следующее:
- Запустите командную строку с правами суперпользователя, для этого используем поиск OS (иконка увеличительного стекла в левой части панели задач) и вводим запрос «cmd». Далее, делаем правый клик по обозначенному на картинке результату и жмем на строчку, которую мы обозначили четвертым номером.
- В открывшемся окне вводим команду: sfc /scannow и жмем Enter.
- Когда сканирование будет окончено, перезагрузите ПК, опять вызовем командную строку обязательно с правами администратора, и введите оператор: DISM.exe /Online /Cleanup-image /Restorehealth, после чего жмите Ввод.
В процессе сканирования всех данных Windows 10 проверит их целостность, и, если понадобится, заменит поврежденные.
Заметка: второй проход может идти очень долго, порой даже кажется, что утилита зависла, но нам нужно терпеливо ждать завершения операции.
Сбрасываем кэш
Иногда сбои в работе Windows Store наблюдаются из-за забитого под завязку кэша, часто по той же причине не устанавливаются приложения из магазина Windows 10. В таком случае пользователи видят сообщение «Кэш магазина windows может быть поврежден», «Возникла внутренняя проблема» или код ошибки «0x80240438». Для того чтобы очистить временные файлы делаем следующее:
- Запускаем инструмент «Выполнить» (для этого вместе давим две кнопки Win+R) и вписываем в появившееся окошко оператор: wsreset, затем жмем «ОК».
Начнется процесс очистки кэша, если все получится, приложение Магазин откроется по завершении операции. Если этого не произошло, переходите к вариантам, описанным ниже.
Повторная регистрации Windows Store через PowerShell
Для того чтобы перерегистрировать (переустановить) магазин Windows 10 в PowerShell делаем следующие шаги:
- Открываем поисковый инструмент «Десятки» (значок увеличительного стекла в левой стороне панели задач) и вводим слово PowerShell. Когда появится результат, делаем по нему правый щелчок и выбираем пункт, обозначенный на скриншоте цифрой «4».
- В открывшемся PowerShell вставляем набор команд вида:
И жмем Ввод.
В процессе работы вы увидите ряд ошибок (красные строчки на скриншоте) но они не повлияют на ход очистки, и обращать внимания на них не нужно.
Как только процесс будет завершен, закройте все программы и перезагрузите компьютер. После запуска системы проверьте не начал ли работать магазин Windows 10. Если нет, значит, переустановить программу не вышло. Идем дальше.
Добавление нового аккаунта
Еще один вариант, способный помочь отремонтировать магазин, который не запускается – добавить еще один аккаунт и запустить Windows Store из-под него.
Рассмотрим, как можно максимально быстро сделать это:
- Открываем нашу командную строку с правами администратора, как это осуществить мы писали немного выше (вписываем в поиск Windows 10 слово cmd и запускаем нужный результат от имени администратора). Когда окно будет открыто, введите в него поочередно следующие операторы:
Вместо строчки «имя_пользователя_которого_мы_создаем» нужно вписать имя нового аккаунта.
Если после того как новый аккаунт будет создан запустить магазин от его имени получится, просто удалите старого пользователя и работайте с нового. Если же и это вариант не помог, переходим к ремонту магазина при помощи восстановления системы.
Восстановление системы
Если ни один из описанных способов не помог наладить работу магазина Windows 10, остается прибегнуть к услугам тяжелой артиллерии – восстановлению системы.
Для этого делаем следующие шаги:
- Открываем панель управления, запустив ее через поиск Windows Кликаем по значку лупы в левой половине панели задач и начинаем писать название интересующего приложения, а когда появится нужный результат, жмем по нему.
- Когда запустится панель управления, введите в ее поиск слово «Восстановление» и кликните по обозначенному на картинке пункту.
- В открывшемся мастере восстановления системы жмем по кнопке «Далее».
Важно: для того чтобы процедура восстановления могла работать, необходимо включить автоматическую запись точек восстановления и создать хотя бы одну из них.
- Выбираем контрольную точку восстановления Windows 10, к которой будет откачена система и жмем «Далее».
- На этом подготовка к процедуре окончена, и мы можем закрывать мастер.
- Нас уведомят в том, что, если мы начнем восстановление, отменить его уже будет невозможно, если согласны, жмем «Да».
- Началась инициализация отката системы.
- Компьютер перезагрузится, так как процедура восстановления ведется в PreOS-режиме.
- Идет восстановление системы, оно может потребовать времени, например, у нас процесс занял около 15 – 20 минут.
В результате система будет возвращена к точке, которая была создана ранее.
Дополнительная информация
Магазин в Windows 10 можно выключить, если он вам не нужен и восстановить после отключения. В статье вы найдете ответ на вопрос – что делать если не работает магазин Windows 10. Если же останутся какие-либо вопросы, пишите их нам в комментариях, мы поможем выйти из любой ситуации.
Как исправить неполадки в работе магазина Windows 10: видеоинструкция
os-helper.ru