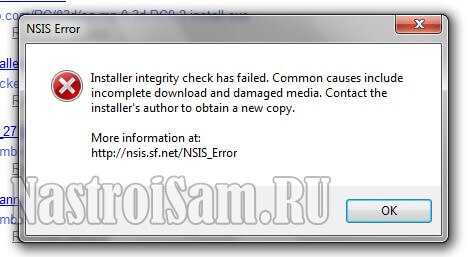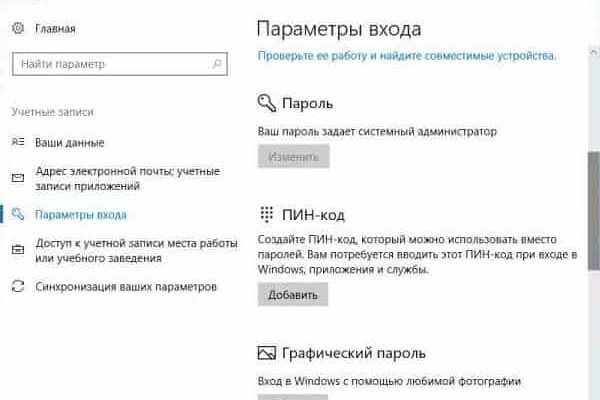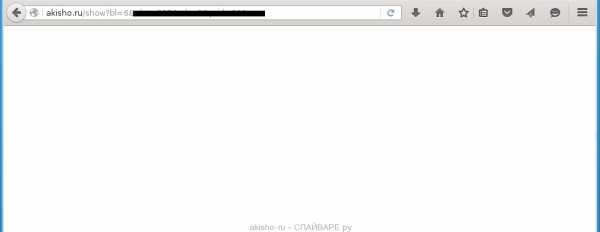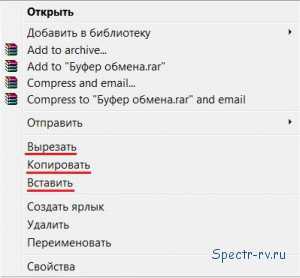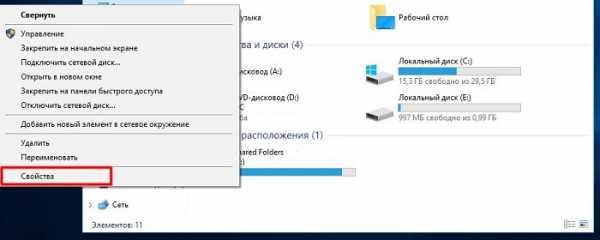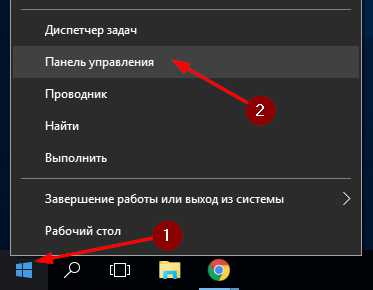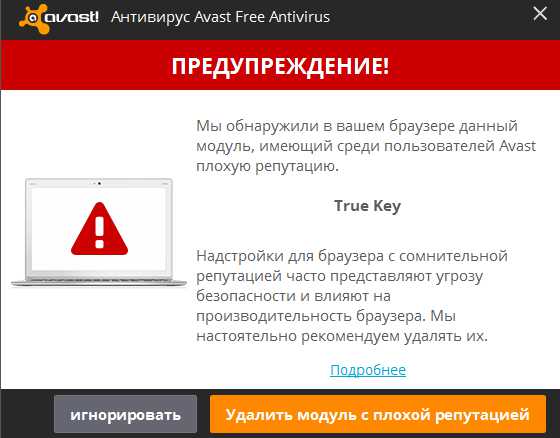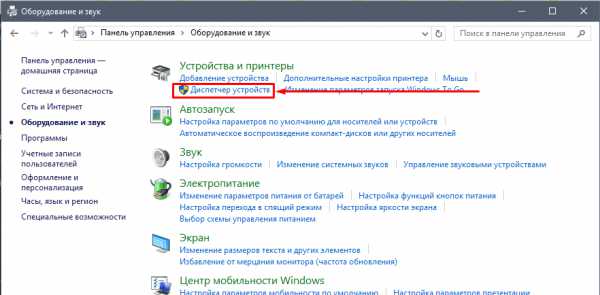Временные файлы windows 10 не удаляются
Безопасное удаление временных файлов в Windows 10
Временные файлы Windows 10 представляют собой хранилища промежуточных результатов вычислений при работе самой операционной системы и сторонних приложений. Во время инсталляции игр и программ создается значительная часть этих файлов, а удаляются по завершении инсталляции они далеко не все и не всегда. Таким образом в процессе функционирования Windows 10 на компьютере скапливается масса ненужных документов, отчасти хранимых в специальных каталогах: Temp в папке Windows и Temp в папке с именем текущего пользователя. Но это не все хранилища temp-файлов, ведь логи программ, например, хранятся в папках с настройками этих приложений.
Сегодня рассмотрим, где хранятся временные файлы, и как от них можно избавиться средствами операционной системы и при помощи посторонних утилит. В двух первых случаях ОС позволит стереть только те документы и каталоги, которые она сама считает ненужными. В их число входит далеко не весь присутствующий на компьютере мусор, но эти способы избавления от временных файлов самые безопасные для операционной системы. Хотя совершенные алгоритмы CCleaner не удаляют ничего лишнего из системы.
«Хранилище» Windows 10
Новая ОС оснащена и новым инструментом для сканирования дисков и анализа их содержимого с целью очистить системный том от мусорных файлов и логов. Запускается новая утилита через «Параметры» (Win→I), где жмём «Система», затем переходим во вкладку «Хранилище».
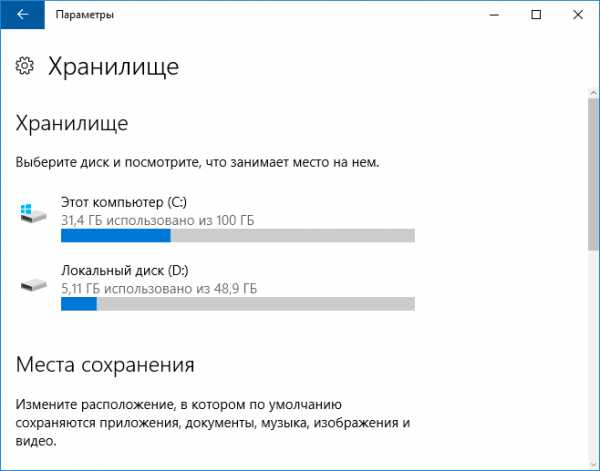
В открывшемся окне отображаются все подключенные к компьютеру накопители, используемые в системе жесткие диски и их разделы. Здесь же возможно изменить переменные среды, задать место хранения новых приложений, документов, изображений, видео и т. д.
Выбираем системный том для визуализации подробных данных о нем.
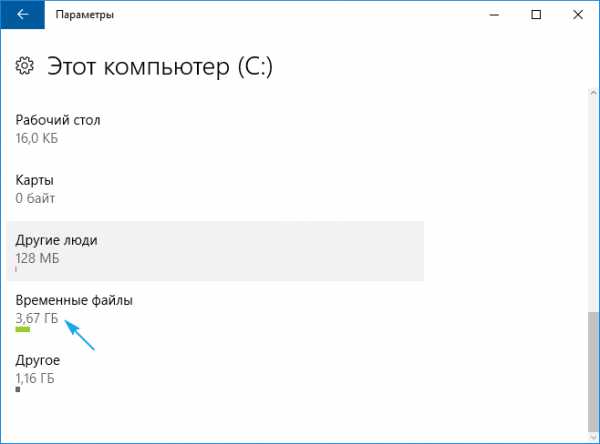
Пролистаем перечень всех обнаруженных элементов в самый конец и находим пункт «Временные файлы», где под названием раздела содержится информация о занимаемом этими документами месте. Нажимаем по этой области окна.
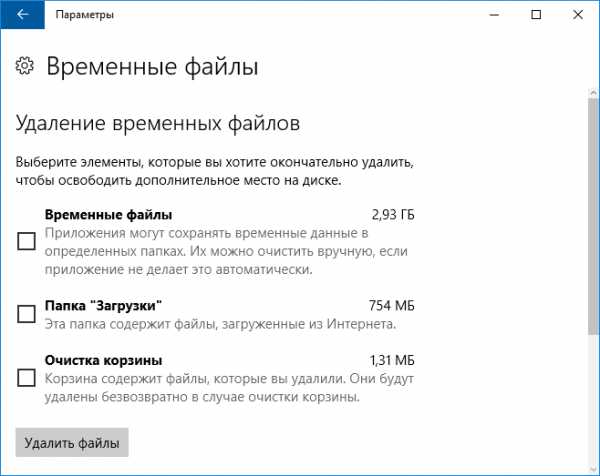
Появится возможность очистить каталог с загруженными файлами, избавиться от мусора, который находится в Корзине, и стереть временные файлы. Как видим, в только установленной операционной системе было обнаружено более 600 мегабайт мусора. Нажимаем «Удаление временных файлов» и дожидаемся завершения операции, прогресс которой никоим образом не визуализируется. После щелчка по кнопке окошко можно закрывать, на процесс, выполняемый в фоне, это никоим образом не повлияет.
Утилита для чистки разделов от временных файлов
С предыдущих редакций Windows в «десятку» была перенесена программа для поддерживания файловой системы в чистоте, что касается наличия на дисках файлов промежуточных вычислений. По принципу работы инструменты практически не отличаются, вторая программа дополнительно может отыскать некоторые файлы.
Запустить ее можно несколькими путями:
- вводим «Очистка диска» в поисковой строке»;
- выполняем команду «cleanmgr» в Пуске или командном интерпретаторе (запускается по Win+R);
- вызываем «Свойства» системного тома и жмём «Очистка диска» в главном окне под данными о размере диска, количестве свободного и занятого пространства на нем.
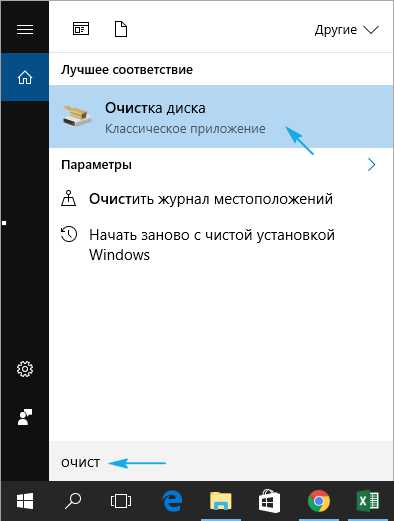
Нажимаем по иконке раздела, который необходимо освободить от временных файлов, затем ставим флажки напротив ненужных элементов.
Здесь без опаски стереть что-либо лишнее можно отмечать абсолютно все компоненты.
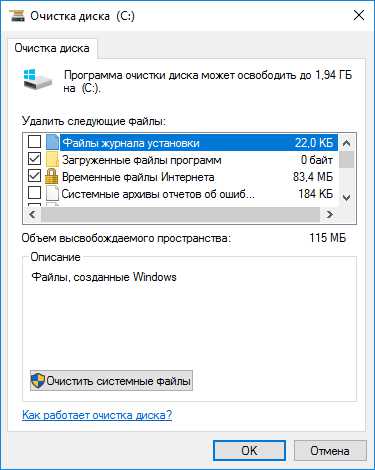
Для запуска процесса щелкаем «OK». Спустя несколько секунд системный или выбранный том будет очищен от найденных временных файлов.
Обратимся за помощью к лидеру по удалению temp-файлов
Лучше всего временные файлы в Windows 10 удаляет бесплатное приложение CCleaner от разработчика Piriform.
1. Переходим по адресу https://www.piriform.com/ccleaner и жмём «Download Free Version».
2. Устанавливаем приложение, отказавшись от загрузки других продуктов разработчика, если они не нужны.
3. Запускаем приложение и переходим во вкладку «Options».
4. В графе «Language» выбираем «Русский».
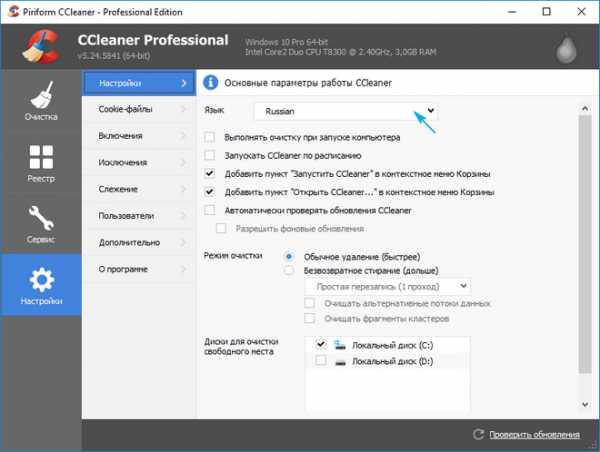
5. Возвращаемся к первой вкладке.
6. Отмечаем флажками все, что должно удалиться.
7. То же самое проделываем на вкладке «Приложения» (здесь можно избавиться от логов и temp-файлов определенных программ).
8. Нажимаем «Анализ».
В окне результатов можно изучить подробный отчет о каждом найденном файле и пункте.
9. Чтобы выполнить удаление всех найденных результатов и очистки Корзины нажимаем «Очистка».
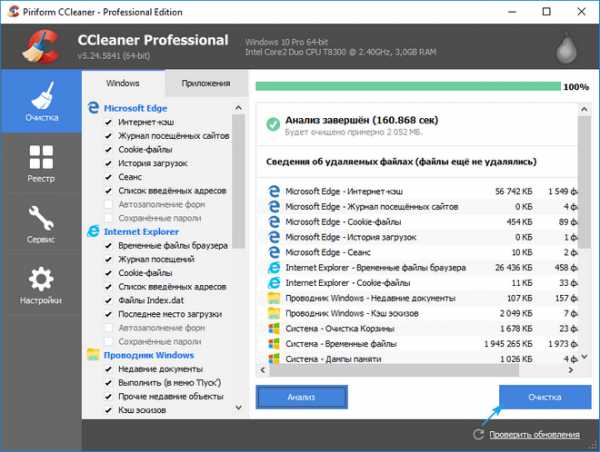
10. Подтверждаем свои намерения удалить все перечисленные объекты окончательно, минуя Корзину.
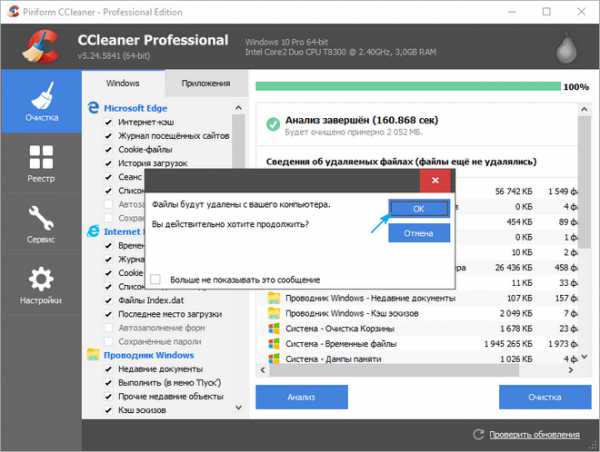
В случае очистки истории, кэша, cookies браузера его необходимо закрыть до запуска очистки или подтвердить завершение процесса программой CCleaner.
C появлением оповещения «Очистка завершена» можно ознакомиться с результатами работы приложения.
windows10i.ru
Как очистить временные файлы Windows 10
После долгого использования компьютера со временем накапливаются временные файлы которые попросту занимают место на компьютере. В этой статье мы рассмотрим как очистить временные файлы Windows 10. С помощью этих способов Вы сможете без проблем освободить немалоe количество памяти.
Очистка временных файлов Windows 10 способами представленными ниже полностью безопасна для вашей системы Windows.
Как очистить временные файлы Windows 10 через Параметры в Windows 10
В Windows 10 появился новый инструмент для анализа содержимого дисков вашего компьютера, а также их очистки от ненужных файлов. Перейдите в Параметры (через меню Пуск или нажав клавиши Win+I) -> Система -> Хранилище.
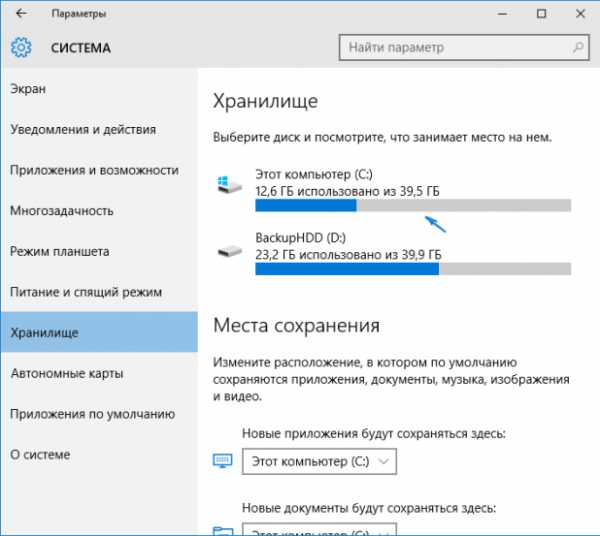
Далее в окне Вы увидите что собственно и занимает место на диске. Пролистайте ниже и нажмите на Временные файлы.
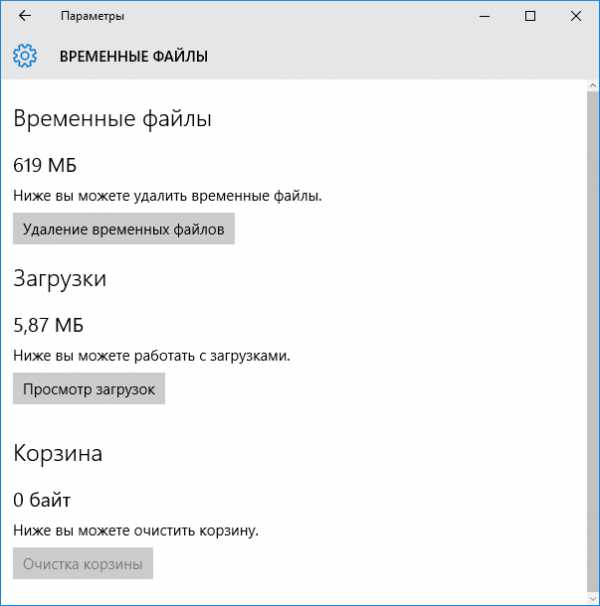
В следующем окне Вы можете очистить временные файлы Windows 10, просто нажмите на Удаление временных файлов, также здесь Вы можете просмотреть ваши Загрузки, и если нужно очистить.
После нажатия на кнопку Удаление временных файлов Вам нужно подтвердить очистку, и Вы увидите надпись Мы удаляем временные файлы. Вернитесь в скором времени, что бы проверить результаты.
Очистка временных файлов Windows 10 с помощью утилиты очистки диска
В Windows 10 имеется встроенная программа очистка диска, которая может удалить временные файлы которые не удалятся первым способом.
Что бы ее запустить нажмите Win+R на клавиатуре и введите cleanmgr в окно Выполнить.
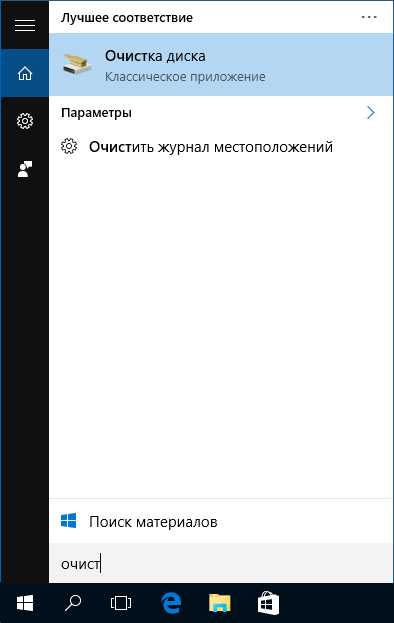
После запуска программы Вы можете удалить временные файлы интернета и просто временные файлы. Чтобы очистить временные файлы Windows 10 просто установите галочки и нажмите ОК и дождитесь окончания процесса удаления временных файлов.

Где хранятся временные файлы в Windows 10
Если Вы хотите удалить временные файлы вручную, то располагаются они по пути:
- C:\Windows\Temp\
- C:\ Users\Имя_пользователя\AppData\Local\Temp
Удалив эти остатки программ и прочие файлы Вы не повредите своей операционной системе Windows 10.
Теперь Вы знаете все удобные способы как очистить временные файлы в Windows 10, и где хранятся временные файлы в Windows 10. Пишите в комментарии была ли Вам интересная эта статья и каким способом делаете очистку Вы.
windd.ru
Как удалить временные файлы в Windows 10
≡ 12 Февраль 2016 · Рубрика: Компьютерный ликбез · 5 073 ПросмотровВременные файлы в Windows 10 создаются практически постоянно, когда вы работаете на компьютере, устанавливаете игры или программы, обновляете драйвера или операционную систему. К сожалению они не всегда самоустраняются, тем самым вызывая проблемы в работе, как например, зависание или притормаживание ОС. Сами, так называемые, временные файлы в Windows 10 находятся в папках C:\Windows\Temp и С:\Users\Имяпользователя\AppData\Local\Temp, откуда их собственно можно удалить вручную. Правда пред этим лучше всего в «Панели управления» -> «Параметр папок» -> в самом низу установить галочку на значении «Скрытые файлы, папки и диски», затем нажать «Применить» и «ОК». Процедуру можно выполнить, не опасаясь последующих проблем в работе вашего компьютера. Удалить ненужные файлы и папки можно как ручным (например выше или ниже описанным способом), так и при помощи специальных программ, например Ccleaner. В добавок не машет проверить и на наличие пустых папок. И в завершении почистить кеш Windows.
Удаление временных файлов в Windows 10
В новой операционной системе внедрен инструмент для анализа содержимого дисков ноутбука или компьютера. И конечно же очистки оных. Сие ноу-хау называется «Хранилище» и располагается в меню «Пуск» (можно использовать сочетание горячих клавиш +I) -> «Параметры» -> «Система».
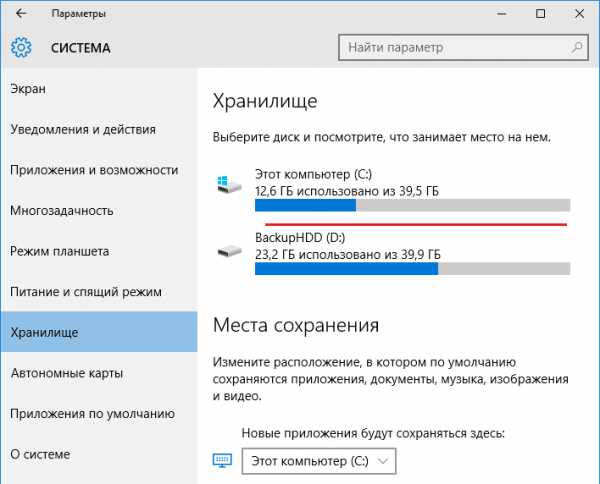
Здесь отражаются все подключенные жесткие диски, а если быть совсем точным, — их разделы. Если выбрать любой из предоставленных вариантов, можно узнать, чем он наполнен.
К примеру, берем Диск «С» (или тот, на котором располагается ваша операционная система). Кликаем по нему и прокручиваем предоставленную информацию вниз. Как показано (выделено) на сриншоте ниже, можно увидеть количество занимаемого места на диске ненужными документами.
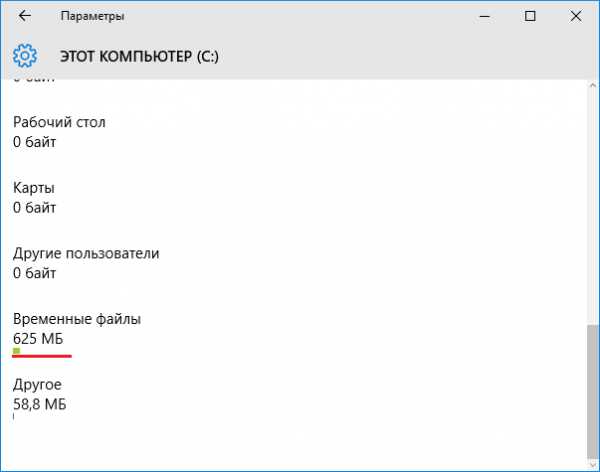
Нажимаем на числовое значение и получаем следующие данные в новом открывшемся окне.
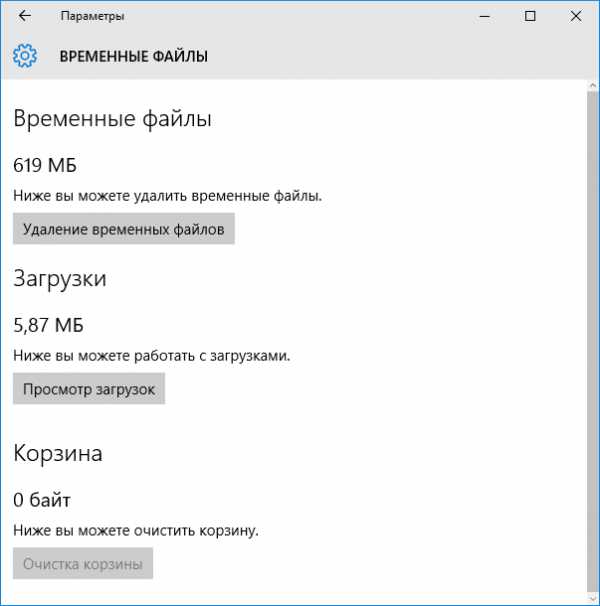
Тут можно, как удалить ненужное, воспользовавшись соответствующей кнопкой, так и посмотреть содержимое папки «Загрузки» и при необходимости ее очистить, что собственно постоянно забывают делать пользователи, тем самым захламляя систему старой и ненужной информацией. И очистить «Корзину».
Что хочу заметить, — сама процедура очистки никак не будет показана для юзера, а просто будет надпись характерного содержания. Для чего и почему это сделано, — не известно.
Программа для очистки диска «С»
В 10ке разработчики установили уже приложение для очистки, впрочем и в ранних версиях оно также существовала. И все же им также не стоит пренебрегать, а даже взять за правило и постоянно использовать.
Запускается оно при помощи горячих клавиш +R и вводом команды Windows «cleanmgr» (без кавычек).

Здесь необходимо выбрать интересующий раздел диска, элементы для удаления и нажать кнопку «ОК». Потребуется какое-то время для завершения операции.
Вот пожалуй и все, что мне сегодня хотелось вам рассказать.
От вас же в свою очередь хочу узнать, какими утилитами для удаления пользуетесь вы. Пишите в комментарии. Спасибо!
xn--e1agaedegkgsq.xn--p1ai
Как безопасно удалить временные файлы в Windows 10
Удаление временных файлов это один из лучших способов, чтобы освободить значительное количество свободного места в вашей операционной системе Windows.
Большинство пользователи Windows 10, вероятно, знают, как вручную удалить временные файлы без помощи сторонних утилит для очистки ПК, таких как CCleaner .
Существует простой и безопасный метод для удаления временных файлов в ОС Windows 10. Вы можете использовать приложение Параметры Windows для безопасного удаления всех временных файлов в Windows 10, без установки дополнительного программного обеспечения. Вот как использовать приложение Параметры Windows для безопасного удаления временных файлов в Windows 10.
Удаление временных файлов в Windows 10
Шаг 1: Откройте приложение Параметры, нажав иконку шестеренки в левой панели меню Пуск.
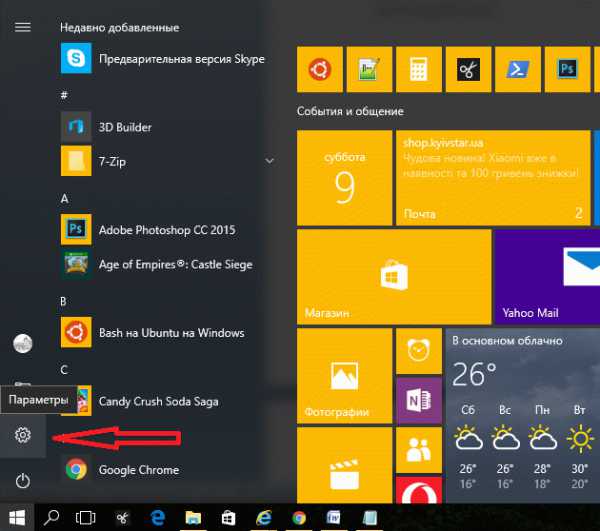
Шаг 2: На домашней странице приложения Параметры, нажмите на иконку Система.
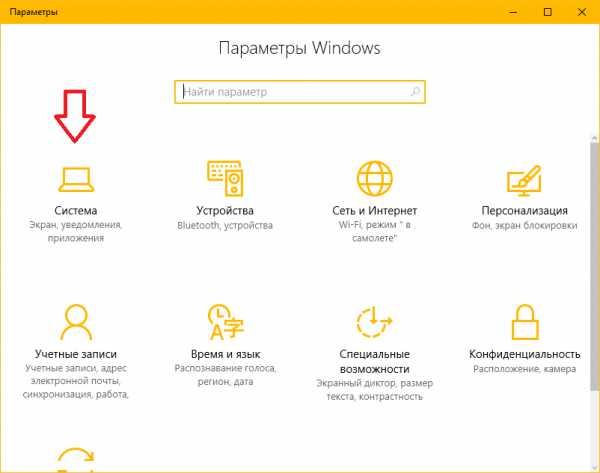
Шаг 3: Нажмите кнопку Хранилище. В правой части окна нажмите на диске, где установлена ОС Windows 10. Для удобства, на странице Параметры, Windows 10 отображается логотип Windows на диске, где установлена ОС Windows 10.
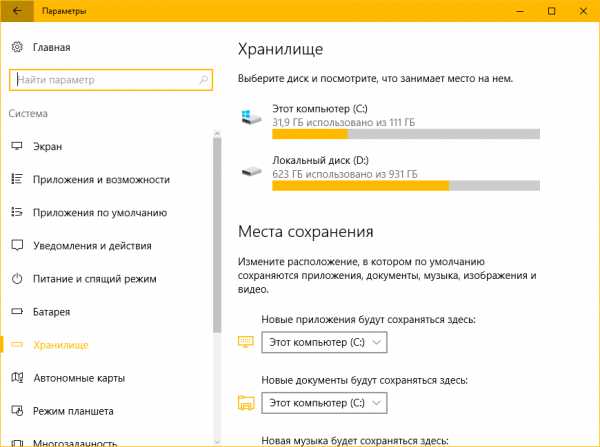
Шаг 4: После нажатия на системном диске ( на котором установлена ОС Windows 10), вы увидите страницу использования дискового пространства. На странице отображается дисковое пространство, используемое системой и зарезервированными файлами, приложения и игры, документы, изображения, музыка, видео, электронная почта, рабочий стол, карты, OneDrive, временные файлы и другое.
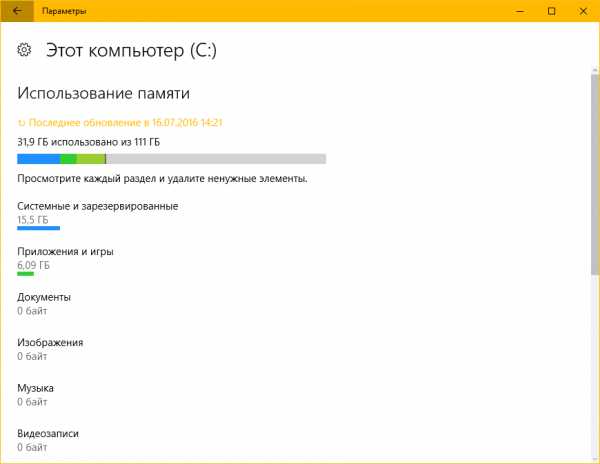
Шаг 5: Как вы можете видеть на картинке, чуть ниже надписи временные файлы, Windows 10 отображает используемое пространство для них. На моем компьютере, временные файлы занимают 10,1 ГБ. Обратите внимание, как Windows 10 рассчитывает эту цифру, папка Загрузки, Корзина, Предыдущие версии Windows ( папка Windows.old ), и временные файлы.
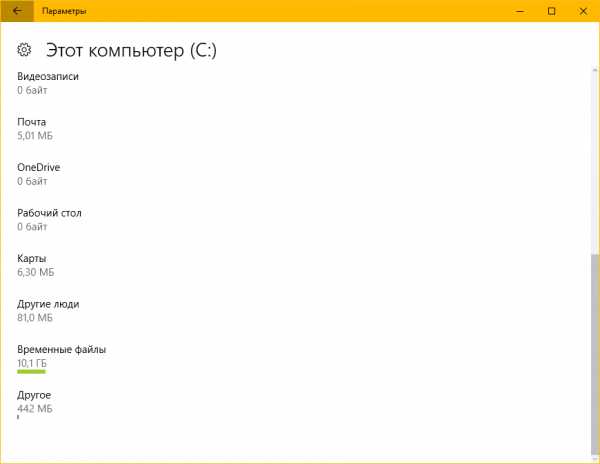
Кликните мышью на записи временные файлы.
Шаг 6: Далее, на странице Временные файлы, установите флажок рядом с Временные файлы, а затем нажмите на кнопку удалить файлы, чтобы удалить все временные файлы с вашего Windows 10 ПК. Если вы видите окно подтверждения, нажмите Да или кнопку OK, чтобы начать удаление файлов.
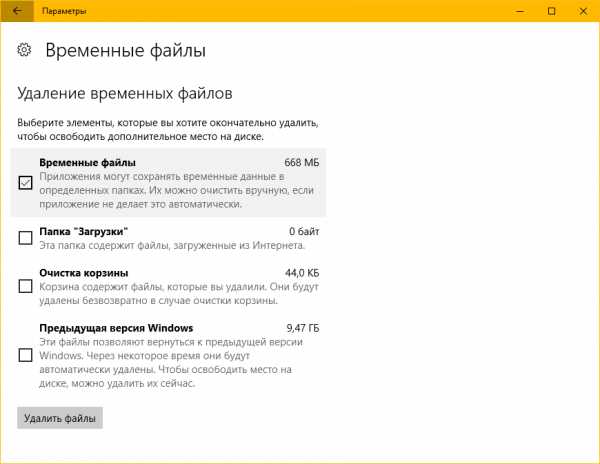
Традиционный способ очистки временных файлов, вручную
Шаг 1: Откройте окно Выполнить - одновременным нажатием клавиш Win + R.
Шаг 2: Наберите %Temp% и нажмите клавишу Enter, чтобы открыть папку Temp, содержащую временные файлы.
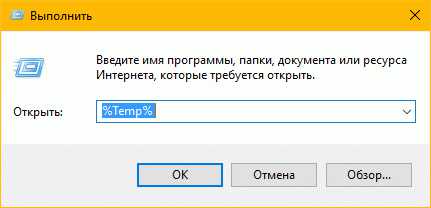
Шаг 3: Выберите все файлы и папки, а затем нажмите Удалить, чтобы удалить все временные файлы.
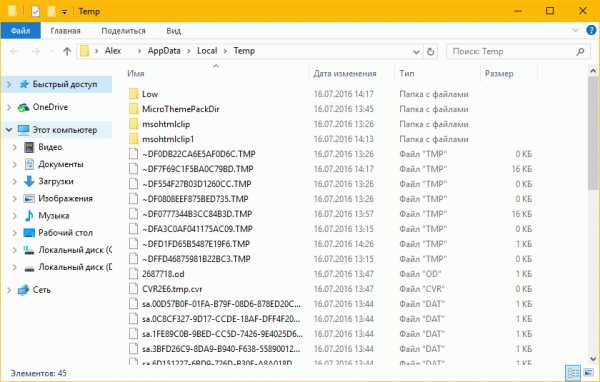
Это хорошая идея, переместить временные файлы в Корзину и навсегда удалить их после того, как пройдет несколько дней, если программа или Windows, не работает должным образом после удаления временных файлов, вы можете восстановить их.
g-ek.com
Удаление временных файлов в Windows 10
Временные файлы — это объекты ОС, которые создаются при инсталляции программ, их использовании или самой системой для хранения промежуточных итогов работы. Как правило, подобные элементы автоматически удаляются процессом, который инициировал их создание, но также случается, что эти файлы остаются и нагромождаются на системном диске, что в итоге приводит к его переполнению.
Процесс удаления временных файлов в Виндовс 10
Далее будет пошагово рассмотрено как можно избавится от временных данных штатными средствами ОС Виндовс 10 и сторонними утилитами.
Способ 1: CCleaner
CCleaner — популярная утилита, с помощью которой можно легко и безопасно избавляться от временных и неиспользуемых элементов. Для удаления подобных объектов с помощью этой программы необходимо выполнить следующие действия.
- Инсталлируйте CCleaner, предварительно скачав его с официального сайта. Запустите программу.
- В разделе «Очистка» на вкладке «Windows» поставьте отметку возле пункта «Временные файлы».
- Далее нажмите кнопку «Анализ», а после сбора сведений об удаляемых данных, кнопку «Очистка».
- Дождитесь окончания очистки и закройте CCleaner.
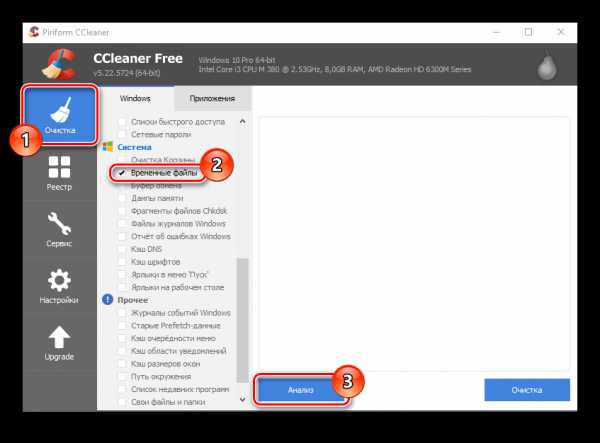
Способ 2: Advanced Systemcare
Advanced Systemcare — программа, которая по простоте использования и функционалу ничем не уступает CCleaner. С ее помощью также можно избавится от временных данных. Для этого всего лишь нужно выполнить такие команды.
- В главном меню программы нажмите пункт «Мусорные файлы».
- В разделе «Элемент» выберите пункт, связанный с временными объектами Windows.
- Нажмите кнопку «Исправить».
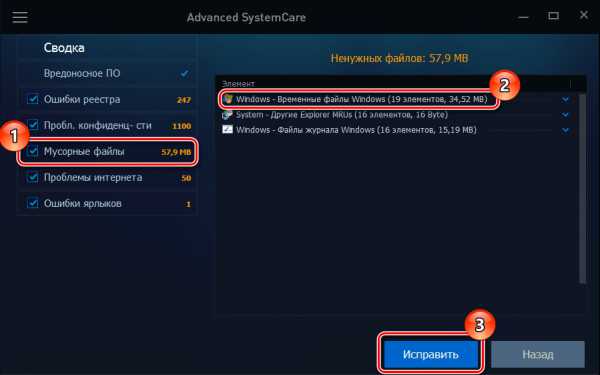
Способ 3: штатные инструменты Windows 10
Очистить свой ПК от ненужных элементов можно и используя штатные инструменты ОС Виндовс 10, например, «Хранилище» или «Очистка диска». Для удаления таких объектов с помощью «Хранилища» выполните следующий набор действий.
- Нажмите комбинацию клавиш «Win+I» или выберите «Пуск» — «Параметры».
- В окне, которое появится перед вами, кликните на пункте «Система».
- Далее «Хранилище».
- В окне «Хранилище» щелкните по диску, который нужно очистить от неиспользуемых элементов.
- Дождитесь завершения анализа. Найдите графу «Временные файлы» и нажмите ее.
- Поставьте флажок напротив пункта «Временные файлы» и нажмите кнопку «Удалить файлы».
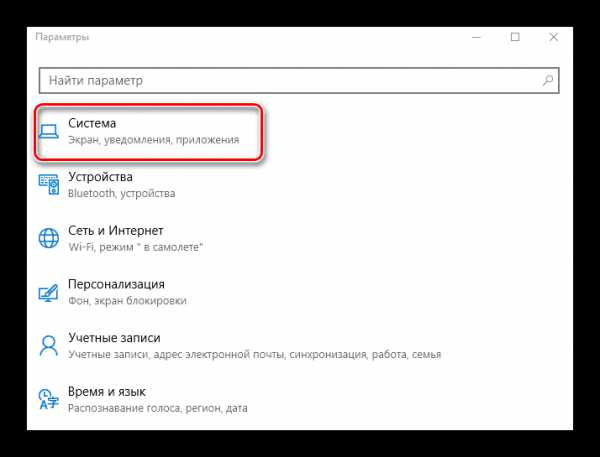
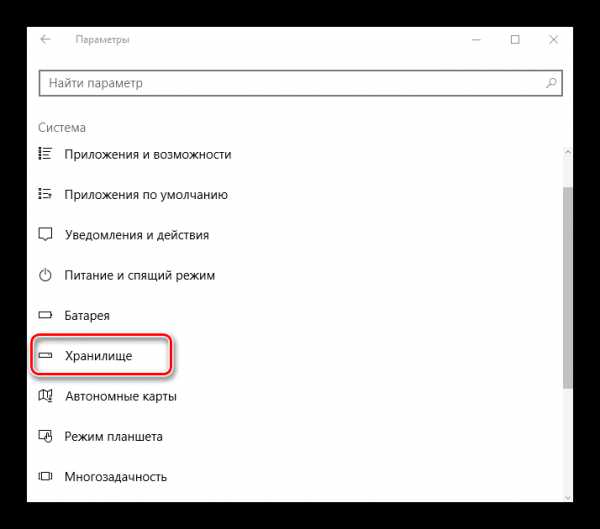
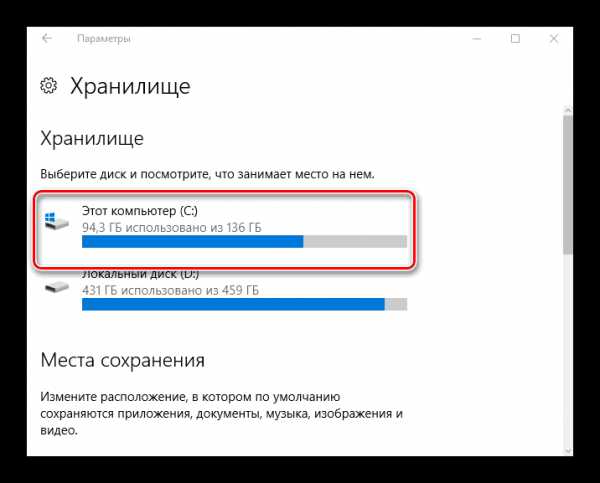
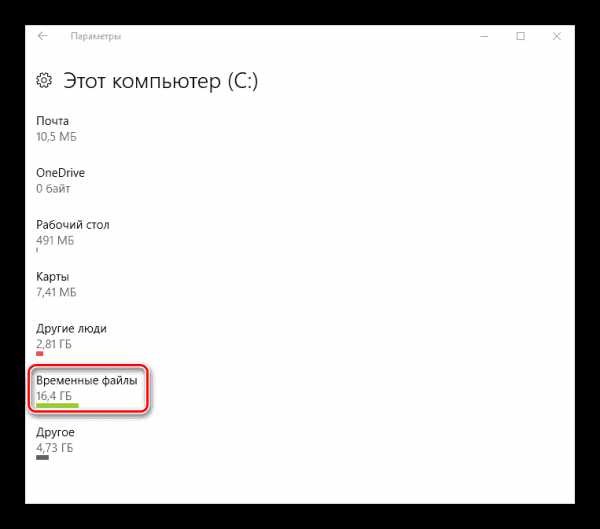
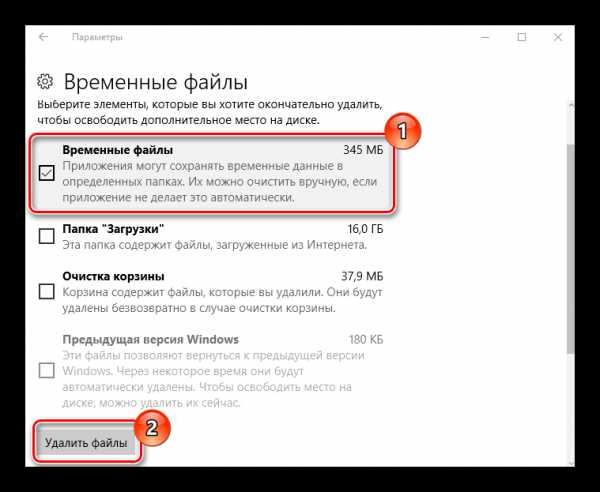
Последовательность действий для удаления временных файлов с помощью инструмента «Очистка диска» выглядит следующим образом.
- Зайдите в «Проводник», а затем в окне «Этот компьютер» кликните правой кнопкой мыши по жесткому диску.
- Выберите раздел «Свойства».
- Щелкните по кнопке «Очистка диска».
- Дождитесь, пока произойдет оценка данных, которые можно оптимизировать.
- Отметьте флажком пункт «Временные файлы» и нажмите кнопку «ОК».
- Нажмите «Удалить файлы» и подождите, пока утилита освободит место на диске.
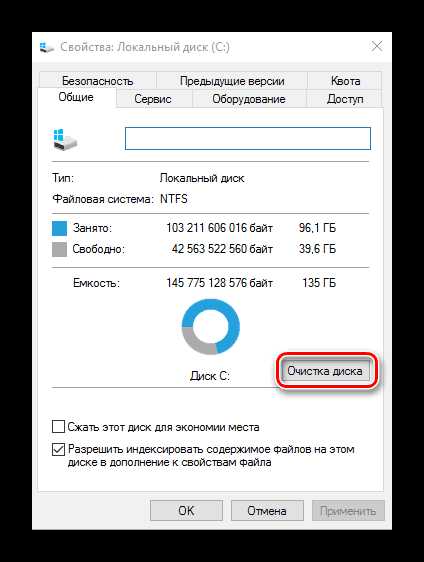

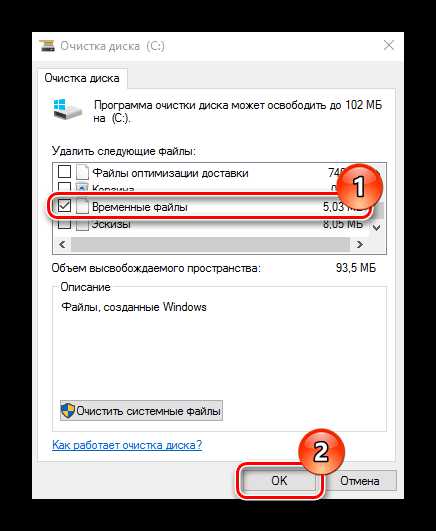
Как первые два, так и так и третий способ достаточно просты и под силу любому, даже малоопытному пользователю ПК. К тому же, использование сторонней программы CCleaner еще и безопасно, так как утилита позволяет восстановить ранее созданную резервную копию системы после очистки.
Мы рады, что смогли помочь Вам в решении проблемы.Опрос: помогла ли вам эта статья?
Да Нетlumpics.ru