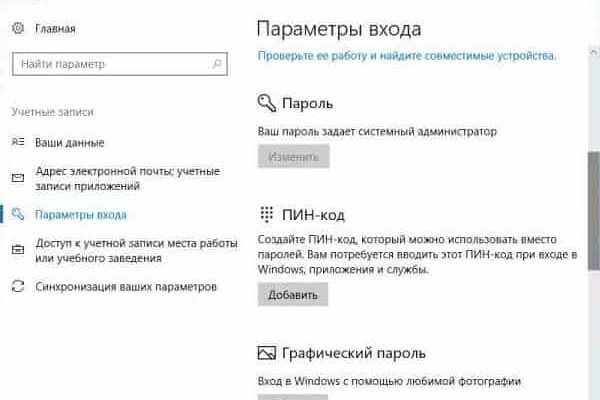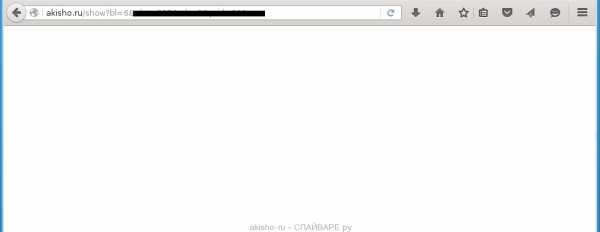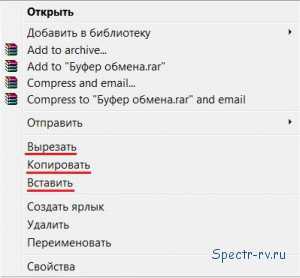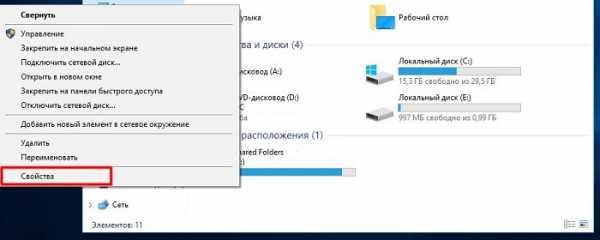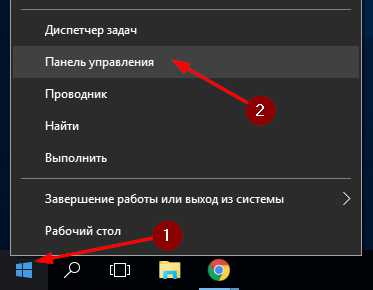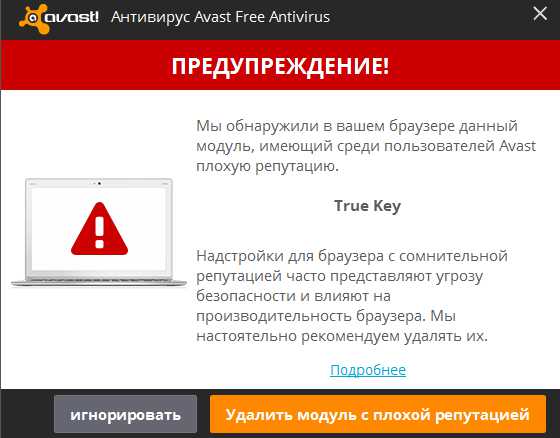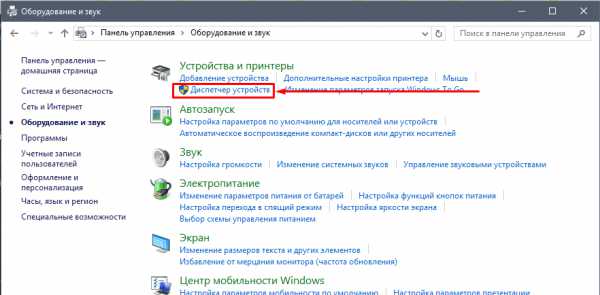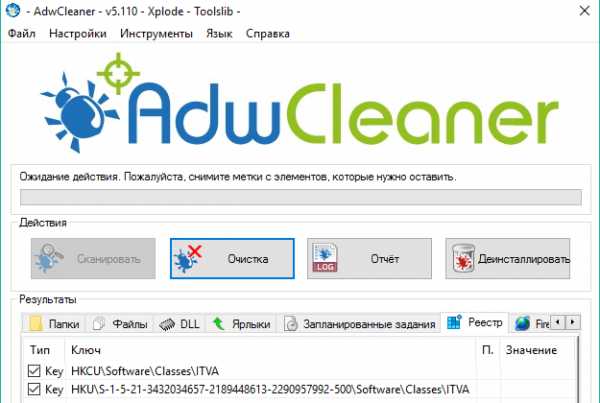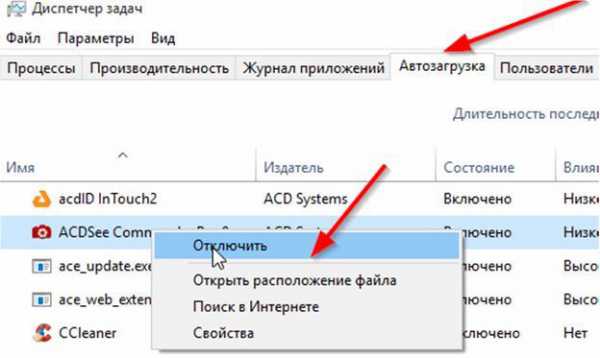Как узнать характеристики компьютера в windows 10
Как узнать характеристики компьютера Windows?
Как бы парадоксально это не было, но многие пользователи, которые провели с компьютером многие годы вместе, все равно не знают базовых характеристик своего оборудования. Это накладывает негативный отпечаток и при подборе приложений с высокими потреблениями системных ресурсов, ведь нет смысла в прочтении предоставляемых минимальных требований приложением, если не знать собственных.
Ознакомление с параметрами устройств должны проходить, практически, в первую очередь после покупки компьютера, но, тем не менее, никогда не поздно разобраться в данном вопросе. Другой стороной ситуации бывает, когда вам нужна очень специфическая информация, например: данные с датчиков, скорость вращения кулеров или тайминги ОЗУ.

В любом случае, узнать характеристики компьютера Windows не составляет трудностей, так как для этого как в системе Windows, так и со стороны, существует огромное количество функций, которые способны помочь разобраться с открытым вопросом. Право на жизнь заслужили приложения, показывающие информацию о компьютере, благодаря скудным, а иногда разбросанным данным в самой системе. Для примера мы рассмотрим встроенные возможности и приложения со стороны.
Как узнать характеристики компьютера на Windows 7, 8, 8.1, 10 без программ?
Более менее обширную информацию можно получить с соответствующего раздела системы. Найти его можно произведя поочерёдные клики:
- Откройте Пуск и нажмите «Все программы»;
- В конце перечня будет «Стандартные»;

- Теперь кликните по разделу «Служебные»;

- Клик по «Сведения системы».
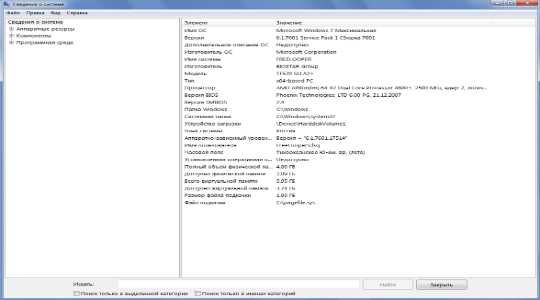
Для Windows 8 и 8.1 алгоритм не подойдёт, но можно воспользоваться универсальным средством, доступным для любой версии системы, а именно: нажмите Win + R и внесите msinfo32, затем ввод.
Читайте также: Как узнать, какая видеокарта стоит на компьютере?Недостаток в том, что отсутствует информация о видеокарте и её драйвере, это дело конечно поправимое, так как можно сделать следующее:
- Нажмите Win + R и введите dxdiag;
- На вкладке «Система» информация сродная предыдущему разделу, а на табе «Экран» уже перечень свойств видеоадаптера.
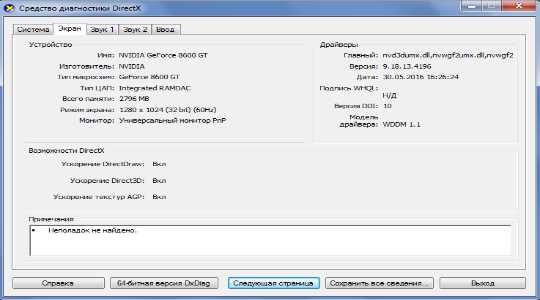
Также доступное и популярное место просмотра базовой информации об ОЗУ, процессоре и Windows – это свойства компьютера. Просто правый клик по ярлыку «Мой компьютер» и перейдите на вкладку сведенья.
Увы, но для получения исчерпывающей информации нужно устанавливать приложения, которые способны покрыть недостаток информации предоставляемой системой. Рассмотрим несколько основных программ, одна из них – Speccy, так как, является весьма популярной и вполне восполняет, предъявленные к такому роду программам, требования. Другим представителем будет Aida64, конечно, она тоже обладает всеми преимуществами предыдущего варианта, плюс ко всему обрабатывает информацию с сенсоров, позволяя узнать температуру компонентов компьютера при стрессовой нагрузке и другую подобную информацию.
Как узнать характеристики своего компьютера Windows 10 или любой другой версии с помощью Speccy?
Приложение обладает большим арсеналом сведений, которые найти другими путями очень сложно. Основными функциональными преимуществами данного выбора, являются:
- Полная информация об используемом процессоре, в том числе и температура;
- Характеристики оперативной памяти: конечно это объём, также частота, тайминги (очень важно при приобретении дополнительных планок), метод работы (1 или 2 канальный);
- Исчерпывающие данные о материнской плате;
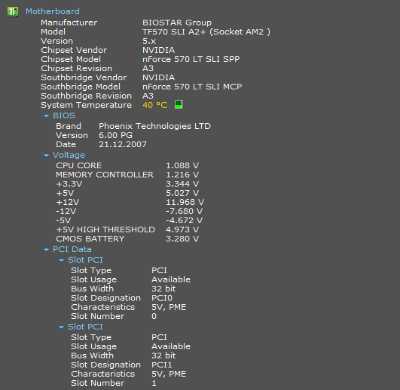
- Система видео отображения, включая видеоадаптер, драйвера, частоту и т.д.;
- Информация об ОС, здесь стоит отметить отличную оптимизацию самой утилиты, которая работает во всех версиях системы;
- Отчет о параметрах HDD, SSD, USB-накопителях и других возможных устройствах хранения;
- Характеристики звуковой карты.
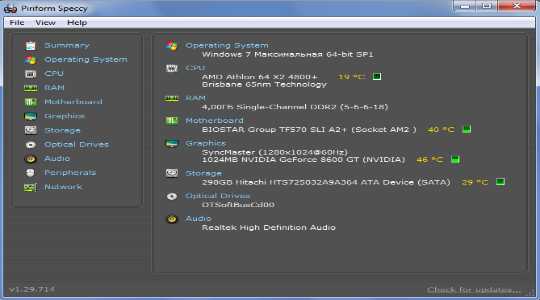
Доступ ко всем этим преимуществам использования утилиты, можно получить просто загрузив и установив её. Сделать это можно по ссылке https://www.piriform.com/speccy/download/standard.
Получение информации с помощью Aida64
Приложение находится в существенно большей весовой категории, чем прошлая утилита, поэтому конкуренции ей особо не составляет. Данное средство скорее диагностическое, но обладает и полным спектром информации о системе и оборудовании установленном на компьютере. Для того, чтобы узнать характеристики компьютера Windows 8 или иной версии, лучше использовать Speccy, но она не всегда отразит полную информацию о поведении компьютере в момент нагрузки. Из-за расширенных возможностей возникает и недостаток, а именно большой вес программы.
Как выбрать блок питания для компьютера?Aida предоставляет возможность проверить ОЗУ и HDD на целостность, чтобы не было битых секторов или других сбоев.Дополнительными преимуществами программы, помимо перечисленных для предыдущего варианта, станут:
- Достоверная информация с сенсоров о работе всех составных частей компьютера, кулерах и температуре воздушного потока;
- Поддержка анализа и отображения информации о аккумуляторе ноутбука, её изношенность, количество циклов заряда и технические параметры;
- Драйвера и их обновление;
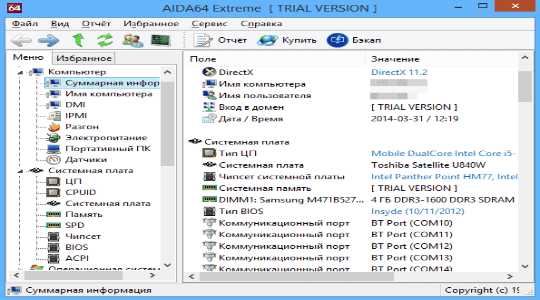
Найти и использовать все эти преимущества можно, если загрузить приложение по ссылке https://www.aida64.com/downloads, нам необходима Aida64 Extreme. Все разделы программы носят соответствующие названия, поэтому разобраться труда не составит.
Подведя итоги, для просмотра информации об оборудовании лучше использовать Speccy, так как она легковесная и бесплатная. Для полноценной диагностики оборудования следует прибегнуть к Aida64, чтобы узнать поведение оборудования в ситуации нагрузки. Каждый пользователь сможет выбрать подходящую под его ситуацию программу, если не достаточно стандартных средств.Если у Вас остались вопросы по теме «Как узнать характеристики своего компьютера?», то можете задать их в комментариях
Был ли материал для Вас полезным? Оставьте Ваш отзыв или поделитесь в соц. сетях:
(2 оценок, среднее: 4,50 из 5) Загрузка...tvoykomputer.ru
Как узнать характеристику своего компьютера
Добрый день. Многих пользователей интересует вопрос: — Как узнать характеристику компьютера. То есть, какая у вас система, материнская плата, видеокарта, платы оперативной памяти и прочие характеристики КП.
Как это сделать, я уже рассказал на примере программы Speccy. Очень удобная программа, рекомендую. Но, подобных программ много, и в данной статье, мы рассмотрим несколько методов, как это сделать. Как с помощью системы, так и с помощью стороннего софта.
Характеристика компьютера смотрим с помощью системы
Я буду рассказывать на примере Windows 10. В остальных системах, всё происходит похожим путём. Итак, для начала, нужно посмотреть, какая же, собственно, у вас установлена система.
1. Для этого, войдём в панель управления через «Пуск». В Windows 10 нужно кликнуть по этой кнопке правой клавишей мыши. Затем, выбираем «Система». В других версиях Windows выберем «Панель управления», «Крупные значки», «система».
Полученная информация — довольно скудная, но, из неё нам становится ясно, что у нас установлена Windows 10 64 разрядная, оперативная память на 6 Гб, процессор АМВ.
2. Также применим одну из утилит системы «Сведения о системе». Для этого, в строку поиска введём слово «Сведения о системе». Поиск найдет утилиту с таким же названием, запускаем её.
Также, можно нажать Win + R и в строку поиска ввести msinfo32.exe. Другой способ, выберем «Пуск», затем «Все программы», «Стандартные».
Далее «Служебные» и затем запускаем эту утилиту. Скажу сразу, программа немного запутана. Но, при желании, разобраться в ней можно и узнать много интересного о системе и узлах компьютера.
3. Мне больше нравится работать с диспетчером устройств. Для его вывода, начинаем в строке поиска «Диспетчер устройств».
У нас откроется диспетчер. Он нам покажет, какие программы устройства находятся на нашем компьютере: видеокарта, процессор, адаптеры, звуковая карта и прочее. Правда, без описания каждого из этих устройств.
Также, проверить характеристики можно и из BIOS, но мы сейчас этого делать не станем, а начнём смотреть более удобные сторонние программы, вроде упомянутого нами Speccy.
ASTRA32 программа о характеристике компьютера
ASTRA32 довольно удобная программа, которая много расскажет нам о нашем компьютере. Она платная, но для ознакомления, нам подойдёт и демо версия. Астра имеет простой и понятный интерфейс.
Итак, скачаем программу с официального сайта. Нам предлагают два варианта, с инсталлятором, и без инсталлятора. То есть, с обычной установкой, и портативная. Я скачаю портативную. Распаковываем архив. Перед этим, создайте для программы отдельную папку, т.к. распакуется несколько файлов (отдельная папка нужна, чтобы вы в дальнейшем в этих файлах не запутались).
Итак, запускаем файл astra32 от имени администратора, как показано на скриншоте, используя контекстное меню:
У нас открывается окно программы, где показаны общие данные о вашем ПК. Меню в левой колонке так и называется, «Общая информация». Как видите, в общей информации нам дают данные об процессоре, материнской плате, оперативной плате, всех дисках и дисководов, которые установлены на вашем компьютере.
Данные про видео карту, звуковые данные, операционную систему, сеть и порты. Также, мы можем выбрать из левой колонки любую нужную нам плату компьютера и получить о ней больше данных. К примеру, я выберу «Материнская плата».
Можно узнать название платы, версию установленного BIOS, число, когда его установили, имя чипсета, производителя чипсета и прочее. То есть, как раз то, что мы искали. Так же, мы можем пройтись по всем узлам и узнать подробную информацию про них.
Например, вы желаете узнать побольше информации про установленные платы оперативной памяти. Выбираем меню «Модули памяти», затем нужную плату памяти,
и в правом окне, вы получаете подробную информацию именно про эту плату. Как видите, получается довольно подробная информация.
Бесплатная программа PC-Wizard
Отличный софт, и, что самое главное – бесплатный! PC-Wizard считалась одной из лучших программ для того, чтобы узнать характеристики, конфигурацию ПК. В ней также есть различные тесты по узлам компьютера.
Дизайн схож с ASTRA32, но, в левой колонке вместо простого меню, изображены ярлычки, показывающие различные устройства. Довольно элегантно выглядит. Я думаю, вы разберётесь в её функционале без особого труда.
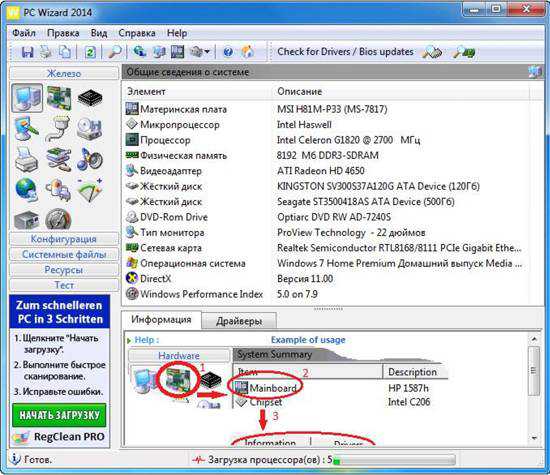
Скачать PC-Wizard. Также, как и прошлый софт, можно скачать установочную и портативную версии. К сожалению, эта программа перестала обновляться. Также, данная программа не работает в Windows 10. Поэтому, мы более подробно рассмотрим всемирно известную программу Аида.
AIDA64 подробная характеристика компьютера
Это очень хорошая программа для просмотра характеристик ПК, по праву считается одной из лучших. Из недостатков – она платная, но у неё есть 30 дневной бесплатный период для ознакомления с программой.
На сайте программы много различных версий, я загружу портативную пробную бизнес версию. Но, вы можете загрузить экстрим версию. Её, для простого пользователя, будет вполне достаточно. AIDA64 скачать.
Скачиваем после надписи Download Locations по первой ссылке. Теперь, перед распаковкой, создайте специальную папку, и распаковываем программу в неё, т.к. у данной программы много файлов, и вы можете в них запутаться (если вы файлы многих программ будете распаковывать в одну папку, и файл какой-нибудь из программ нечаянно удалите, скорее всего, эта программа не запустится).
Для запуска портативной версии, запускаем от имени администратора через контекстное меню файл с ярлычком aida64, как на скриншоте.
У нас появляется окно программы с двумя столбцами. Как видите, на начальном этапе компоненты в обоих окнах друг друга дублируют.
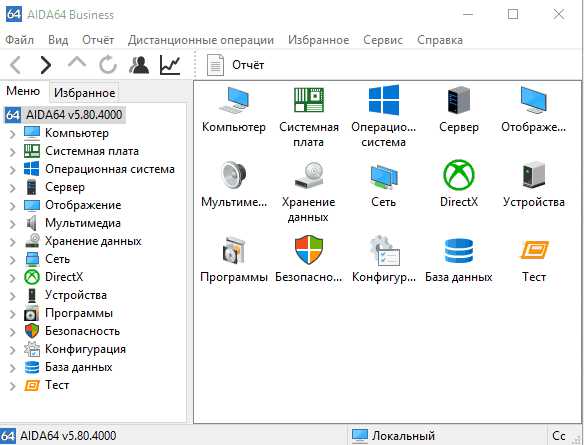
Например, проверим плату оперативной памяти. Для этого, в левом столбце выбираем память, и видим, что у меня занято и свободно на данный момент примерно одинаковое количество памяти, (занято чуть больше, а это уже не очень хорошо).
Можно проверить чипсет, БИОС, системную плату, ЦП и многое другое. Аида хорошо тестирует на работоспособность различные узлы. Поэтому, переходим на вкладку Тест, находящуюся в самом низу левой колонки. Выбираем, к примеру, «Чтение из памяти» и смотрим, с какой скоростью ваш компьютер читает из платы оперативной памяти.
Если вы желаете обновить тест, нажмем на меню обновить (круглая стрелка), и данные будут обновлены. У меня это происходит быстро, у вас, возможно, будет обновляться медленнее.
AIDA64 даёт много информации, всю её описывать довольно долго. Поэтому, я даю вам ознакомительное видео про аиду64, где парень довольно точно описывает ключевые моменты программы.
Видео AIDA64 как пользоваться
Я думаю, одним из данных методов определения характеристики вашего компьютера, вы воспользуетесь. Лично мне больше других нравится именно AIDA64, хотя она и платная. Успехов!
P.S. Всех Россиян поздравляю с наступающим Днём России! Счастья вам и благополучия!
С уважением, Андрей Зимин 11.06.2017.
info-kibersant.ru
Как узнать характеристики компьютера
Главная Windows Как узнать характеристики компьютера
Не знаю, как кому, а мне изначально, всегда было интересно узнать характеристики компьютера и неважно, был ли это мой ПК или соседа, которому я переустанавливал систему. Сам при этом задал вопрос, а зачем? Да просто так, из-за любопытства или, может быть, из-за того, что у меня врожденное пристрастие к компьютерам. На самом деле это желание я сейчас сравниваю с умением, ведь оно мне очень помогает. К примеру, посмотрев характеристики того или иного комплектующего я без проблем могу отыскать нужные драйвера или правильно подобрать новый процессор, определив какой сокет у материнской платы. В этом небольшом посте я покажу три простых способа проверки характеристик компьютера посредствам операционной системы.
Встроенная утилита «Сведения о системе»
Простая в использовании встроенная утилита «Сведения о системе» расскажет о вашем компьютере многое. Чтобы открыть ее нажимаем Пуск → Все программы → Стандартные → Служебные → Сведения о системе. Также можно в строке поиска набрать слово «сведения», и аналогично запускаем программу.
 В окне этой утилиты можно посмотреть основную информацию о вашем железе, такую как вид процессора, модельку материнской платы, количество установленной оперативной памяти, версию БИОС и так далее. Если глубоко копнуть по древовидному меню, то можно получить информацию о самых тонких характеристиках вашего компьютера. Но если охарактеризовать в целом этот инструмент от Microsoft, то я бы не рекомендовал его как основным помощником в определении характеристик ПК или ноутбука. Ее в основном используют при отсутствии сторонних, более продвинутых программ аналогичного направления.
В окне этой утилиты можно посмотреть основную информацию о вашем железе, такую как вид процессора, модельку материнской платы, количество установленной оперативной памяти, версию БИОС и так далее. Если глубоко копнуть по древовидному меню, то можно получить информацию о самых тонких характеристиках вашего компьютера. Но если охарактеризовать в целом этот инструмент от Microsoft, то я бы не рекомендовал его как основным помощником в определении характеристик ПК или ноутбука. Ее в основном используют при отсутствии сторонних, более продвинутых программ аналогичного направления.
На мой взгляд намного удобней, но к сожалению, также без подробностей, посмотреть список установленных компонентов можно в свойствах компьютера. Для этого достаточно вызвать его комбинацией клавиш «Win + Pause», либо правой кнопкой мышки кликнуть на «Мой компьютер» и в контекстном меню выбрать пункт «Свойства». Где с правой стороны появившегося окна выбрать пункт «Диспетчер устройств».
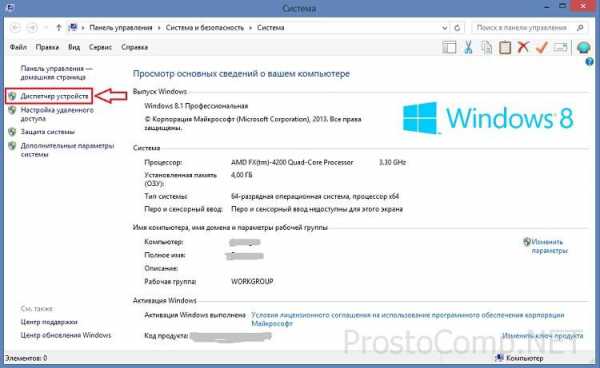 Как видите, в этом списке можно посмотреть все компоненты и устройства установленные на вашем ПК: видеоадаптер, сетевая карта, звуковая карта, чипсет, жесткий диск (модель) и т.д.
Как видите, в этом списке можно посмотреть все компоненты и устройства установленные на вашем ПК: видеоадаптер, сетевая карта, звуковая карта, чипсет, жесткий диск (модель) и т.д.
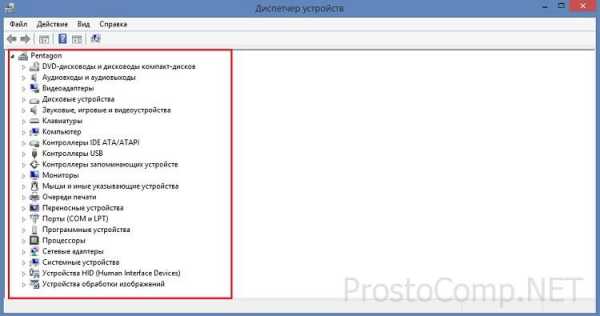 Не забываем и еще об одном встроенном средстве диагностики — это DirectX. Вызвать ее можно вбив в поиск команду «dxdiag». Даная утилита применяется в основном для проверки и тестирования видео и аудио модулей. Помимо этого, здесь присутствует информация об основных характеристиках компьютера, которая доступна для просмотра.
Не забываем и еще об одном встроенном средстве диагностики — это DirectX. Вызвать ее можно вбив в поиск команду «dxdiag». Даная утилита применяется в основном для проверки и тестирования видео и аудио модулей. Помимо этого, здесь присутствует информация об основных характеристиках компьютера, которая доступна для просмотра.
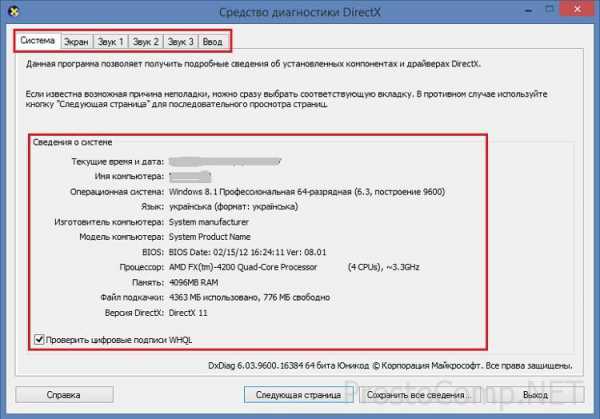 Все выше перечисленные методы показывают основные характеристики персонального компьютера. Для более детального и глубокого мониторинга ПК, я рекомендую использовать сторонние продукты, к примеру, AIDA 64. Данная программа очень информативная и функциональная, с удобным и понятным интерфейсом. Рекомендую.
Все выше перечисленные методы показывают основные характеристики персонального компьютера. Для более детального и глубокого мониторинга ПК, я рекомендую использовать сторонние продукты, к примеру, AIDA 64. Данная программа очень информативная и функциональная, с удобным и понятным интерфейсом. Рекомендую.
prostocomp.net
Как посмотреть характеристики компьютера: Несколько способов
Необходимость узнать, как посмотреть характеристики компьютера, может возникнуть у пользователя в ряде случаев:
Содержание:
Самым простым вариантом определения характеристик компьютера является использование утилит, встроенных в Windows. Но гораздо больше информации можно получить с помощью дополнительных приложений, чаще всего бесплатных или условно бесплатных.
Использование средств операционной системы имеют следующие преимущества перед специальными программами:
Воспользоваться этими средствами Windows можно, кликнув правой кнопкой мыши на ярлыке компьютера на рабочем столе (или на аналогичном пункте меню «Пуск») и выбрав «Свойства».
Сведения о системе и компьютере
Открывшееся окно показывает информацию о системе:
- Модель и частоту процессора;
- Объём оперативной памяти;
- Оценку производительности данной комплектации. Она используется для Windows 7 и более поздних систем.
Для расшифровки данных показателя оценки следует кликнуть по надписи «Индекс производительности Windows» и ознакомиться с возможностями компьютера – его программной и аппаратной конфигурации. Чем больше эти цифры, тем лучше работает ПК или ноутбук.
Максимальное значение индексов – 7.9, для старых компьютеров – до 5.9.
Дополнительная информация
Опытным пользователям ПК может понадобиться получить дополнительные системные сведения. Для этого требуется открыть меню «Пуск», выбрать пункт «Стандартные»/«Служебные»/«Сведения о системе».
Ещё быстрее будет начать набирать в строке поиска меню «Пуск» фразу «сведения о системе» и среди найденных результатов найти нужный пункт.
Более подробная информация о компьютере
Кроме информации о системе, в открывшемся окне появляются полные сведения о модели материнской платы, файле подкачки, объёме оперативной и виртуальной памяти и даже версии BIOS.
вернуться к меню ↑Продукция компании Piriform представлена большим количеством бесплатных программ, включая CCleaner и Recuva. Тогда как Speccy позволяет узнать такие подробности о Windows, которые недоступны при использовании системных возможностей.
Программа скачивается с официального ресурса компании. Использование её на домашнем ПК свободное, на рабочих – платное.
Данные о системе в Piriform Speccy
Открыв и установив приложение, можно узнать данные о ПК, включая:
- Версию ОС (например, непросто Windows 8, а конкретнее – 8.0 или 8.1);
- Модель и тип процессора;
- Полные параметры материнской платы и звуковой карты;
- Информацию об оперативной и графической памяти;
- Характеристики режима отображения данных на мониторе, включая частоту и разрешение;
- Скорость работы жёстких дисков.
Ознакомившись с показателями всех комплектующих системы, текущим состоянием платформы и узнав другие системные сведения, можно воспользоваться ими для принятия решения об установке нового процессора (или замене его вместе с материнской платой).
Здесь же содержится информация о периферийных устройствах, включая параметры беспроводных соединений.
вернуться к меню ↑Программа PC Wizard 2015 позволяет ознакомиться с более подробными сведениями о комплектующих, чем это могут сделать практически все остальные дополнительные приложения.
Характеристики компьютера в PC Wizard
Пользователь программы может узнать всю необходимую информацию о процессоре, видеокарте, материнской плате и звуковой карте.
Приложение может показать даже технологии, поддерживаемые графическим процессором, названия и версии драйверов и кодеков, ёмкость и заряд аккумулятора ноутбука.
С его помощью получится узнать и другие параметры – практически все, которые могут понадобиться обычному и даже опытному пользователю.
вернуться к меню ↑Одной из самых популярных бесплатных программ для сбора сведений о системе, является и CPU-Z. Как и все остальные приложения. Она показывает модель и частоту процессора, характеристики материнской платы, памяти и видеокарты.
Кроме того, именно CPU-Z удобнее всего пользоваться при определении количества слотов для ОЗУ.
Окно программы CPU-Z
Программа занимает минимум места (есть даже портативная версия, не требующая установки) и бесплатно скачивается с сайта производителя. А информация может быть записана в текстовом файле или сразу распечатана на принтере.
вернуться к меню ↑Полная версия системной программы AIDA64 (когда-то, ещё до выхода Windows 8, продукт назывался «Эверест») платная. Но существует возможность использовать её бесплатно в течение 30 дней.
Также есть вариант portable для использования приложения, например, с флешки даже на рабочем компьютере, где установка постороннего ПО запрещена администратором.
Параметры системы в AIDA64
Программа доступна на нескольких языках, включая русский, и для любых ОС (от Виндовс 95 до Windows 10) и считается лучшей среди всех современных утилит, определяющих параметры системы.
Используя её, можно узнать такие подробные сведения, как аптайм (время с начала загрузки) системы, температура всех процессоров (центральных и графических), скорости вращения вентиляторов, степень изношенности батареи ноутбука и даже число циклов её перезарядки.
Прямо из окна AIDA64 можно обновить кодеки и драйвера, провести поиск новых версий BIOS и вывести на печать все полученные данные. С помощью данного приложения можно проверить ОЗУ и производительность процессора, сравнив их с имеющимися в сети показателями.
вернуться к меню ↑Пользуясь программами и системными утилитами для ОС Microsoft (от старых вариантов до Windows 10), легко определить необходимость в установке нового драйвера или убедиться в том, что у вас установлена самая последняя его версия.
Эти же приложения сэкономят время и средства на поиск и покупку новой программы, которая может просто не работать на ПК. С ними вы не купите и неподходящую для данной материнской платы память или процессор.
Всё это может понадобиться не только малоопытному пользователю, которому информация о системе поможет просто запустить игру, но даже человеку, самостоятельно собиравшему компьютер из отдельных элементов.
Ведь приложения для сбора данных могут рассказать о системе и комплектующих даже больше, чем указывают в технических характеристиках изготовители деталей и ОС.
Видео:
Как посмотреть характеристики компьютера: Несколько способов
Если вы хотите разобраться с тем, как узнать характеристики своего компьютера, то смотрите это подробное видео.
Как посмотреть характеристики компьютера: Несколько способов
geek-nose.com
Просмотр характеристик ПК на Windows 8
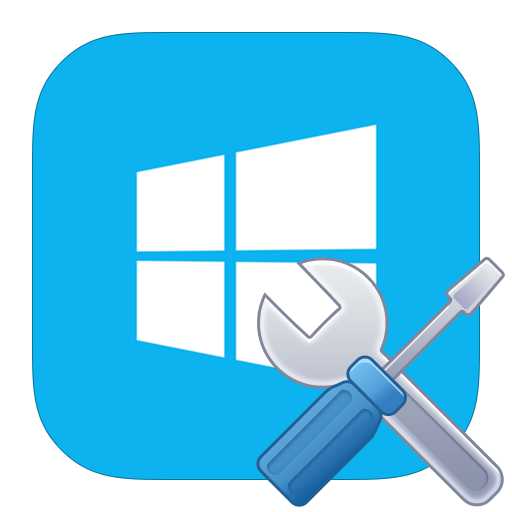
Для того, чтобы узнать, соответствует ли ваш компьютер минимальным требованиям какой-либо игры, необходимо знать его характеристики. Но что, если пользователь забыл или даже не знал, какая начинка в его ПК? В таких случаях можно легко узнать о своем устройстве все. В данной статье мы рассмотрим, как это сделать на Windows 8.
Смотрим характеристики компьютера на Виндовс 8
Узнать, из чего же состоит ваше устройство, можно как с помощью стандартных средств системы, так и с помощью дополнительного программного обеспечения. В данной статье вы найдете несколько наиболее популярных программ подобного плана, а также узнаете, где в самой Виндовс можно посмотреть интересующую вас информацию.
Способ 1: Speccy
Speccy — отличная программа от известных разработчиков Piriform, подаривших нам CCleaner. Она имеет массу преимуществ: поддержка русского языка, работа с большим количеством оборудования и, как и многие продукты Пириформ, она бесплатна.
С ее помощью вы легко сможете узнать всю необходимую информацию о компьютере: модель процессора, версию ОС, количество оперативки, температуру процессора и жесткого диска и многое другое.
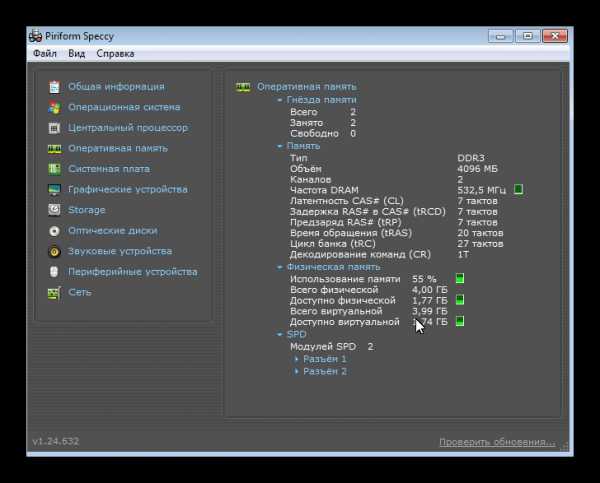
Способ 2: HWInfo
HWInfo — небольшая, но довольно мощная программа, которая выведет вам кучу как нужной, так и не особо (если вы не специалист) информации. С ее помощью вы сможете не только просмотреть характеристики ПК, но также обновить драйвера и узнать возможности железа (разгон, температура и прочее). Определенно, утилите стоит уделить внимание.
Скачать HWInfo с официального сайта
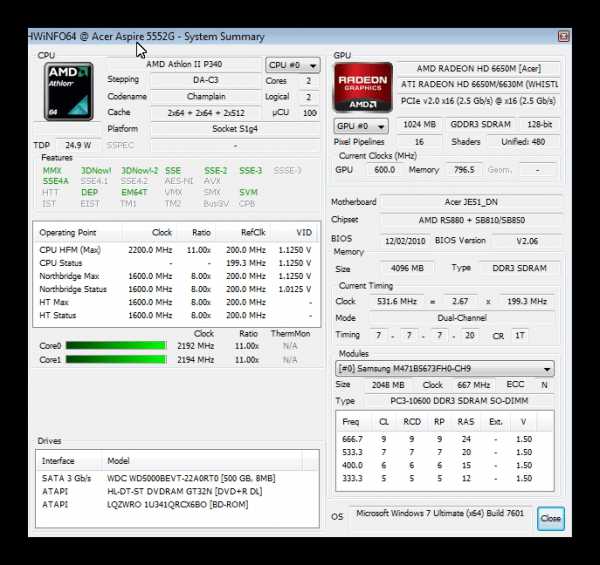
Способ 3: Штатные средства
Есть несколько способов посмотреть характеристику компьютера штатными средствами.
- Вызовите диалоговое окно «Выполнить» с помощью сочетания клавиш Win + X и впишите туда команду dxdiag. Здесь, внимательно просмотрев все вкладки, можно узнать все интересующие вас характеристики вашего устройства.
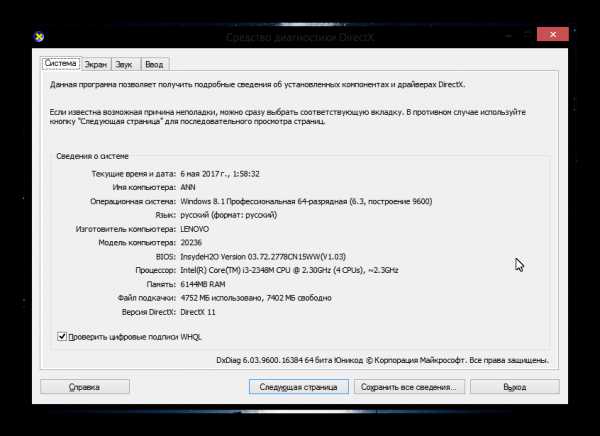
- Второй способ — точно так же вызовите окно «Выполнить» и введите уже другую команду msinfo32. Здесь вы тоже сможете узнать все характеристики своего ПК, но также более подробно изучите железо устройства.

- И еще один способ: кликните правой кнопкой мыши на ярлыке «Этот компьютер» и выберите строку «Свойства». В открывшемся окне вы также можете просмотреть свойства системы.
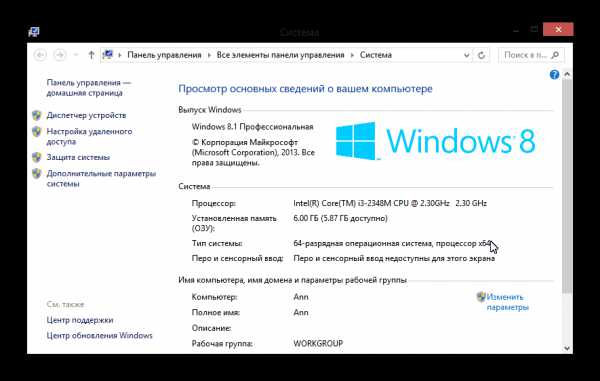
В данной статье мы рассмотрели несколько способов, с помощью которых вы можете узнать, из чего же состоит ваш компьютер. Теперь, при выборе игры или какой-нибудь требовательной программы, вы сможете предположить, запуститься ли она на вашем устройстве. Надеемся, вы узнали что-то новое и полезное.
Мы рады, что смогли помочь Вам в решении проблемы.Опрос: помогла ли вам эта статья?
Да Нетlumpics.ru