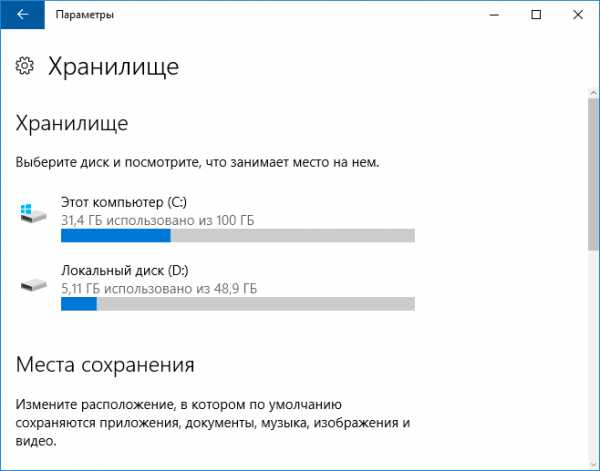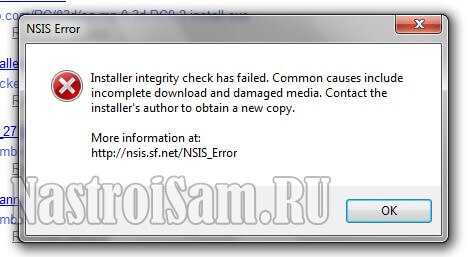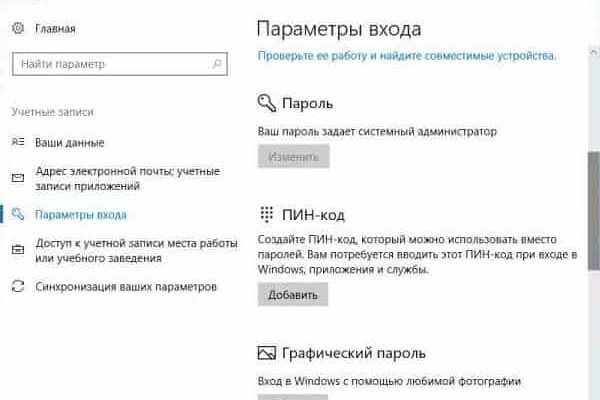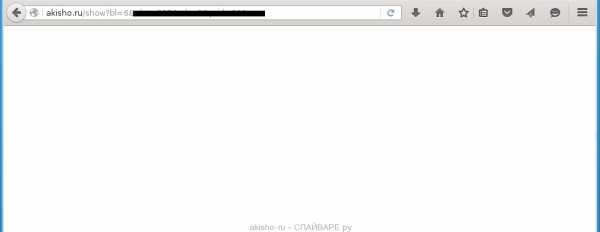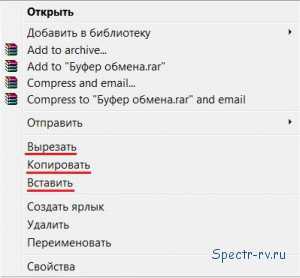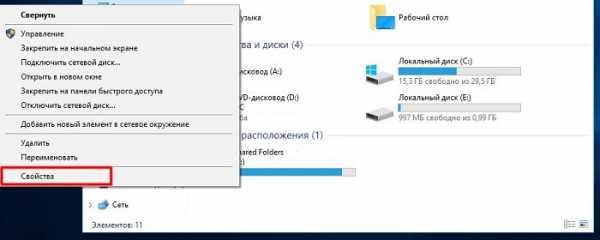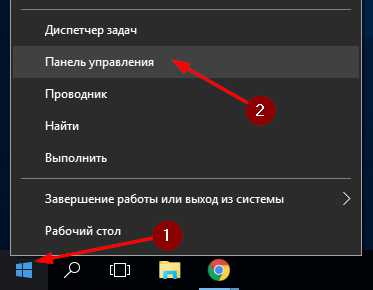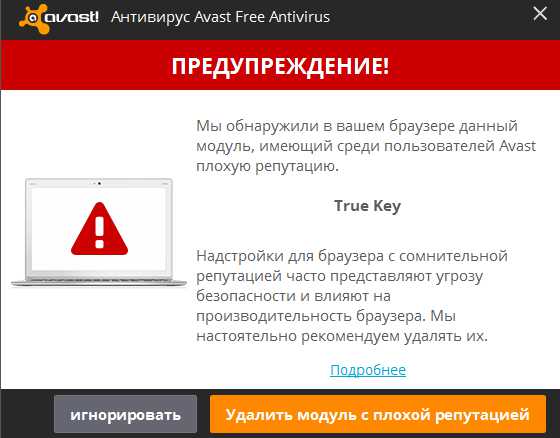Как перенести windows 10 на другой компьютер
Как перенести рабочую активированную Windows 10 на другой компьютер с другим «железом»

С налаженной работой операционной системы Windows, а вместе с ней и с установленными, настроенными, активированными лицензионными программами, прощаться не обязательно, если появилась необходимость в замене материнской платы компьютера. В самой Windows для такого рода событий предусмотрен специальный инструмент – утилита Sysprep. Ниже детально рассмотрим, как с ее помощью не только решить вопрос с работоспособностью операционной системы после замены материнской платы, но и вовсе перенести рабочую активированную Windows на другой компьютер с отличными от текущих аппаратными составляющими.
Переносить на другой компьютер будем самую актуальную версию операционной системы от Microsoft – Windows 10. Помимо встроенной утилиты Sysprep, в этом деле помощником нам будет бесплатная редакция программы для резервного копирования AOMEI Backupper. На ее месте может быть любая иная программа-бэкапер, суть процесса переноса Windows на другой компьютер с другим «железом» не изменится. AOMEI Backupper выбрана из-за простоты в работе и бесплатного использования.
Содержание:
1. Об утилите Sysprep
Утилита Sysprep убирает драйвера и прочие системные данные об аппаратных составляющих компьютера, при этом не затрагивает пользовательские данные – установленные и настроенные программы, файлы на системном диске, ярлыки на рабочем столе и в меню «Пуск». Эта утилита создавалась компанией Microsoft для упрощения установки Windows и программного обеспечения в производственных масштабах. Установленная операционная система с уже внедренными и настроенными программами по завершении работы Sysprep становится эталонным образом, который в дальнейшем развертывается на различных компьютерных устройствах компаний. На каждом из них впоследствии остается установить драйвера на отдельные комплектующие и внешние устройства, которые не устанавливаются автоматически. Ну и, конечно, в отдельном порядке на каждом компьютере нужно активировать Windows.
Утилиту Sysprep можно использовать при замене не только материнской платы, но и процессора. Замена последнего не во всех, но в отдельных случаях может повлечь за собой сбои и ошибки в работе Windows. Если и как только таковые будут обнаружены, можно прибегнуть к помощи Sysprep.
2. Подготовительный этап
Будь то замена материнской платы или процессора, будь то перенос Windows на другой компьютер с иным оборудованием – перед использованием утилиты Sysprep лучше на всякий случай создать точку восстановления. Как альтернатива ей – резервная копия с помощью программы AOMEI Backupper, которую будем использовать для переноса системы на другой компьютер. Перед запуском утилиты Sysprep также желательно отключить антивирус и файервол.
Перечисленных подготовительных шагов хватит для случаев замены материнской платы или процессора, а для переноса Windows на другой компьютер потребуется еще пара вещей.
После удаления утилитой Sysprep привязки к аппаратным составляющим компьютера необходимо будет создать резервную копию Windows. Делать это нужно в предзагрузочном режиме посредством загрузочного носителя с программой-бэкапером. Для создания такового потребуется CD/DVD-носитель или флешка.
Также нужно продумать способ переноса резервной копии Windows. Для этого потребуется внешний HDD, вместительная флешка или доступ к локальному сетевому ресурсу, если компьютеры находятся в одной малой сети. При переносе операционной системы с одной сборки ПК на другую резервную копию можно сохранить на жестком диске первого ПК, а затем на время подключить этот диск ко второму ПК. Если компьютеры находятся на расстоянии, при этом на целевом компьютере есть хоть какая-то операционная система, резервную копию Windows можно сохранить на жестком диске исходного компьютера. А затем перенести ее на компьютер целевой с помощью облачного хранилища. Но даже если на целевом компьютере нет никакой операционной системы, однако жесткий диск размечен, на него можно поместить любые файлы из Интернета, если загрузиться с Live-диска (или с диска с дистрибутивом Linux в режиме без установки системы).
3. Загрузочный носитель AOMEI Backupper
Опускаем этот пункт статьи для случаев замены материнской платы или процессора, в случае же переноса Windows на другой компьютер с другим «железом» приступаем к созданию загрузочного носителя с программой-бэкапером. Средствами программы AOMEI Backupper это делается очень просто. Отправляемся в последний раздел «Утилиты» и кликаем «Создание загрузочного носителя».
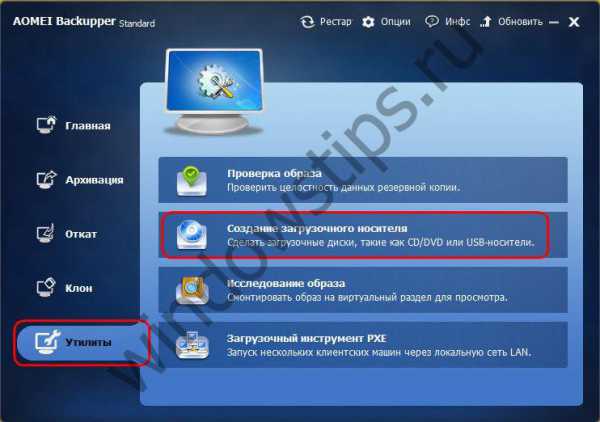
Затем выбираем пункт «Windows PE». Жмем «Далее».
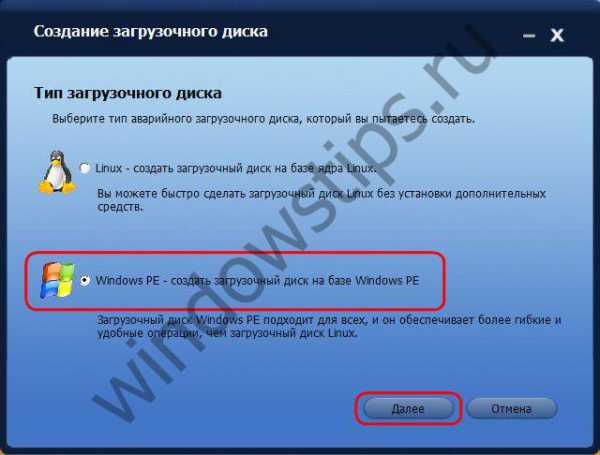
Снова «Далее».
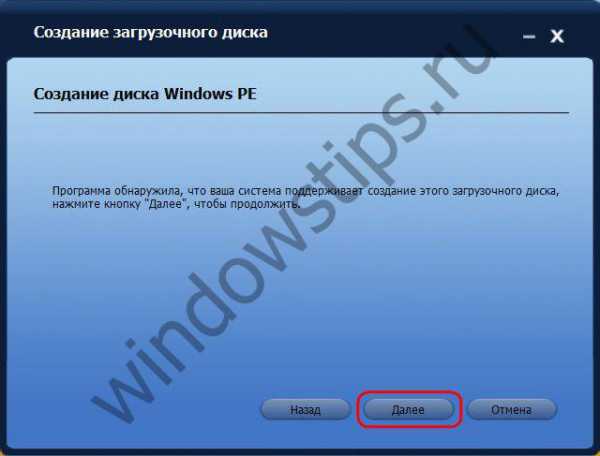
Выбираем носитель – CD/DVD-диск, флешку или ISO-образ. Последний нужно выбрать, если работа проводится с компьютером на базе BIOS UEFI. AOMEI Backupper не умеет записывать загрузочные носители UEFI. Но это умеют делать другие программы (например, Rufus). С помощью таковых, используя созданный программой AOMEI Backupper ISO-образ, нужно будет создать загрузочный носитель UEFI.
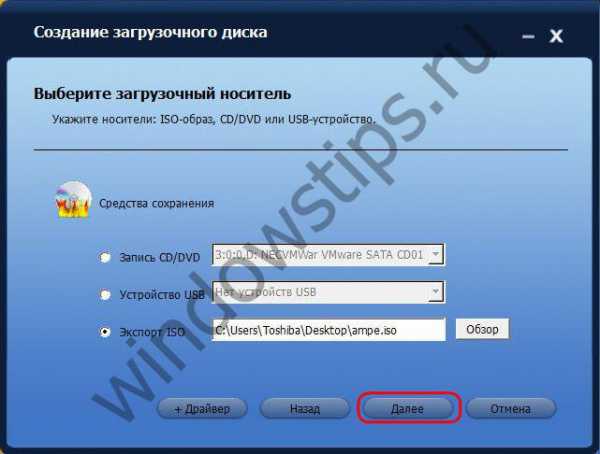
Готово.
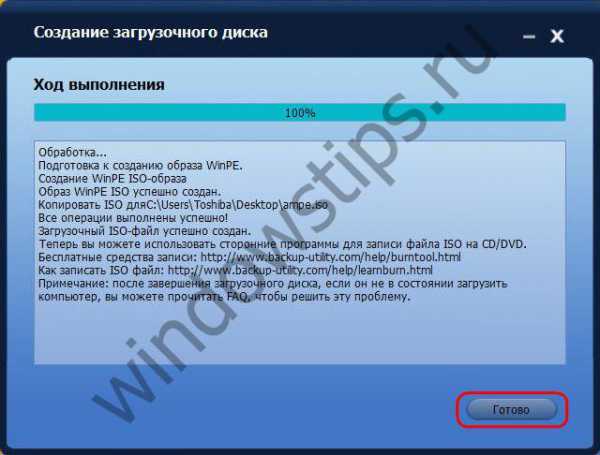
4. Сброс настроек «железа» утилитой Sysprep
Теперь приступаем непосредственно к удалению привязки к аппаратным составляющим компьютера. Жмем клавиши +R и в поле команды «Выполнить» вводим:
Sysprep
После нажатия «Ок» в проводнике откроется системная папка с исполнительным файлом утилиты Sysprep. Запускаем ее.
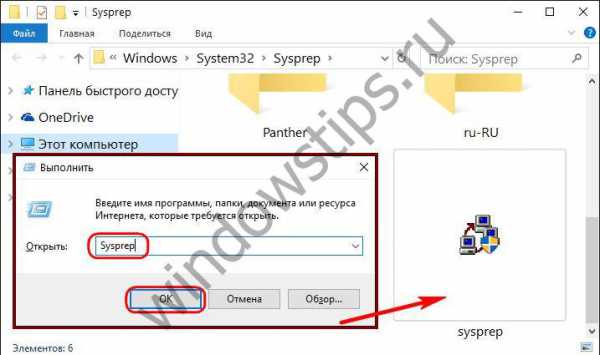
Откроется окно с настройками запуска Sysprep. Оставляем выставленную по умолчанию опцию перехода в окно приветствия системы (OOBE). Чтобы не слетела активация Windows, не трогаем галочку опции подготовки к использованию. И, наоборот, выставляем ее, когда нужно сбросить активацию. Зачем может понадобиться сброс активации, будет рассмотрено ниже, в пункте 8 этой статьи. Третья, она же последняя настройка – способ завершения работы. В выпадающем списке предустановленную перезагрузку меняем на выключение компьютера. Жмем «Ок».

Утилита Sysprep проведет свою работу, и компьютер выключится. При следующем запуске Windows будет уже адаптироваться к новому «железу». Потому после выключения компьютера можем приступать к замене материнской платы или к резервному копированию Windows в предзагрузочном режиме. В случае замены материнской платы или процессора пункты по резервному копированию можно опустить и сразу приступить к запуску системы – к пункту 7 статьи.
5. Резервная копия Windows без привязки к «железу» компьютера
Для создания резервной копии Windows, которая после работы утилиты Sysprep не будет привязана к «железу» текущего компьютера, загружаем его с ранее созданного CD/DVD-диска или флешки с программой AOMEI Backupper. Если для сохранения резервной копии используется внешний HDD или вместительная флешка, подключаем их.
Вам может быть интересно: Как удалить Windows old в Windows 10В окне AOMEI Backupper заходим в раздел «Архивация» и выбираем «Резервное копирование системы».
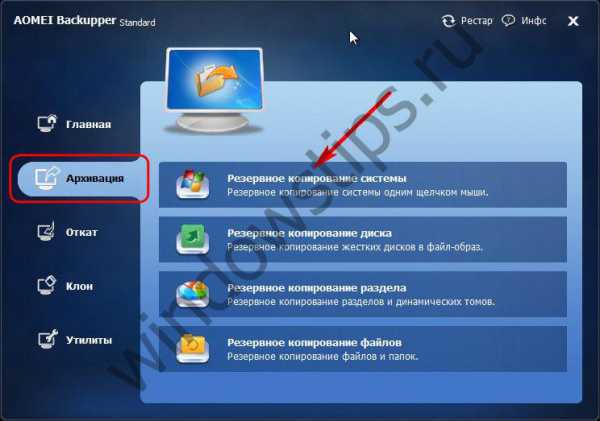
Диск с AOMEI Backupper будет определен как 500 Мб зарезервированных системой, системный же диск будет обозначен буквой D. Выбираем последний в шаге 1. В шаге 2 указываем путь к месту хранения резервной копии – внешний носитель, несистемный раздел диска, сетевой ресурс. Жмем «Запуск».

В окне запустившегося процесса резервного копирования воспользуемся опцией выключения компьютера по завершении операции.
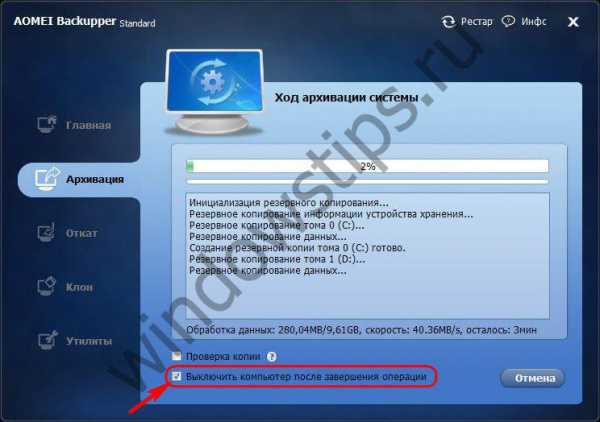
После создания резервной копии компьютер выключится сам, а внешний, внутренний HDD или флешку можно будет отсоединить и подключить к целевому компьютеру, куда планируется перенос Windows.
6. Восстановление Windows на компьютере с другим «железом»
Подключив носитель с файлом созданной резервной копии к целевому компьютеру (или скачав с облачного хранилища на его жесткий диск файл резервной копии), теперь на этом компьютере выставляем приоритет загрузки с CD/DVD-диска или флешки с программой AOMEI Backupper.
В окне AOMEI Backupper отправляемся в раздел «Откат». Кликаем внизу графу «Путь».
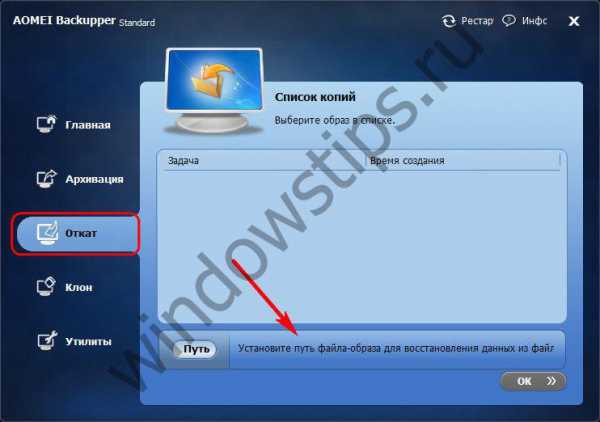
Указываем путь хранения файла резервной копии, после чего программа предложит из нее восстановить систему. Жмем «Да».
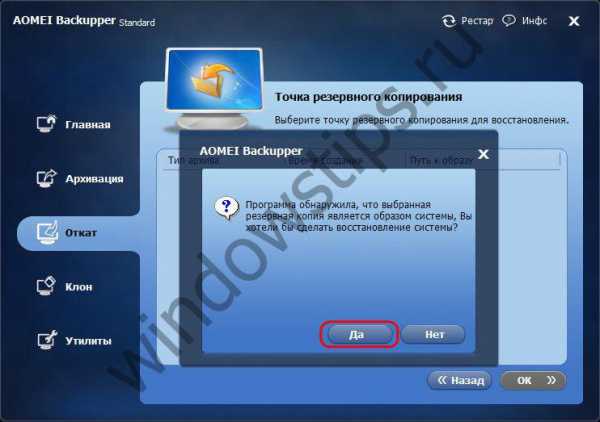
В следующем окне вверху делаем клик на резервной копии, а внизу ставим галочку на опции «Восстановить систему в другое место». И жмем «Ок».
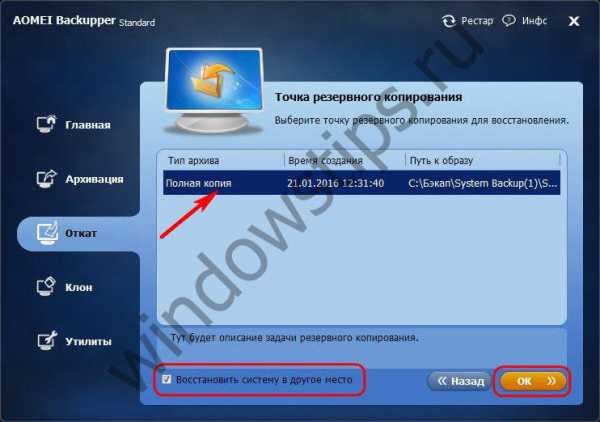
В нашем случае файл резервной копии на целевой компьютер попал вместе с изъятым с исходного компьютера жестким диском (Диск 1). Жесткий диск целевого компьютера (Диск 0), как видим на скриншоте, даже не размечен. Но это и не нужно. Просто выберем его и нажмем «Ок».
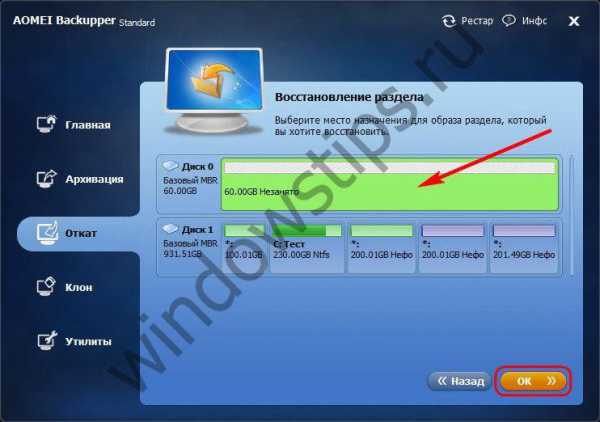
При размеченном жестком диске выбираем только системный раздел. Важно: при работе программ-бэкаперов с загрузочного носителя буквы разделов диска могут отличаться от тех, что значатся в системном проводнике. Потому в разделах диска нужно ориентироваться по их размеру.
Если системный раздел, запечатленный в резервной копии, меньше по размеру того раздела, куда будет восстановлена Windows, в окне сводки операции AOMEI Backupper обнаружим опцию «Изменить размер раздела». Жмем ее.
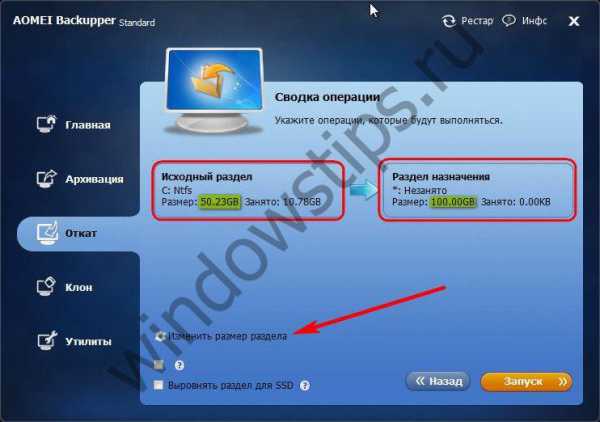
Чтобы Windows из резервной копии восстановилась на весь объем системного раздела, и после нее не оставалось неразмеченного дискового пространства, оттягиваем ползунок визуальной графы разметки диска до конца или до нужного предела. По завершении жмем «Ок».
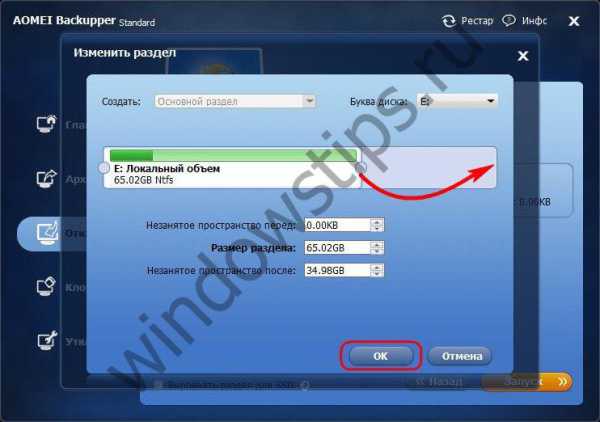
Для старта процесса восстановления Windows в окне сводки операции жмем «Запуск».

Как и при создании резервной копии, устанавливаем галочку на опции автоматического выключения компьютера после завершения операции по восстановлению системы.
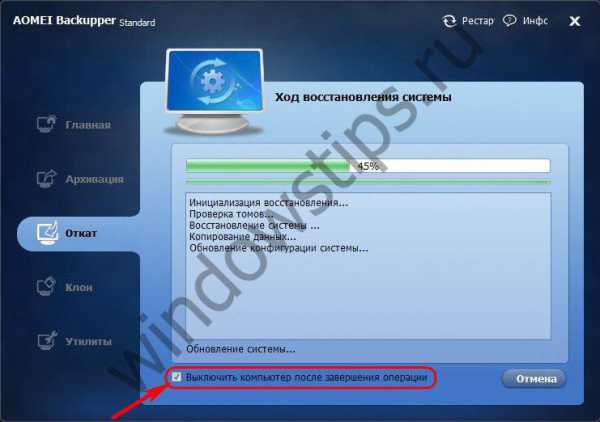
7. Запуск Windows на компьютере с другим «железом»
При включении целевого компьютера устанавливаем приоритет загрузки с жесткого диска. Что после замены материнской платы, что после переноса Windows на другой компьютер, в любом из случаев увидим одну и ту же картину – начнется процесс новой установки драйверов аппаратных составляющих компьютера. После этого последует приветственное окно с параметрами выбора языка, региона, часового пояса. Указываем нужные данные и жмем «Далее».
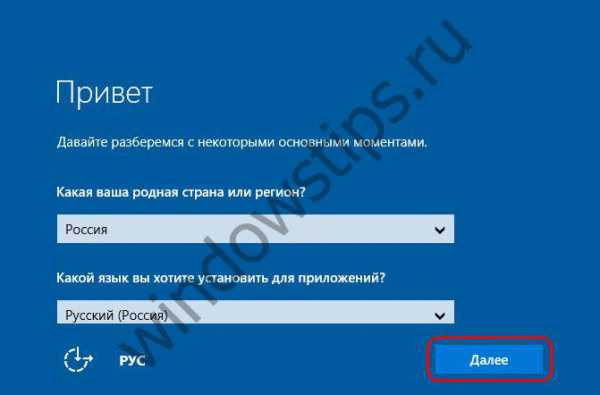
Если исходная Windows 10 была активирована, в следующем окне нужно принять лицензионное соглашение.

На этом же этапе, если исходная Windows 10 ранее была без активации, будет предложено ввести ключ продукта. Это можно сделать позднее уже в самой системе, если нажать опцию «Сделать позже».
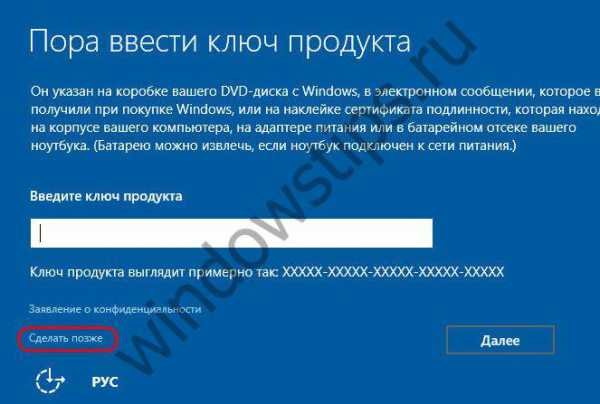
В окне настройки системных параметров в нашем случае выбираем стандартные.

Далее, как и при обычной установке Windows 10, последует процесс создания учетной записи. Не стоит волноваться по поводу существующей учетки с ее настройками и данными. С ней все в порядке, и позднее мы получим к ней доступ. Новая учетная запись будет временной, ее потом можно удалить. Выбираем «Этот компьютер принадлежит мне», жмем «Далее».
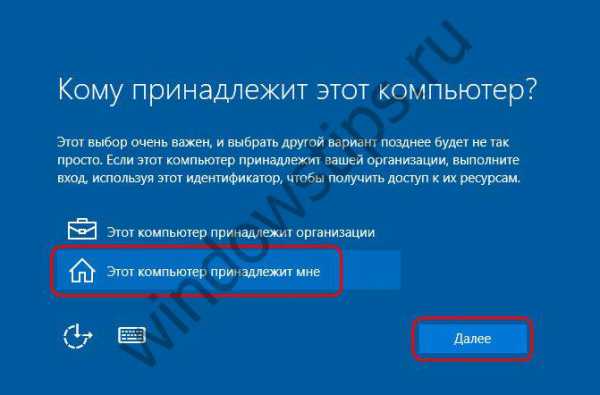
Пропускаем предложение создать учетную запись Microsoft.
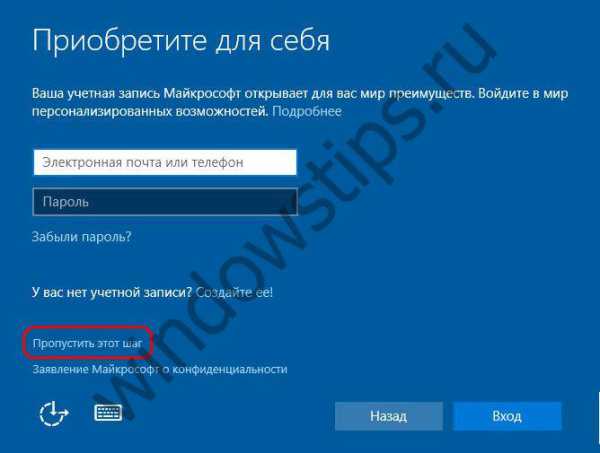
И создаем локальную (ту самую временную) учетную запись. Вводим имя, оставляем поля пароля пустыми и жмем «Далее».
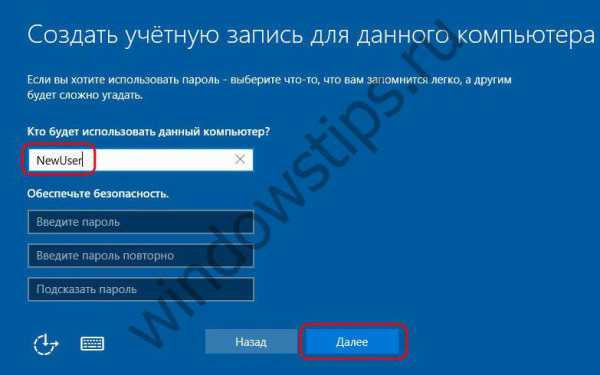
После этого последует завершающий этап настроек Windows 10.

Наконец, окажемся внутри новой, только что созданной учетной записи. Выходим из нее: жмем клавиши +X и выбираем выход из системы.
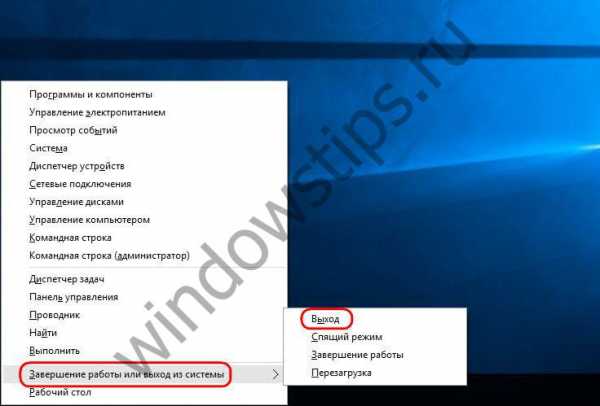
Выйдем на экран блокировки и увидим старую учетную запись. Заходим в нее.
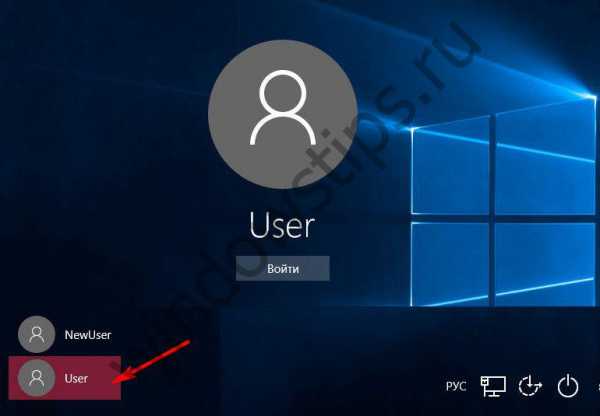
И приступаем к проверке, все ли в порядке с данными. Настройки меню «Пуск», ярлыки на рабочем столе, установленные программы, файлы на диске С – все это должно остаться нетронутым.
Теперь осталось только удалить временную учетную запись, если она не нужна. Заходим в приложение «Параметры», открываем раздел «Учетные записи», а в нем – «Семья и другие пользователи». Удаляем ненужную учетную запись.
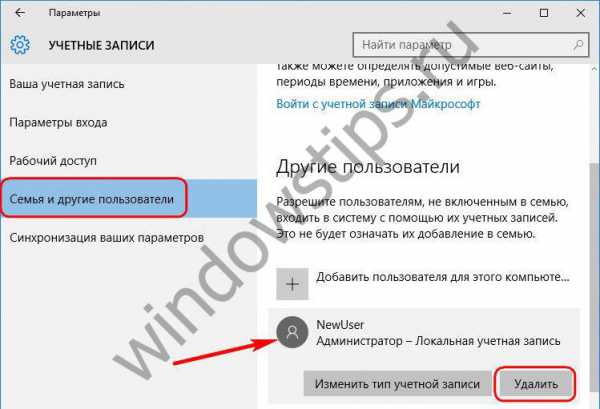
8. Нюансы активации и запуск исходной Windows
Поскольку один ключ продукта может активировать только одну Windows, соответственно, есть вероятность того, что в перенесенной на другой компьютер системе активация слетит. И произойдет это вскоре после того, как в исходной системе появится доступ к Интернету. Компания Microsoft позволяет переносить активированную операционную систему на другой компьютер, но при условии, что с компьютера первого она будет удалена. Однако если, к примеру, компьютер с исходной Windows передается другому члену семьи, с этой системой не обязательно прощаться. Она попросту может побыть временно без активации, пока в семейном бюджете не появятся деньги на покупку нового ключа активации. Что нужно для этого сделать?
Как упоминалось, при активации настройки «Подготовка к использованию» утилита Sysprep может сбрасывать активацию Windows. Сброс активации ограничен только тремя разами. Этой возможностью в более ранних версиях Windows многие злоупотребляли для продления пробного 30-дневного срока использования лицензионной системы. В нашем случае перенос Windows задумывался вместе с ее активацией, и выше при запуске утилиты Sysprep в ее настройках мы ограничились только удалением привязки компьютера к конкретному «железу». Чтобы не слетела активация перенесенной на другой компьютер Windows, перед включением компьютера с Windows исходной необходимо отключить Интернет. Затем после тех же шагов, что описаны в предыдущем пункте, в исходной Windows необходимо повторно запустить утилиту Sysprep, но уже с настройками сброса активации – т.е., установив галочку опции «Подготовка к использованию».

На этом все.
WindowsTips.ru
Как перенести на другой компьютер Windows10
Для того, что-бы перенести любую операционную систему windows на другой компьютер, вам понадобится лицензионный ключ.Купить ключ для активации лицензионной копии windows вы сможете на официальном сайте, это сделать проще простого.Сразу-же стоит упомянуть, очень большое количество пользователей пользуется пиратской системой. Что ведёт за собой не очень-то уж и приятные последствия.
Начнём с того, что пиратскую систему нельзя обновить и поэтому если вы скачали пиратскую копию и скинули её на накопитель и вскоре попытались скинуть её на другое устройство, вы не знаете , чего от неё можно ожидать. Так как вы без понятия, что «пираты» сделали с этой системой, что убрали и что добавили. Зачастую бывает,что пиратские копии нельзя перенести на другие устройства.Не смотря на то, что сними происходит очень много проблем и возни, их продолжают скачивать на свои компьютеры.

Кроме тех проблем, что несут за собой такого рода файлы, очень часто происходит такое, что на многих таких подозрительных сайтах вместе с операционной программой могут загрузить вам на компьютер и какой-либо вирус, будь это рекламный вирус или что-нибудь по страшнее и много-чего другого. И несмотря на всё это, у каждого уважающего себя компьютерщика у вас в городе, будет с собой диск со взломанной операционной системой. Если вы часто пользуетесь услугами таких людей, то вы точно знаете об этом. И кстати, если пиратская копия не пройдёт тест на подлинность при загрузке, то вы столкнётесь с проблемами, такими, как эти:
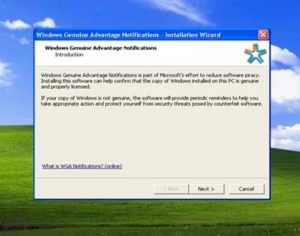
Теперь перейдём ко главному вопросу :как же всё-таки перенести виндовс 10 ? на другой компьютер теперь давайте перейдём к оригинальной копии операционной системы. Допустим, вы уже её себе купили. Итак, с самого начала вам уже открывается большой спектр возможностей. Начнём с того, что какую-бы версию системы вы-бы себе ни купили, она всегда может обновится до самой новой.
То-есть покупку лицензионного кода вы сможете совершить лишь один раз и навсегда. Главное — сохранить его при себе и не терять, либо вам придётся покупать ещё один номер. Кстати, он выглядит именно так:


Это была подготовительная информация о нашей теме, теперь давайте начнём перенос лицензионного номера с одного устройства на другое, поехали!
Разбираемся с ключом
Очевидней всего — для начала вам нужен ключ виндовс. Он у вас может быть в двух состояниях: Активированный и не активированный. Если-же вы просто купили продукт и более ничего с ним не сделали, то вы сможете спокойно перенести его в то агрегат, на который хотите перенести операционку и сразу его установить.Но чаще всего бывает, что он уже активирован, так как никто не держит под рукой пару лишних ключей, стоимостью от пары тысяч рублей
Для того, что-бы использовать такой ключ, сначала вам нужно его отвязать от старого компьютера перед переносом на новый.Разработчики сделали так, что-бы он работал только в одном месте ради того, что-бы пользователи не могли копировать и продавать этот пароль , всё просто. Что-бы отвязать шифр от операционки, найдите на блоке командную строку, (не забудьте запустить её от имени администратора) и вбейте в неё данную команду: slmgr.vbs /upk .
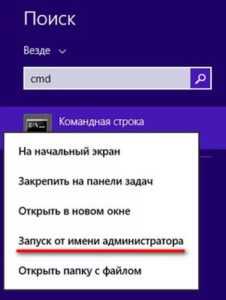
Если у вас ничего не вышло, проверьте, запустили-ли вы верно строку, если да, то попробуйте следующую команду, тут у вас не должно быть проблем:slmgr.vbs -upk .
Отвязываем ключ
После этого компьютер запросит у вас разрешение на отвязку номера от аппарата. Последний подготовительный этап заключается в том, что вы должны скачать именно ту windows, на которой вы активировали номер (затем на новом техническом средстве её обновите, это будет попозже). Затем рекомендуем скачать правильный msdn-образ, подходящий вашей машине, это нужно для того, что-бы все процессы прошли без сбоев на новом аппарате.
Но это только рекомендация, так что можете нас не слушать и надеется на удачу, авось вам и повезёт, но лучше вам перестраховаться. После того, как вы де активировали программу, он пришёл в непригодное для функционирования состояние, поэтому вы должны его снова так сказать, оживить. На этом-же устройстве найдите настройки активации и попробуйте ввести свой ключ.
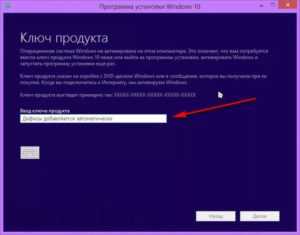
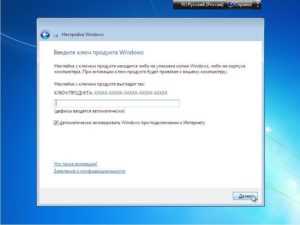

Поскольку он не работает, вам будет отказано в операции, но это у всех бывает, не волнуйтесь. После отказа системы, зайдите в пуск, найдите вкладку «Выполнить» и вбейте в туда следующую команду: slui.exe 4 .
С помощью этого набора символов, вы дадите своему роботу-помощнику знать, что вы нуждаетесь в помощи. В ответ, машина предоставит вам список стран, выбираете там свою страну и далее выбираем способ активации программы, самый быстрый способ — это способ активации обеспечения по телефону. Вам позвонит робот, который попросит вас ввести специальный ключ, именно тот ключ из 9 блоков. А после чего, вскоре вы поменяетесь местами и уже робот будет диктовать вам ваш код, он будет повторять все блоки несколько раз, в процессе чего вы должны успеть записать себе код, если не вышло — запросите разрешение снова.
После записывания под диктовку, вы получили новый, обновлённый процесс, который вы сможете снова активировать один раз. После этого, подготовьте новое устройство к активации. Вот так выглядит редактор реестра:
Переносим код на новое устройство
Уже находясь на новом персональном компьютере, найдите редактор реестра, заходим в REGEDIT.После чего, находясь в этой вкладке, отредактируйте параметр под названием MediaBootInstall, смените цифру один на цифру ноль, используя данный адрес: HKEY_LOCAL_MACHINE/Software/Microsoft/Windows/CurrentVersion/Setup/OOBE/
После чего зайдите в CMD. И не забывайте, всё это проделываем от имени администратора, иначе толку не будет! В появившемся окне введите символы slmgr /rearm . После успешного применения команды, перезагрузите машину.
Сразу после перезагрузки, снова зайдите в меню применения команд и введите данные символы : slmgr -ipk XXXXX-XXXXX-XXXXX-XXXXX-XXXXX XXXXX… Если что, крестики — это ваш старый код от виндовс, введите именно его.
После его ввода, делаем заключительные действия, перезагружаем компьютер. снова! После перезагрузки, если вы всё сделали правильно — переходим к самому сладкому моменту — наслаждаемся активацией файла на новом аппарате.
После этого, он будет функционировать точно также, как и на старой версии. Ну а после этого вы можете выбрать, до какой версии нужно обновится, в нашем случае до 10, если у вас 7-8 версия, то вам придется долго подождать до конца обновлений, если-же вы истинный ценитель windows xp и начали обновление аж с него, то можете забыть про компьютер на сутки минимум.
Теперь, вскоре перенесённый ключ станет исправно работать, без всяких проблем, главное тщательно следуйте инструкциям.



Спустя все обновления, убедитесь ещё раз, что шифр активирован, на всякий случай.Также, мы должны поставить вас во внимание — обязательно снесите виндовс и снова поставьте десятку. Если вы не знаете для чего, то это нужно для того, что-бы компьютер работал более быстро и продуктивно . Так как версия, обновлённая с десятки до нуля работает намного медленнее и хуже, чем свеже-загруженная десятка.
Завершение
Давайте перед заключением перейдём к некоторым нюансам пиратской версии, так как большинство людей продолжат их устанавливать и после прочтения данной статьи. Их суть в том, что буквально выражаясь — пиратская копия будет вечно работать на вас, не будет уведомлять о таких мелочах, как обновления и так далее.Поэтому, обычно пираты и сидят на более старых версиях, ожидая, когда выйдет взломанная качественная пиратская копия, поэтому-то они и не так сильны в новом дизайне и функциях устройства, так как долго консервировались на старых версиях.И всё это делается ради того, что-бы не тратить денег.
Теперь вы узнали самый лучший и надёжный способ перенесения номера виндовс десяток и других операционныйх систем с одного прибора на другой. Но всё-же, если вы чего-то не поняли, то предлагаем ознакомится вам с данными видео-уроками:
Активация ключа:
Спасибо за внимание.
secretwindows.ru
Как перенести Windows 10 на другой компьютер — Программы и приложения
Программы и приложения
 Современный компьютер, как и любая техника, не совершенен, ведь стоит процессору или материнской плате дать сбой, и все с трудом настроенные приложения приходится переустанавливать вместе с операционкой.
Современный компьютер, как и любая техника, не совершенен, ведь стоит процессору или материнской плате дать сбой, и все с трудом настроенные приложения приходится переустанавливать вместе с операционкой.
Избежать такого недуга нам поможет специальная утилита Sysprep, которая способна удалить системные драйвера и другие данные, не затрагивая пользовательскую информацию, хранящуюся в «Пуске», на рабочем столе и диске. Утилита была создана компанией Майкрософт в целях упрощения установки ОС в крупных масштабах.
Инструкция по переносу Windows на другой компьютер
Прежде, чем переносить систему, требуется создать точку восстановления. В качестве запасного варианта может выступать AOMEI Backupper, позволяющая записать резервную копию. Перед началом работы файервол и антивирус следует отключить.
Чтобы появилась возможность перенести Windows на «железо» с другими характеристиками, «отвяжите» ОС от аппаратных составляющих. Для этого нажмите на клавиатуре комбинацию Win+R и введите название утилиты sysprep в появившемся окне. Откроются настройки программы. Изначально выставлена опция перехода в режим приветствия. Если не отмечать подготовку к использованию, слетит активация, так что эту функцию лучше не трогать. Ставьте галочку только для ее сброса. В «Параметрах завершения работы» перезагрузку поменяйте на выключение.
Создание копии Windows
Чтобы создать копию, подключите usb-флешку, жесткий или DVD/CD диск, куда с помощью Backupper будет записана ОС.
В пункте «Архивация» нажмите «Резервное копирование» и укажите место расположения ОС. Диск с программой будет отображаться как зарезервированный, с объемом памяти 500 Мб, а диск с системой обозначен как «D».
Последним шагом нажмите на «Запуск». Компьютер будет автоматически выключен по завершении операции. Отсоедините носитель.
Теперь, когда загрузочный диск создан, можно приступать к следующему шагу.
Установка на другой компьютер
Для начала в BIOS выставьте приоритет загрузки с того хранилища, на котором находится Backupper. В меню «Откат» задайте путь хранения резервной копии и подтвердите действие, нажав «Да».
Выберите систему и отметьте пункт «Восстановить в др. место».
Обратите внимание, что буквы (имена разделов) могут не совпадать с настоящими, поэтому главный ориентиром должен служить объем памяти. Если места не хватает, его можно увеличить. Для этого нажмите «Изменить» и задавайте желаемый размер для раздела. Нажмите «Запуск» для начала работы и ожидайте ее завершения.
При последующем запуске не забудьте поменять приоритеты, выбрав HDD/SSD.
tdblog.ru
Перенос WIN 10 с одного на другой PC ,утилитой SYSPREP
Как перенести Windows 7 на другой компьютерДля переноса мы применим встроенную в Windows 10 утилиту "sysprep", разработанную специально для того, чтобы подготовить настроенный образ Windows вместе с установленными программами к переносу на другой компьютер (желательно с похожей архитектурой). Для тех кто хочет полностью перенести настроенную операционную систему на другой компьютер, тоже есть информация в этой статье.
Для примера, давайте перенесём Windows 7 с моего старенького рабочего компьютера на новый с четырёхядерным процессором. На моём старом и новом компьютере тоже разные материнские платы и разные процессоры. Перенесётся ли винда? Будем надеяться, в большинстве случаев данный способ срабатывает даже в том случае, если на компьютере, в который мы хотим перенести Windows 7, установлено совсем другое железо. В моей Windows 7 тоже имеются две учётные записи "Alex" (администратор) и "Andrey" (простая учётная запись) и они обе должны успешно функционировать после переноса системы на другой компьютер. Практически все установленные программы запустятся и будут работать.
Примечание: перед тем, как начать процесс переноса Windows 7, рекомендую вам перестраховаться и создать резервный образ вашей операционной системы, если что-то пойдёт не так, вы сможете восстановиться из этого образа. И ещё, если у вас установлены программы DAEMON Tools, Alcohol 120%, или UltraISO рекомендую удалить их, не лишним было бы удалить и антивирус, так как если этого не сделать, при переносе может возникнуть ошибка «Windows не удалось завершить настройку системы. Чтобы возобновить настройку, перезагрузите компьютер» В некоторых случаях стоит ещё раз (иногда несколько раз) перезагрузить компьютер и ошибка пропадёт.

Итак, запускаем командную строку от имени администратора и вводим команду slmgr /dlv,
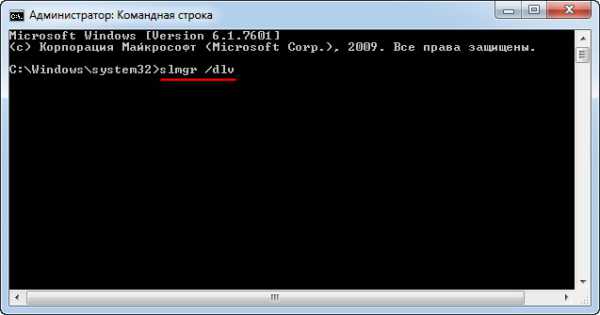
возникает окно, в нём мы можем увидеть оставшееся количество переноса Windows на другие компьютеры.
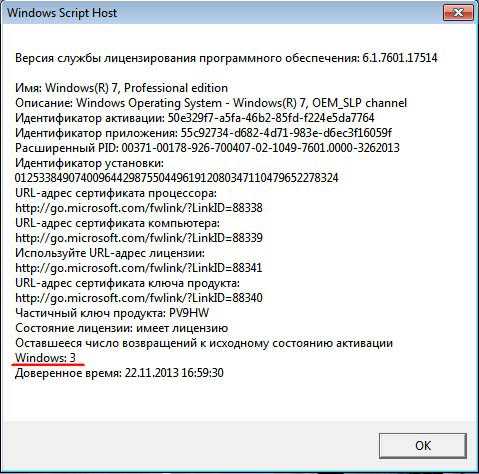
Далее вводим команду C:\Windows\System32\Sysprep\Sysprep.exe и собственно говоря запускаем утилиту Sysprep, она подготовит нашу Windows 7 к переносу на другой компьютер.
Окно программы подготовки системы.

Выставляем всё так, как на скришноте и нажимаем ОК.

1. Перевод системы в режим OOBE — режим переноса операционной системы активируется при следующем запуске системы. 2. Подготовка к использованию— из системы будут удалены все данные, которые не должны копироваться вместе с образом (идентификаторы безопасности (SID), сведения об активации и так далее), но установленные программы должны перенестись без особых сложностей.
Windows 7 готовится к переносу на другой компьютер несколько минут, затем компьютер выключается.
Примечание: Если сейчас сделать бэкап "отвязанной" Windows 7 в программе Acronis True Image или Paragon и сохранить этот бэкап на DVD-дисках или переносном винчестере USB, то разворачивать этот бэкап можно с успехом на другие компьютеры, единственное что вам нужно будет сделать после установки, так это ввести лицензионный ключ системы или Windows проработает только 30 дней и будет просить активацию (всё честно). Демонтируем наш жёсткий диск из старого компьютера и подсоединяем его к новому компьютеру.
Включаем компьютер. Операционная система Windows 7 обновляет параметры конфигурации реестра,

запускает службы,

Иногда на этой стадии переноса Windows 7 может выйти ошибка «Windows не удалось завершить настройку системы. Чтобы возобновить настройку, перезагрузите компьютер» В некоторых случаях стоит ещё раз (иногда несколько раз) перезагрузить компьютер и ошибка пропадёт. Иногда эта ошибка появляется из-за установленного антивируса или программ DAEMON Tools, Alcohol 120%, UltraISO рекомендую удалить их перед переносом системы.

осуществляется привязку к новому оборудованию, устанавливаются устройства,

применяются параметры конфигурации системы
компьютер подготавлиается к первому использованию. Перезагрузка.
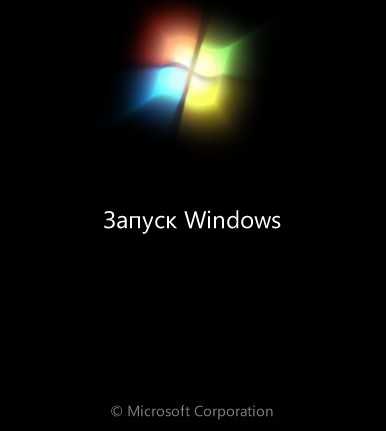
Проверяется производительность видео.
Можно сказать цель достигнута. Далее.
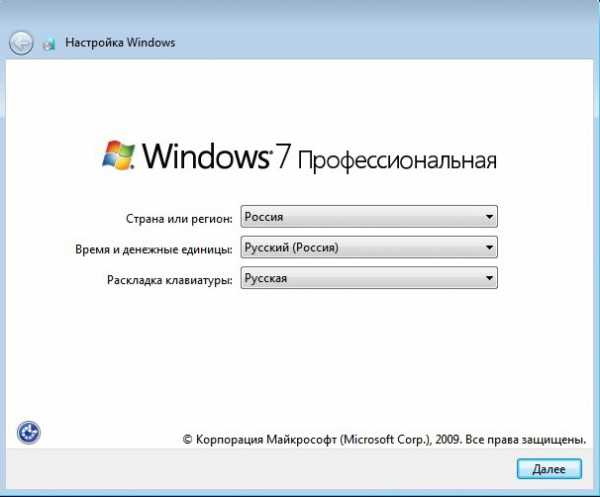
Важно: не вводите имя пользователя существующего в операционной системе (в моём случае Alex и Andrey), иначе обязательно возникнет конфликт. Создайте нового пользователя (например Sergey), данная учётная запись будет для вас временной, после успешного переноса системы её можно будет удалить.
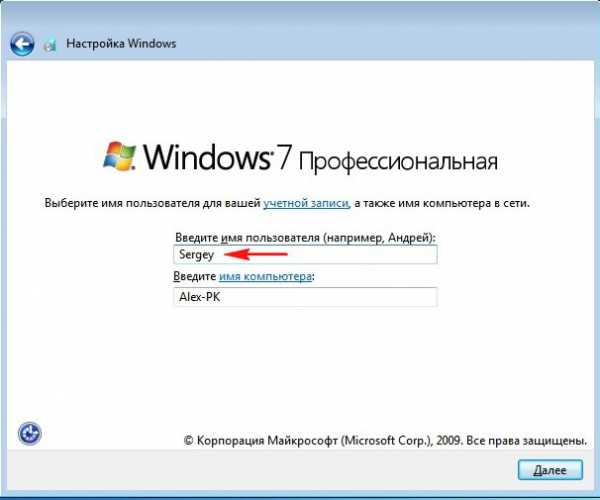
Если хотите, назначьте пароль.
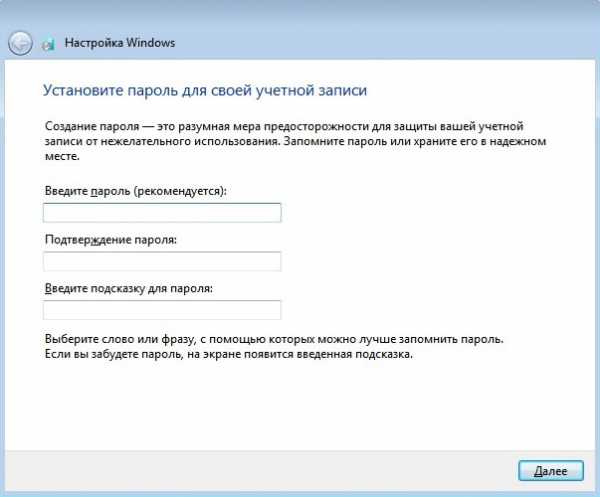
Принимаем условия лицензии.
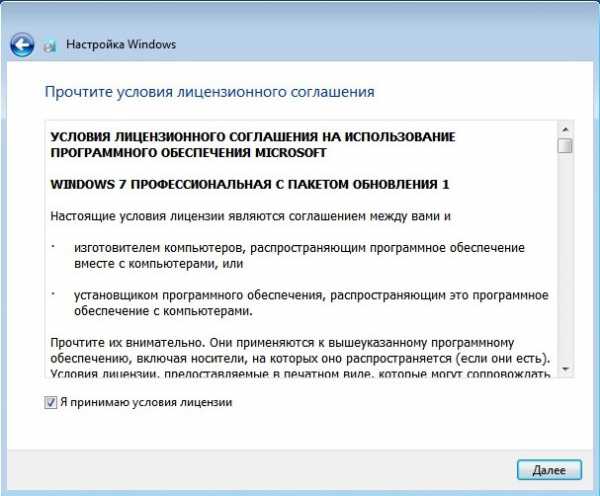
Отложить решение
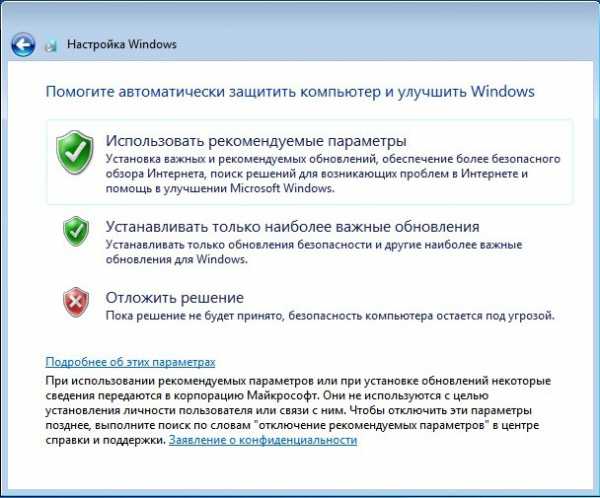
Настраиваем время
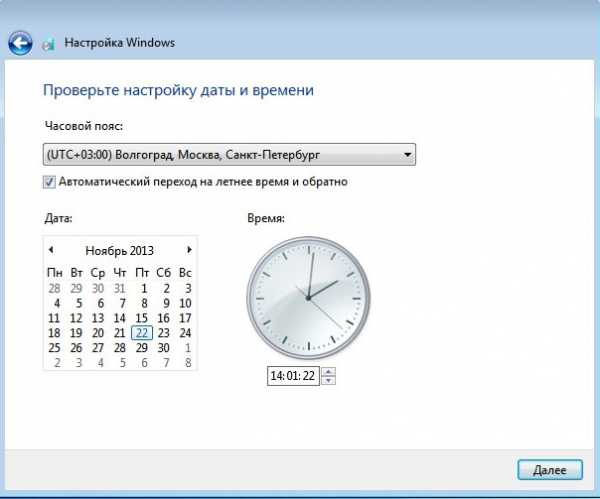
Общественная сеть.
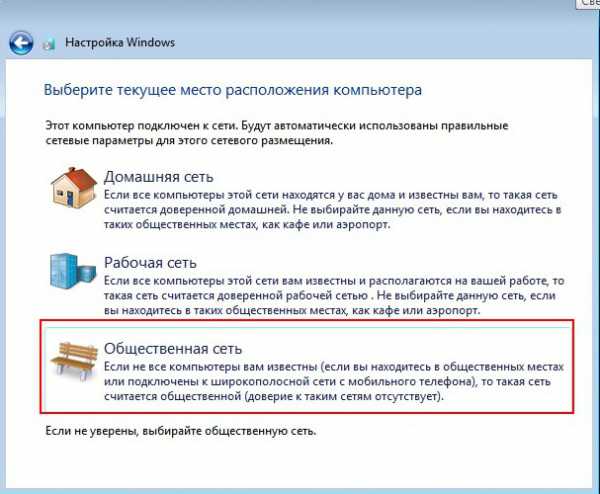
Как видим, у нас сохранилось два существующих профиля "Alex" и "Andrey", но есть ещё Sergey,


который мы можем удалить за ненадобностью, идём в Учётные записи пользователей
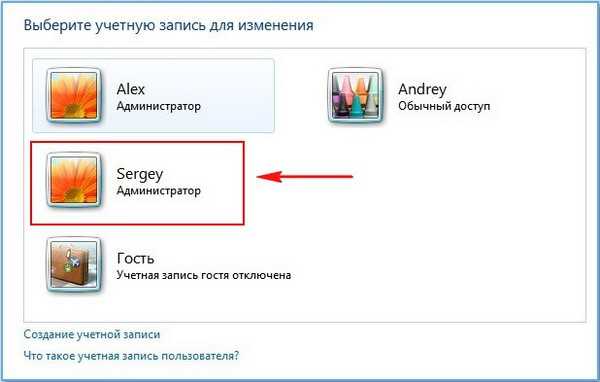
- Удаление учётной записей пользователя. Вот и всё.
WindowsMax.net
Установка Windows. Компьютерный форум.
staiki Администратор Сообщения: 32607 Зарегистрирован: 19 июн 2010, 02:53 Репутация: 88 Сказали спасибо: 15360 разСообщение staiki » 23 авг 2015, 17:43 #1
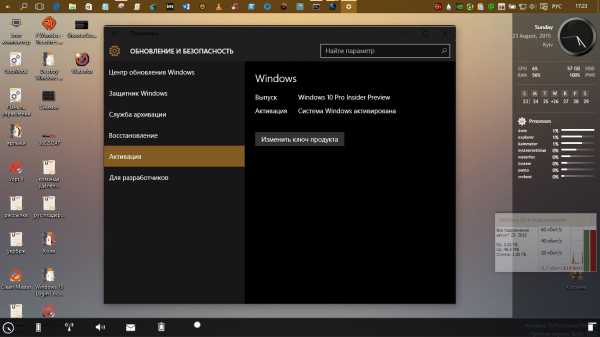
Всем привет. Замечаю в сети много вопросов от пользователей что будет с активацией Windows 10 если будет замена жесткого диска, оперативной памяти или видеокарты? Давайте внесём ясность по этому вопросу.
Что будет после замены компонентов ПК?
Замена жесткого диска, оперативной памяти или видеокарты не должна стать причиной проблемы. Разумеется, то же самое относится и к замене периферийных устройств.Тем не менее, На форуме должно быть 1(одно) сообщения Microsoft пишет, что установка новой материнской платы (и вероятно процессора) [highlight=yellow]приведет к аннулированию лицензии.[/highlight] То есть серверы компании будут рассматривать компьютер в качестве совершенно другой конфигурации без права на бесплатное обновление.В данном случае установить «десятку» с нуля можно будет также без ввода ключа продукта, но после установки система не будет активирована автоматически и будет считаться неподлинной, пока вы ее не активируете. При этом сам экран активации предложит вам приобрести лицензию в Магазине Windows.Однако с этим можно не спешить, так как Габриел Аул, вице-президент по техническому обеспечению группы Windows & Devices в Microsoft, утверждает, [highlight=yellow]что вы можете просто обратиться в службу поддержки, объяснить свою ситуацию, и они без проблем активируют вашу копию.[/highlight]
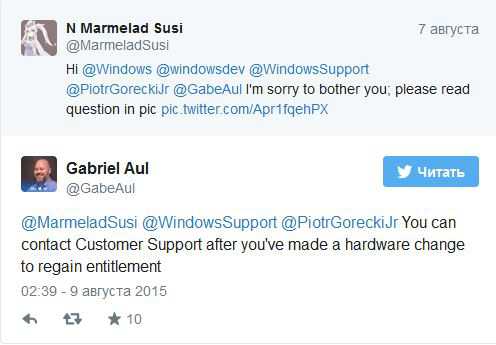
Так-же многих интересует вопрос Возможен ли перенос бесплатной лицензии Windows 10 на другой ПК?
Ответ на этот вопрос есть на официальной странице ответов на часто задаваемые вопросы и, что самое главное – он четко прописан На форуме должно быть 1(одно) сообщения.
При обновлении до Windows 10 с предустановленной (OEM) или розничной версии (Retail) Windows 7 или 8/8.1 за пользователем сохранится право использования лицензии, которой была наделена исходная версия операционной системы.Если вы обновляетесь с Retail, ваша копия Windows 10 получит права розничной версии, а значит, впоследствии может быть перенесена на другой компьютер. Однако всякий раз при передаче на другой компьютер программное обеспечение должно быть удалено с прежнего устройства, иначе можно вообще остаться без лицензии.В отличие от Retail, условия предоставления OEM-версии не предусматривают перенос лицензии, но учитывая, что при замене материнской платы служба поддержки Microsoft может активировать Windows 10, есть шанс, что по вашей просьбе компания активирует и копию, перенесенную на совершенно другое устройство. Хотя нужно проверять на практике, но если это так, то разница между Retail и OEM становится весьма размытой.
За это сообщение автора staiki поблагодарили (всего 3): Alchemi (23 авг 2015, 19:00) • Comrad (23 авг 2015, 22:25) • BoB4uk (24 авг 2015, 18:41) grafcable Завсегдатай Сообщения: 78 Зарегистрирован: 26 апр 2013, 01:32 Репутация: 5 Сказали спасибо: 6 раз
grafcable Завсегдатай Сообщения: 78 Зарегистрирован: 26 апр 2013, 01:32 Репутация: 5 Сказали спасибо: 6 раз Сообщение grafcable » 23 авг 2015, 21:51 #2
staiki писал(а):[post]164128[/post] Однако с этим можно не спешить, так как Габриел Аул, вице-президент по техническому обеспечению группы Windows & Devices в Microsoft, утверждает, что вы можете просто обратиться в службу поддержки, объяснить свою ситуацию, и они без проблем активируют вашу копию.
Могу сказать только одно. Говорите тоже. Я столкнулся как раз с этой проблемой. После нескольких дней работы с активированой десяткой полетел хард драйв. После установки на новый хард 10-ку получил неактивированную версию. После звонка в долбаный тех суппорт (который кстати находится в Индии и их английский можно понять только с большого перепоя) они сказали что ничего сделать не могут и у меня два варианта. 1-й купить за $130 ключ и второй установить 8.1 а затем 10. Вот и вся ситуация. grafcable Завсегдатай Сообщения: 78 Зарегистрирован: 26 апр 2013, 01:32 Репутация: 5 Сказали спасибо: 6 раз
grafcable Завсегдатай Сообщения: 78 Зарегистрирован: 26 апр 2013, 01:32 Репутация: 5 Сказали спасибо: 6 раз Сообщение grafcable » 23 авг 2015, 22:22 #4
Пришлось ставить сначала 8.1 потом сделал апгрейд на 10. А после этого отформатировал хард драйв и сделал чистую инсталляцию За это сообщение автора grafcable сказал спасибо: Comrad (23 авг 2015, 22:25) grafcable Завсегдатай Сообщения: 78 Зарегистрирован: 26 апр 2013, 01:32 Репутация: 5 Сказали спасибо: 6 раз
grafcable Завсегдатай Сообщения: 78 Зарегистрирован: 26 апр 2013, 01:32 Репутация: 5 Сказали спасибо: 6 раз Сообщение grafcable » 23 авг 2015, 22:33 #6
В том что если ты переустанавливаешь на заменённый хард драйв то твоя прежняя активация не работает и суппорт тебе не активирует инсталляцию как говорит Габриел Аул
staiki Администратор Сообщения: 32607 Зарегистрирован: 19 июн 2010, 02:53 Репутация: 88 Сказали спасибо: 15360 разСообщение staiki » 23 авг 2015, 22:40 #7
grafcable писал(а):[post]164159[/post] и суппорт тебе не активирует инсталляцию как говорит Габриел Аул
Ну судя из информации по восстановлению речь шла о замене материнки. По видюхе и процу - якобы слететь не должно. А вот по харду я думаю они ошиблись. Потому как сама то винда уже устанавливается на новый винт и ID-оборудования поменяется существенно. Так что звонить при смене винта если логически подумать и что-то там требовать вернуть лиц увы бесполезно. Проще установить вин 8.1 - активировать лиц.ключиком за который ты заплатил, обновить на вин 10-зайти под учёткой,чтобы твою десятку уже активированную подхватили сервера майков и спокойно ставь с нуля. Думаю это и нужно делать если вдруг апгрейдились по железу. Меньше нервов И МЕНЬШЕ ПОТРАТИШЬ ВРЕМЕНИ. Имхо. grafcable Завсегдатай Сообщения: 78 Зарегистрирован: 26 апр 2013, 01:32 Репутация: 5 Сказали спасибо: 6 раз
grafcable Завсегдатай Сообщения: 78 Зарегистрирован: 26 апр 2013, 01:32 Репутация: 5 Сказали спасибо: 6 раз Сообщение grafcable » 23 авг 2015, 23:18 #8
Конечно Вы правы но если к примеру в 2016 году после окончания бесплатного апгрейда у людей полетит хард драйв то ему нужно будет покупать ключ. А кто застрахован от того что хард драйв полетит? Никто.
 grafcable Завсегдатай Сообщения: 78 Зарегистрирован: 26 апр 2013, 01:32 Репутация: 5 Сказали спасибо: 6 раз
grafcable Завсегдатай Сообщения: 78 Зарегистрирован: 26 апр 2013, 01:32 Репутация: 5 Сказали спасибо: 6 раз Сообщение grafcable » 23 авг 2015, 23:35 #10
Кстати могу привести ещё более интересный пример. На одном из моих компьютеров не устанавливался апгрейд. Я об этом открывал тему. Позвонил в тех суппорт. 1 день я потратил 3 с половиной часа и они ничего не смогли сделать и сказали что завтра позвонит специалист 2 level support. На следующий день специалист позвонил, попросил разрешения зайти на мой компьютер. Я естественно разрешил так как у меня там не было Пентагоновских секретов. За 5 минут он полностью убил компьютер. Синий экран и никакого восстановления. Я потребовал менеджера и когда меня с ним соединили сказал чтобы он мне дал как компенсацию за "отличный суппорт" ключ к десятке. После получаса разговоров он мне всё-таки дал ключ. Я установил 10 без проблем Поработал неделю и мне не понравилось большое количество ошибок в логе. Тогда я решил снести систему и переустановить по новой. Переустановил и система оказалась не активированной. Тогда я решил ввести ключ которым я активировал этот же компьютер неделю назади получил сообщение что ключ неправильной. Вот и всё.
Перейти
Сейчас этот форум просматривают: нет зарегистрированных пользователей и 0 гостей
Установка Windows 10 в Киеве с выездом на дом.
Выезд мастера на дом: Бесплатно
Система:Windows 10
5.0 ( 20500 ratings )
Price: $10.00
staiki.net