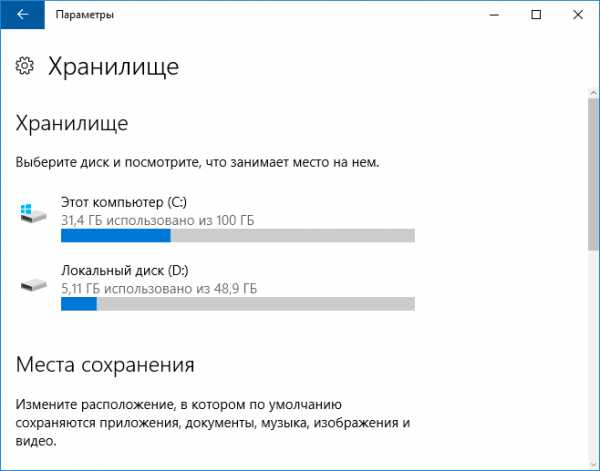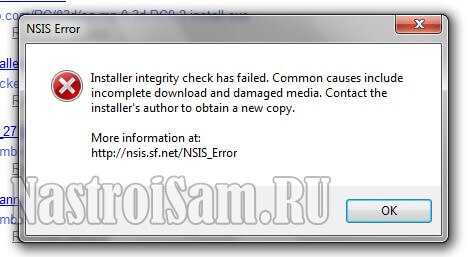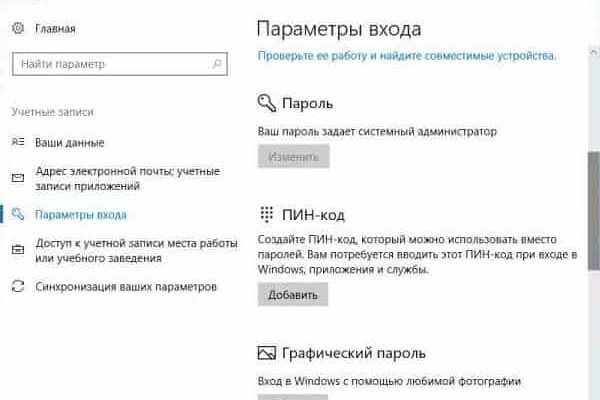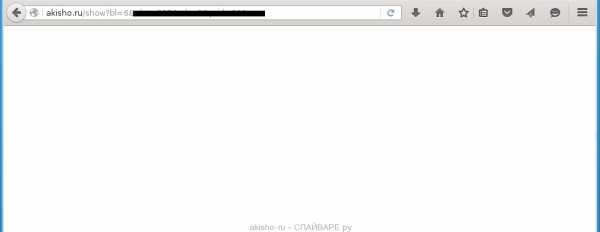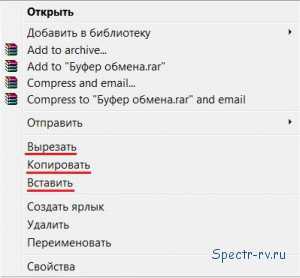Как отключить игровую панель windows 10
Как отключить игровую панель в Windows 10 через приложение Xbox и реестр
 Компания Microsoft в операционной системе Windows 10 особое внимание уделила играм. На компьютерах под управлением Windows 10 появилось специальное приложение Xbox, которое является агрегатором игровой активности пользователя. Данное приложение по умолчанию установлено и работает в системе, что может вызывать некоторый дискомфорт.
Компания Microsoft в операционной системе Windows 10 особое внимание уделила играм. На компьютерах под управлением Windows 10 появилось специальное приложение Xbox, которое является агрегатором игровой активности пользователя. Данное приложение по умолчанию установлено и работает в системе, что может вызывать некоторый дискомфорт.
При запуске практически любого производительного приложения или игры на компьютере, пользователи Windows 10 сталкиваются с автоматически загружаемой игровой панелью. Она необходима, чтобы делать скриншоты в играх, записывать видео и делиться ими с друзьями в ленте активности приложения Xbox. Не всем пользователям игровая панель необходима, и ее автоматический запуск вместе с играми и приложениями можно отключить. Ниже мы рассмотрим, как это сделать.
Как отключить игровую панель в приложении Xbox на Windows 10
Чтобы отключить игровую панель на Windows 10, достаточно воспользоваться установленным по умолчанию приложением Xbox. Найти его можно в меню «Пуск» или через поиск. Запустив приложение Xbox и авторизовавшись в нем под учетной записью Microsoft, проделайте следующие действия:
- Перейдите в параметры приложения, нажав на значок шестеренки в левом нижнем углу экрана;

- На открывшейся странице в верхнем меню переключитесь на вкладку «DVR для игр»;
- На данной странице вы увидите активированную опцию «Создавать снимки экрана с использованием DVR для игр» — выключите ее.
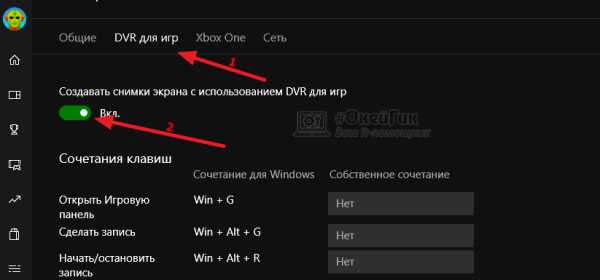
После отключения в настройках приложения Xbox игровой панели Windows 10, она более не будет запускаться при открытии игр. Стоит отметить, что нельзя будет запустить приложение и сочетанием «горячих клавиш» Windows+G, установленными в системе по умолчанию.
Как отключить игровую панель в Windows 10 через реестр
Второй способ отключить игровую панель в Windows 10 – это деактивировать параметр, отвечающий за нее, через реестр. Для этого нужно сделать следующее:
- Запустите редактор реестра, нажав на клавиатуре сочетание Windows+R и исполнив команду regedit в открывшемся окне;
- Далее проследуйте до раздела: HKEY_CURRENT_USER\SOFTWARE\Microsoft\Windows\CurrentVersion\GameDVR
- Выберите параметр AppCaptureEnabled, нажмите на него дважды левой кнопкой и в графе «Значение» установите 0, после чего нажмите «ОК»;
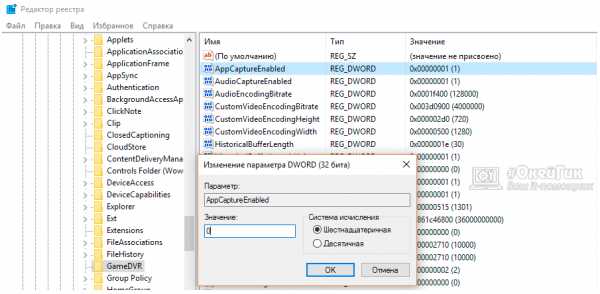
- Далее проследуйте в раздел: HKEY_CURRENT_USER\System\GameConfigStore
- Нажмите дважды левой кнопкой мыши на параметр GameDVR_Enabled и в графе «Значение» выставьте 0, сохранив установленное значение.
После этого на компьютере будет отключена игровая панель Xbox. Если она понадобится, достаточно будет вернуть единицу в измененные значения параметров или выполнить восстановление реестра.
Как настроить игровую панель в Windows 10
Полное отключение игровой панели – не лучшее решение, если время от времени она требуется для выполнения тех или иных задач. В таком случае лучше выполнить ее настройку, например, отключить оповещающее окно об ее активации при запуске игр и приложений. Для этого во время появления информационного сообщения о запуске игровой панели нужно нажать на значок с шестеренкой на ней, чтобы раскрылись параметры.
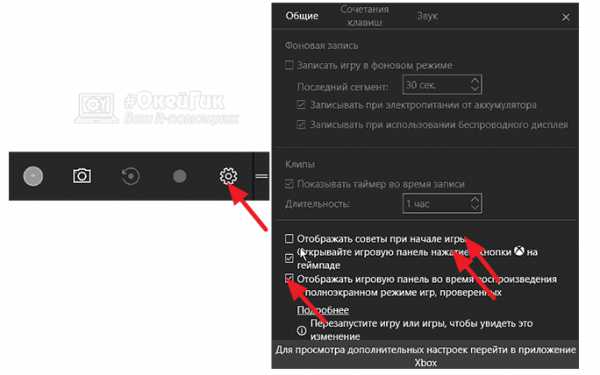
Установите необходимые параметры – можно настроить звуковые оповещения, сочетания клавиш для быстрого старта и прекращения записи и общие параметры.
(84 голос., средний: 4,90 из 5) Загрузка...OkeyGeek.ru
Отключение игровой панели на Windows 10
 В Windows 10 есть игровая панель, которая автоматически запускается при старте игр. По идее, она нужна для того, чтобы делать скриншоты, записывать видео, общаться с другими пользователями в ленте активности Xbox. Но если вы не собираетесь это делать, можно отключить игровую панель.
В Windows 10 есть игровая панель, которая автоматически запускается при старте игр. По идее, она нужна для того, чтобы делать скриншоты, записывать видео, общаться с другими пользователями в ленте активности Xbox. Но если вы не собираетесь это делать, можно отключить игровую панель.
Настройка приложения
Если периодически вы используете функции, которые предоставляет игровая панель Xbox, то логичнее будет не отключать её полностью, а только настроить работу. Например, можно убрать окошко об активации при запуске игр. Чтобы попасть в настройки, необходимо нажать на шестеренку при появлении информационного сообщения о запуске приложения.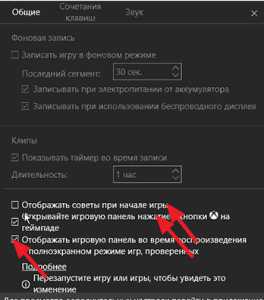
В параметрах можно настроить звуковые оповещения, выбрать сочетания клавиш для быстрого запуска и завершения записи и т.д.
Полное отключение
Отключить игровую панель Windows 10 можно с помощью установленного по умолчанию приложения Xbox. Найдите его через встроенный поиск и авторизуйтесь под учетной записью Microsoft. Затем:
- Щелкните по значку шестеренки в левом нижнем углу, чтобы открыть настройки.
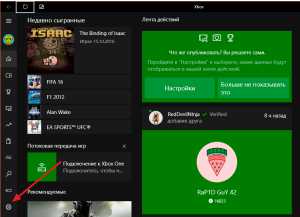
- Зайдите во вкладку «DVR для игр».
- Вы увидите, что опция «Создавать снимки экрана» включена. Выключите её, переведя ползунок в неактивное положение.
После отключения функции игровая панель не будет запускаться при старте игр. Кроме того, её нельзя будет вызвать сочетанием Win+G, установленным по умолчанию в Windows 10. Чтобы приложение снова заработало, необходимо вернуться в настройки Xbox и включить создание снимков с использованием DVR для игр.
Использование реестра
Ту же операцию по отключению можно выполнить через реестр Windows, деактивировав два параметра, отвечающие за работу DVR для игр.
- Нажмите Win+R, выполните «regedit» для входа в редактор реестра.
- Пройдите к разделу HKEY_CURRENT_USER\SOFTWARE\Microsoft\Windows\CurrentVersion\GameDVR.
- Найдите параметр «AppCaptureEnabled». Щелкните по нему дважды левой кнопкой, чтобы открыть, и установите значение «0».
- Проследуйте на ветку «HKEY_CURRENT_USER\System\GameConfigStore». Откройте параметр «GameDVR_Enabled» и установите значение «0».
Эти действия помогут отключить игровую панель Xbox на Windows 10. Если захотите включить её обратно, пройдитесь по указанным параметрам и выставите для них значение «1» вместо «0».
mysettings.ru
Отключение игровой панели на Windows 10
В Windows 10 есть игровая панель, которая автоматически запускается при старте игр. По идее, она нужна для того, чтобы делать скриншоты, записывать видео, общаться с другими пользователями в ленте активности Xbox. Но если вы не собираетесь это делать, можно отключить игровую панель.
Настройка приложения
Если периодически вы используете функции, которые предоставляет игровая панель Xbox, то логичнее будет не отключать её полностью, а только настроить работу. Например, можно убрать окошко об активации при запуске игр. Чтобы попасть в настройки, необходимо нажать на шестеренку при появлении информационного сообщения о запуске приложения.
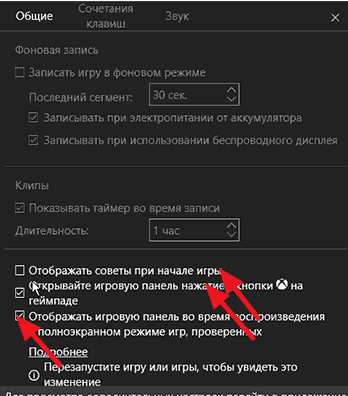
В параметрах можно настроить звуковые оповещения, выбрать сочетания клавиш для быстрого запуска и завершения записи и т.д.
Полное отключение
Отключить игровую панель Windows 10 можно с помощью установленного по умолчанию приложения Xbox. Найдите его через встроенный поиск и авторизуйтесь под учетной записью Microsoft. Затем:
Щелкните по значку шестеренки в левом нижнем углу, чтобы открыть настройки.
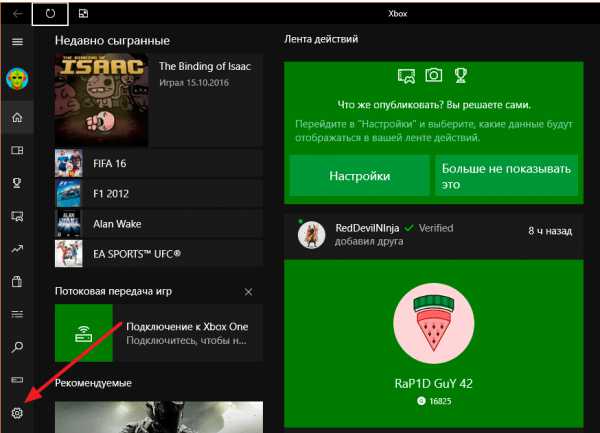
- Зайдите во вкладку «DVR для игр».
- Вы увидите, что опция «Создавать снимки экрана» включена. Выключите её, переведя ползунок в неактивное положение.
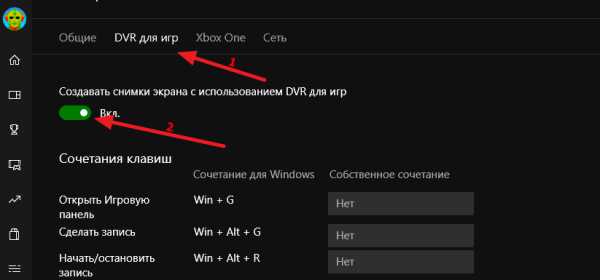 После отключения функции игровая панель не будет запускаться при старте игр. Кроме того, её нельзя будет вызвать сочетанием Win+G, установленным по умолчанию в Windows 10. Чтобы приложение снова заработало, необходимо вернуться в настройки Xbox и включить создание снимков с использованием DVR для игр.
После отключения функции игровая панель не будет запускаться при старте игр. Кроме того, её нельзя будет вызвать сочетанием Win+G, установленным по умолчанию в Windows 10. Чтобы приложение снова заработало, необходимо вернуться в настройки Xbox и включить создание снимков с использованием DVR для игр.
Использование реестра
Ту же операцию по отключению можно выполнить через реестр Windows, деактивировав два параметра, отвечающие за работу DVR для игр.
- Нажмите Win+R, выполните «regedit» для входа в редактор реестра.
- Пройдите к разделу HKEY_CURRENT_USER\SOFTWARE\Microsoft\Windows\CurrentVersion\GameDVR.
- Найдите параметр «AppCaptureEnabled». Щелкните по нему дважды левой кнопкой, чтобы открыть, и установите значение «0».
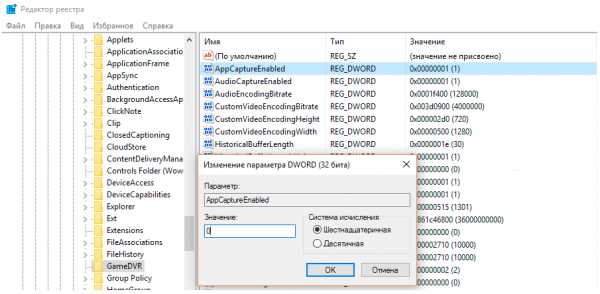
Проследуйте на ветку «HKEY_CURRENT_USER\System\GameConfigStore». Откройте параметр «GameDVR_Enabled» и установите значение «0».Эти действия помогут отключить игровую панель Xbox на Windows 10. Если захотите включить её обратно, пройдитесь по указанным параметрам и выставите для них значение «1» вместо «0».
service-it.in.ua
игровая панель windows 10 как отключить | Пират - ТВ
Июнь 19th, 2016 adminИгровая панель, предустановленая на windows 10 жрет не мало ресурса проццесора, даже в фоновом режиме ресурсопотребление доходит до 20%.
Вывод: Если Вам не нужна игровая панель, ее можно отключить в настройках xBox панели.
Заходим в панель xBox — настройки- отключить игровую панель xBox.
Теперь игровая панель на Вашем windows 10 будет отключена.
Both comments and pings are currently closed.pirattv.org
Игровая панель в Windows 10

Разработчики Windows 10, для привлечения игровой аудитории к своему продукту, ввели в качестве дополнения игровую панель. Благодаря этой функции все пользователи могут простым нажатием кнопок Win+G, вызвать панель управления приложениями, сделать скриншот игры, записать видео. Теперь больше не нужно устанавливать дополнительный софт – в Windows 10 есть все для съёмки и сохранения игрового процесса.
Особенности игровой панели в Windows 10
При нажатии на кнопки Win+G на экране монитора появится игровая панель Windows 10 с 5 опциями:
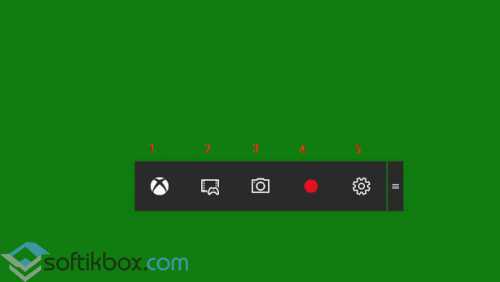
- Приложения Xbox.
- Записать клип во время активной фоновой записи последних 30 секунд.
- Сделать скриншот игры.
- Запустить или остановить запись.
- Настройки игровой панели.
Запись игрового процесса осуществляется в формате МР4, а скриншотов – в PNG. Все материалы сохраняются в папку пользователя под названием «Videos» и далее «Captures».
Стоит отметить, что запустить съемку игры или сделать скриншот можно только в том случае, если запущено приложение. В противном случае функция будет неактивна.
При записи приложения появится окно, в котором система запросит разрешение на выполнения действия. Жмём да. Игра запишется и будет иметь разрешение окна приложения. Курсор отображаться не будет.
После переходим в Xbox и выбираем настройки. Откроется редактор видео. Обрезаем и сохраняем видео.
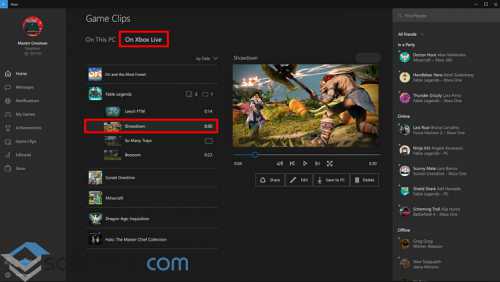
SoftikBox.com