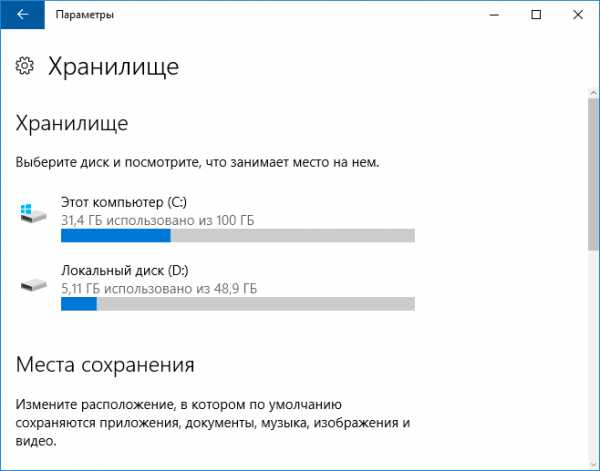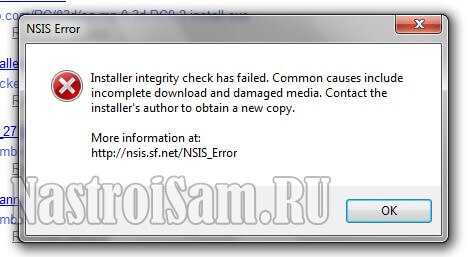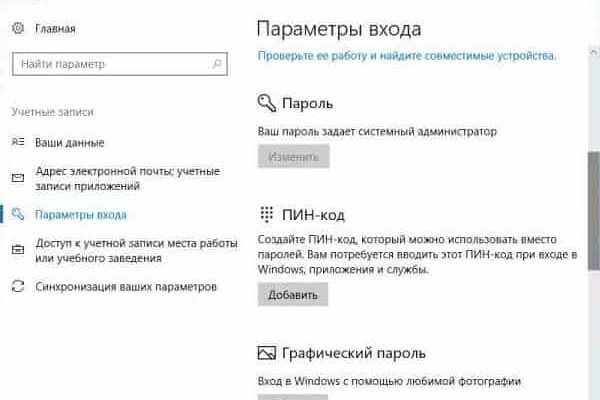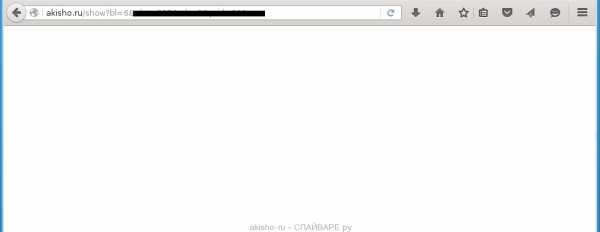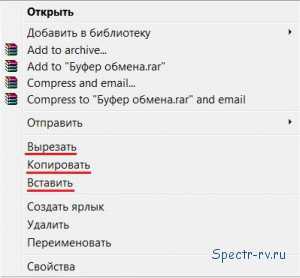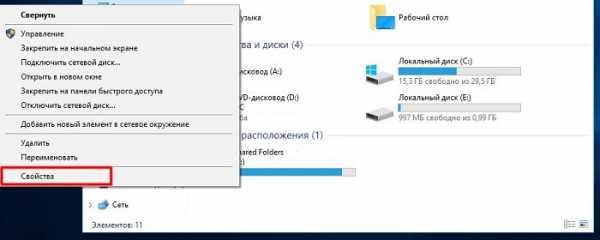Windows 10 creators update как отказаться
Как отключить установку Windows 10 Creators Update
Сегодня, нам бы хотелось рассказать вам о том, как отключить установку Windows 10 Creators Update, так как уже скоро, выйдет очередное крупное обновление для ОС Win 10, а следовательно, в нем будет достаточно большое количество ошибок. Так вот… чтоб не оказаться заложником ситуации в которой вы произвели установку обновления и потерял над операционной системой частичный или полный контроль, мы и решили вам кое о чем рассказать…
Сразу поясним, что нижеописанный способ работает только для Windows 10 Профессиональная и Windows 10 Корпоративная редакции.
Весь процесс «отключения» выглядит следующим образом… Вам просто, нужно отметить галочкой пункт «Отложить получение обновлений компонентов в панели», который располагается в панели «Параметры» → «Обновление и безопасность» → «Центр обновления Windows» → «Дополнительные параметры».
Таким не хитрым способом, у вас получится полноценно отключить установку Windows 10 Creators Update с её последним обновлением до того момента, пока не выйдет действительно стоящее обновление, где будет проблем минимум, а полноценно функционирующих опций максимум. И вот только после того, как выйдет какой-то новый патч для операционной системы, тогда, вам можно будет производить обновление своей системы.
gold-nm.biz
Как отключить или отложить обновление Windows 10 Creators Update?
Об обновлении до Windows 10 Creators Update я уже говорил в этой статье. В данной версии появилось много нового. Одно из этих новшеств – усовершенствованная система обновлений, то есть вы можете устанавливать обновления для Windows быстрее, чем обычно, а также доустаналивать то, что не удалось по каким-то причинам установить. Еще добавлено несколько настроек для работы с обновлениями. В этой статье мы затронем тему того, как отключить обновления для Windows 10 Creators Update, либо просто отсрочить их установку.
Если раньше пользователи не могли управлять процессом внедрения обновлений в систему, это когда определённые апдейты могли скачиваться и устанавливаться без вашего ведома, то теперь вам доступен функционал, позволяющий управлять обновлениями, не прибегая к сторонним ПО.
Как отложить или отключить обновления для Windows 10?
Давайте зайдем в центр обновлений. Для этого вам необходимо нажать кнопкb Win+I, чтобы перейти в «Параметры», а потом зайти в раздел «Обновление и безопасность». В открывшемся окне нажмите по пункту «Дополнительные параметры».
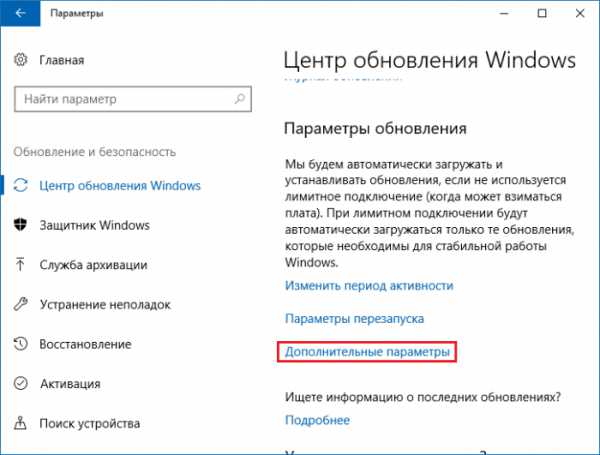
В дополнительных параметрах перейдите в пункт «Выберите, когда устанавливать обновления». Там есть два варианта выбора:
Current Branch – так называемая ветвь, предоставляющая доступ к стабильным обновлениям, прошедшим полное тестирование на системе;
Current Branch for Business – ветвь для корпоративных сборок. Обновления, прошедшие длительное тестирование. То есть выбрав этот вариант вы будете получать обновления далеко не сразу.
Это интересно: Как отключить автоматическое обновление в Windows 8?
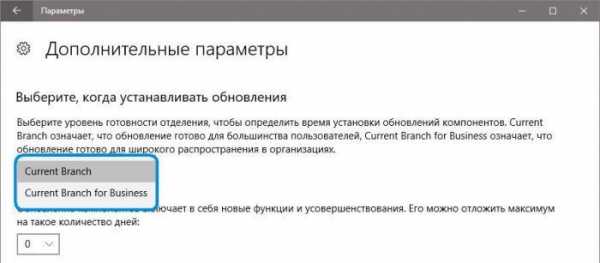
Как отложить установку обновления для Windows 10?
В одной из выбранной ветви вы можете выбрать срок до года в днях, на который можно отложить установку обновлений. А вот обновления безопасности и какие-то критические дополнения и исправления будут устанавливаться в любом случае.
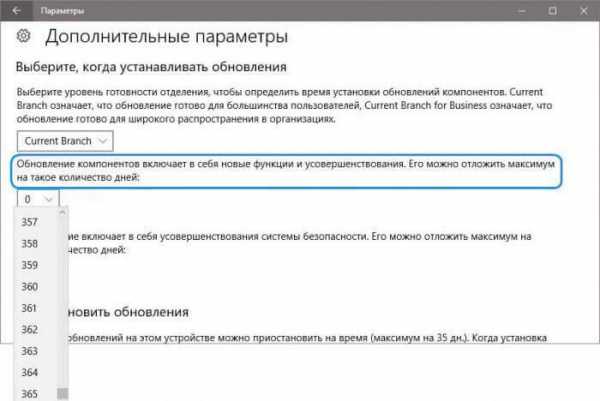
Есть еще опция, где вы можете отсрочить установку обновления до целого месяца. То есть можете выбрать любое число от 1 до 30.
Есть еще один параметр, который помогает полностью отключить обновления для Windows 10 Creators Update. Правда действовать такое ограничение будет 35 дней. Как только этот срок окончится вы можете заново включить переключатель «Приостановить обновления».
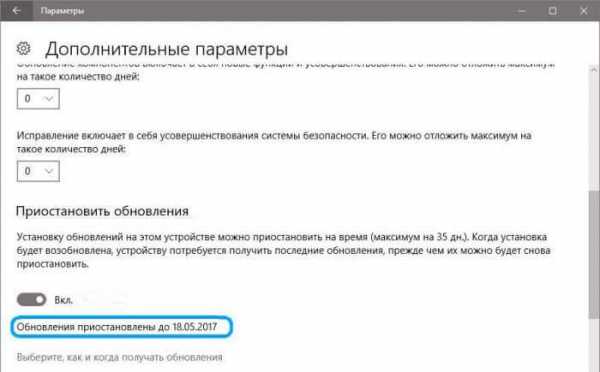
Это интересно: Какие отключить обновление Windows 10 (Список обновлений)
Как полностью отключить обновления в Windows 10 Creators Update?
С помощью функционала системы сделать это пока нельзя, но вы можете воспользоваться возможностями реестра, групповой политики или сторонними утилитами и твикерами. Одной из программ по управлению обновлений является Windows Update MiniTool.
https://computerinfo.ru/otlozhit-obnovlenie-windows-10/https://computerinfo.ru/wp-content/uploads/2017/04/otlozhit-obnovlenie-windows-10-700x383.jpghttps://computerinfo.ru/wp-content/uploads/2017/04/otlozhit-obnovlenie-windows-10-150x150.jpg2017-04-19T18:31:30+00:00EvilSin225Windows 10как отключить автоматическое обновление windows 10,Как отключить обновление Windows 10,отложить обновление Windows 10Об обновлении до Windows 10 Creators Update я уже говорил в этой статье. В данной версии появилось много нового. Одно из этих новшеств – усовершенствованная система обновлений, то есть вы можете устанавливать обновления для Windows быстрее, чем обычно, а также доустаналивать то, что не удалось по каким-то причинам установить....EvilSin225Андрей Терехов[email protected]Компьютерные технологии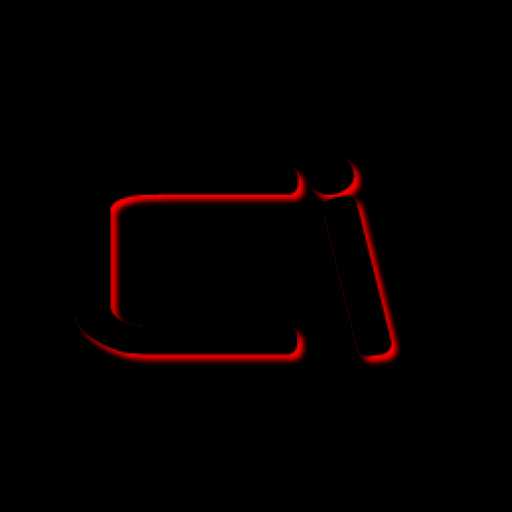
computerinfo.ru
Как отказаться от обновления до Windows 10 Creators Update 22 марта 2017 00:38 (Просмотров: 1014)

Если вы пользователь ПК, который привык работать в комфортной и стабильной среде операционной системы, тогда вам стоит узнать о том, как отказаться от обновления до Windows 10 Creators Update, так как этот способ практичен тем, что в нем имеется возможность не устанавливать «сырые обновления» операционной системы. Таким образом, вы получаете возможность, которая позволяет вам временно отказаться от получения обновления, посмотреть, какие именно получили обновления другие пользователи и в итоге, решиться на обновления в данный момент или же, отложить обновления еще на какой-то промежуток времени. Такого рода возможность отложного обновления ОС, не критична, ведь как бы там не было, а вы сможете произвести обновления, но немного позже, когда выйдут в свет качественные патчи и «заплатки», которые сделают версию Creators Update максимально стабильной.
К слову сказать, не смотря на то, что данный способ имеет действительно положительную сторону в плане возможности отказа от обновлений, в нем имеется и отрицательная, которая заключается в том, что использовать его смогут только те пользователи, у которых установлена ОС Windows 10 Professional или же ОС Windows 10 Enterprise. Всем же пользователям, у которых установлены иные редакции операционной системы Win 10, проделать то, что написано ниже, не получится!
Суть всего в том, что вы ставите галочку напротив пункта «Отложить получение обновлений компонентов в панели» до которого можно добраться пройдя по следующему пути: заходим в панель «Параметры» → нажимаем на «Обновление и безопасность» → открываем «Центр обновления Windows» → кликаем по «Дополнительные параметры».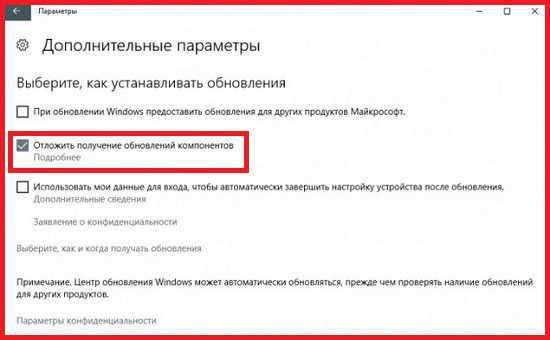
Как только вы проделаете все вышеописанное, то заметить, что у вас получилось отказаться от обновления до Windows 10 Creators Update, так как изменения вступят в силу мгновенно. Соответственно, не какие обновления операционной системой скачиваться не будут, и вы будите чувствовать себя в некой защищенности от не совсем доработанных обновлений предлагаемых Майкрософт.
nm-store.org
Как запретить Windows 10 устанавливать Creators Update или откатиться обратно

11 апреля компания Microsoft выпустила крупное обновление Windows 10. Оно носит название Creators Update, распространяется поэтапно и добавляет компьютерам несколько новых возможностей. Что делать, если вы привыкли к существующей версии Windows 10 и не желаете обновляться или хотите откатиться обратно, если это обновление уже установилось?
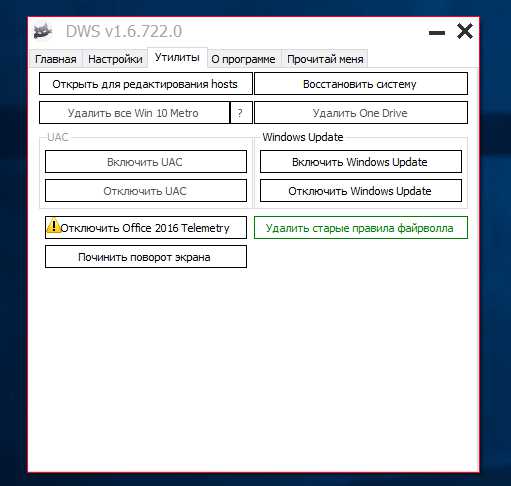
Первый способ — с помощью хакерской утилиты DWS Lite. Скачайте её, запустите, перейдите во вкладку утилиты и нажмите «Отключить Windows Update». Сервисы, которые отвечают за скачивание и установку обновлений, будут отключены. Если вам потребуются обновления, снова запустите DWS и нажмите «Включить Windows Update». Этот способ слишком радикальный, он отключает скачивание даже важных обновлений безопасности, поэтому мы рекомендуем использовать его только продвинутым пользователям.
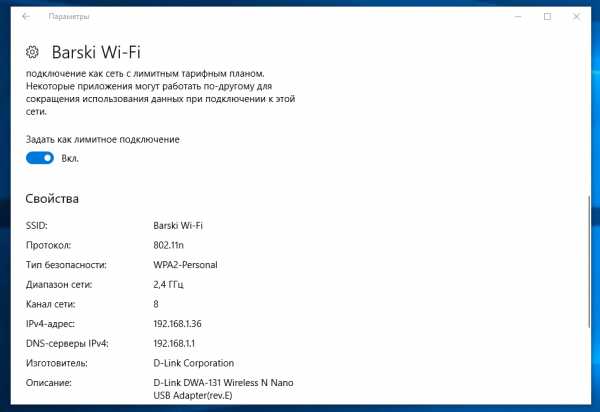 Второй способ — через «Параметры». Откройте «Параметры», перейдите в раздел «Сеть и Интернет», выберите Wi-Fi, нажмите на сеть, к которой вы подключены, и активируйте тумблер «Задать как лимитное подключение». Теперь ваш компьютер будет считать, что вы подключены к провайдеру с помегабайтной оплатой и ограничит скачивание обновлений — будут скачиваться только небольшие патчи безопасности. Имейте в виду, что этот способ работает только при подключении к Wi-Fi (если у вас проводное подключение, новая сборка всё равно скачается и установится). Если Creators Update работает на вашем компьютере с ошибками, вы можете восстановить предыдущую версию Windows 10. Для этого откройте «Параметры», перейдите в раздел «Обновление и безопасность», выберите «Восстановление», нажмите кнопку «Начать» под опцией «Выполнить откат к более ранней сборке» и следуйте инструкции на экране.
Второй способ — через «Параметры». Откройте «Параметры», перейдите в раздел «Сеть и Интернет», выберите Wi-Fi, нажмите на сеть, к которой вы подключены, и активируйте тумблер «Задать как лимитное подключение». Теперь ваш компьютер будет считать, что вы подключены к провайдеру с помегабайтной оплатой и ограничит скачивание обновлений — будут скачиваться только небольшие патчи безопасности. Имейте в виду, что этот способ работает только при подключении к Wi-Fi (если у вас проводное подключение, новая сборка всё равно скачается и установится). Если Creators Update работает на вашем компьютере с ошибками, вы можете восстановить предыдущую версию Windows 10. Для этого откройте «Параметры», перейдите в раздел «Обновление и безопасность», выберите «Восстановление», нажмите кнопку «Начать» под опцией «Выполнить откат к более ранней сборке» и следуйте инструкции на экране. 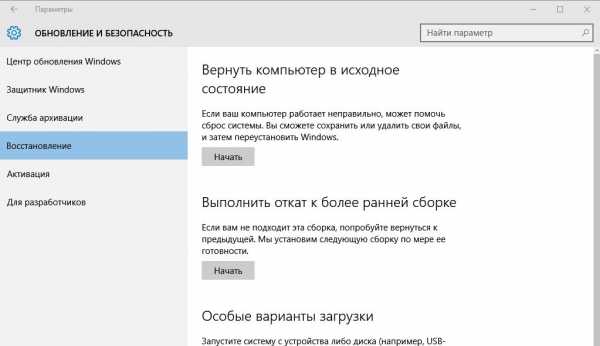
Этой кнопки не будет, если вы удалили папку Windows.old или после установки Creators Update прошло более тридцати дней. Имейте в виду, что при возврате к Anniversary Update операционная система и установленные UWP-приложения будут возвращены к исходному состоянию, хотя часть настроек восстановится через аккаунт Microsoft. Перед сбросом Windows 10 рекомендуется сохранить ценные файлы в облачный сервис.
www.iguides.ru
Как удалить Windows 10 Creators Update и вернутся к предыдущей системе
Windows 10 Creators Update, наконец, выпущена корпорацией Майкрософт. Окончательный номер сборки 15063. Несколько дней назад Microsoft сделала его доступным через Windows Update. Microsoft также выпустила образы ISO для чистой установки в автономном режиме. Если вы установили Windows 10 Creators Update, но недовольны с этим обновлением, вот как удалить его.
Если у вас возникают проблемы совместимости ранее установленных приложений с этим обновлением, или ваши проблема связанна с установленным оборудованием. Или у вас есть свои вопросы после установки этого обновления. В любом случае, важно знать, что у вас есть возможность удалить его и вернутся к предыдущей системе, где вы не испытывали подобных проблем с Windows 10.
Можно удалить Windows 10 Creators Update только, если вы не удалили папку Windows.old . Если вы уже удалили ее, то единственным доступным вариантом для вас будет выполнить чистую установку предыдущей операционной системы.
Перед тем, как продолжить, убедитесь, что вы установили все накопительные обновления для Windows 10 версии 1703. С последними обновлениями, Microsoft может решить потенциальные проблемы, с которыми вы столкнулись и решили вернуть старую систему.
Чтобы удалить Windows 10 Creators Update, нужно сделайть следующее.
Открыть Параметры Windows. Используйте сочетание клавиш Win+I.
Перейти к Обновление и безопасность - Восстановление.
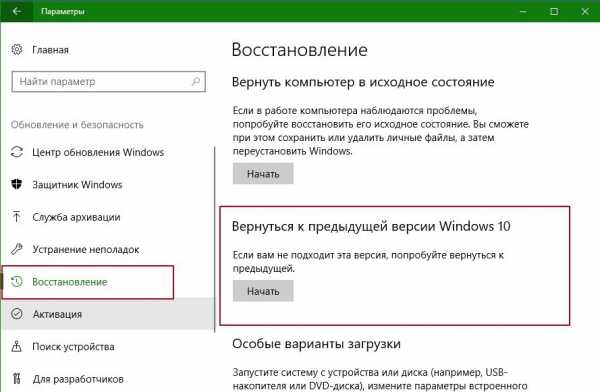
Справа, нажмите кнопку «Начать» под заголовком - Вернуться к предыдущей версии Windows 10.
Через пару секунд, вам будет предложено указать причины, почему вы удаляете данный выпуск.
Далее, вам будет предложено проверить последние обновления и посмотреть, решена ли проблема.
После этого, Windows 10 напомнит, что вам нужно знать пароль учетной записи пользователя в ранее установленной операционной системе.
Последняя подсказка говорит: «Спасибо что решили использовать эту сборку». Все что вам останется это, нажать на кнопку с именем «Вернитесь к предыдущей Windows». ОС Windows 10 удалит Creators Update и вернет предыдущию версию Windows.
Если вы решили остаться с ОС Windows 10 Creators Update, здесь целый ряд ресурсов, которые могли бы вас заинтересовать
см следующие статьи:
Windows 10 Creators Update Новые возможности
Загрузить Оригинальный образ Windows 10 Creators Update ISO (x64 и x86)
Как отключить или приостановить обновления на 365 дней в Windows 10
Windows 10 Creators Update: Унифицированная страница Устранение неполадок
Как отключить иконку Защитника Windows на панели задач в Windows 10 Creators Update?
Как установить Windows 10 Creators Update (1703) прямо сейчас.
Если Windows 10 Creators Update вам нравится, подходит для ваших задач и вы не собираетсь выполнять откат к предыдущей версии операционной системы, то вы можете безопасно очистить ваш диск и получить обратно до 40 гигабайтов на системном диске, удалив лишние файлы из предыдущей версии Windows. После того, как вы сделаете это с помощью инструмента очистки диска, процедура отката будет невозможна.
g-ek.com