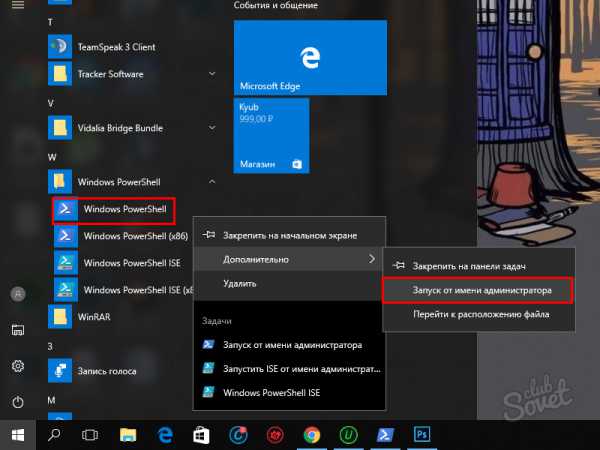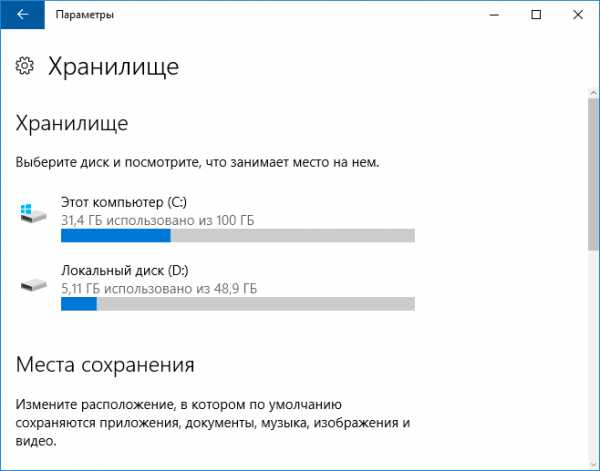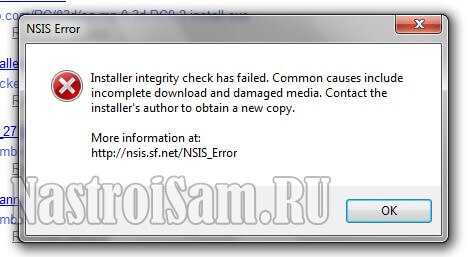Как раздавать интернет с ноутбука windows 10
Инструкция: Как раздать Wi-Fi с ноутбука Windows 10 и со стационарного компьютера
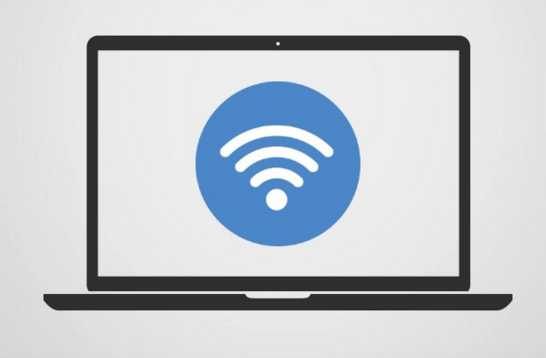
Развитие мобильного интернета дошло до такого уровня, что многие пользователи перестают проводить домой сеть, используя USB-модемы. Однако их минус очевиден – невозможность подключить к стандартному роутеру для раздачи интернета. Мало кто знает, но в качестве своеобразного роутера может выступить практически любой компьютер или ноутбук, который имеет Wi-Fi адаптер. В рамках данной статьи мы рассмотрим, как раздать Wi-Fi с ноутбука на Windows 10, но данный способ подойдет и для стационарного компьютера.
Как определить, может ли ноутбук или компьютер раздавать Wi-Fi
 Выше отмечалось, что способ с раздачей интернета через ноутбук наиболее часто используется в тех ситуациях, когда к компьютеру подключен USB-модем. При этом также он работает при раздаче обычного проводного интернета. В некоторых случаях (в зависимости от настроек роутера и Wi-Fi адаптера в ноутбуке), компьютер на Windows 10 может выступить в качестве маршрутизатора, расширив зону действия сети Wi-Fi, то есть, раздав беспроводной интернет, к которому подключен.
Выше отмечалось, что способ с раздачей интернета через ноутбук наиболее часто используется в тех ситуациях, когда к компьютеру подключен USB-модем. При этом также он работает при раздаче обычного проводного интернета. В некоторых случаях (в зависимости от настроек роутера и Wi-Fi адаптера в ноутбуке), компьютер на Windows 10 может выступить в качестве маршрутизатора, расширив зону действия сети Wi-Fi, то есть, раздав беспроводной интернет, к которому подключен.
Чтобы определиться с тем, может ли ноутбук или компьютер на Windows 10 раздавать интернет по Wi-Fi, необходимо провести проверку. Для этого запустите командную строку от имени администратора, и пропишите в ней команду:
netsh wlan show driversПосле этого в командной строке появится информация о Wi-Fi адаптере, который работает на компьютере или ноутбуке. В данной информации необходимо найти строчку «Поддержка размещенной сети», и посмотреть на выводимый результат. Если написано «Да», значит, с данного компьютера можно раздавать Wi-Fi, если же значится «Нет», то подобная возможность не предусмотрена.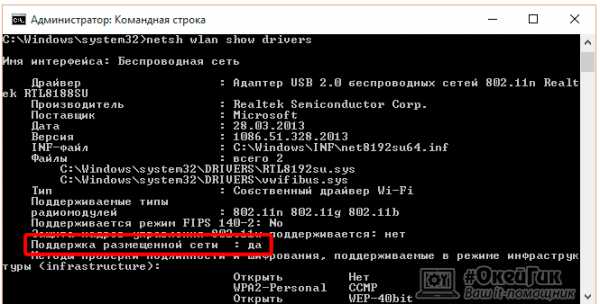
Внимание: В некоторых случаях, когда в командной строке указана невозможность раздачи интернета с ноутбука по Wi-Fi, имеется возможность исправить ситуацию. Для этого необходимо обновить драйвера для Wi-Fi адаптера на компьютере, установив их с официального сайта производителя.
Как раздать Wi-Fi с ноутбука на Windows 10
Сделать ноутбук или компьютер в качестве точки доступа Wi-Fi для других устройств проще всего через командную строку. Имеется масса сторонних программ, но их установка неоправданна, учитывая, что процесс включения и отключения раздачи Wi-Fi через командную строку можно свести к паре кликов мышью, о чем речь пойдет ниже.
Чтобы включить раздачу Wi-Fi через устройство на Windows 10 необходимо сделать следующее:
- Запустить командную строку от имени администратора, и в ней прописать команду:
Примечание:
Ssid – установка имени создаваемой Wi-Fi сети. В примере в качестве имени задано название нашего сайта «Okeygeek», но при создании вы можете указать любое другое имя сети.
Key – установка пароля для создаваемой Wi-Fi сети. В примере в качестве пароля значатся цифры «1234567890». Обратите внимание, что пароль должен быть не меньше 8 символов.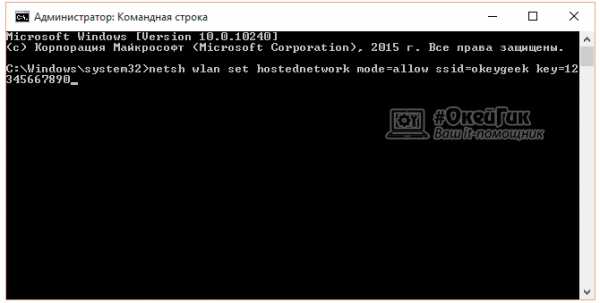
Когда команда будет прописана, нажмите Enter.
- Далее в командную строку необходимо ввести еще одну команду:
Данная команда активирует Wi-Fi сеть, и после нее она появится в списке доступных для подключения со стороны других устройств.
- Последним шагом необходимо разрешить другим устройствам не только подключаться к компьютеру или ноутбуку на Windows 10, но и использовать его интернет. Для этого необходимо нажать правой кнопкой мыши на «Пуск» и выбрать в выпадающем меню пункт «Сетевые подключения». Далее нажмите правой кнопкой мыши на сетевое подключение, которое отвечает за работу интернета на устройстве, с которого будет вестись раздача. В открывшемся меню выберите пункт «Свойства» и перейдите на вкладку «Доступ». На ней необходимо установить галку в пункте, который разрешает другим пользователям сети использовать интернет, к которому подключен компьютер.
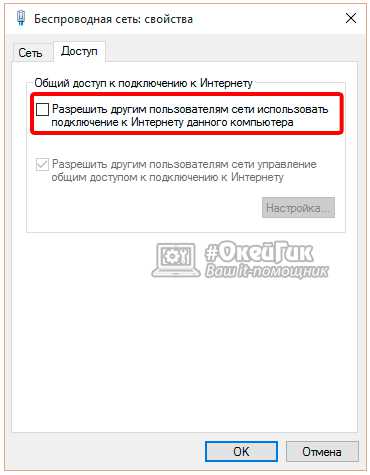
Как можно видеть, раздать Wi-Fi с ноутбука на Windows 10 не так уж и сложно, если запомнить команды, которые за это отвечают, но даже этого делать не обязательно. Если вы хотите упростить процесс раздачи интернета через командную строку, необходимо сделать следующее:
- Запустите программу «Блокнот» на компьютере, и в нем введите две строки:
- После того как они будут введены, выберите пункты «Файл» — «Сохранить как» и переключите параметр «Тип файла» на «Все файлы». Далее напишите любое имя файла, но важно, чтобы оно было с расширением .bat. Например, вы можете назвать создаваемый файл «Internet on.bat».
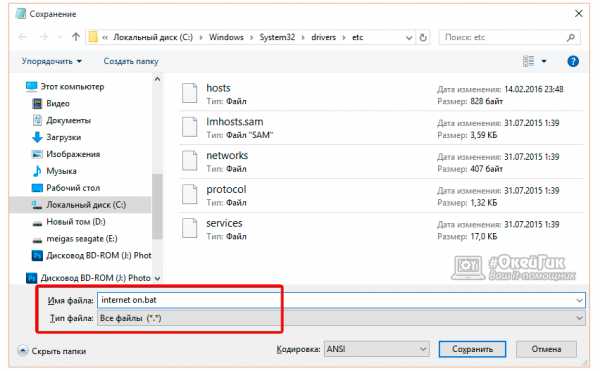
- На сохраненный файл необходимо будет нажимать дважды левой кнопкой, чтобы включить раздачу Wi-Fi с ноутбука или компьютера после каждой перезагрузки.
Как можно видеть, процесс включения интернета сводится к минимуму, и нет смысла устанавливать сторонние приложения, функциональность которых устроена подобным образом.
Как отключить раздачу Wi-Fi с ноутбука на Windows 10
Если вам понадобилось отключить раздачу Wi-Fi, которая ведется с компьютера, сделать это можно в командной строке, запущенной от имени администратора, при помощи команды:
netsh wlan stop hostednetworkДанный процесс также можно автоматизировать по аналогии с включением Wi-Fi раздачи, создав соответствующий файл с расширением .bat.
Проблемы при активации ноутбука на Windows 10 в качестве точки доступа
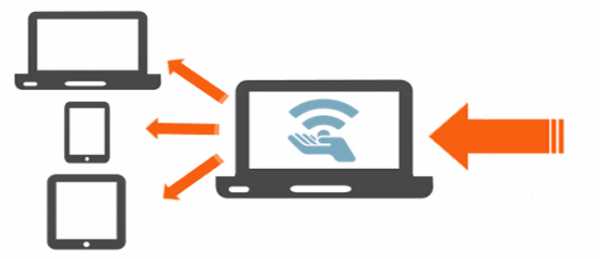 Настраивая раздачу Wi-Fi на ноутбуке или компьютере под управлением Windows 10, пользователь может столкнуться с рядом проблем. Вот некоторые варианты их решения:
Настраивая раздачу Wi-Fi на ноутбуке или компьютере под управлением Windows 10, пользователь может столкнуться с рядом проблем. Вот некоторые варианты их решения:
- При вводе второй команды для старта раздачи интернета появилась ошибка о невозможности запустить сеть. В такой ситуации необходимо зайти в «Диспетчер устройств» на компьютере (данное меню легко найти через поиск) и отключить в нем Wi-Fi адаптер. Когда он будет полностью отключен, его следует включить вновь.
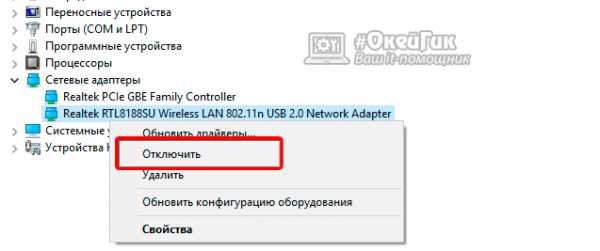
- Если интернет не удается раздать или устройство не видно среди доступных сетей, следует проверить настройки фаервола на компьютере, если такой имеется. По умолчанию в его настройках может стояться ограничение на доступ к интернету на компьютере для сторонних устройств. В такой ситуации необходимо найти ограничение в настройках и отключить его или выключить сам фаервол.
- Убедиться, что в «Сетевых подключениях» общий доступ к интернету был включен именно для того подключения, которое в данный момент активно и используется для подключения к интернету. Некоторые пользователи совершают ошибку и открывают доступ в подключении, которое отвечает за локальное соединение.
- Отключить на компьютере раздачу Wi-Fi при помощи команды (которая была приведена выше) в командной строке. Когда раздача будет отключена, отсоедините ноутбук или компьютер от интернета. После этого запустите раздачу Wi-Fi, и лишь потом подключите компьютер к интернету. В некоторых случаях это помогает решить проблему.
Как можно видеть, организовать раздачу интернета с ноутбука или компьютера на Windows 10 довольно просто. На более ранних версиях операционной системы данные команды также работают, но они не могут раздавать интернет в том случае, если компьютер сам подключен к нему через Wi-Fi, тогда как в Windows 10 подобные ограничения не действуют.
(69 голос., средний: 4,77 из 5) Загрузка...OkeyGeek.ru
Как раздать Интернет по WiFi в Windows 10

Для организации обычной беспроводной сети в доме или офисе нужно использовать роутер или точку доступа. Но ситуации бывают разные и иногда нужно срочно подключить к Интернету планшет, телефон, телевизор или игровую консоль а из оборудования под рукой только компьютер или ноутбук. Мало кто знает, что можно раздать WiFi в Windows 10 с помощью встроенной функции «Виртуальный хотспот». Она позволяет открыть в общий доступ через беспроводную сеть любое активное подключение к Интернету. Причём есть два варианта действий. Один — сделать всё самостоятельно, контроллируя процесс от начала и до конца. Второй — воспользоваться специализированными утилитами для создания виртуального роутера Вай-Фай. В них, как правило, все действия сведены к минимуму и нужно всего лишь запустить приложение.
Я покажу оба, а Вы уже для себя решите каким будет оптимальнее воспользоваться в Вашем случае.
Раздача WiFi встроенными средствами Виндовс 10
Нажимаем кнопку Пуск и вводим слово «Командная». В результатах поиска будет ярлык «Командная строка». Запускаем его. Откроется окно консоли Windows 10. В некоторых случаях, из-за нехватки прав, возможно придётся запускать её с правами Администратора. Пишем команду:
netsh wlan set hostednetwork mode=allow ssid="nastroisam" key="p@ssw0rd" keyUsage=persistentЗдесь «ssid» — это имя создаваемой сети, а «key» — ключ безопасности. Кстати, используется стандарт WPA2-PSK с шифрованием AES.
Нажимаем Enter.
В ответ операционная система должна ответить о том, что хоспрот успешно создан. Отлично! Это означает, что все приготовления для запуска виртуального роутера (Virtual router) прошли успешно. Теперь надо запустить сеть Вай-Фай в работу. Для этого вводим ещё одну команду:
netsh wlan start hostednetworkВ ответ Вы должны получить сообщение «Размещенная сеть запущена».
Дальше надо нажать кнопку «Пуск» -> «Параметры», выбирать раздел «Сеть и Интернет» и открыть вкладку «Ethernet». В ней нужно кликнуть на ссылку «Настройка параметров адаптера». Откроется окно сетевых подключений Виндовс 10.
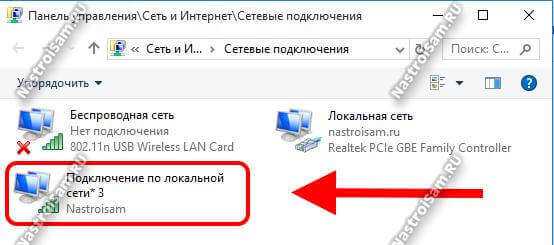
Обратите внимание — здесь должно появиться ещё одно беспроводное подключение по локальной сети. Оно должно быть активным и без крестиков. Половина работы выполнена.
Теперь надо сделать так, чтобы наш WiFi раздавал Интернет. Для этого надо выбрать сетевое подключение через которое компьютер или ноутбук получает доступ в глобальную паутину. Если это кабельное подключение к провайдеру (Дом.ру, Билайн, Ростелеком и т.п.) то это либо высокоскоростное соединение, либо подключение по локальной сети. Если Вы подключены через 3G/4G-модем, то нужно выбрать сетевое соединение с ним. А дальше — кликаем по нему правой кнопкой мыши и выбираем пукнт «Свойства».
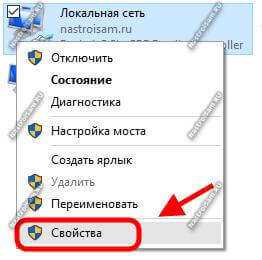
В появившемся окне надо выбрать вкладку «Доступ»:
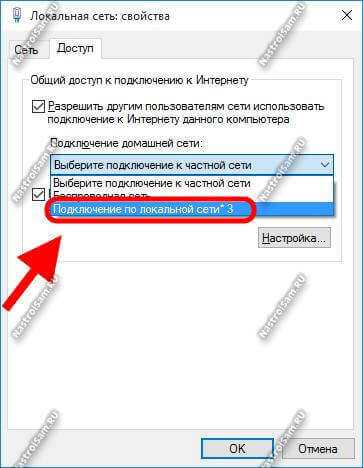
На ней надо поставить галочку «Разрешить другим пользователям сети использовать подключение к Интернету данного компьютера». Ниже, в выпадающем списке, надо выбрать созданную беспроводную сеть (не перепутайте с Вай-Фай адаптером). Нажимаем на кнопку «ОК».
Вот и всё, теперь Ваш компьютер или ноутбук будет раздавать Интернет по WiFi и к нему можно подключать планшеты, телефоны и т.п. Для отключения этой функции достаточно будет снова открыть командную строку и прописать следующее:
netsh wlan stop hostednetworkЕсли Вы планируете постоянно использовать виртуальный роутер Виндовс, то имеет смысл собрать команды в bat-файл. Сделать это просто — достаточно создать текстовый файл, прописать в него сначала строчку: «@echo off» а потом команду на запуск хотспота. Вот так:
Закрываем и сохраняем файл. Затем переименовываем его, меняя расширение с *.txt на *.bat. После этого, для того, чтобы раздать WiFi в Windows 10, достаточно будет всего лишь кликнуть на «батник». Так же, можно поместить ссылку на него в автозагрузку и раздача будет запускаться сразу после полной загрузки ОС.
Возможные проблемы: — Не удаётся создать сеть или запустить виртуальный роутер Windows 10. Обычно это сопровождается ошибкой «Не удалось запустить размещенную сеть».
Выполните команды:
netsh wlan set hostednetwork mode=disallow netsh wlan set hostednetwork mode=allowПосле этого надо открыть диспетчер устройств, найти в разделе «Сетевые адаптеры» пункт «Виртуальный адаптер размещенной сети», кликнут по нему правой кнопкой и в меню выбрать пункт «Задействовать»(Включить). Если не помогает причина скорее всего заключается в драйвере беспроводного адаптера. Попробуйте его обновить. Не помогает — тогда только пробовать другую сетевую карту.
— К Вай-Фай подключиться удаётся, но Интернета нет Проверьте, то ли соединение Вы сделали общедоступным. Обычно, при подключении по PPPoE пользователи расшаривают локальную сеть, а нужно — «высокоскоростное подключение».
Так же, попробуйте ввести в браузере адрес 88.147.164.12. Если сайт откроется, то проблема с DNS. Тогда на клиентах надо прописать адреса ДНС-серверов вручную — 8.8.8.8 и 77.88.8.8
— К беспроводной сети вообще не удаётся подключиться Проверьте правильность ввода пароля. Так же я бы настоятельно рекомендовал делать в этом случае пароль чисто цифровым, без букв.
— Долго висит статус «Получение IP». В этом случае присутствует какая-то проблема с DHCP. Надо попробовать вручную прописать на клиенте адрес вручную: IP: 192.168.137.123 Маска: 255.255.255.0 Шлюз: 192.168.137.1
DNS: 192.168.137.1
Создаём виртуальный роутер с помощью сторонних программ
Для того, чтобы неопытный пользователь не лазил в дебрях командной строки, существует множество программ, позволяющих раздать WiFi Интернет в Windows 10. Самые популярные из них — Conectify или MyPublick WiFi. Их и другие подобные программы я уже рассматривал ранее. А сегодня хочу представить ещё более простое и удобное решение — OSToto Hotspot. Второе название программы — 160WiFi. Эта небольшая утилита отлично справляется со своей задачей. Её достаточно запустить и виртуальный роутер Виндовс уже работает — имя сети (SSID) и пароль указаны в верху окна программы:
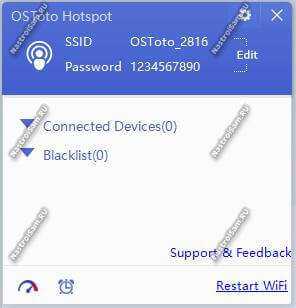
Можно подключать клиентов и работать. Если Вы хотите сменить название или пароль — кликаем на кнопку «Edit» и поля станут доступны для редактирования:
В системном лотке так же есть иконка программы. Клик по ней правой кнопкой, открывает контекстное меню с нехитрыми параметрами:
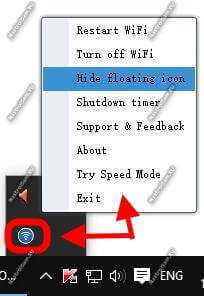
Отсюда можно перезагрузить или выключить Вай-фай, а так же установить таймер выключения. К подключающимся клиентам есть только одно требование — поддержка WPA2-PSK с шифрованием AES.
Другие программы, позволяющие раздать Вай-Фай в Виндовс 10, Вы можете посмотреть в этом видео:
nastroisam.ru
Как раздать интернет по Wi-Fi с ноутбука в Windows 10
В данной статье — пошаговая инструкция как раздать интернет по Wi-Fi с ноутбука (или компьютера с Wi-Fi адаптером) в Windows 10 и рассомотрены распространенные ошибки при раздаче: не удается запустить размещенную сеть, подключаемое устройство не получает IP адрес или работает без доступа в Интернет и т.п. Смотрите также Как раздавать интернет по Wi-Fi в Windows 10 используя функцию Мобильный хот-спот и Как настроить Быстрые действия в центре уведомлений Windows 10.
Проверка возможности раздачи интернета в Windows 10
Запускаем командную строку от имени администратора (нажимаем правой кнопкой на пуск в Windows 10 и выбираем запуск от имени администратора) и введите команду
netsh wlan show drivers
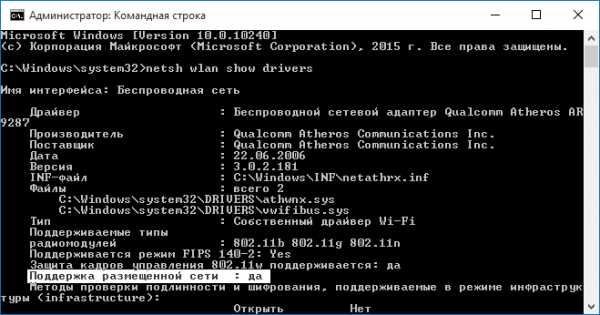
В открывшемся окне появится информация об используемом драйвере Wi-Fi адаптера и поддерживаемых технологиях. Смотрим на пункт «Поддержка размещенной сети» (в оригинале — Hosted Network). Если видим «Да», то продолжаем.
Если же поддержка размещенной сети отсутствует, то сначала нужно обновить драйвера на Wi-Fi адаптер, желательно с официального сайта производителя ноутбука и выполнить повторную проверку.
Иногда помогает откат драйвера к предыдущей версии - зайдите в диспетчер устройств Windows 10 и в разделе «Сетевые адаптеры» найдите требуемое устройство, нижмите на нем правую кнопку мыши — свойства — вкладка «Драйвер» — «Откатить».
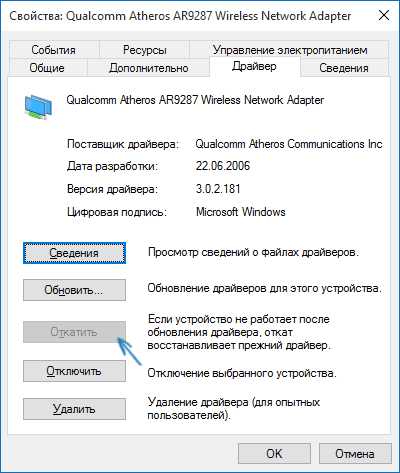
Снова выполните проверку. Если она не поддерживается, все остальные действия не будут иметь никокого смысла. Также Вам будет интересно Как посмотреть пароль от Wi Fi в Windows 10 (3 способа).
Далее в командной строке вводим команду (Список команд Windows ( Windows CMD ) ):
netsh wlan set hostednetwork mode=allow ssid=MyWiFi key=secretpassword
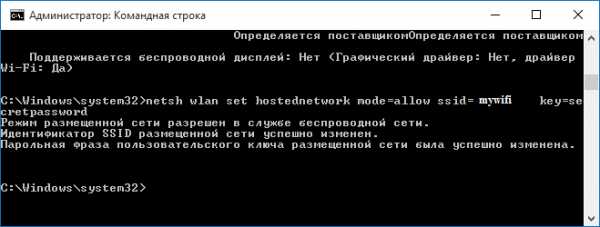
Где MyWiFi — желаемое имя беспроводной сети (можно менять как Вам угодно), а secretpassword — пароль на Wi-Fi (также можете менять, но не менее 8 символов, не использовать кириллицу).
После чего запускаем нашу сеть командой:
netsh wlan start hostednetwork
Если все сделали правильно, то видим сообщение о том, что размещенная сеть запущена. Уже можно подключиться к ноутбуку по Wi-Fi, но на нем не будет доступа к Интернету.
Примечание: если вы увидели сообщение о том, что невозможно запустить размещенную сеть, при этом на предыдущем этапе было написано, что она поддерживается, пробуйте отключить Wi-Fi адаптер в диспетчере устройств, а затем заново включить его (либо удалить его там, а потом обновить конфигурацию оборудования). Также попробуйте в диспетчере устройств в пункте меню Вид включить отображение скрытых устройств, после чего в разделе «Сетевые адаптеры» найти Microsoft Hosted Network Virtual Adapter (Виртуальный адаптер размещенной сети), кликнуть по нему правой кнопкой мыши и выбрать пункт «Задействовать».
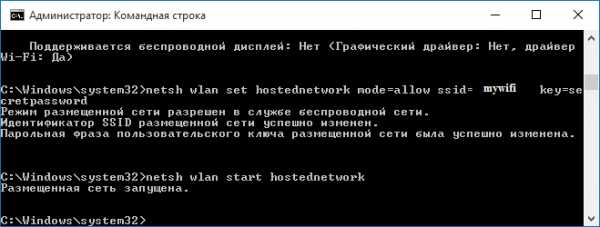
Чтобы доступ к Интернету появился, нажимаем правую кнопку мыши на «Пуске» и выбираем пункт «Сетевые подключения».
В списке подключений, кликните правой кнопкой по Интернет-соединению (обязательно по тому, которое используется для выхода в Интернет) — свойства и открываем вкладку «Доступ». Включаем «Разрешить другим пользователям сети использовать подключение к Интернету и применяем настройки, а также в списке ниже выбираем только что созданное беспроводное соединение (если он есть).
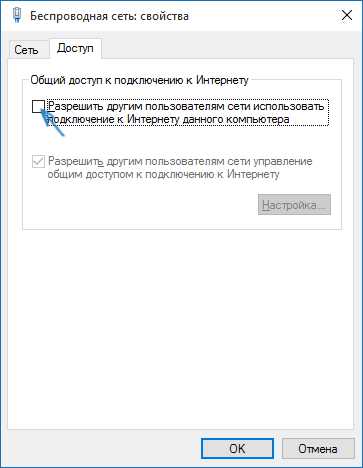
Если все сделано правильно, то подключамся и пользуемся.
Чтобы отключить раздачу Wi-Fi, в командной строке от имени администратора вводим:
netsh wlan stop hostednetwork
и нажмите Enter.
Проблемы раздачи WiFi с ноутбука в Windows 10 и их решение
У многих пользователей, несмотря на выполнение всех указанных выше пунктов, доступ в Интернет через такое Wi-Fi подключение не работает. Ниже — несколько возможных способов исправить это и разобраться в причинах.
- Попробуйте отключить раздачу Wi-Fi (команду только что указывал), затем — отключить Интернет-подключение (то, к которому мы разрешили общий доступ). После этого вновь включите их в порядке: сначала раздача Wi-Fi (через команду netsh wlan start hostednetwork, остальные команды, которые были до этого, не нужны), затем — Интернет-подключение.
- После запуска раздачи Wi-Fi у вас в списке сетевых подключений создается новое беспроводное подключение. Кликните по нему правой кнопкой мыши и нажмите «Сведения» (Состояние — Сведения). Посмотрите, указан ли там Адрес IPv4 и маска подсети. Если нет, то укажите вручную в свойствах подключения (можно взять со скриншота). Аналогично, при проблемах при подключении других устройств к раздаваемой сети, вы можете использовать статический IP в том же адресном пространстве, например, 192.168.173.5.
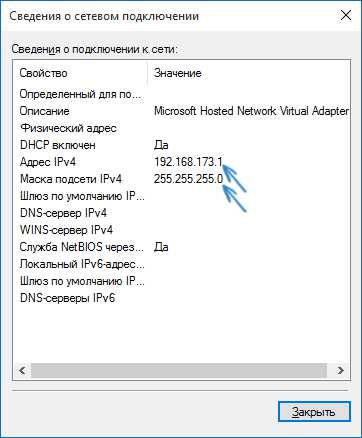
- Фаерволы многих антивирусов по умолчанию блокируют общий доступ к Интернету. Чтобы убедиться, в этом ли причина проблем с раздачей Wi-Fi, можно временно вообще отключить фаервол (брандмауэр) и, если проблема исчезла, начинать искать соответствующую настройку.
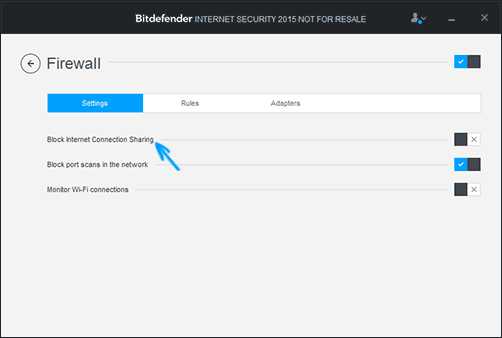
- Некоторые пользователи включают общий доступ не для того подключения. Он должен включаться для подключения, которое используется для выхода в Интернет. Например, если у вас есть подключение по локальной сети, а для интернета запускается Beeline L2TP или Ростелеком PPPoE, то общий доступ нужно предоставлять для последних двух.
- Проверьте, включена ли служба Windows «Общий доступ к подключению к Интернету» (Internet Connection Sharing).
Дополнительно: раздачу Wi-Fi в Windows 10 представляет функция Мобильный хот-спот, кроме этого, в комментариях к моей предыдущей статье на данную тему Как раздавать WiFi с ноутбука средствами Windows у некоторых работает бесплатная программа MyPublicWiFi.
elementarnov.ru
Как раздать интернет по Wi-Fi с ноутбука с Windows 10

Как раздать интернет по Wi-Fi с ноутбука в Windows 10-01
Всем привет сегодня расскажу как раздать интернет по Wi-Fi с вашего ноутбука с Windows 10. В этой статье — пошаговое описание того, как раздавать интернет по Wi-Fi с ноутбука (или компьютера с Wi-Fi адаптером) в Windows 10, а также о том, что делать и на какие нюансы обратить внимание, если описанное не работает: не удается запустить размещенную сеть, подключаемое устройство не получает IP адрес или работает без доступа в Интернет и т.п. Обращаю ваше внимание на то, что такого рода «виртуальный роутер» из ноутбука возможен для проводного подключения к Интернету или же для подключения через USB модем (хотя в ходе проверки сейчас обнаружил, что у меня успешно раздается интернет, «получаемый» также по Wi-Fi, в предыдущей версии ОС лично у меня это не выходило).
Проверить есть ли возможность раздать интернет по Wi-Fi с ноутбука в Windows 10
Первым делом, запустите командную строку от имени администратора (правый клик по кнопке пуск в Windows 10, а затем выбор соответствующего пункта) и введите команду netsh wlan show drivers
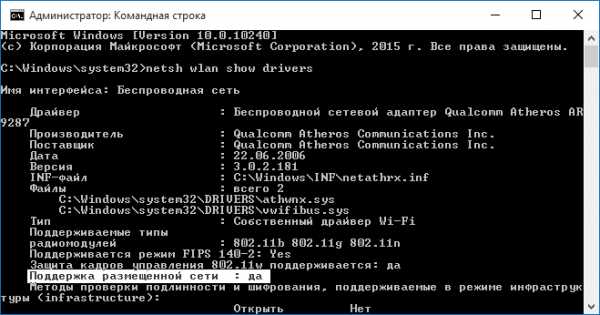
Как раздать интернет по Wi-Fi с ноутбука в Windows 10-02
В окне командной строки должна отобразиться информация об используемом драйвере Wi-Fi адаптера и технологиях, которые он поддерживает. Нас интересует пункт «Поддержка размещенной сети» (в английском варианте — Hosted Network). Если там указано «Да», то можно продолжать.
Если же поддержка размещенной сети отсутствует, то для начала следует обновить драйвера на Wi-Fi адаптер, желательно с официального сайта производителя ноутбука или самого адаптера, после чего повторить проверку.
В некоторых случаях может помочь, наоборот, откат драйвера на предыдущую версию. Чтобы проделать это, зайдите в диспетчер устройств Windows 10 (можно через правый клик по кнопке «Пуск»), в разделе «Сетевые адаптеры» найдите требуемое устройство, кликните по нему правой кнопкой мыши — свойства — вкладка «Драйвер» — «Откатить».
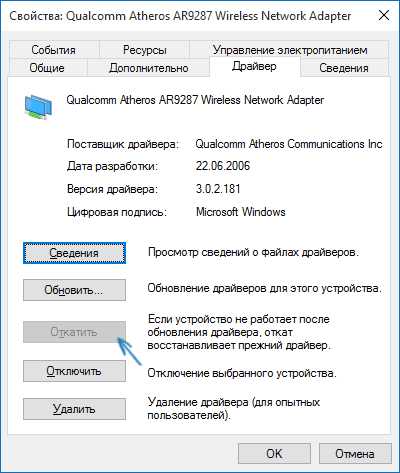
Как раздать интернет по Wi-Fi с ноутбука в Windows 10-03
Опять же, повторите проверку поддержки размещенной сети: так как если она не поддерживается, все остальные действия не приведут ни к какому результату.
Как раздать Wi-Fi в Windows 10 с помощью командной строки
Продолжаем действовать в командной строке, запущенной от имени администратора. В ней необходимо ввести команду:
- ssid > название сети
- secretpassword > пароль к ней
netsh wlan set hostednetwork mode=allow ssid=pyatilistnik key=secretpassword
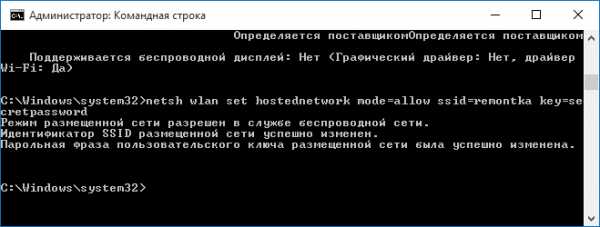
Как раздать интернет по Wi-Fi с ноутбука в Windows 10-04
После этого введите команду:
netsh wlan start hostednetwork
В результате вы должны увидеть сообщение о том, что размещенная сеть запущена. Уже сейчас можно подключиться с другого устройства по Wi-Fi, но на нем не будет доступа к Интернету. Примечание: если вы увидели сообщение о том, что невозможно запустить размещенную сеть, при этом на предыдущем этапе было написано, что она поддерживается, попробуйте отключить Wi-Fi адаптер в диспетчере устройств, а затем заново включить его (либо удалить его там, а потом обновить конфигурацию оборудования).
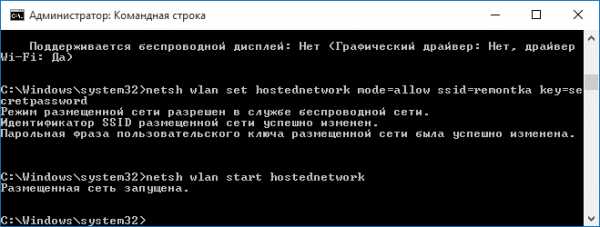
Как раздать интернет по Wi-Fi с ноутбука в Windows 10-05
Чтобы доступ к Интернету появился, кликните правой кнопкой мыши по «Пуск» и выберите пункт «Сетевые подключения».
В списке подключений, кликните по Интернет-соединению (именно по тому, которое используется для выхода в Интернет) правой кнопкой мыши — свойства и откройте вкладку «Доступ». Включите пункт «Разрешить другим пользователям сети использовать подключение к Интернету и примените настройки (если вы увидите в том же окне список подключений домашней сети, выберите появившееся после запуска размещенной сети новое беспроводное соединение).
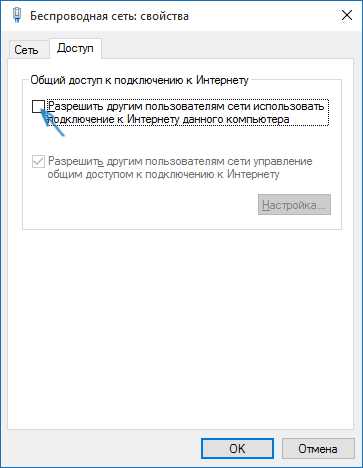
Как раздать интернет по Wi-Fi с ноутбука в Windows 10-06
Если все пошло, как надо, а ошибок при настройке сделано не было, теперь при подключении с телефона, планшета или другого ноутбука к созданной сети, у вас будет доступ в Интернет.
Для последующего отключения раздачи Wi-Fi, в командной строке от имени администратора введите:netsh wlan stop hostednetwork и нажмите Enter.
Почему ноутбук не раздает wifi windows 10
У многих пользователей, несмотря на выполнение всех указанных выше пунктов, доступ в Интернет через такое Wi-Fi подключение не работает. Ниже — несколько возможных способов исправить это и разобраться в причинах, рассказывающих почему ноутбук не раздает wifi windows 10.
- Попробуйте отключить раздачу Wi-Fi (команду только что указывал), затем — отключить Интернет-подключение (то, к которому мы разрешили общий доступ). После этого вновь включите их в порядке: сначала раздача Wi-Fi (через команду netsh wlan start hostednetwork, остальные команды, которые были до этого, не нужны), затем — Интернет-подключение.
- После запуска раздачи Wi-Fi у вас в списке сетевых подключений создается новое беспроводное подключение. Кликните по нему правой кнопкой мыши и нажмите «Сведения» (Состояние — Сведения). Посмотрите, указан ли там Адрес IPv4 и маска подсети. Если нет, то укажите вручную в свойствах подключения (можно взять со скриншота). Аналогично, при проблемах при подключении других устройств к раздаваемой сети, вы можете использовать статический IP в том же адресном пространстве, например, 192.168.173.5.
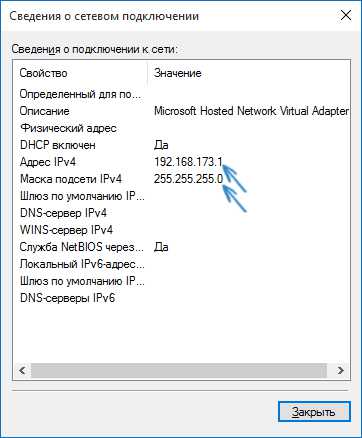
Как раздать интернет по Wi-Fi с ноутбука в Windows 10-07
3. Фаерволы многих антивирусов по умолчанию блокируют общий доступ к Интернету. Чтобы убедиться, в этом ли причина проблем с раздачей Wi-Fi, можно временно вообще отключить фаервол (брандмауэр) и, если проблема исчезла, начинать искать соответствующую настройку.
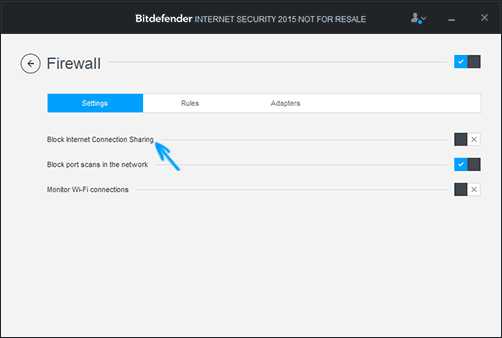
Как раздать интернет по Wi-Fi с ноутбука в Windows 10-08
4. Некоторые пользователи включают общий доступ не для того подключения. Он должен включаться для подключения, которое используется для выхода в Интернет. Например, если у вас есть подключение по локальной сети, а для интернета запускается Beeline L2TP или Ростелеком PPPoE, то общий доступ нужно предоставлять для последних двух.
5. Проверьте, включена ли служба Windows «Общий доступ к подключению к Интернету» (Internet Connection Sharing).
Думаю, у вас все получится. Все вышеописанное проверено только что в связке: компьютер с Windows 10 Pro и Wi-Fi адаптером Atheros, подключались устройства iOS 8.4 и Android 5.1.1.
Вот так вот просто раздать интернет по Wi-Fi с ноутбука в Windows 10.
Материал сайта pyatilistnik.org
pyatilistnik.org
Как раздать wifi с ноутбука windows 10: превращение ноутбука в роутер
Свет увидела очередная операционная система от Microsoft, и теперь пользователи задаются вопросом, как раздать wifi с ноутбука windows 10. Дадим развернутый ответ на данный вопрос.
Прогресс не стоит на месте, и в нашем доме появляется все больше гаджетов, использующих выход в сеть интернет. Это всевозможные ноутбуки, нетбуки, смартфоны, планшеты, телевизоры и даже электронные рамки для фотографий. Каким же образом для них организовать выход в сеть? Правильнее всего купить роутер и настроить его на раздачу интернета по WiFi. Но если лишних денег нет, а пользоваться интернетом хочется, то можно превратить в роутер ваш ноутбук и раздать вай фай с ноутбука виндовс 10. При наличии проводного интернета или USB-модема задача сведется к нескольким простым действиям.
WiFi (сокращенно от англ. Wireless Fidelity — беспроводная точность) появился в Австралии в 1996 году и представляет собой популярную технологию передачи данных между электронными устройствами посредством их беспроводного соединения к сети или подключения к Интернету. Фундаментальной основой такой передачи служат высокочастотные радиоволны.
Настройка раздачи WiFi из командной строки
Давайте выясним, как раздать вайфай с ноутбука командной строкой. Первым делом запускаем командную строку. Для этого одновременно нажмем клавиши Win+X. В открывшемся меню выбираем строчку "Командная строка (администратор)". Откроется окно с белыми буквами на черном фоне – наша командная строка. Создадим WiFi-подключение, воспользовавшись следующей командой:
netsh wlan set hostednetwork mode=allow ssid="testwifi" key="12345678" keyUsage=persistent
Запускаем команду на выполнение клавишей Enter. Ждем сообщение об успешности включения беспроводной сети.
Дадим небольшое пояснение: "testwifi" – название нашей будущей сети, а "12345678" – это пароль для входа в созданную сеть. После создания беспроводной сети ее надо запустить. Выполним такую команду:
netsh wlan start hostednetwork
Ждем сообщение об успешном запуске сети. Приведенных выше двух команд вполне достаточно, чтобы понять, как раздать wifi с ноутбука виндовс 10. В данном случае вы получите доступ к общим файлам и папкам, но доступа к интернету не будет.
Теперь нам необходимо задать настройки таким образом, чтобы раздать интернет с ноутбука windows 10. Идем в "Центр управления сетями и общим доступом" (Пуск -> Параметры, в строке поиска забиваем "Центр управления", переходим по ссылке в соответствующее окно). Здесь мы видим вновь созданную сеть MyWiFi. Научим ее раздавать интернет. Выбираем "Интернет" -> "Подключение к ноутбуку". Слева выбираем изменение параметров адаптера. Жмем кнопку "Свойства" и переходим на вкладку "Доступ". Здесь ставим всего одну галочку и далее из списка выбираем нашу сеть (в данном случае MyWiFi). Сохраняем настройки, нажав ОК.
После проведенных манипуляций рекомендуется перезагрузить компьютер. После этого нашу сеть потребуется снова запустить командой netsh wlan start hostednetwork. У данного способа есть недостаток: раздача вайфая с ноутбука виндовс 10 должна включаться вручную после каждой перезагрузки. В этом разделе вы узнали, как раздать wifi с ноутбука командной строкой.
К большому сожалению, компания Майкрософт в данной версии операционной системы не включила в интерфейс создание беспроводной сети компьютер-компьютер. Поэтому на вопрос, как раздать wifi без программ, дадим однозначный ответ: только через командную строку или сторонние программы для создания беспроводных сетей. Давайте посмотрим, как раздать интернет по wifi windows 10 без помощи встроенных в операционную систему средств управления беспроводными сетями.
Настройка принтера – еще одна задача, скорость решения которой напрямую зависит от владения особыми знаниями. О том, как настроить принтер на печать с компьютера, читайте здесь. О настройке БИОС и UEFI читайте здесь.
Программы для раздачи WiFi
Для того чтобы выполнялась раздача вайфая с ноутбука windows 10, существует ряд бесплатных и платных программ. Обратим внимание на программу WiFiCreator. Эта программа бесплатна и проста в установке. Суть программы сводится к тому, что необходимо дать название сети, выбрать степень защиты и задать пароль, а также выбрать интернет-подключение, через которое наша сеть будет выходить в интернет.
Еще одна программа раздачи wifi с ноутбука windows 10 – это mHotspot. Принцип ее действия такой же, как у предыдущей программы: называем нашу сеть, устанавливаем уровень безопасности, придумываем пароль и выбираем сеть, через которую подключаться к интернету. Выбирайте на свой вкус, как раздать вайфай с ноутбука windows 10.
Если у вас нет ноутбука, но есть компьютер, и построить свою беспроводную сеть хочется, то купите wifi адаптер. При помощи этого адаптера и советов из нашей статьи вы без труда разберетесь, как раздать wifi с компьютера windows 10.
Подводя итог, следует добавить, что самый простой способ раздать интернет через wifi на windows 10 – через командную строку. В любом случае установленные приложения потребляют ресурсы компьютера, и особенно это заметно на относительно старых ноутбуках, которые при использовании таких программ начинают "подтормаживать". Хотя если стоит цель раздать интернет с ноутбука windows 10 на телефоне, то можно смириться и с этим.
Усвоив приведенные в статье рекомендации, задача "Как раздать вай фай с помощью ноутбука" перестанет быть для вас нерешаемой.
Прочтите также: - Настройка сети Windows 7 - Как настроить микрофон на компьютере Windows 7 - Настройка Skype на ноутбуке Windows 7 - Как настроить наушники на компьютере Windows 7 - Как настроить локальную сеть между двумя компьютерами - Как раздать wifi с ноутбука windows 7
←Вернуться
bitu.ru