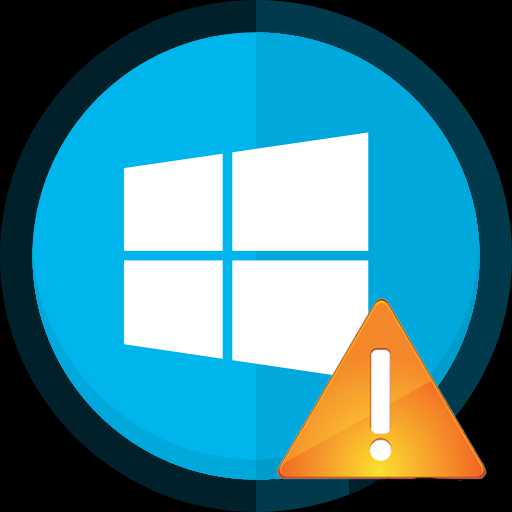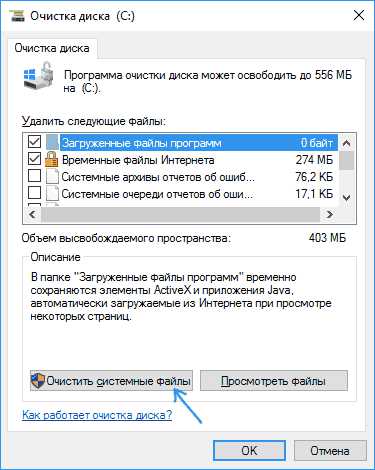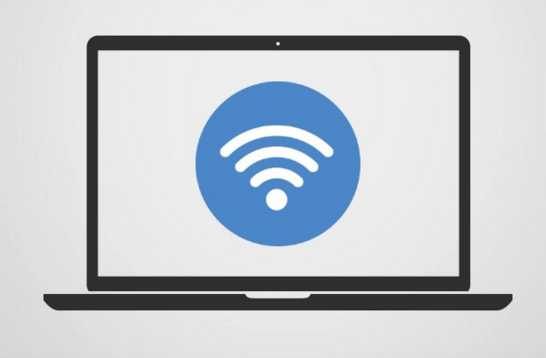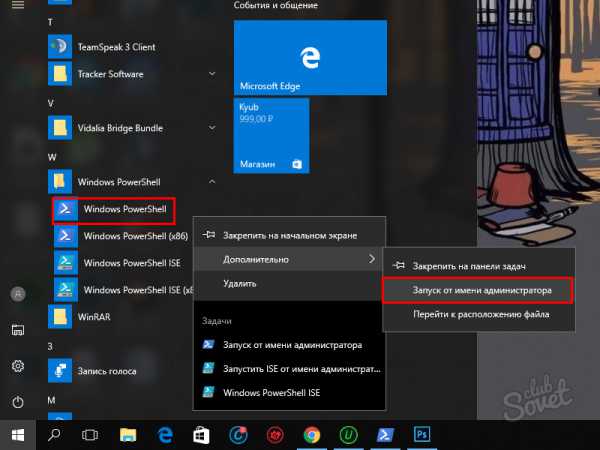Как удалить скачанные обновления windows 10
Удаление обновлений на Windows 10
 Некоторые обновления Windows могут вызвать сбои в работе ОС, поэтому приходится отменять их установку и запрещать загрузку в дальнейшем. Ниже представлена инструкция, благодаря которой вы поймете, как удалить обновления Windows 10 и установить фильтр на скачивание отдельных модификаций.
Некоторые обновления Windows могут вызвать сбои в работе ОС, поэтому приходится отменять их установку и запрещать загрузку в дальнейшем. Ниже представлена инструкция, благодаря которой вы поймете, как удалить обновления Windows 10 и установить фильтр на скачивание отдельных модификаций.
Параметры или Панель управления
Самый простой способ – удалить модификации через Параметры Windows 10. Выполните следующие действия:
- Нажмите Win+I или зайдите в Параметры через меню «Пуск».
- Откройте раздел «Обновление и безопасность».
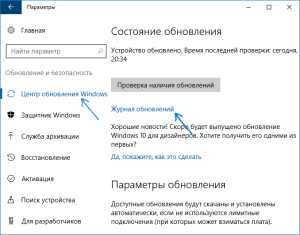
- На вкладке «Центр обновлений» выберите «Журнал».
- Щелкните «Удалить».
Откроется список установленных модификаций. Выберите апдейты, от которых хотите отказаться, и нажмите «Удалить». Подтвердите удаление и дождитесь завершения операции.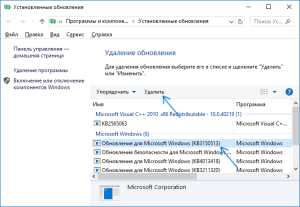
Открыть список апдейтов можно сразу через Панель управления. Для этого нужно зайти в раздел «Программы и компоненты», после чего в боковом меню выбрать «Просмотр установленных обновлений».
Командная строка
Еще один способ удалить ненужные апдейты – использовать командную строку. Порядок действий следующий:
- Запустите командную строку с администраторскими полномочиями.
- Выполните команду «wmic qfe list brief /format:table», чтобы увидеть список обновлений с номерами.
- Используйте команду вида «wusa /uninstall /kb:номер_обновления» для отключения конкретного апдейта.
- Подтвердите запрос на удаление, дождитесь завершения процедуры и перезагрузите компьютер.
Можно ускорить выполнение операции, если добавить к команде параметр «quiet» – «wusa /uninstall /kb:номер_обновления /quiet». В таком случае модификация будет удалена без подтверждения, а компьютер самостоятельно перезагрузится, если есть такая необходимость.
Запрет на установку отдельных обновлений
Практически сразу после релиза Windows 10 корпорация Microsoft выпустила утилиту Show or Hide Updates, с помощью которой можно управлять скачиванием и установкой обновлений. Скачать её можно на этой странице https://support.microsoft.com/ru-ru/help/3073930/how-to-temporarily-prevent-a-driver-update-from-reinstalling-in-windows-10.
После загрузки утилиты выполните следующие шаги:
- Запустите Show or Hide Updates, нажмите «Далее».
- Щелкните «Hide Updates», чтобы скрыть выбранные обновления.
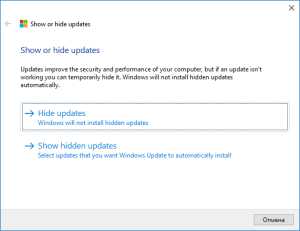
- Отметьте модификации и драйверы оборудования, которые не нужно устанавливать в системе.
- Дождитесь, пока программа отключит поиск и установку выбранных компонентов.
Чтобы посмотреть список отключенных обновлений и при необходимости снять запрет, нажмите кнопку «Show Hidden Updates».
mysettings.ru
Куда скачиваются файлы обновления до Windows 10
Как известно, пользователи операционных систем Windows 7, 8 и 8.1 могут бесплатно обновиться до 10-й версии, сохраняя все установленные на персональный компьютер программы и файлы.
Для того чтобы облегчить своим клиентам жизнь, Майкрософт включили все необходимые установочные файлы в отдельное обновление, которой автоматически загружается через Центр обновлений. В итоге: пользователю нет необходимости что-то искать и загружать — все уже находится на его компьютере в специальной скрытой папке.

Однако не каждый пользователь хочет обновляться до Windows 10. У кого-то нет лицензионной версии операционной системы, кто-то хочет подождать, пока выйдет несколько обновлений, чтобы не переходить на «сырой» продукт. В этом случае Windows 10 будет занимать 6 лишних гигабайт на системном жестком диске. Особенно это мешает, если объем диска не очень велик (например, используется SSD на 50–100 гигабайт). В данной статье описано, как найти и удалить данную папку, а также отключить приложения, из-за которых она автоматически загружается на ПК.
Настройка Проводника Windows
Вы получили уведомление Get Windows 10. Отказались от предложения и снова получили его. Операционная система очень назойливо предлагает установить обновления и перейти на новинку. Если вам хочется от этого избавиться, необходимо удалить установочные файлы «Десятки» и некоторые апдейты.
Но в первую очередь пользователям потребуется изменить конфигурации отображения файлов в системном Проводнике (программа для работы с дисками, папками и файлами). Это необходимо, потому что дистрибутив Windows 10 сохраняется в скрытую папку, к вы не сможете увидеть. Без соответствующих настроек.
Следуйте представленной инструкции:
- Откройте Проводник. Это можно сделать с помощью ярлыка «Мой компьютер» в меню «Пуск», на панели быстрого доступа или на рабочем столе. Существует и альтернативный способ — одновременно нажать клавиши Win + E.
- Щелкните по вкладке «Упорядочить», которая располагается в главном меню окна (верхний левый угол).
- В раскрывшемся ниспадающем списке требуется выбрать раздел «Параметры папок и поиска».
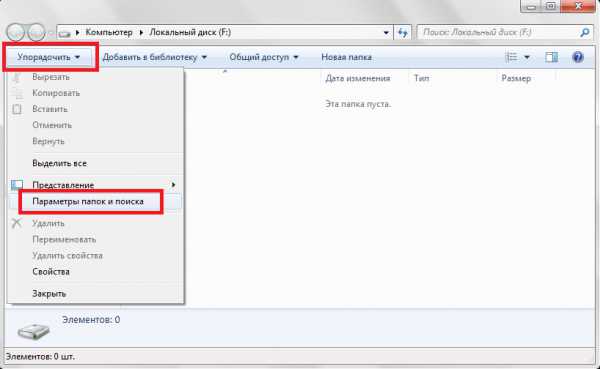
- В новом открывшемся окне перейдите в раздел «Вид».
- Найдите опцию «Отображать скрытые диски, файлы, папки» и установите галку напротив нее.
- Щелкните по кнопкам Применить и OK.
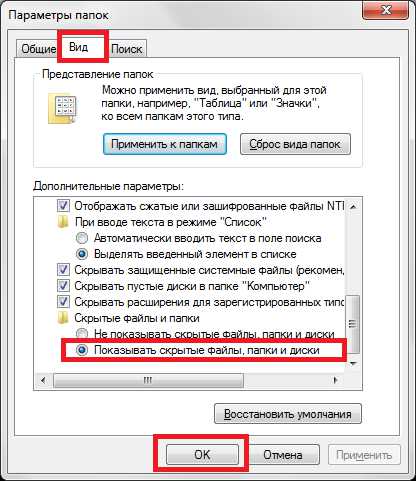
Папка Windows ~BT
После того, как вы измените конфигурации Проводника Windows, вы сможете увидеть папки и файлы, обладающие атрибутом «Скрытый» («Hide»). Теперь можно искать папку, в которую загружается дистрибутив Windows 10, и удалять ее.
Первое место, куда она может сохраняться — прямо в корневой каталог вашего системного диска. То есть на тот, на какой вы устанавливали ОС (в нем находится директория «Windows»). В большинстве случаев он имеет букву «C:\». Папка называется «$Windows.~BT». Вы можете смело удалять все ее содержимое.
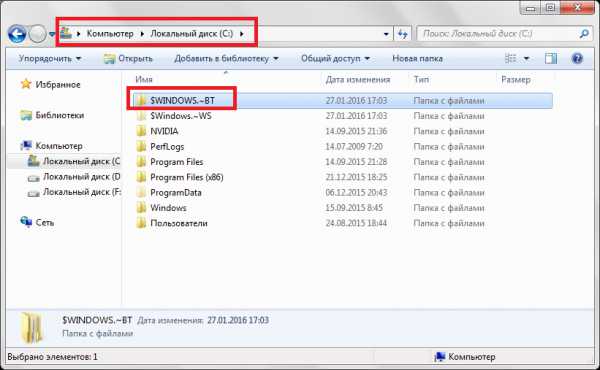
Если вы ищите данную директорию, чтобы принудительно запустить обновление до Windows 10 — это неудачная идея. При попытке запустить «Setup.exe» вручную все установочные файлы будут удалены.
В некоторых случаях (зависит от настройки Центра обновления) данная папка может располагаться в другом месте:
- Откройте директорию «Windows» на системном жестком диске.
- Найдите раздел «Software Distribution».
- В нем располагается каталог «Download». Откройте его.
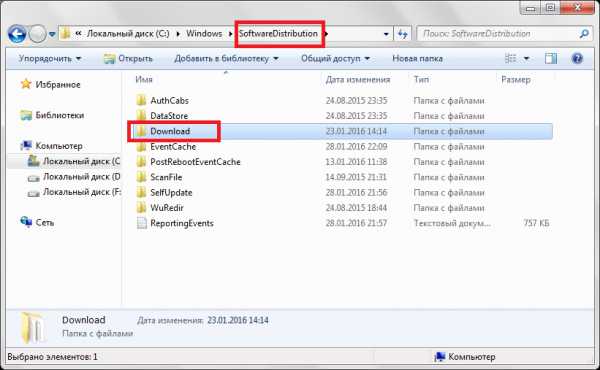
Здесь также может находится необходимая вам папка «$Windows.~BT».
Адресная строка Проводника
Если вам не хочется лезть в конфигурации системного Проводника и что-то там изменять, существует альтернативный способ открыть скрытую директорию. Для этого вы можете воспользоваться строкой адресации. Она располагается между рабочей областью Проводника (в которой отображаются непосредственно файлы и папки) и панелью инструментов с различными вкладками.
- Кликните по адресной строке левой кнопкой мыши.
- Все ее содержимое тут же окажется выделенным. Если этого по какой-то причине не произошло, воспользуйтесь комбинацией клавиш Ctrl + A.
- В пустую адресную строку необходимо скопировать следующее: «C:// $Windows.~BT/» без кавычек и нажать Enter.
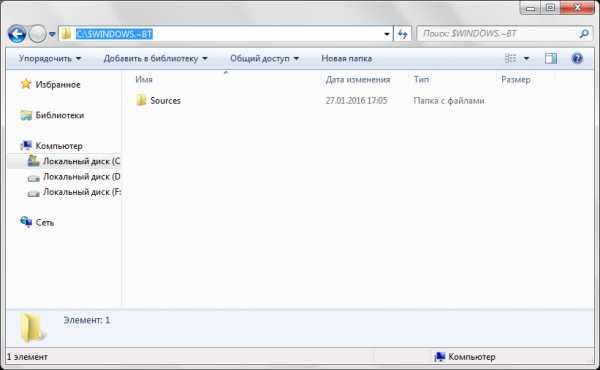
- Если по указанному адресу ничего не найдено, введите альтернативный: «C://Windows/Software Distribution/Download/$Windows.~BT/» и также нажмите Enter.
Таким образом можно открывать любые скрытые папки, не затрагивая конфигурации системного Проводника Windows. Перейдя в каталог, вы можете просто выделить все файлы, которые хранятся в нем, и удалить их.
Поиск на жестком диске
Если в корневой директории системного диска папки с дистрибутивом установки Windows 10 не оказалось, а вам не хочется ее искать по различным разделам, можно прибегнуть к услугам поисковой утилиты. Для этого откройте Проводник и нажмите комбинацию клавиш Ctrl + F, чтобы вызвать меню поиска.
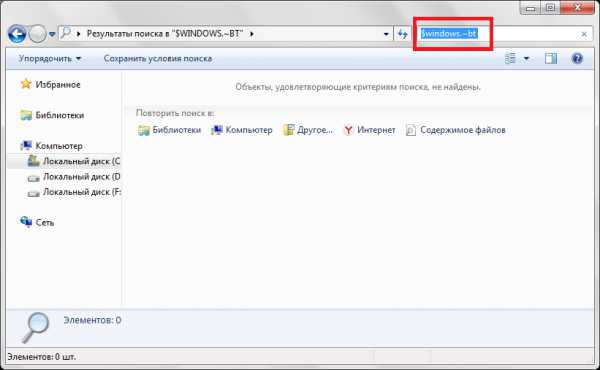
Скопируйте в него название папки, какую необходимо найти, и нажмите Enter. Программа самостоятельно отыщет необходимые данные и покажет вам, где они хранятся. Это наименее удачный способ, так как данный раздел часто не индексируется системой. В связи с этим поиск может занять довольно много времени. Или вообще не принести никаких результатов.
Если в проводнике отключен показ скрытых директорий, поиск может ничего не обнаружить. В этом случае сначала необходимо активировать отображение файлов с атрибутом «Hide», а уже затем их искать.
Отключение обновлений «Получить Windows 10»
Если вы просто удалите директорию «$Windows.~BT», через некоторое время она снова начнет скачиваться на ваш персональный компьютер. Чтобы этого не произошло, необходимо удалить обновления, обеспечивающие работу приложения Get Windows 10. Удаляются они, как и установленные программы, с помощью специального инструмента операционной системы.
Следуйте инструкциям:
- Вызовите меню «Пуск». Это можно сделать с помощью клавиши Win или соответствующего значка внизу экрана.
- Откройте «Панель управления».
- Перейдите в раздел, который называется «Программы».
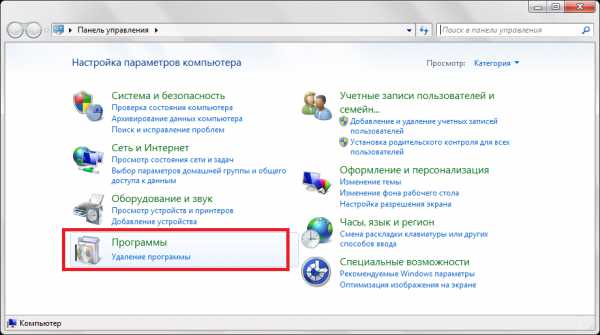
- Кликните по гиперссылке «Удаление программы».
- С помощью навигационного меню в левой части окна перейдите в категорию «Просмотр установленных обновлений».
Здесь пользователям потребуется найти и удалить несколько программ. Их список зависит от версии вашей операционной системы.
Для Windows 7 необходимо удалить:
- КВ 3035583
- КВ 2952664
- КВ 3021917
Для Windows 8 потребуется удалять:

Вы можете воспользоваться поисковой строкой в правом верхнем угле, чтобы быстро отыскать все необходимые файлы. Выделите объект, после чего над списком появится кнопка «Удалить», по которой нужно нажать.
Блокировка автоматической установки
Если ваш Центр обновления работает, он тут же скачает данные апдейты еще раз и установит их на компьютер. Чтобы этому воспрепятствовать, необходимо запретить загрузку этих патчей. Для этого требуется выполнить следующее:
- Вызовите «Панель управления» через меню «Пуск».
- Найдите «Центр обновления» и запустите его.
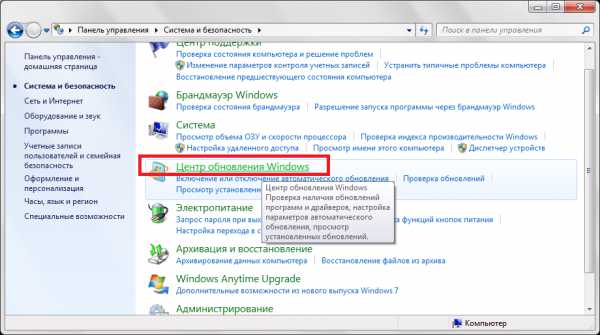
- Кликните по гиперссылке «Важные обновления».
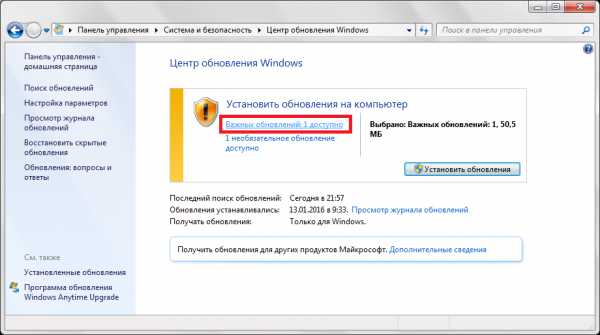
- Найдите только что удаленные апдейты в списке и отметьте их галками.
- Кликните по одному из них правой кнопкой мыши и выберите действие «Скрыть обновление».
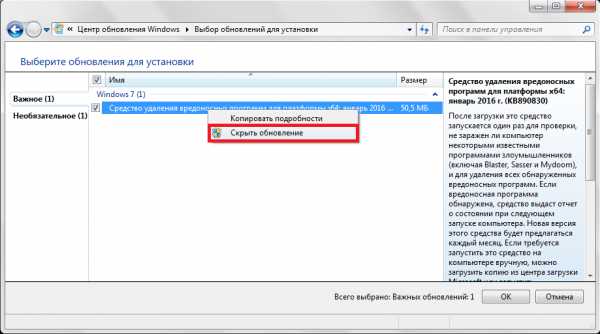
- Нажмите OK и закройте Центр обновлений.
Теперь уведомление Get Windows 10 не будет вас беспокоить.
На похожую тему на сайте есть другая статья, в которой описаны дополнительные методы избавления от лишних директорий: что за папки Windows BT WS и можно ли их удалить.
Видео по теме
Хорошая реклама:
UstanovkaOS.ru
Удаление обновлений Windows 10
Официальный релиз новой операционки от компании-разработчика ПО Microsoft — Windows 10 – будет представлен производителем до конца 2015 года, пока же пользователям и тестировщикам доступна только бета-версия — превью, в котором невозможно отказаться от установки свежих обновлений. Если новый пакет фиксов и дополнений мешает корректной работе операционной системы, пользователю не остается другого выхода, кроме как удалить обновление Windows 10, загруженное и проинсталлированное системой в автоматическом режиме.
Что такое «обновление Windows 10»
Под обновлением Windows 10 подразумевают две различных проблемы, с которыми сталкиваются пользователи. Для их решения подходят различные методы.
Если на компьютере установлена тестовая версия последней операционки от Microsoft — превью Windows 10 – под удалением обновлений чаще подразумевают избавление от свежеустановленных пакетов от разработчиков системы. Отключить получение апдейтов нельзя, и пользователям приходится вручную чистить систему от нежелательных или проблемных обновлений.
Отдельный случай — пакет обновления до свежей версии операционки. Пользователи Windows от 7 версии и старше могут получить десятый релиз операционки бесплатно, просто обновившись до актуальной версии системы.
Однако обновление до новой «оси» не всегда проходит корректно и может нарушить работоспособность системы. Кроме того, не всем пользователям, установившим обновление, оказывается удобно работать с десятой версией операционки. Для возврата к предыдущей системе обновление, устанавливающее Windows 10, необходимо удалить.
Способы удаления пакетов обновления из Win10 и обновления всей системы до Windows 10 отличаются и не являются взаимозаменяемыми.
Зачем удалять обновления
Производители системы Windows не рекомендуют отключать автоматические обновления для операционки. Сообщение об этом даже отображается пользователям при попытке отключить установку апдейтов системы или отказаться от проверки наличия обновлений. Если в официальных релизах, которые работают стабильно, обновления обычно не способны повредить систему, то в случае с Windows 10 все немного иначе.
Разработчики официально заявляют, что система предназначена не для работы, а для изучения недочетов операционки и поиска проблем рядовыми пользователями. По результатам «открытого тестирования» любой, кто установил на свой компьютер свежую версию Windows, может отправить отчет об ошибках и предложить улучшения. Разработчики на отдельном сайте собирают все пожелания, исследуют список обнаруженных проблем и в соответствии с ним готовят дополнения к системе.
Однако обновления, как и сама операционка, находящаяся в «бете», не всегда отрабатывают корректно. В некоторых случаях установка апдейта приводит к проблемам в системе. Поскольку отказаться от получения «дополнений» пользователь возможности не имеет (еще одна «особенность» тестовой версии, которую, вероятно, отключат в официальном «коммерческом» релизе), остается только попытаться удалить «проблемный» компонент — или переустановить систему.
Удаление обновлений
Удалить обновления можно достаточно простым и безопасным для системы способом. В первую очередь систему перезагружают, предварительно нажав и удерживая Shift. После такого действия откроется отладочный экран Windows.
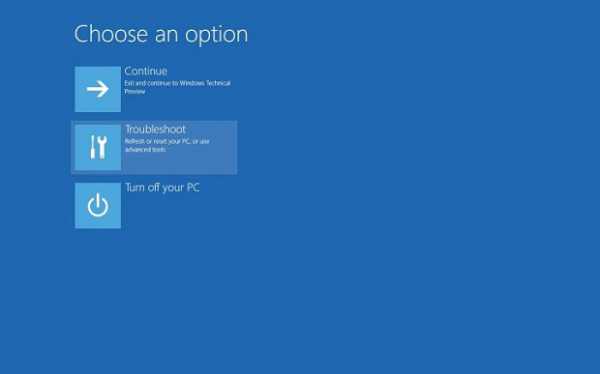
Удаление стоит начать с исследования пункта «Troubleshoot» и подпункта «Uninstall Preview Updates».
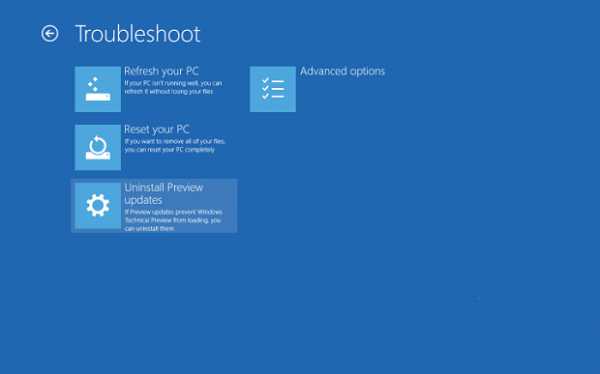
После выбора этого пункта система уйдет в перезагрузку. Пользователь перейдет на экран выбора системного аккаунта.
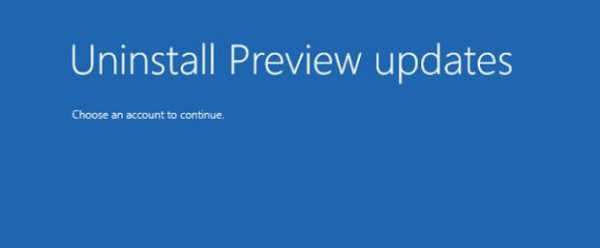
После того, как выбран аккаунт, откроется экран для ввода пароля. Для изменения языка раскладки клавиатуры нужно воспользоваться одноименной ссылкой (находится в левом нижнем углу экрана).
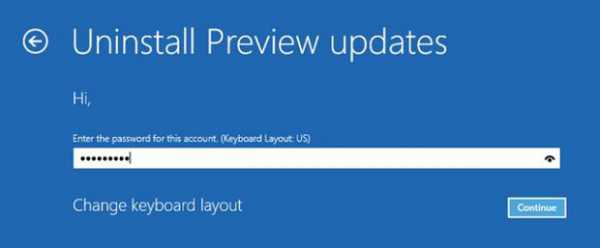
Все следующие операции по удалению обновлений система выполнит автоматически. От пользователя потребуется только подтвердить действия, нажав кнопку Uninstall и перезапустив операционку кнопкой Restart.
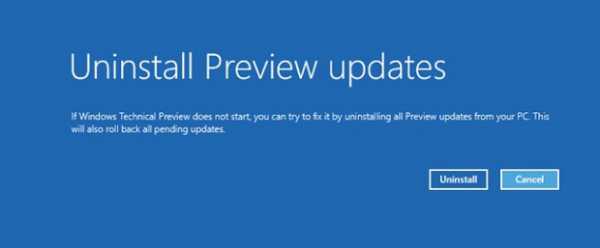
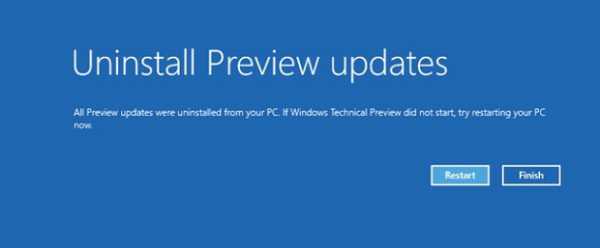
Когда операционная система вновь загрузится, последних обновлений в Windows 10 уже не будет. Если после возврата системы к состоянию до установки апдейтов проблема не решена — возможно, ее причиной стали «встроенные» баги и ошибки, допущенные разработчиками, а не свежий пакет обновлений, поставленный Windows.
Удаление обновлений из стабильной версии
Если в качестве обновления с Windows 8 система установила свежую версию операционной системы — выполнила апдейт до Win 10, работающей пока не вполне стабильно — проблему можно решить штатными средствами через Центр обновлений.
В системе следует открыть раздел Обновления, где перечислены все последние пакеты, установленные на операционку. Обновление до Windows 10 идет под номером KB2990214 или КВ3014460, в зависимости от того, какая система была установлена предыдущей (пакеты обновления для 7, 8 и Windows 8.1 выпускаются асинхронно и нумерация апдейтов значительно отличается, в случае несовпадения номера пакета с указанным нужно дополнительно проверить название пакета для установки). Нужно найти этот пункт в перечне проинсталлированных пакетов и нажать «Удалить». Затем систему придется перезапустить, чтобы настройки вступили в силу. После перезагрузки пакет исчезнет из списка обновлений, и операционка не будет беспокоить предложениями обновиться до Windows 10 – по крайней мере, некоторое время.
Этот способ одинаково эффективно справляется с удалением постоянного обновления из Windows 8.1, 8 и 7.
Удаление Windows 10 из мультизагрузки
Можно удалить систему и из списка предлагаемых при загрузке операционных систем. Для этого при старте операционки на экране выбора системы необходимо перейти по ссылке «Change defaults or choose other properties» («Изменить значения по умолчанию или выбрать другие настройки»). Далее на экране выбора вариантов указывают «Устранение неполадок» («Troubleshoot»). Последний экран покажет опцию «Uninstall Preview Updates» («Удалить обновление до превью-версии»). После нажатия на этот пункт и перезагрузки системы тестовая сборка Win10 будет удалена и перестанет отображаться в списке инсталлированных операционных систем.
windowss10.ru
Как удалить установочные файлы Windows 10 и где они хранятся
В последнее время все больше пользователей жалуются, что им на компьютер приходят файлы для обновления операционной системы на Windows 10. При чем это случается без их ведома, не зависимо от того резервировали они новую ОС или отказались от этого шага. Но побороть это можно, мы подскажем, как это сделать.
Где найти закачанные файлы и удалить их
Перед тем, как удалять что-то с компьютера, нужно выяснить, где находятся установочные файлы Windows 10. Обычно они устанавливаются на компьютер в скрытую папку, то есть, если в свойствах проводника отключен показ скрытых и системных файлов, то увидеть их так просто не получится.
Чтобы определить место, куда скачиваются установочные файлы Windows 10, нужно выполнить следующие действия:
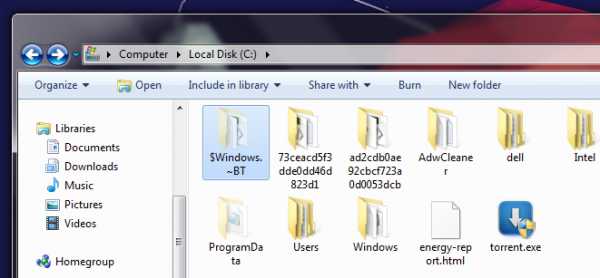
Данная папка занимает 3 – 6 Гб, которые можно было бы использовать для собственных нужд. Поэтому, если вы не собираетесь обновляться до Windows 10, то можете спокойно удалять эту папку.
Для того, чтобы, предотвратить дальнейшие проблемы с автоматическим скачиванием установочных файлов Windows 10, вам стоит удалить отвечающие за это обновления и заблокировать их последующую установку.
Удаляем обновления отвечающие за установку Windows 10
Для этой операции нам нужно:
- Зайти в Панель управления и найти раздел «Программы и компоненты».
- Открыть раздел с установившимися обновлениями.
- В этом разделе нужно найти и удалить несколько обновлений.
Важно! Для Windows 7 и 8.1 обновления подлежащие удалению разные.
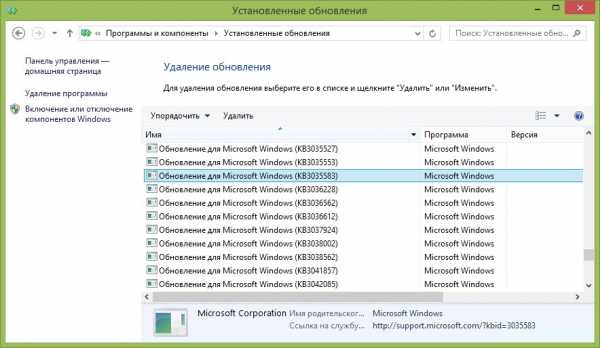
После удаления, необходимо перезагрузить компьютер.
Блокируем автоматическую установку обновлений
Далее нам нужно предотвратить последующую установку удаленных обновлений. Для этого:
- В Панели управления открываем Центр обновления Windows.
- Находим там раздел с важными обновлениями.
- По тем обновлениям, которые мы удалили, кликнуть правой кнопкой и нажать «Скрыть».
После проделанных действий, вы можете не беспокоится, что установочные файлы для Windows 10 снова будут закачаны на ваш компьютер.
Вывод
Узнав, как правильно удалять с вашей системы установочные файлы Windows 10, вы можете не бояться, что они скачаются вновь. К тому же, удаляя ненужные обновления, вы освобождаете в компьютере до 6 лишних Гигабайт памяти.
WindowsTen.ru
Удалить установленные обновления на Windows
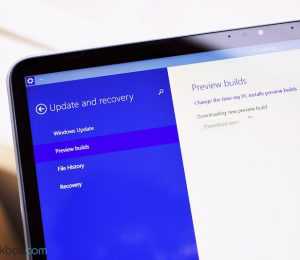
Если обновления на Windows 10 отрицательно сказываются на работе системы: появляются «подвисания», происходит аварийное завершение работы ПК, удалить установленные обновления – это необходимая и безболезненная мера, которая поможет решить проблему.
Удаляем установленные обновления на Windows 10
Чтобы удалить установленные обновления на Windows 10, необходимо запустить перезагрузку системы с зажатой клавишей «Shift». Откроется экран отладки. Выбираем «Troubleshoot».
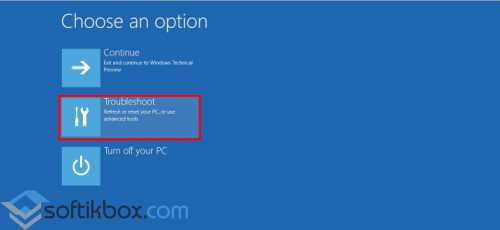
Откроется раздел. Здесь кликаем «Uninstal Preview Updates».
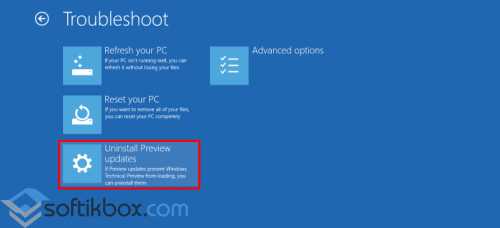
Система перезагрузится и перекинет вас на экран выбора аккаунта. Выбираем свой.
Откроется окно с ячейками для ввода пароля и логина. Вводим данные и кликаем «Далее».
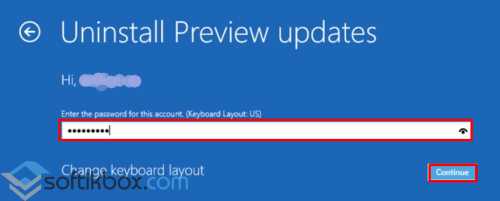
Далее процесс отката запустится автоматически. Необходимо будет только нажать кнопку «Uninstall».
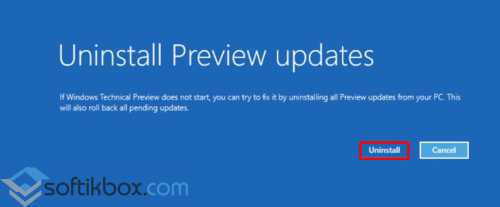
По завершении кликаем «Restart».
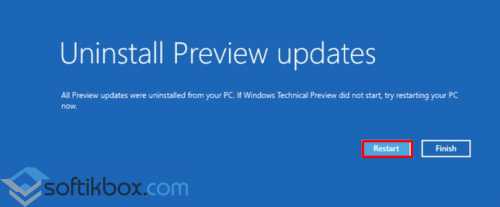
После Windows 10 перезагрузится, а все установленные обновления будут удалены.
SoftikBox.com