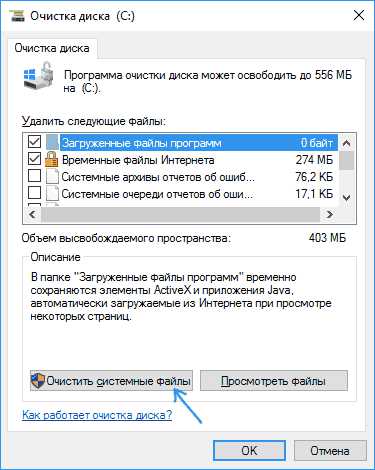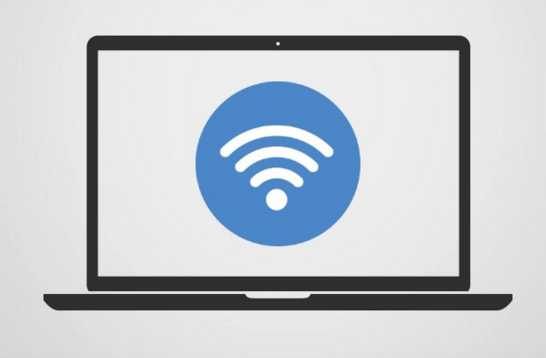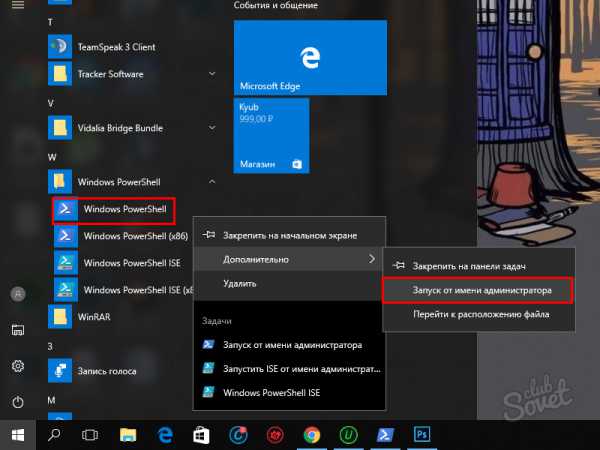После установки windows 10 система не запускается
Windows 10 почему не работает, не запускается, не устанавливается….
Дорогие читатели! Я знаю, что многие из Вас следят за новинками железа и программного обеспечения. Выход новой ОС Windows 10 стал глотком свежего воздуха для пользователей ПК и ноутбуков после неоднозначной Windows 8. Вместе с тем, переход на новую операционную систему не так прост и лёгок. Многие пользователи сталкиваются с разнообразными проблемами и сложностями.
Почему не запускается Windows 10
Если Вы столкнулись с тем, что после установки или обновления Windows 10 видите чёрный экран, то наиболее вероятными причинами являются:
- Конфликт драйвера графического адаптера nVidia или AMD
- Проблема с выходом компьютера из режима сна или гибернации
- Подключённый второй монитор
Можно отключить второй монитор, а первый подключить к интегрированной видеокарте вместо дискретной. Также можно выполнить загрузку в безопасном режиме. Если Windows 10 запустится, то следует удалить драйвер видеоадаптера, который стал причиной возникновения неполадок в работе Win 10.
Чёрный экран Windows 10 после входа в систему
Если при загрузке системы Вы видите экран входа в систему, а позже появляется чёрный экран, то попробуйте на экране входа нажать кнопку вкл-выкл справа внизу, а затем, удерживая Shift, нажать «Перезагрузка». В появившемся меню выберать «Диагностика — Дополнительные параметры — Восстановление системы».
Если чёрный экран Windows 10 появился после удаления вирусов, то следует попробовать следующий метод решения проблемы: нажать Ctrl + Alt + Del, чтобы запустить диспетчер задач. Далее зайти в меню «Файл-Новая задача-Выполнить», набрать команду «regedit». Откроется редактор реестра. В ветке HKEY_LOCAL_MACHINE\SOFTWARE\Microsoft\Windows NT\CurrentVersion\Winlogon посмотреть значение параметра Shell. Там должно быть указано explorer.exe, а параметр параметр userinit, его значение должно быть c:\windows\system32\userinit.exe.
Не загружается Windows 10 после изменения разделов диска
Если Вы выполняли операции по изменению структуры или размеров разделов диска, на котором установлена система, то появление чёрного экрана после логотипа загрузки может означать недоступность дискового тома с системой.
Если у вас имеется загрузочная флешка с Windows 10 или диск восстановления, то можно загрузиться с установочного диска и попробовать восстановить параметры запуска системы.
В зависимости от того, делали ли Вы образ восстановления системы, включена ли служба восстановления системы, можно попытаться использовать различные варианты восстановления загрузки ОС.
Не устанавливается Windows 10
Причина того, почему windows 10 не устанавливается, может быть очень много. Каждая проблема может иметь свою причину. В таком случае, необходимо соответствующее решение для успешной установки Windows 10 на компьютер. Среди возможных проблем — ошибка на диске с системой — повреждённый DVD-носитель, некорректные настройки BIOS и режимов работы контроллера накопителей.
sam-elektronik.ru
Если после установки Windows 10 не работает
Содержание
- 1 В чем причина
- 2 Как запустить Windows в безопасном режиме
Вы установили Windows 10 и в предвкушении опробовать в работе новую систему нажали на перезагрузку. Интересно узнать, сколько места занимает новая ОС, какие программы предлагает по дефолту, на что способна продвинутая настройка системы.
Стартовые экраны сменили друг друга, но Windows не запускается и не работает. Вместо рабочего стола вы видите черный экран с курсором или что-то аналогичное. Таким образом, после установки Windows 10 вы получили какую-то глобальную ошибку, которая не дает запуститься системе правильно.
В чем причина
Если новейшая операционная система не работает, на то может быть множество причин. Среди них:
- некорректная работа драйверов оборудования (часто видеокарты, реже — других компонентов);
- повреждения системных файлов (в случае обновления Windows со старой версии);
- конфликт программ (также при обновлении).
Кстати: такое может случиться из-за подключенного второго монитора (в этом случае просто не работает изображение). Поэтому если это ваш случай, отключите второй дисплей и перезагрузитесь. Может помочь.
Если монитор один, а система не работает, первое, о чем стоит позаботиться — это попытаться запустить свежеустановленную ОС в безопасном режиме. Оттуда станет возможной настройка параметров Windows.
Но прежде некоторые специалисты рекомендуют проверить, не является ли проблема следствием неправильной работы драйвера видеокарты. В этом случае система запускается, просто не выводит картинку на дисплей. А раз она полностью работоспособна, можно загрузить рабочий стол и проделать кое-какие манипуляции вслепую.
Стоит попробовать перезагрузиться. Это можно сделать и “варварски” — по кнопке, но лучше проделайте следующие действия, внимательно отслеживая, какие клавиши вы нажимаете:
- Несколько раз нажмите на Backspace.
- Введите пароль для входа в систему (возможно, потребуется переключить раскладку — должна сработать комбинация клавиш Win(с логотипом Windows)+Пробел).
- Подождите минуту или две (чтобы ОС на 100% загрузилась, если она вообще запускается).
- Нажмите Win+R для запуска командной строки.
- Не трогая мышку введите с клавиатуры команду shutdown /r и нажмите Enter.
- Подождите 10 секунд и еще раз нажмите “Ввод”.
Посмотрите ещё: Настройки PPPoE на Windows 10
Если проблема действительно заключалась в видеодрайвере, компьютер перезагрузится и вы увидите рабочий экран (возможно). В таких случаях причиной является конфликт с так называемым быстрым запуском Windows 10 и единственный способ избежать повторения ошибки — отключить его, заменив на обычный запуск и полноценное выключение ПК.
Если при проделывании вышеописанных манипуляций ничего не происходит, можно рискнуть и выключить ПК, зажав кнопку включения. Если при повторном запуске изображение появится, не откладывая на потом запускайте панель управления: там вас ждет настройка действий кнопок питания (в разделе “Электропитание”).
Как запустить Windows в безопасном режиме
Безопасный режим называется так потому, что в нем система загружает только программы самого Майкрософта и ничего постороннего. Запустив систему в безопасном режиме, вы сможете удалить “неправильный” видеодрайвер или другую программу, которая, по вашему мнению, может приводить к конфликту запуска операционной системы.
“Хорошо”, если Windows 10 приветствует вас наглядным сообщением об ошибке, а не просто черным экраном. В первом случае вы сможете включить безопасный режим наглядно, а во втором, опять придется действовать вслепую. Нужно знать точные места всех кнопок и надписей, чтобы ориентироваться стрелками и сколько раз нажать клавишу “Ввод”.
А, может быть, у вас есть загрузочная флешка или ДВД-диск с “десяткой”? Тогда задача упрощается и настройка запуска системы становится ближе. Загрузитесь с носителя и на стартовом экране установки зажмите сочетание клавиш Shift+F10.
Запустится командная строка. Используйте команду bcdedit /set {globalsettings} advancedoptions true.
Перезагрузитесь. Вход в безопасный режим будет доступен по клавише “4” или “F4”. Команда: bcdedit /deletevalue {globalsettings} advancedoptions — отменяет введенные ранее изменения (дополнительные параметры загрузки появляться при старте системы не будут).
Посмотрите ещё: Способы перезагрузки Windows 10
Эта настройка не так проста, если у вас нет загрузочного носителя, а картинка на экране по каким-то неизвестным пока причинам не работает. Делайте пошагово (места настроек и строчек, по идее, всегда одинаковые — отличаются только последние шаги):
- После загрузки системы с черным экраном несколько раз нажмите на Backspace.
- Теперь нажмите 5 раз Tab и 1 раз Enter.
- Нажмите стрелку вверх.
- Зажав Shift, нажмите
- Ожидайте не менее минуты.
- 3 раза щелкните по стрелке вниз и нажмите 1 раз Enter.
- 2 раза нажмите по стрелке вниз и 1 раз Enter.
- 2 раза щелкните по стрелке влево.
- 1 раз вниз (если у вас БИОС) или 2 раза вниз если у вас UEFI и Enter.
Осуществится перезагрузка и на этот раз вы должны увидеть альтернативные варианты загрузки. Так как нормальная загрузка у вас не работает, используйте безопасный режим с поддержкой сети. В нем у вас будет доступен интернет и вы сможете попробовать различные вариации исправления проблем с загрузкой свежей Windows.
Тут вы узнаете и сколько места занимает система, и сможете удалить все лишнее, возможно мешающее запуску. Первым делом стоит попробовать 2 вещи: удалить драйвер видеокарты (если экран был черным) или запустить восстановление системы из Панели управления. Стоит удалить оставшийся после “семерки” или “восьмерки” (если “десятка” ставилась обновлением) антивирус, а также всяческие твикеры и оптимизаторы системы.
(Visited 585 times, 1 visits today)
windowsprofi.ru
Исправление ошибки запуска Windows 10 после обновления
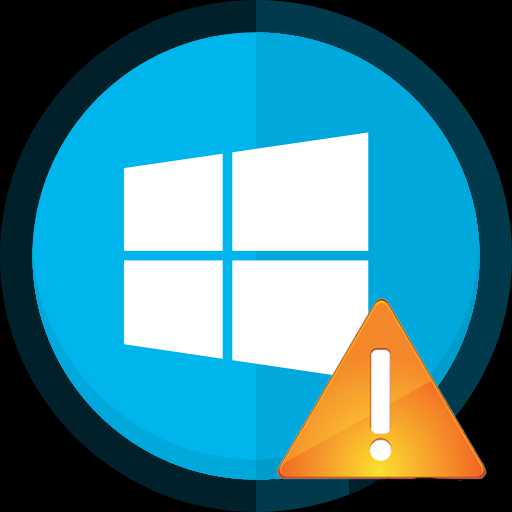
Нередко пользователь сталкивается с проблемой запуска Windows 10 после установки очередных обновлений. Эта проблема вполне решаема и имеет несколько причин.
Помните, что если вы что-то сделаете не так, то это может повлечь другие ошибки.
Исправление синего экрана
Если перед вами появился код ошибки CRITICAL_PROCESS_DIED, то в большинстве случаев обычная перезагрузка поможет исправить ситуацию.
Ошибка INACCESSIBLE_BOOT_DEVICE тоже решается перезагрузкой, но если это не помогло, то система сама начнёт автоматическое восстановление.
- Если этого не произошло, то перезагрузитесь и при включении зажмите F8.
- Перейдите в раздел «Восстановление» — «Диагностика» — «Дополнительные параметры».
- Теперь кликните на «Восстановление системы» — «Далее».
- Выберите из списка исправную точку сохранения и восстановите её.
- Компьютер перезагрузиться.

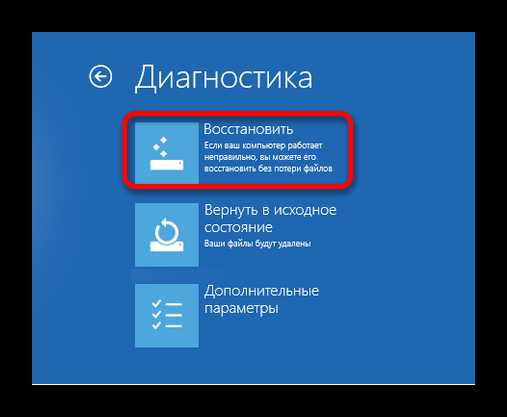
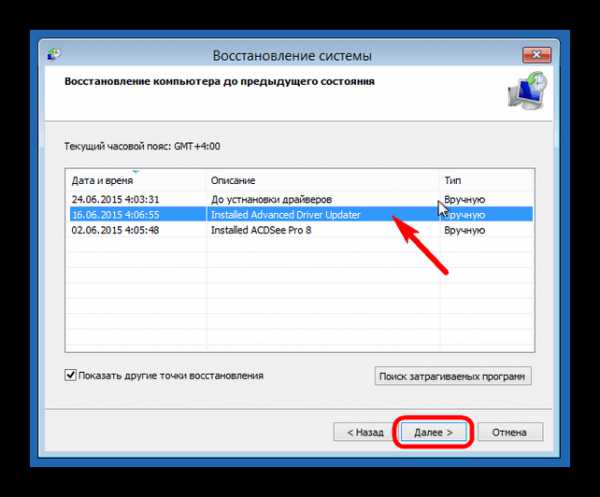
Исправления черного экрана
Есть несколько причин возникновения черного экрана после установки обновлений.
Способ 1: Исправление деятельности вируса
Возможно, система заражена вирусом.
- Выполните сочетание клавиш Ctrl+Alt+Delete и перейдите к «Диспетчер задач».
- Нажмите на панели «Файл» — «Запустить новую задачу».
- Вводим «explorer.exe». После запустится графическая оболочка.
- Теперь зажмите клавиши Win+R и впишите «regedit».
- В редакторе перейдите по пути
HKEY_LOCAL_MACHINE\SOFTWARE\Microsoft\Windows NT\CurrentVersion\Winlogon
Или просто найдите параметр «Shell» в «Правка» — «Найти».
- Дважды кликните на параметр левой клавишей.
- В строке «Значение» введите «explorer.exe» и сохраните.
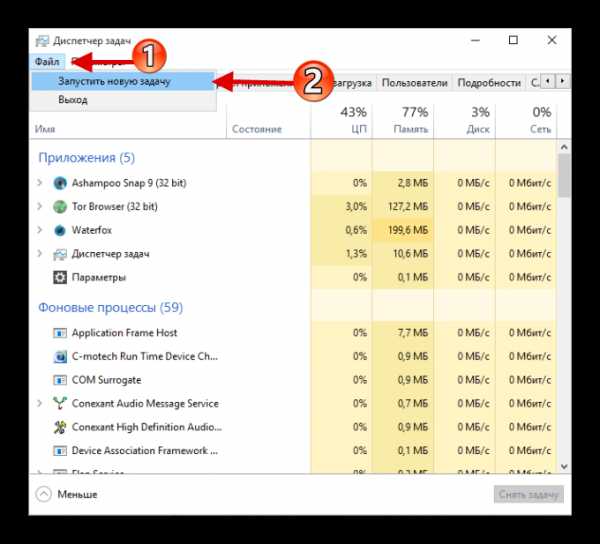


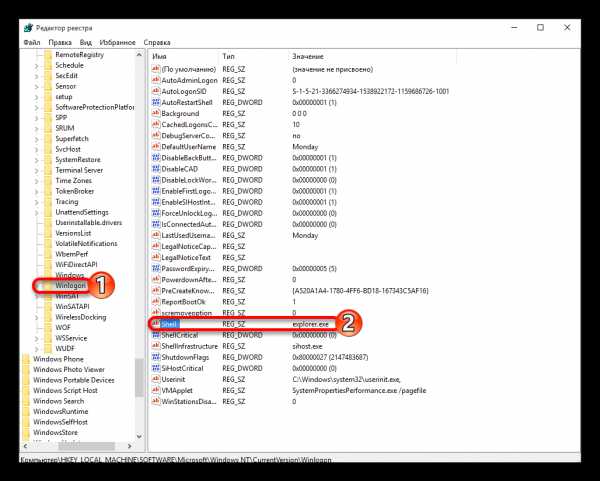

Способ 2: Исправление проблем с видеосистемой
Если у вас подключен дополнительный монитор, то причина проблемы с запуском может заключатся в нем.
- Войдите в систему, а после нажмите Backspace, чтобы удалить экран блокировки. Если у вас есть пароль, то введите его.
- Подождите примерно 10 секунд пока запустится система и выполните Win+R.
- Кликните клавишу вправо, а затем Enter.
В некоторых случаях исправить ошибку запуска после обновления довольно сложно, поэтому будьте аккуратны, исправляя проблему самостоятельно.
Мы рады, что смогли помочь Вам в решении проблемы.Опрос: помогла ли вам эта статья?
Да Нетlumpics.ru