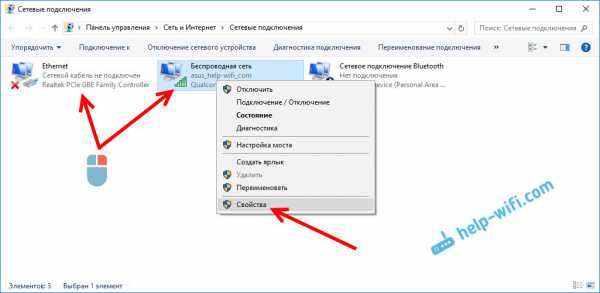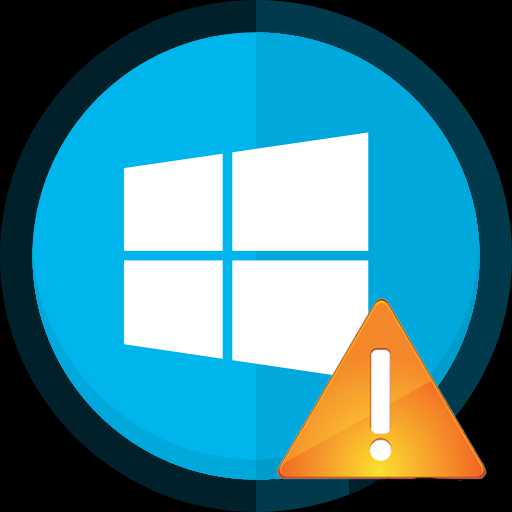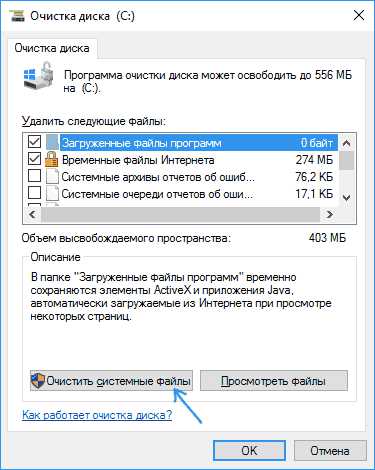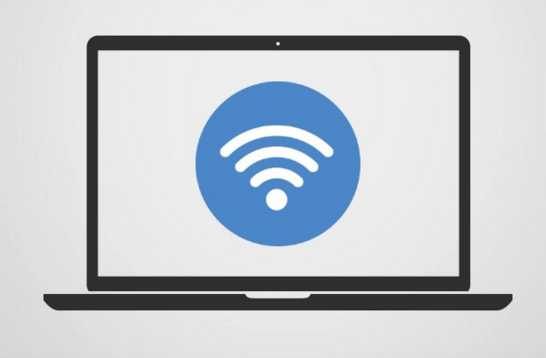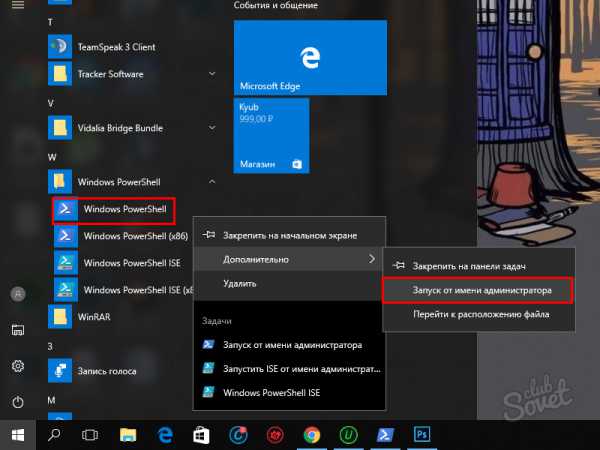Как откатить windows 10
Как откатить Windows 10 до Windows 7
Содержание
- 1 Условия
- 2 Откат
- 3 Так ли плоха Windows 10
Есть такие передовые ребята, которые уже согласились сделать установку Windows 10, попробовали и решили отменить совершенное и вернуться на свою любимую семерку или восьмерку. Это не удивительно, ведь после установки можно найти кучу ошибок и недоработок, которыми пока пестрит новая операционная система от Microsoft. Кто-то также говорит, что происходят постоянные загрузки из сети. Тут тоже сюрпризов нет, так как всем давно известно, что Windows 10 отсылает данные работы пользователя на серверы компании. Печальное зрелище. Как откатить Windows 10 обратно, и поговорим далее.
Условия
Конечно, можно провести автоматическое восстановление после опрометчивой установки инновационной операционной системы, и спасибо производителям за то, что они предусмотрели такое замечательное решение. Windows 10 автоматически резервирует прежнюю копию, чтобы безболезненно на неё вернуться, если пользователь не удалил в течение месяца эти файлы. Если же удалить предыдущую версию всё-таки пришлось, то можно попробовать восстановление с виртуального образа в опциях режима безопасности.
Откат
Восстановление в Windows 10 реализовано доступно, многое можно понять по графическому оформлению.
- Итак, для начала можно нажать в области уведомлений на специальную иконку и выбрать Все параметры.
- После этого появится окно, в котором следует выбрать пункт Обновление и безопасность, дальше нажимаем Восстановление.
- Затем пользователю можно выбрать, в каком из разделов Вернуться к Windows 8.1 или Вернуться к Windows 7 следует нажать кнопку Начать. Естественно всё зависит от того, какую операционную систему нужно вернуть после установки.
Естественно, после проведенных процедур компьютер решит удалить Windows 10. Затем произойдёт восстановление предыдущей операционной системы. При этом все приложения и настройки также поспешат вернуться к пользователю.
Посмотрите ещё: Как вернуть Windows 10
Так ли плоха Windows 10
Конечно, недоработки системы на лицо. Есть пока программная несовместимость и аппаратная. Многие любимые игры и приложения могут не запускаться, так что желание вернуться к прежней Windows появляется часто. Но на то и выпустили предварительную версию, чтобы после можно было выявить и удалить все ошибки. Можно часами спорить, хорошо это или плохо, но положительная тенденция имеет место. Разработчики взялись за голову и решили вернуть меню Пуск после опрометчивого удаления из восьмерки. Восьмое поколение явно удалось хуже десятого. Пройдет некоторое время, и программисты смогут провести корректные установки для нормальной работы. Всё дело в том, что ежедневно данные поступают к специалистам, которые и ловят недостатки системы.
Долгие годы Microsoft проезжала на своих прошлых успехах, года она только в одиночестве могла сделать нормальный графический интерфейс. Долго выходили однотипные изменения, но после этих релизов всё изменилось: мобильные устройства могут мгновенно удалить старое программное обеспечение и после этого поставить новое, обновления выходя каждый месяц, если не чаще, каждая фирма стремится сделать свою операционную систему для собственных устройств. Естественно, что в таких агрессивных условиях, бывший монополист рынка не может действовать быстро. Темнее не менее, не всё так плохо, так как выводы делаются и принимаются правильные решения. Вот уже и установки новой системы совсем бесплатны, обновление, которое можно в любой момент удалить, происходит автоматически, коды системы всё больше открыты для разработчиков. Светлое будущее практически настало.
Можно подождать некоторое время, пока работа системы наладится. Тем более, что удалить её можно в любое время. Очень хорошо, что предусмотрено восстановление. Это значит, что какие бы негативные изменения не вносились в систему, их можно отменить или исправить. Раньше восстановление было под силу только продвинутым пользователям программного обеспечения. Но время идет, и сегодня восстановление делает одной кнопкой.
(Visited 5 735 times, 4 visits today)
windowsprofi.ru
Как откатить Windows 10 до Windows 7 или 8.1
Windows 10 сочетает в себе лучшее от предыдущих операционных систем компании Microsoft и объединяет их в единую окончательную версию. Если вы бесплатно обновились и изменили свое мнение после этого в течение нескольких дней, вы будете рады узнать, что обновления можно легко отменить. Я в свою очередь, покажу вам как откатить Windows 10 до Windows 7 или 8.1.
Не волнуйтесь, если вы не учли этого перед обновлением. Microsoft предоставил возможность без труда вернуться к предыдущей версии операционной системы в течение ограниченного периода. Тем не менее, существуют и другие методы отката к прежней ОС, так что если вам действительно не понравится Windows 10, вы всегда можете удалить его и восстановить Windows 8.1 или 7.
Встроенная опция отката
После обновления системы до Windows 10, старые системные файлы будут храниться в папке под названием Windows.old, которую можно удалить, чтобы освободить место. Но ее наличие обеспечит возможность легко вернуться к прежней версии.
Windows 10 имеет встроенную функцию, которая позволяет вернуться к старой операционной системе. Нюанс заключается в том, что этот параметр доступен только в течение одного месяца после того, как вы обновились. Если это время прошло, попробуйте другие методы, описанные ниже.
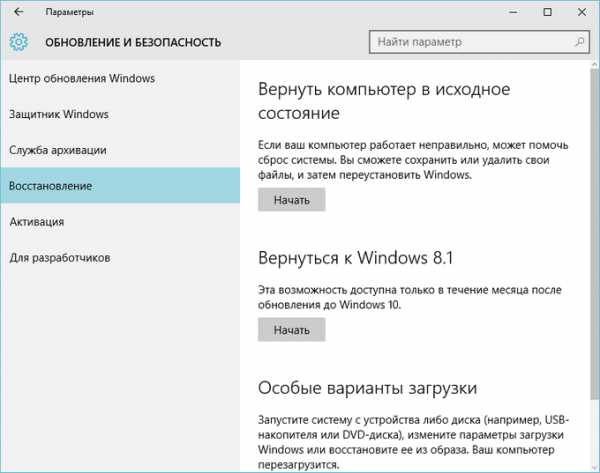
Чтобы начать процесс, нажмите сочетание клавиш Windows + I, чтобы вызвать экран настроек. Нажмите кнопку «Обновление и безопасность», а затем выберите «Восстановление» из выпадающей слева навигации. Здесь вы увидите заголовок Вернуться к Windows X (зависит от того, какая версия у вас была до этого). Нажмите кнопку НАЧАТЬ.
Откроется окошко подтверждения вашего желания вернуться к старой версии. Подтвердите, и далее следуйте инструкциям на экране, обращая внимание на предупреждения и другую информацию (например, не отключать систему во время процесса).
5 моментов, о которых нужно знать перед покупкой SSD
Возможно, вам придется переустановить некоторые программы или изменить пару настроек после отката, но в целом вы убедитесь, что процесс возврата достаточно быстрый и простой.
Переустановка Windows
Можно выбрать другой метод — чистая установка вашей предыдущей версии Windows. Данная процедура сотрет всю информацию на диске, а значит — резервное копирование персональных данных – это обязательный шаг перед началом данного процесса.
Если у вас есть предыдущие версии Windows на физическом установочном носителе, например, загрузочный DVD-диск или USB-накопитель, вставьте его в свой компьютер. Если у вас нет физической версии, то ее можно создать непосредственно в Microsoft, благодаря Windows 7 Software Recovery и Windows 8.1 Installation Media.

После этого перезагрузите систему и дождитесь экрана с сообщением вроде «нажмите клавишу F12», чтобы выбрать загрузочное устройство. Текст сообщения может варьироваться – F10 и клавиша ESC представляют собой общую комбинацию. Вы можете нажать на клавишу несколько раз и проверить сработает или нет.
Затем вы увидите меню, которое будет содержать список всех загрузочных устройств, из которых нужно выбрать. Используйте клавиши со стрелками, чтобы выбрать устройство, которое вы только что вставили, и затем нажмите Enter. Следуйте инструкциям мастера установки, подтверждая выбор установки операционной системы заново. Вас попросят ввести лицензионный ключ продукта, который можно найти на установочном носителе (если Windows был куплен отдельно), или на наклейке на устройстве или сопроводительной документации (если Windows приобретен вместе с компьютером).
Образ диска
Этот метод возможен только в том случае, если вы подготовили его раньше, чем обновили систему до Windows 10. То есть, если у вас есть образ вашего диска, вы можете просто восстановить его. Образ — это полная копия того, что на диске, включая в себя персональные данные, а также иные файлы.

Образ диска может быть создан в Windows 7 и 8.1 с помощью утилиты System Image, который затем может храниться на внешних носителях. Для его восстановления в Windows 10, нажмите клавишу Windows + I, потом нажмите кнопку Обновление и безопасность, затем выберите Восстановление. После этого нажмите кнопку Перезагрузить сейчас и следуйте инструкциям, чтобы восстановить систему с образа диска.
Опять же, это сработает, только если вы сделали образ диска перед обновлением системы до версии Windows 10.
Вывод
Microsoft надеется, что всем понравится Windows 10, тем более что это последняя версия Windows, хотя кто знает. К счастью, очень легко вернуться к предыдущей полюбившейся вам версии, несмотря на то, что вы уже обновили систему.
Помните, предоставленная Microsoft опция в Windows 10 по откату системы к предыдущей версии будет доступна только в течение 30 дней после обновления, так что сделайте это как можно раньше, потому что данный способ является самым простым и безопасным для возврата к прежней версии.
Хотите ли вы вернуться к предыдущей версии (вместо того, чтобы остаться с Windows 10) или вы уже сделали откат? Если так, то что вам не понравилось в новой операционной системе Microsoft?
composs.ru
Как откатиться с Windows 10 к предыдущей версии системы
Многие пользователи, решившие обновиться до Windows 10, беспокоятся, что не смогут вернуться к предыдущей версии системы, если им что-то не понравится в «десятке», и им придется полностью переустанавливать свою Windows 7 или 8.1. На самом же деле об этом можно не беспокоиться.
В этой статье мы рассмотрим два способа возврата к исходной версии операционной системы. Первый заключается в использовании встроенного в систему средства, тогда как во втором случае мы прибегнем к помощи стороннего инструмента.
Возврат предыдущей версии системы с помощью встроенного средства
К счастью, Microsoft предусмотрела возможность отката, так что неудовлетворенные пользователи могут легко удалить обновление и вернуться к использованию версии 7 или 8.1. Это возможно потому, что в процессе обновления до 10-ки файлы предыдущей установки Windows автоматически сохраняются в папке Windows.old на системном диске.
Поскольку старые файлы установки будут занимать на диске десятки гигабайт места, Windows 10 удалит их автоматически ровно через 30 дней (или через 10 дней в случае с Windows 10 версий 1607 и 1703). Таким образом, в вашем распоряжении будет целый месяц (опять-таки, 10 дней после обновления до Windows 10 версий 1607 и 1703), чтобы воспользоваться этим способом возврата. Этого более чем достаточно, чтобы определиться с тем, нравится вам новая система или нет. Если вы уверены, что не захотите вернуться, тогда запустите средство очистки диска, чтобы удалить эти файлы и немедленно освободить пространство (см. здесь).
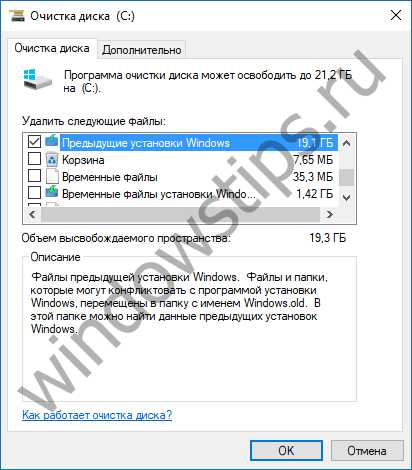
Итак, чтобы выполнить откат с Windows 10, вам нужно запустить «Параметры» и перейти в раздел «Обновление и безопасность», где вы увидите несколько подразделов, в том числе «Восстановление». Выберите его.
Перед вами появятся несколько параметров, из числа которых нас интересует «Вернуться к Windows 7» (или Windows 8.1, в зависимости от того, какая версия у вас стояла раньше).
Нажмите «Начать».
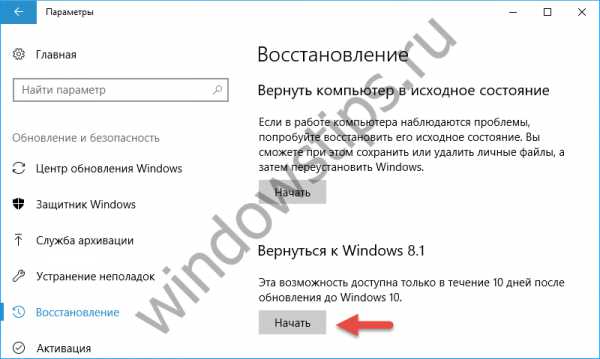 Начать откат
Начать откатСистема попросит вас объяснить причины возврата (эти сведения будут отправлены Microsoft). Выберите любой из предложенных вариантов и нажмите «Далее».
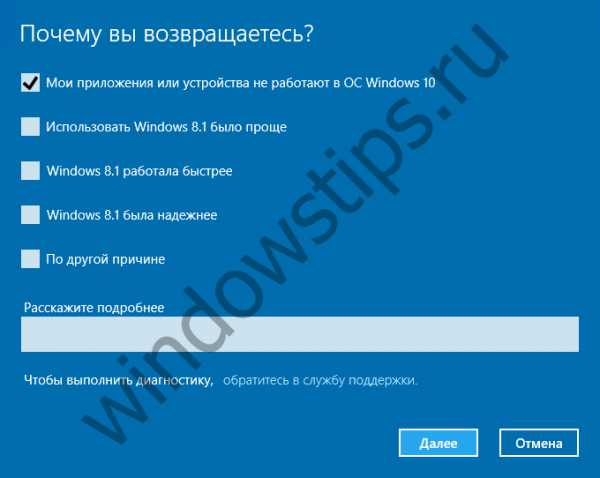
Мастер отката предложить поискать новые обновления. Жмем «Нет, спасибо».

Далее вы увидите окно с информацией…

… а затем еще одно:

А на заключительном этапе, когда Microsoft поблагодарит вас за то, что вы попробовали Windows 10, нажмите «Вернуться к Windows…».
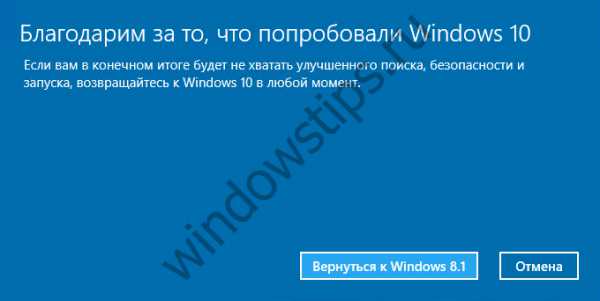
Процесс отката займет некоторое время и будет полностью автоматическим, так что вы можете расслабиться.
Откат с помощью EaseUS System GoBack Free
Этот простой и в то же время мощный инструмент позволит вам создать полную резервную копию вашей системы и сохранить ее на свободный раздел жесткого диска. Однако сделать это нужно заранее, еще перед обновлением до Windows 10.
Будучи ориентированной на рядовых пользователей, программа содержит минимальный набор инструментов и настроек. После ее запуска вам будут доступны всего две кнопки: «Backup System» и «Go Back», назначение которых не требует подробных комментариев. Ну, еще можно изменить каталок по умолчанию, куда программа будет копировать файлы образа.
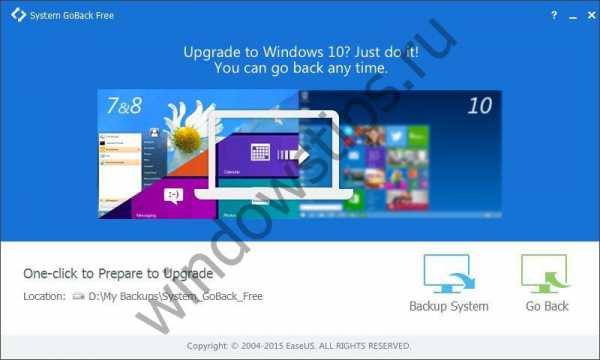 1
1Пользоваться инструментом очень просто. Нужно создать копию? Жмем «Backup System» и ждем, пока полоса прогресса в главном окне не достигнет правой границы. Все это время в окне приложения будет высвечиваться надпись «Please wait, backing up», что означает – ожидайте, идет копирование.
 2
2В зависимости от размера системного раздела и количества установленных в него программ, копирование может продолжаться от 10-15 минут до часа. Файлы образа сохраняются на свободный логический раздел в формате PBD.
Чтобы выполнить откат к предыдущей версии, установите EaseUS System GoBack Free в Windows 10, нажмите «Go Back» и примите условия, при которых он будет выполнен. Во втором окошке с уведомлением вас попросят перезагрузить компьютер. Согласитесь и нажмите «OK». Сразу после перезагрузки появится черный экран с надписью «Loading, please wait» и мигающим курсором под ней, а спустя минуту и или менее того вы увидите окно с прогресс-баром восстановления.
3Вот, собственно, и все. Вам нужно только дождаться завершения процедуры и перезагрузить компьютер. А чтобы не делать лишних движений, советуем сразу установить галочку в чекбоксе «Reboot…» или «Shut down…», если хотите, чтобы после окончания процедуры компьютер выключился.
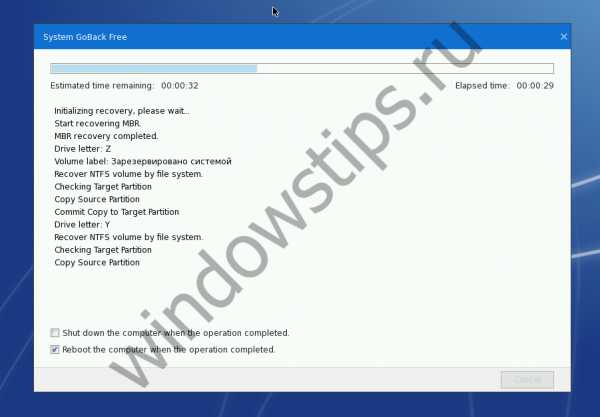 4
4Скачать эту несомненно полезную программу можно с сайта разработчика. Распространяется EaseUS System GoBack Free на бесплатной основе, весит порядка 76 Мб, язык интерфейса имеет английский. Использовать ее можно как для отката к более ранним версиям Windows после обновления, так и для восстановления работоспособности системы при незначительных ее повреждениях.
WindowsTips.ru
Как откатить Windows 10 до Windows 7

Если после обновления системы до Windows 10 с Windows 7 у вас возникли ошибки или что-то не устраивает, эту ситуацию можно легко исправить и откатиться до предыдущей версии ОС. Для этого существует несколько способом, которые будут описаны в статье.
Читайте также: Как с Windows 10 вернуться к Windows 8.1?
Способы отката c Windows 10 до Windows 7
Чтобы вернуться до предыдущей версии операционной системы, необходимо выполнить несколько несложных действий.
ВАЖНО! Чтобы без проблем откатиться до Windows 7, стоит:
- Не удалять данные в папках old, $Windows.~bt;
- Не добавлять и не удалять учётные записи после обновления;
- Помнить пароль входа в Windows 7.
Далее необходимо перейти в раздел «Параметры» и выбрать «Обновление и безопасность».
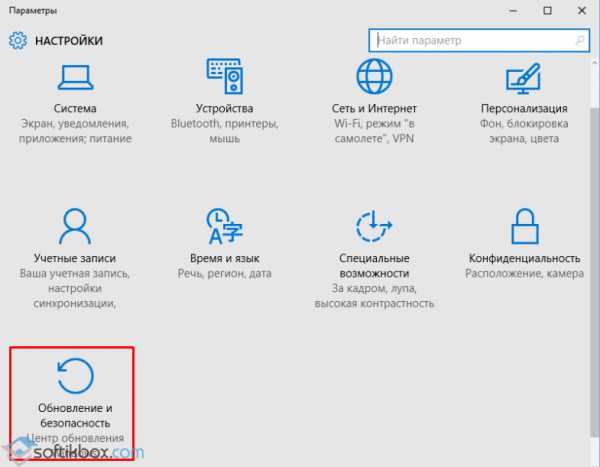
В левом меню нужно выбрать «Восстановление». Здесь будет пункт «Вернуться к Windows 7».
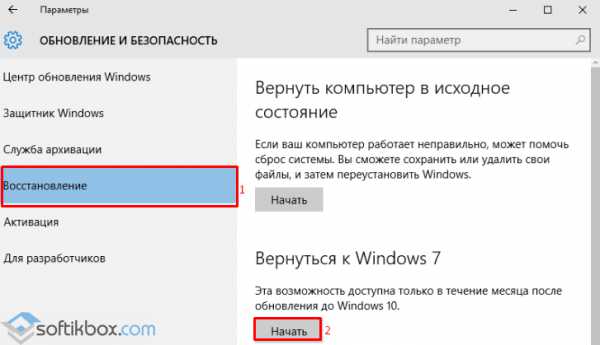
Откроется новое окно. В нем, в зависимости от версии системы, будет указано об удалении лычных данных. Чтобы вернуться к семёрке, нажимаем на кнопку «Продолжить» или «Назад» (в зависимости от сборки Виндовс 10) и следуем инструкциям.
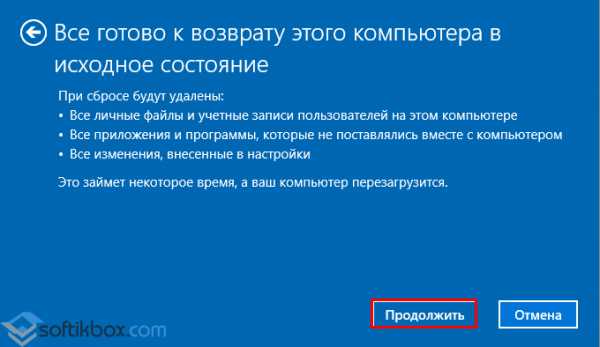

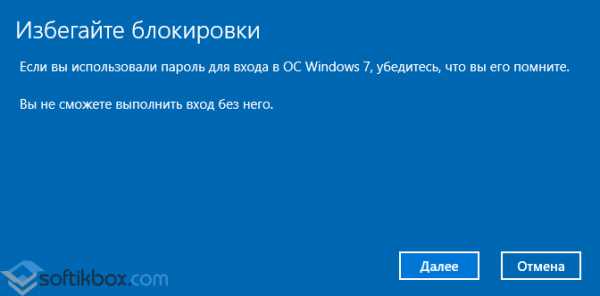
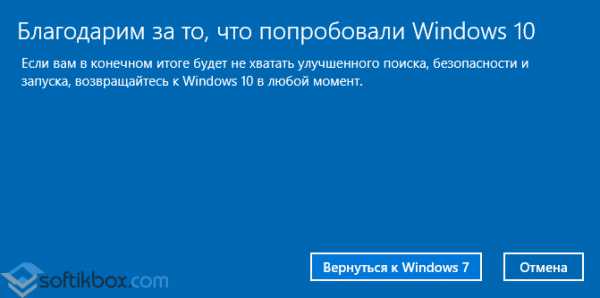
После этого запустится откат системы, который займёт несколько минут.
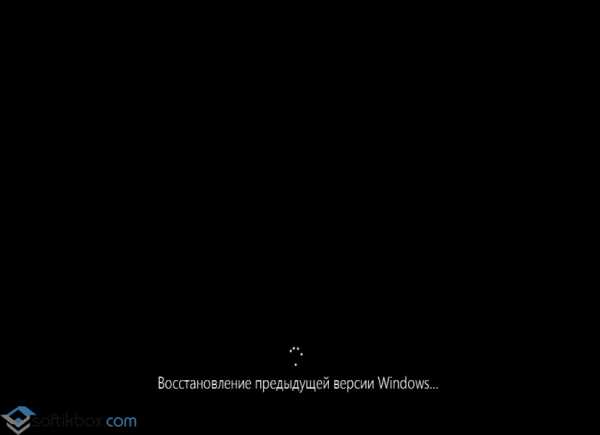
После перезагрузки компьютера или ноутбука появится рабочий стол Windows 7. Будут сохранены все данные, однако приложения, которые были установленные после обновления, будут удалены.
Стоит отметить, что с Windows 10 можно откатиться до Windows 7 только в течение одного месяца. После данная функция будет недоступна.
Чтобы вернуться с Виндовс 10 до предыдущей версии системы после истечения 30-дневного срока, необходимо выполнить следующие действия:
- Включаем отображение скрытых папок. Переходим в диск С и находим папки «Old» и «$Windows.~BT».
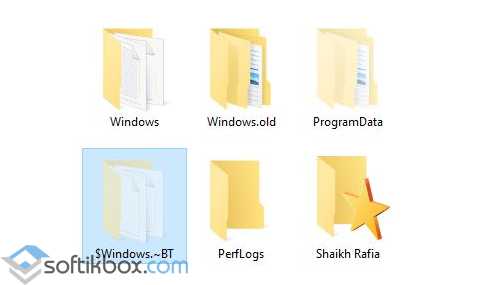
- Их нужно переименовать до истечения 30 дневного срока. Так система не сможет их удалить. Затем, когда вы решитесь откатиться до Windows 7, эти папки переименовываем обратно и запускаем восстановление через раздел Параметров.
Если же до установки новой версии системы Windows вы сделали резервную копию системы или точку восстановления, обновиться назад можно достаточно просто. В случае, если таковых предварительных действий вы не выполняли, единственным вариантом решения проблемы будет чистая установка Windows 7.
SoftikBox.com
Как откатить установку Windows 10 и вернуть Windows 8.1 или 7
После установки Windows 10 поверх уже установленной системы (это может быть только Windows 7 или Windows 8.1), пользователь может без переустановки вернуть предыдущую версию ОС, если новая ОС работает нестабильно, или просто не понравилась. В этой статье мы покажем, как откатить установку Windows 10, рассмотрим особенности и ограничения процесса такого даунгрейда.
Откат Windows 10 после апгрейда предыдущей версии Windows
Чтобы откатиться к старой версии ОС, в Windows 10 откройте меню Start и перейдите в раздел -> Settings -> Update and Security — > Recovery (в русской версии Пуск -> Параметры -> Обновление и безопасность -> Восстановление). В разделе Recovery в секции Go back to Windows 8.1 / Вернуться к Windows 8.1 (или Windows 7 в зависимости от версии ранее установленной ОС) нужно нажать кнопку Get started / Начать.
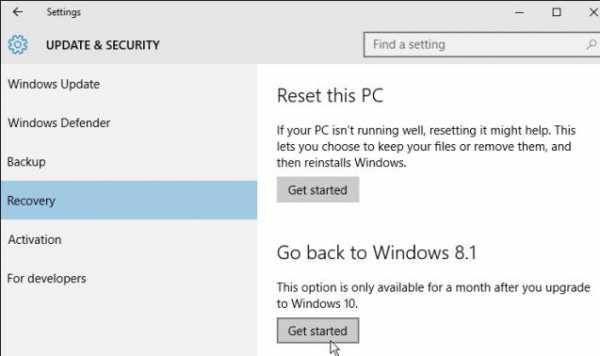
В открывшемся окне нужно будет указать причину, по которой Windows 10 вас не устраивает, и затем, следовать простым инструкциям мастера. После перезагрузки, компьютер загрузится в специальном режиме, в котором будет выполнено удаление Windows 10 и восстановление предыдущей системы. На экране в это время будет отображаться надпись «Restoring your previous version of Windows».
После еще одной перезагрузки, загрузится рабочий стол ранее установленной версии Windows.
Папки Windows.old и $WINDOWS.~BT и 30 дневный период
Возможность восстановление предыдущей ОС доступна только в течении 30 дней после выполнения апгрейда до Windows 10. Через 30 дней задание обслуживания Windows автоматически удалит скрытые каталоги Windows.old и $WINDOWS.~BT (в некоторых случаях также имеется каталог $Windows.~WS) в корне системного диска. Именно в этих каталогах хранятся данные и файлы предыдущей версии Windows, необходимые для выполнения отката. Поэтому, если вы планируете сохранить возможность откатить Windows 10, ни в коем случае нельзя удалять каталоги Windows.old и $WINDOWS.~BT с помощью мастера очистки диска или вручную.
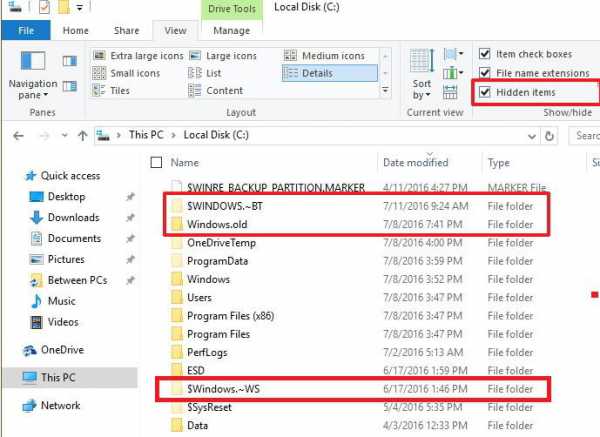
Чтобы иметь возможность выполнить даунгрейд ОС и через 30 дней, нужно переименовать эти три каталога, например, в BAK-Windows.old, BAK-$WINDOWS.~BT и BAK-$Windows.~WS. В этом случае, Windows 10 не будет удалять эти каталоги, т.к. их имена изменились.
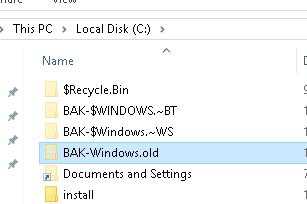 В дальнейшем, при выполнении отката, нужно вернуть каталогам оригинальные имена.
В дальнейшем, при выполнении отката, нужно вернуть каталогам оригинальные имена.
Запуск даунгрейда Windows 10 через режим восстановления
Если невозможно получить доступ к рабочему столу Windows (система не грузится или имеются другие ошибки), то для запуска процедуры возраста к предыдущей версии, нужно загрузить Windows 10 специальном режиме восстановления. Для запуска этого режима можно воспользоваться этой инструкцией, загрузиться с установочного диска Windows 10 (описано тут) или три раза подряд по питанию прервать нормальную загрузку компьютера. В появившемся окне Advanced Recovery Options нужно выбрать Troubleshoot -> Advanced options и нажать кнопку Go back to the previous build.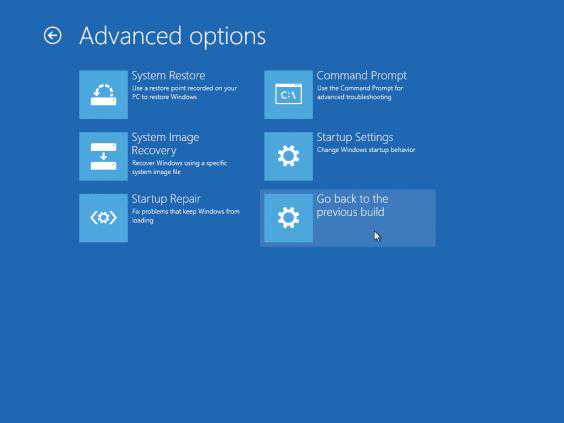
Восстановление каталогов Windows.old и $WINDOWS.~BT после удаления
В том случае, если после обновления до Windows 10 прошло больше месяца, вы не сможете откатиться к предыдущей версии Windows, т.к. каталоги Windows.old и $WINDOWS.~BT были автоматически удалены. Поэтому, чтобы вернуть предыдущую версию Windows, сначала придется попытаться восстановить данные в этих каталогах. Успех этой процедуры зависит от того, как активно используется ваш диск, сколько на нем свободного места, как давно было выполнено удаление и качества утилиты для восстановления удаленных файлов.
Я воспользовался уже хорошо зарекомендовавшей себя программой Hetman Partition Recovery (https://hetmanrecovery.com/ru/hard_drive_recovery/software-3.htm).
- Запускаем Hetman Partition Recovery, выбираем системный диск C: и запускаем полный анализ NTFS тома на предмет удаленных каталогов.
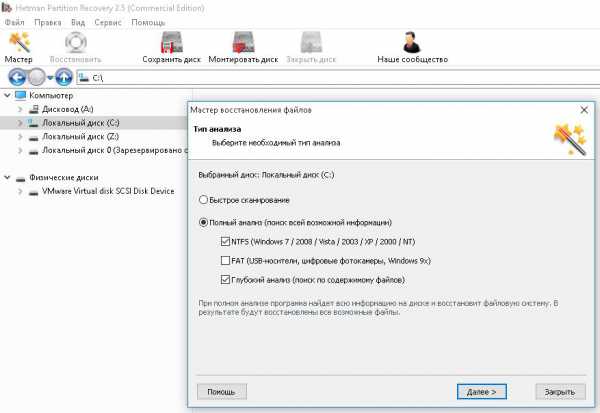
- Если все хорошо, сканер должен обнаружить в корне диска каталоги Windows.old и $WINDOWS.~BT. Выберите их и восстановите (желательно для начала на отдельный логический или жесткий диск)
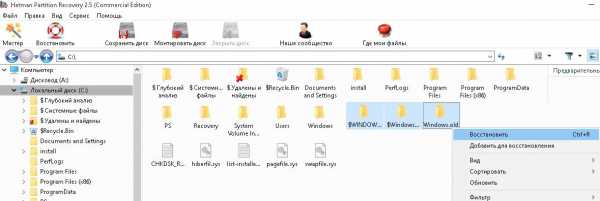
- После окончания процедуры восстановления удаленных ранее файлов, скопируйте их на системный диск.
- Можно приступать к откату ОС.
Windows 10 Anniversary Update и 10 дневный период
В том случае, если вы ставили Windows 10 из официального ISO образа системы, вышедшего после 2 августа 2016 года, имейте в виду: начиная с Windows 10 Version 1607 (так называемый Anniversary Update), Microsoft уменьшил время, в течении которого можно откатить систему, с 30 до 10 дней! Видимо по мнению MS система уже достаточно хороша, чтобы в течении 10 дней понять понравилась ли она пользователю или нет.
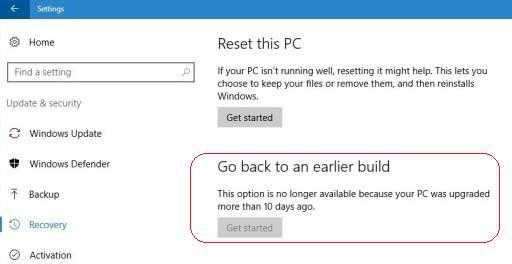
winitpro.ru