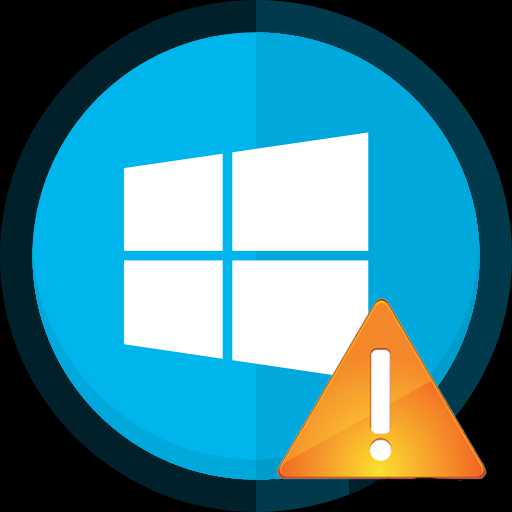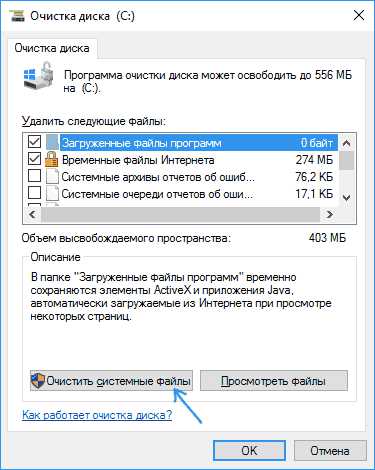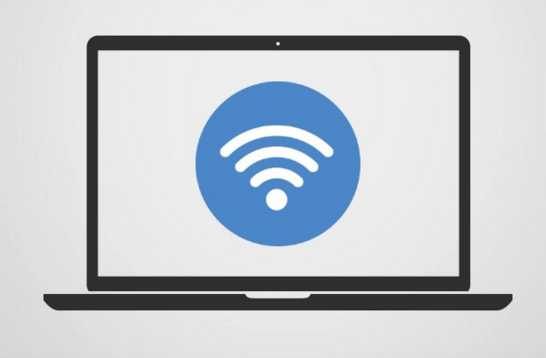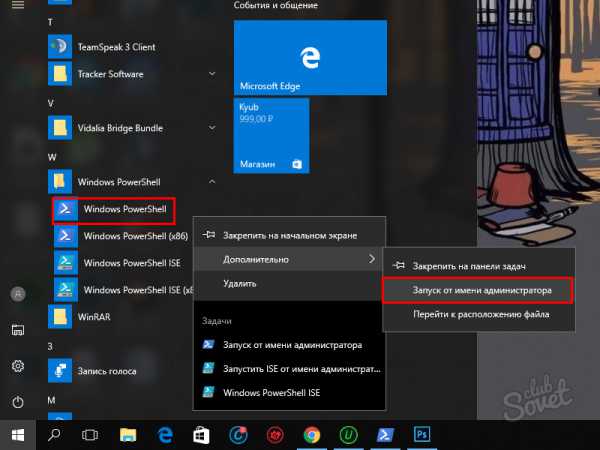Ноут не подключается к wifi windows 10
«Подключение ограничено» в Windows 10 по Wi-Fi и сетевому кабелю
Привет! Сейчас будем разбираться с проблемой «Подключение ограничено», которая возникает при подключении к интернету в Windows 10 по беспроводной Wi-Fi сети, или с помощью сетевого кабеля. Это наверное самая популярная ошибка, которую можно увидеть не только на Windows 10, но и на Windows 8 и Windows 7. На семерке писало просто "Без доступа к интернету".
Решения проблемы "Ограничено" в Windows 10 самые разные. Сейчас мы постараемся во всем разобраться. По решению такой же проблемы в Windows 7, я недавно подготовил подробную статью.
Если вы уже столкнулись с этой проблемой, то наверное заметили возле Wi-Fi сети статус "Ограничено".
И желтый восклицательный знак возле иконки соединения на панели уведомлений.
А при подключении по кабелю (Ethernet), будет статус "Подключение к интернету отсутствует". Еще я недавно писал о проблеме, когда компьютер вообще не реагирует на подключение сетевого кабеля.
Как бы там ни было, по Wi-Fi вы подключаетесь к интернету, или по кабелю, если вы увидели такую ошибку, то интернет на компьютере работать не будет.
Без доступа к интернету в Windows 10: общие советы по решению проблемы
Сначала рассмотрим общие, простые советы, которые возможно помогут вам решить эту проблему с интернетом в Windows 10. Не важно, какое у вас подключение, по Wi-Fi, или Ethernet:
- Просто перезагрузите ноутбук, и перезагрузите роутер (если у вас подключение через роутер).
- Если у вас подключение по кабелю, то нужно его проверить. Посмотрите, все ли подключено нормально. Если есть возможность, то попробуйте заменить кабель.
- Попробуйте отключить антивирус.
- Проверьте, оплачен ли у вас интернет.
- Если вы только настраиваете роутер, и в Windows 10 увидели ошибку "Ограничено", то проблема скорее всего именно в настройках роутера. Проверьте их, и правильно задайте параметры подключения к провайдеру. А еще, по этой теме у нас есть отдельная инструкция: при настройке роутера пишет «Без доступа к интернету», или «Ограничено».
- Определите в чем проблема: в компьютере, роутере, или провайдере.
И самое главное:
Нужно выяснить в чем проблема. Очень часто виновен Wi-Fi роутер. Попробуйте подключить к нему другие устройства, если интернет на них будет работать, то значит проблема в вашем ноутбуке. Если же после подключения к роутеру другого устройства интернет на нем не заработает, то проблема в роутере, или интернет-провайдере. Что бы узнать это, вы можете подключить интернет напрямую к компьютеру (без роутера) и проверить работу, либо позвонить в поддержку провайдера и все выяснить. Если проблема в роутере, то нужно проверять подключение кабелей к нему, и настройки. Настраивайте по инструкции, которые можете найти на нашем сайте.
Если же вы выяснили, что проблема в компьютере, то читайте статью ниже, будем разбираться.
И уже по традиции, первым делом проверяем настройки IP и DNS адресов. Пробуем задать статические адреса, или выставить автоматическое получение.
Настройка IP и DNS адресов в Windows 10 при проблемах с интернетом
Очень часто, статус "Ограничено" может появляться из-за проблем в настройке IP и DNS адресов. Windows 10 в этом случае не исключение. Эти настройки нужно проверять в первую очередь. Причем не важно, как вы подключены к интернету, по воздуху, или по кабелю.
Нажмите правой кнопкой мыши на значок интернет соединения и выберите Центр управления сетями и общим доступом.
Дальше, слева выбираем Изменение параметров адаптера.
Нажимаем правой кнопкой мыши на тот адаптер, через который у вас подключен интернет и выбираем Свойства.
- Если у вас ошибка "Ограничено" при подключении по Wi-Fi, то нажимаем на адаптер Беспроводная сеть.
- Если подключение по кабелю, то адаптер Ethernet.
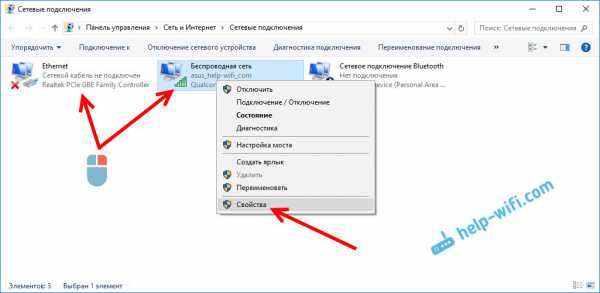
Откроется окно, в котором нужно выделить IP версии 4 (TCP/IPv4) и нажать кнопку Свойства.
Если у вас там выставлено автоматическое получение IP, то попробуйте задать статические данные, установив галочку возле пункта Использовать следующий IP-адрес. Для примера, такие:
- IP-адрес - 192.168.1.10 (последняя цифра может быть другой) при условии, что IP вашего роутеар 192.168.1.1. Может быть еще 192.168.0.1. Это вы можете посмотреть снизу роутера, на наклейке.
- Маска подсети пропишется автоматически.
- Основной шлюз такой же, как адрес вашего руотера: 192.168.1.1, или 192.168.0.1.
- Предпочитаемый DNS-сервер укажите - 8.8.8.8
- Альтернативный DNS-сервер - 8.8.4.4
Скриншот для наглядности:
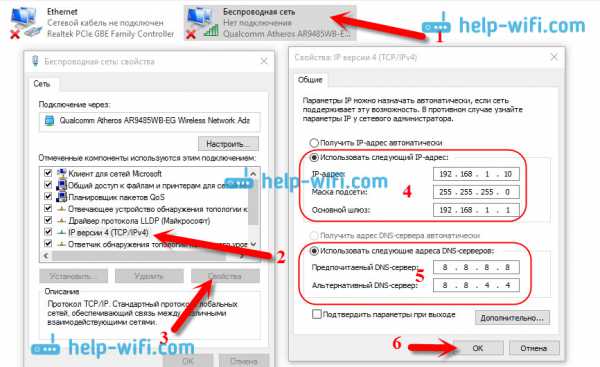
Если у вас там заданы какие-то данные, то попробуйте автоматическое получение IP и DNS.
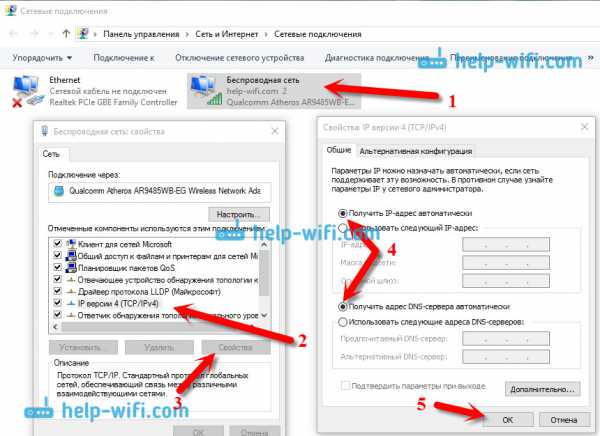
И еще один способ. Можно попробовать получение IP выставить автоматически, а DNS сервера задать свои, которые я указывал выше.
После изменений желательно перезагрузить компьютер, и роутер.
Еще несколько советов по решению проблемы
- Если у вас ошибка на ноутбуке появляется когда он отключен от электросети, то попробуйте подключить. Бывает, что при работе от батареи, система ограничивает питание беспроводного адаптера. Можете запретить отключение беспроводного адаптера для экономии энергии. Попробуйте сделать так.
- Можно так же попробовать обновить драйвер на беспроводной адаптер, или сетевую карту. Смотря на каком подключении у вас ошибка. Тот драйвер, который автоматически устанавливает "десятка", не всегда работает стабильно. Скачайте драйвер с официального сайта, для вашей модели ноутбука/адаптера и установите его. Смотрите статью: решение проблем с драйвером беспроводного Wi-Fi адаптера в Windows 10. При проблемах с отсутствием интернета, после того как проверили параметры о которых я писал выше, нужно обязательно поэкспериментировать с драйверами.
- Проверьте, установлена ли галочка возле пункта "IP версии 4 (TCP/IPv4)" в свойствах сетевого, или беспроводного адаптера.
Еще можно проверить, правильно ли у вас выставлен регион в настройках роутера. Проверить это можно в панели управления, как правило, на вкладке где настраивается Wi-Fi сеть.
Я уже писал выше, что чаще всего, проблема «Подключение ограничено» в Windows 10, да и нет только в "десятке", наблюдается из-за проблем в Wi-Fi роутере, или у интернет-провайдера. А если точнее, то в настройках подключения к интернету (WAN). Многие сталкиваются с этой проблемой при первой настройке маршрутизатора. Если ваш компьютер не работает с разными сетями, тогда да, проблема в нем.
Обновление: еще два способа, которыми можно решить проблему "Ограничено" в Windows 10
Эти решения мне подсказали в комментариях. Спасибо всем, кто поделился полезной информацией!
В первом способе мы включим режим совместимости с FIPS (помню, этот способ так же использовали в Windows 7 и Windows 8). А во втором способе мы проверим нет ли лишних компонентов в свойствах вашего адаптера, которые используют подключение.
Включение режима совместимости с Федеральным стандартном обработки информации
Нажмите правой кнопкой мыши на значок подключения к интернету, и выберите "Центр управления сетями и общим доступом". В открывшемся окне, нажмите на ссылку с названием вашей Wi-Fi сети. Как на скриншоте ниже.
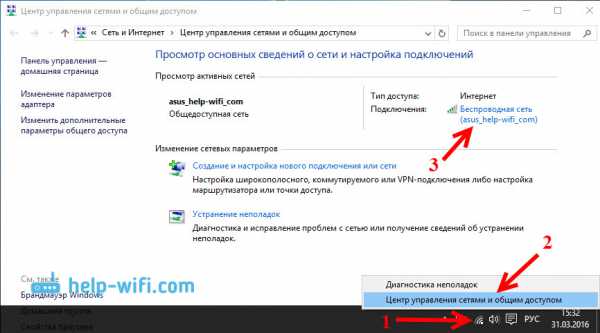
В новом окне нажимаем на кнопку "Свойства беспроводной сети", дальше переходим на вкладку "Доступ", и нажимаем на кнопку "Дополнительные параметры". Ставим галочку возле "Включить для этой сети режим совместимости с Федеральным стандартом обработки информации (FIPS)". И нажимаем на всех окнах кнопку Ok.
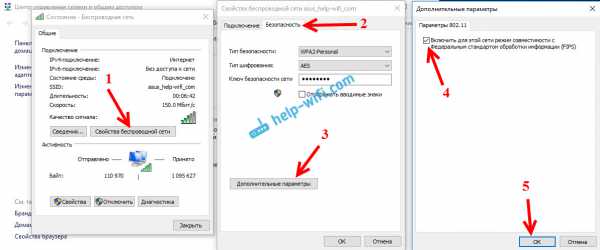
Второй способ: проверяем список компонентов в свойствах вашего подключения.
Откройте окно "Изменение параметров адаптера", нажмите правой кнопкой мыши на один из адаптеров: "Ethernet", или "Беспроводная сеть", смотря как у вас подключен интернет (кабель, или Wi-Fi). Выберите "Свойства".
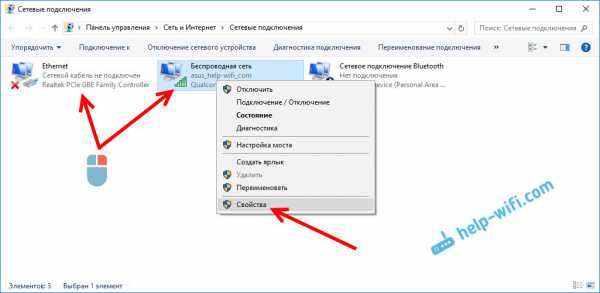
И в окне "Отмеченные компоненты используются этим подключением" посмотрите, что бы не было лишних, отмеченных компонентов. В комментариях писали о проблеме, когда в этом списке был отмечен компонент антивируса, и поэтому подключение в Windows 10 было "Ограничено". Если у вас там есть что-то лишнее, просто снимите с него галочку, и нажмите Ok. Перезагрузите компьютер. Если не помогло, то желательно вернуть все обратно. У меня вот так:
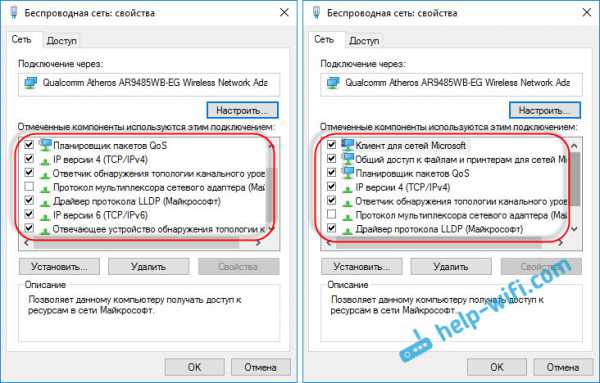
Если вы знаете другие решения этой проблемы, то можете поделится полезной информацией в комментариях, она многим пригодится. Там же, вы можете оставлять свои вопросы по теме статьи, будем разбираться вместе.
По возможности, буду добавлять новую информацию по проблеме.
Windows 10 - все инструкции по настройке интернета и решению проблем Настройка роутера - инструкции для разных моделей и производителей Полезные программы - для настройки HotSpot, Wi-Fi, 3G/4G модемов.help-wifi.com
Отключается Wi-Fi в Windows 10. Отваливается подключение по Wi-Fi на ноутбуке
Если Wi-Fi все таки заработал после установки, переустановки, или обновления до Windows 10, то не всегда он работает стабильно. И часто бывает, когда подключение по Wi-Fi в Windows 10 просто отключается. Например, когда подключение к Wi-Fi держится несколько минут, и просто обрывается. Или пропадаете подключение в момент какой-то нагрузки: онлайн игра, торрент, просмотр видео и т. д.
Эта статья будет посвящена именно проблеме нестабильной работы Wi-Fi сети в Windows 10, когда подключение все время обрывается, и приходится заново подключать свой ноутбук к беспроводной Wi-Fi сети. Если вы вообще не можете подключится к беспроводной сети, то возможно вам пригодится статья как включить Wi-Fi в Windows 10, когда нет кнопки Wi-Fi. Или универсальная статья с решением практически всех проблем, и ответом на вопрос что делать, если не работает Wi-Fi на ноутбуке.
Что касается Windows 10, то проблем с Wi-Fi там хватает. И как правило, все они вызваны отсутствием драйверов. Точнее, стабильных и рабочих драйверов. Конечно же, не редко виновата сама "десятка", точка доступа, или еще что-то. Если проблема с отсутствием доступа к интернету, когда ошибка «Подключение ограничено», то в этом случае хотя бы еще понятно, из-за чего может возникнуть ошибка, и как ее решить. А вот когда интернет после подключения работает несколько минут, и периодически обрывается подключение по Wi-Fi, ноутбук вообще отключается от Wi-Fi сети, или переходит в статус "без доступа к интернету", то здесь уже намного сложнее. В данном случае не ясно из-за чего это происходит, не говоря уже о решениях.
Именно в этой статье мы постараемся собрать рекомендации, которые помогут наладить стабильную работу Wi-Fi сети в Windows 10.
Пропадает Wi-Fi на ноутбуке с Windows 10. Решение №1
Решением, о котором я напишу ниже, поделился Александр в комментариях к одной из статей на этом сайте. У него Wi-Fi отваливался в играх, на ноутбуке Аcer. Там же в комментариях, Павел проверил этот способ, и у него беспроводное подключение вроде бы начало работать стабильно, и перестало обрываться.
Вот этот комментарий:
Нужно в свойствах своей сети поставить галочку возле пункта "Подключаться, даже если сеть не ведет вещание своего имени (SSID)". Именно эта настройка помогла решить проблему с обрывами подключения к интернету.
Зайдите в "Центр управления сетями и общим доступом".
Дальше нажмите на свою Wi-Fi сеть. Выглядит это примерно вот так:
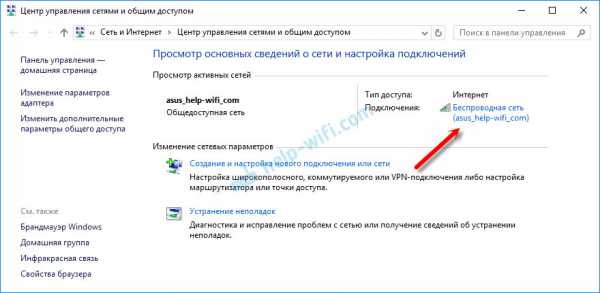
В новом окне нажмите на кнопку "Свойства беспроводной сети". Поставьте галочку возле пункта "Подключаться, даже если сеть не ведет вещание своего имени (SSID)", и нажмите "Ok".
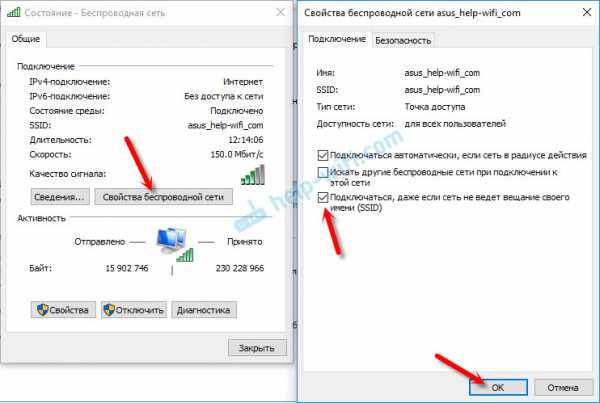
После этих действий перезагрузите ноутбук. Возможно, беспроводная сеть после этого заработает стабильно, и подключение по Wi-Fi отключатся не будет.
В том случае, если проблема останется, можете попробовать обновить, переустановить, откатить, или удалить драйвер Wi-Fi адаптера. У нас есть отдельная статья по этой теме: https://help-wifi.com/reshenie-problem-i-oshibok/reshenie-problem-s-drajverom-besprovodnogo-wi-fi-adaptera-v-windows-10/
Если вам известны другие решения этой проблемы, то прошу вас поделится этой информацией в комментария. Так же можете написать, помог вам описанный выше способ, или нет.
help-wifi.com
Не работает WI-Fi на ноутбуке. Ошибка: Windows не удалось подключится к этой сети
Опубликовано: Октябрь 14, 2015. Автором: Игорь
Wi-Fi – это технология, которой на сегодняшний день оборудовано очень большая часть квартир, кафе, ресторанов, транспортных средств и многие другие социальные места. И как не странно сейчас каждый второй пользуется этой технологией с помощью смартфонов, планшетов и ноутбуков. Помню, раньше, у меня был всего лишь простой ПК с огромным монитором и интернетом подключенным через телефонную линию, тогда я даже ну думал о том, что в скором времени, появится такая штука как — Wi-Fi, и что все остальные цифровые технологии, также будут развиваться с невероятной скоростью.
Думаю, что вы уже догадались, что сейчас я буду снова рассказывать о Wi-Fi`е. Если углубится более в конкретику, речь пойдёт о том, почему может не работать WIFi на ноутбуке, а также, как правильно подключить ноутбук к Wi-Fi и что делать при появление ошибки «Windows не удалось подключится к сети».
По какой причине я выбрал именно эту тему? На самом деле все логично, смотрите, те кто имеет дома вай-фай, как правило пользуются им с помощью ноутбука, а таких пользователей сейчас преобладающее количество. И так вышло, что при попытке соединения с WI-Fi через ноутбук, не все бывает так гладко, начинают появляться различные ошибки или вообще не находить сеть. Именно по этому, я решил, описать те ситуации, почему может не работать на ноутбуке Wi-Fi и причины появления такой ошибки как: «Windows не удалось подключится к сети».
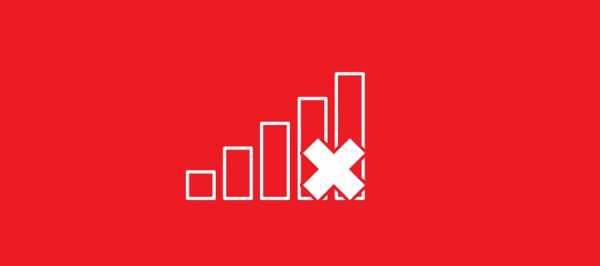
Так что прямо сейчас, мы вместе разберем каждую причину, которая могла бы вызвать появление проблем при подключение ноутбука к всеми любимому интернету по Wi-Fi. И попробуем найти решение к самим популярным проблемам из-за которых может не работать Wi-Fi на ноутбуке или появится ошибка типа «Windows не удалось подключится к сети».
Хочу сразу заметить, что не всегда причиной отсутствия Wi-Fi соединения выступает ноутбук или компьютер который был подключен через Wi-FI адаптер. Иногда, причиной может выступать и сам маршрутизатор из-за неправильно настройки при его установке, а может и напрямую отсутствовать сигнал от провайдера, а мы по глупости будем грешить на ноутбук.
Поэтому, да бы не потерять бесценное время, мы с вами начнем с диагностики и определения, что является непосредственной причиной отсутствия Wi-Fi, при подключение к нему с помощью ноутбука. Все примеры я буду приводить на Windows 10, но так как все новый системы очень похожи между собой, вы с лёгкостью сможете найти нужный вам пункт или параметр и остальных ОС.
Диагностика причины пропажи Wi-Fi сигнала
В любой диагностике некогда не нужно делать поспешных выводов, это я понял на своем опыте и проверив все на своей шкуре. Иногда, причина неисправности или появления какой либо ошибки может заключатся в кокой-нибудь мелочи или в настройке на которую вы бы никогда бы даже и не подумали, в результате потратив огромнейшее количество времени на поиски не той, что нужно причины. Тоже самое касается и сети интернет, перед тем, как вынуть Wi-Fi роутер или ноутбук и вносить какие либо изменения в их настройки, следует точно узнать, кто виноват роутер или ноутбук. А то сейчас наменяем настройки так, что потом придется сбросить их обратно к заводскому состоянию и настраивать роутер заново.
Самым первым вариантом, будет проверка интернета с помощью прямого подключения кабеля от провайдера к вашему компьютеру или ноутбуку. Если значок подключения сети загорится как обычно без каких либо предупреждающий обозначений, значит со стороны провайдера всё ОК.
Дальше, подключив обратно кабель к роутеру, пробуем получить доступ к вай-фай с помощью какого-нибудь другого устройства, типа смартфон, планшет или игровой приставки. Если после подключения значок интернета будет отображаться нормально и будут открываться различные страницы в браузере, значит с конфигурацией Wi-Fi все нормально.

Сделав такие совсем не сложные манипуляции вы сможете определить, что причины, не работающего вай-фай сигнала находятся непосредственно в самом ноутбуке
Примечание: Если интернет отсутствует абсолютно на всех устройства, значит проблема явно в самом роутере или в его настройках.
Включение адаптера WI-Fi на ноутбуке
Конечно же, сначала проверяем включен ли физически сам модуль беспроводного сигнала или нет, возможно на ноутбуке не работает вай-фай именно из-за него. Хоть по умолчанию он почти всегда включён, все же проверить стоит, так как вы могли его специально сами отключить или сделать это ненароком, а может вместо вас постарался какой-то вирус или непонятная программа, которая занимается экономией заряда на ноутбуке.
Обычно на всех портативных компьютера Wi-Fi отображается в виде антенки, и размещается в основном в районе семейства клавиш «F1…...F12». Чуть ниже на скриншоте на котором я показываю пример она находится на «F3». Но тут есть один момент, для включения адаптера просто нажать на F3 не достаточно, для использования второстепенных команд (Каковой и является кнопка активации WI-Fi модуля), следует нажать ещё одну вспомогательною клавишу на которой написано «Fn».
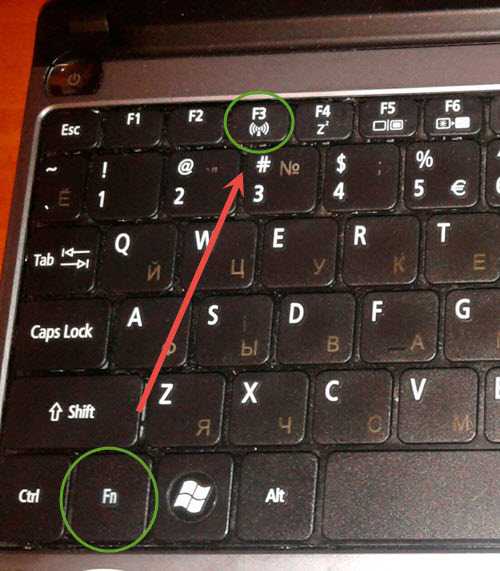
То есть, для включения Wi-Fi, зажимаем клавишу «Fn» и после этого кнопку «F3» (Пример), на которой у меня был отображен значок сети (У вас клавиша может отличатся, обратите на это внимание).
Перезагрузка сети и ноутбука
Ещё с одной проблемой из-за которой с ноутбука нельзя подключится к WI-Fi — это залипание сети. Да-да, очень часто я такое встречал даже в своей домашней сети. Вроде бы все есть, все устройства подключились, но только не твой ноутбук.
В такой проблеме мне часто помогает перезагрузка роутера путем отключения кабеля подающего питание и последующая перезагрузка компьютера. И только после всего этого, ноутбук начинает нормально ловить сигнал с Wi-Fi роутера.

Но самое интересное то, что перезагрузив только ноут или коробку с Wi-Fi с интернетом ничего не происходит, надо это проделывать и с тем, и с тем, по очереди, сначала роутер, потом ноутбук. Обязательно попробуйте это сделать, возможно как и мне, этот способ вам и поможет.
Проверяем не слетел ли драйвер WI-Fi адаптера
Проблема такого рода чаще всего встречается при покупке нового ноутбука или после переустановки Windows 7. Очень много есть таких пользователей, которые даже и не знают о такой штуке — как драйвер и не знают, как он работает, на самом деле они и не должны этого знать, потому как это не их забота. Но, из-за нахалтурившего мастера, который устанавливал Winodws или из-за магазина, в котором продавался ноут. с чистой виндой, так бывает что нужного драйвера нет, а если и есть драйвер на сеть, то только для LAN адаптера, а на WI-Fi модуль отсутствуют.
В общем, причины пропажи могут быть разные, так что давайте я вам покажу, как проверить все ли сетевые драйвера установлены или нет. В принципе, все проще простого, переходим в «Центр управления сетями и общим доступом», который найти вы сможете в «Панели управления», и там клацаем по «Изменение параметров адаптера».
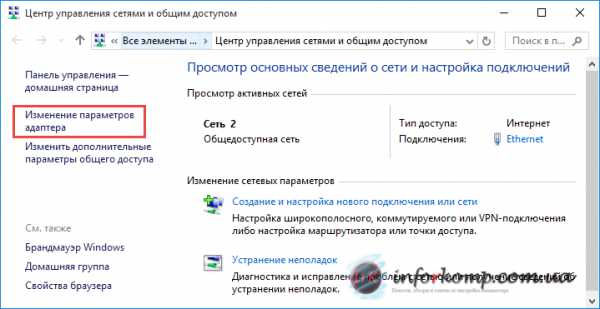
Должен открыться список адаптеров, которые установлены на ноутбук, если там вы не найдете такого, как «Беспроводное сетевое соединение», значит у вас отсутствует драйвер и причиной не рабочего состояния WI-Fi, на ноутбуке, является именно он, поэтому для полноценной работы придётся заново поставить драйвер на вай-фай адаптер.
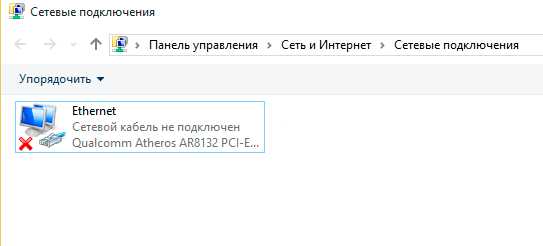
В ином случае, если там будет такое подключение, как показано у меня ниже, значит драйвер установлен, и всё должно работать нормально, без каких либо проблем.
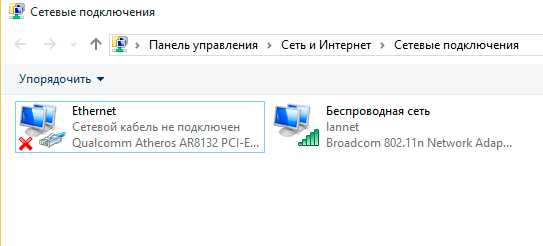
Перезапускаем беспроводной адаптер
Не выходя с настроек адаптеров, вызовите контекстное меню кликнув по беспроводной сети и выберите «Отключить».

Ну и потом опять, вызвав то же меню клацните по «Включить», чем обратно запустите работу «БС».
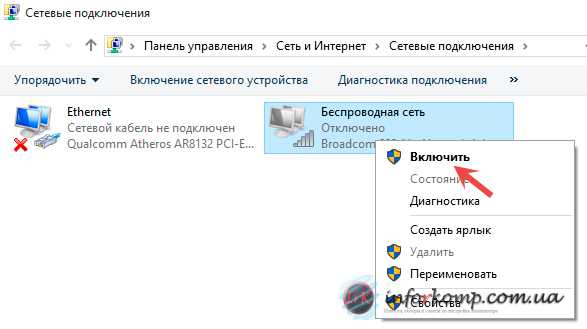
Проделав эти манипуляции на значке WI-Fi должен появится жёлтая звезда, обозначающая то, что Wi-Fi не подключен, но в списке есть сети доступные к подключению. Если же вы раньше уже были подключены к сети, то скорей всего подключение просто восстановится и появится обычный, чистый значок уровня сигнала, без каких либо знаков о отсутствие сети и т.п...
«Windows не удалось подключится к этой сети»
Ну и напоследок давайте поговорим о ошибке, «Windows не удалось подключится к этой сети». Эта ошибка одна из тех, которая очень часто встречается при работе с Wi-Fi и является одной из самых надоедливых, потому что причины появления её не понятны и решение её каждый раз может быть совсем не обыденным.
После чего она появляется? Нажав по значку WI-FI соединения, появится список доступных сетей, где выбрав нужную вам позицию вы клацаете по кнопке «Подключится».
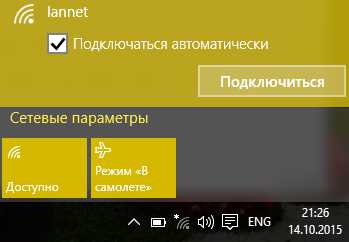
Вроде бы все хорошо, у вас запросило пароль, который вы установили при настройке роутера. Нажав «ОК», должно начаться соединение.
Но в друг, вместо подключения появляется окно со словами, что «Windows не удалось подключится к этой сети». Я уверен, что при появление этой неполадки вы снова, повторно попытались установить соединение с Wi-Fi, но и эта попытка оказалась так же безуспешной.
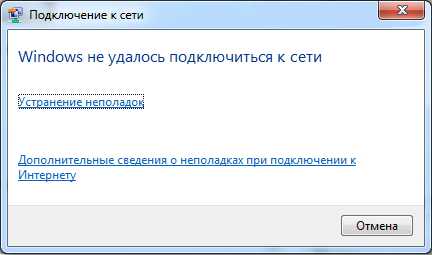
Обычно, причиной такой ошибки является сами настройки Wi-Fi роутера, например не правильно выставленный тип безопасности, где на роутере стоит один, а вы пытаетесь подключится по другому. Будьте внимательны при выборе шифрования, думаю если вы сами настраивали роутер вы знаете что поставили, у остальных же скорей всего стоит тип «wpa2-psk», который на сегодняшний день используется почти в каждой сети WI-Fi. Проверьте, возможно именно безопасность и вызвала появление ошибки «Windows не удалось подключится к этой сети».
Иногда, опять же повторюсь, иногда, помогает перезагрузка Wi-Fi роутера и устройства, об этом я упоминал чуть выше. Но это не является шаблонным решением, которое точно поможет. Если вы уже столкнулись с такой ошибкой, просто сбросьте роутер к заводским настройкам и потом, воспользовавшись нашей инструкцией, заново его настройте.
После такого радикального шага, ошибка «Windows не удалось подключится к этой сети», уже не должна вас беспокоить.
Буду я на этом заканчивать. Вроде бы вспомнил всё, что мне помогало при решение таких проблем, как не работает Wi-Fi на ноутбуке и ошибки «Windows не удалось подключится к этой сети». Возможно, у вас получилось побороть эти неисправности каким-то своим образом, тогда не жадничайте, оставляете его в комментариях и я 100% внесу его в статью, как дополнение, что бы каждым мог найти то, что ему подойдет или поможет.
Понравилась статья? Поблагодари автора! Поставь лайк!
inforkomp.com.ua
Проблемы с Wi-Fi в Windows 10: сеть без доступа к интернету
Доброго дня.
Ошибки, сбои, нестабильная работа программ - куда же без всего этого?! Windows 10, какой бы современной она не была, так же не застрахована от всевозможных ошибок. В этой статье я хочу затронуть тему Wi-Fi сети, а именно конкретную ошибку "Сеть без доступа к интернету" ( - на значке желтый восклицательный знак). Тем более, что ошибка подобного рода в ОС Windows 10 встречается довольно таки часто...
Года полтора назад я писал подобную статью, правда, она на данный момент несколько устарела (в ней не рассматриваются настройка сети в Windows 10). Проблемы с сетью Wi-Fi и их решение расположу в порядке частоты их возникновения - сначала самые популярные, затем все остальные (так сказать, по личному опыту) ...
Самые популярные причины ошибки "Без доступа к Интернету"
Типичный вид ошибки представлен на рис. 1. Возникнуть она может по большому количеству причин (в одной статье врятли их можно все рассмотреть). Но в большинстве случаев, исправить эту ошибки можно быстро и своими силами. Кстати, несмотря на очевидную очевидность некоторых причин ниже в статье - именно они и являются в большинстве случаев камнем преткновения...
Рис. 1. Windows 1o: "Autoto - Сеть без доступа к интернету"
1. Сбой, ошибка сети или роутера
Если у вас сеть Wi-Fi работала в штатном режиме, а затем резко пропал интернет - то скорее всего причина банальна: просто произошла ошибка и роутер (Windows 10) сбросил соединение.
Например, когда у меня (несколько лет назад) был дома "слабенький" роутер - то при интенсивном скачивании информации, когда скорость скачивания переходила за 3 Мб/с, он рвал соединения и появлялась подобная ошибка. После замены роутера - подобная ошибка (по этой причине) уже более не возникала!
Варианты решения:
- перезагрузить роутер (самый простой вариант - просто вынуть кабель питания из розетки, через несколько секунд подключить его снова). В большинстве случаев - Windows установит заново соединение и все будет работать;
- перезагрузить компьютер;
- пере-подключить сетевое соединение в Windows 10 (см. рис. 2).
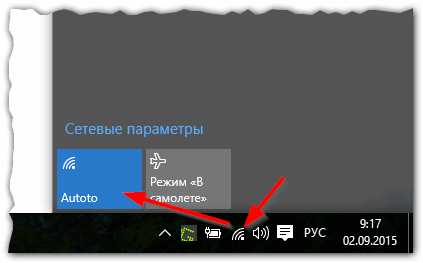
Рис. 2. В Windows 10 пере-подключить соединение очень просто: достаточно нажать на его значок два раза левой кнопкой мышки...
2. Проблемы с "интернетовским" кабелем
У большинства пользователей роутер лежит где-нибудь в самом дальнем углу и месяцами с него даже никто пыль не протирает (у меня так же :)). Но иногда случается так, что контакт между роутером и интернетовским кабелем может "отойти" - ну, например, кто-то случайно задел интернетовский кабель (и не придал этому значения).

Рис. 3. Типичная картина работы роутера...
В любом случае - рекомендую сразу же проверить этот вариант. Так же нужно проверить работу других устройств по Wi-Fi: телефон, телевизор, планшет (и пр.) - у этих устройств тоже нет интернета, или есть?! Таким образом, чем быстрее будет найден источник вопроса (проблемы) - тем быстрее он будет решен!
3. Закончились деньги у провайдера
Как бы банально не звучало - но часто причина отсутствия интернета связана с блокировкой доступа в сеть Интернет-провайдером.
Вспоминаю времена (лет 7-8 назад), когда безлимитные тарифы интернета еще только стали появляться, и провайдер каждодневно списывал определенную сумму денег в зависимости от выбранного тарифа на конкретный день (было и такое, и, наверное, в некоторых городах есть и сейчас). И, порой, когда забывал положить денег - интернет просто выключался в 12:00, и появлялась подобная ошибка (правда, тогда не было Windows 10, и ошибка несколько по-другому интерпретировалась...).
Резюме: проверить доступ в интернет с других устройств, проверить баланс счета.
4. Проблема с MAC адресом
Опять касаемся провайдера 🙂
Некоторые провайдеры, при подключении Вас к интернету, запоминают MAC-адрес вашей сетевой карты (с целью дополнительной безопасности). И если MAC-адрес у вас поменялся - доступ к интернету вы не получите, он блокируется автоматически (кстати, у некоторых провайдеров я встречал даже появляющиеся в этом случае ошибки: т.е. браузер вас переадресовывал на страничку, в которой сообщалось, что был заменен MAC адрес, и просьба обратиться к провайдеру...).
При установке роутера (или его замене, замене сетевой карты и т.д.) Ваш MAC-адрес поменяется! Решение проблемы здесь две: либо зарегистрировать ваш новый MAC-адрес у провайдера (часто простой СМС достаточно), либо с клонировать MAC-адрес вашей прежней сетевой карты (роутера).
Кстати, клонировать MAC-адрес могут практически все современные роутеры. Ссылка на тематическую статью ниже.
Как заменить MAC адрес в роутере: https://pcpro100.info/kak-pomenyat-mac-adres-v-routere-klonirovanie-emulyator-mac/
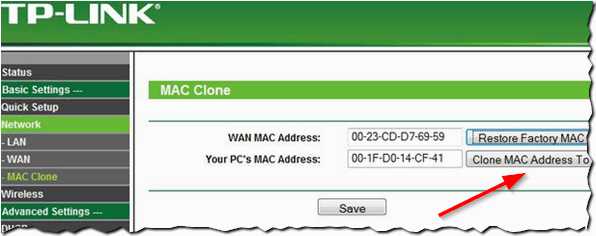
Рис. 4. TP-link - возможность клонировать адрес.
5. Проблема с адаптером, с настройками сетевого подключения
Если роутер работает нормально (например, другие устройства к ему могут подключиться и интернет у них есть) - то проблема на 99% в настройках Windows.
Что можно сделать?
1) Очень часто помогает простое отключение и включение адаптера Wi-Fi. Делается это достаточно просто. Сначала щелкаете правой кнопкой мышки по значку сети (рядом с часами) и переходите в центр управления сетями.
Рис. 5. Центр управления сетями
Далее в левой колонке выберите ссылку "Изменение параметров адаптера", и отключите адаптер беспроводной сети (см. рис. 6). Затем снова включите его.
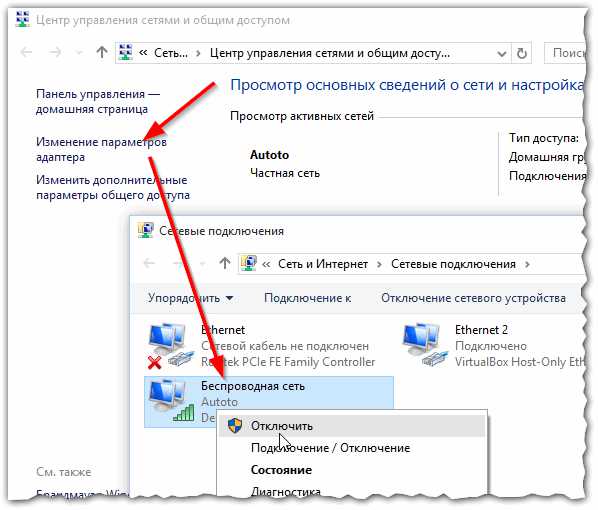
Рис. 6. Отключение адаптера
Как правило, после такого "сброса", если были какие-то ошибки с сетью - они пропадают и Wi-Fi начинает работать снова в штатном режиме...
2) Если ошибка до сих пор не пропала, рекомендую зайти в настройки адаптера и проверить нет ли там ошибочных IP-адресов (которых в ваше сети может в принципе не быть :)).
Чтобы зайти в свойства своего сетевого адаптера - просто щелкните по нему правой кнопкой мышки (см. рис. 7).
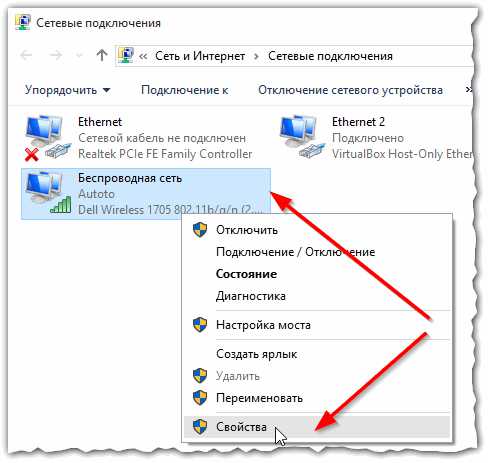
Рис. 7. Свойства сетевого подключения
Затем нужно зайти в свойства IP версии 4 (TCP/IPv4) и поставить два указателя на:
- Получать IP-адрес автоматически;
- Получать адреса DNS-сервера автоматически (см. рис. 8).
Далее сохраните настройки и перезагрузите компьютер.
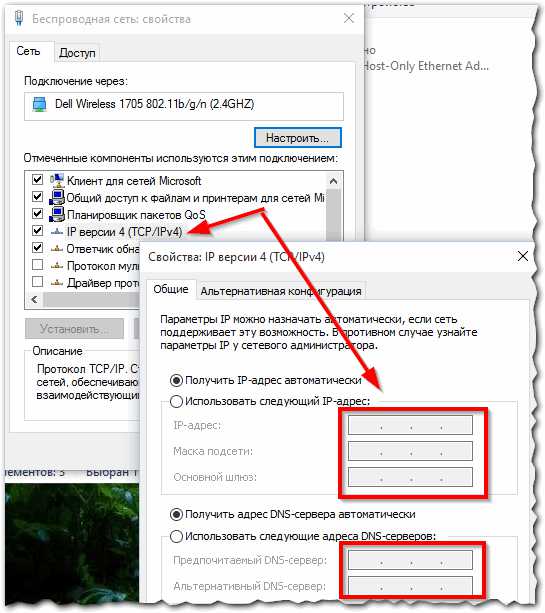
Рис. 8. Получить IP-адрес автоматически.
PS
На этом статью завершаю. Всем удачной работы 🙂
Социальные кнопки:
pcpro100.info