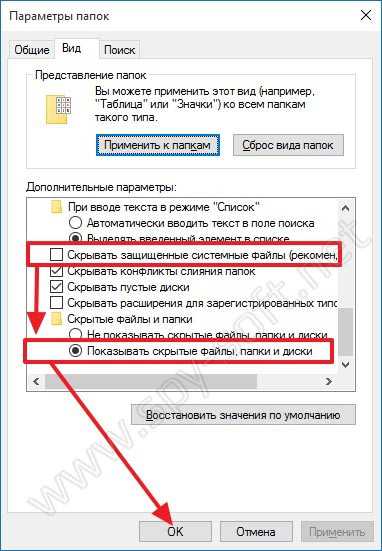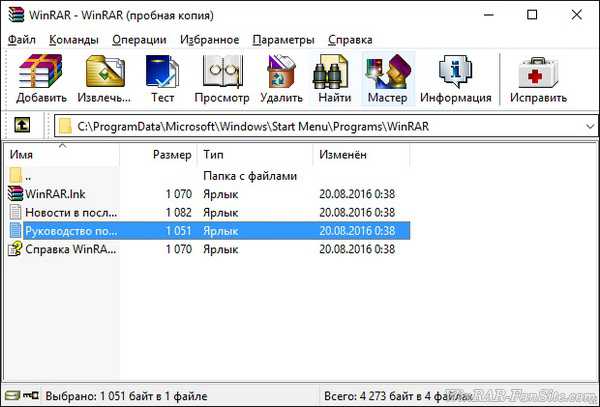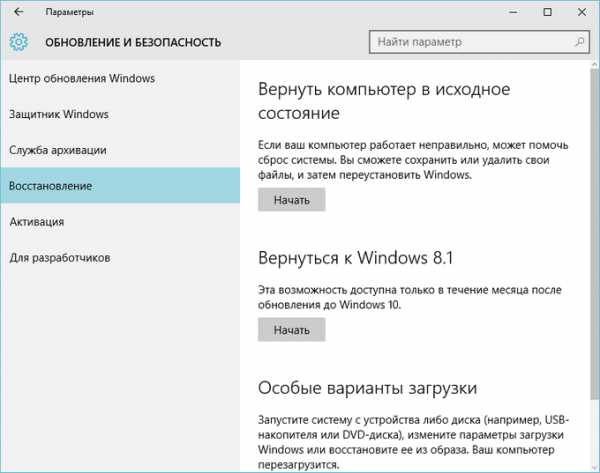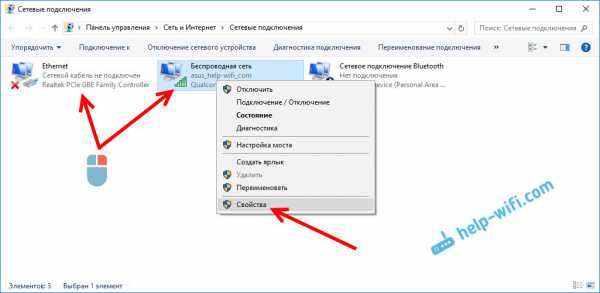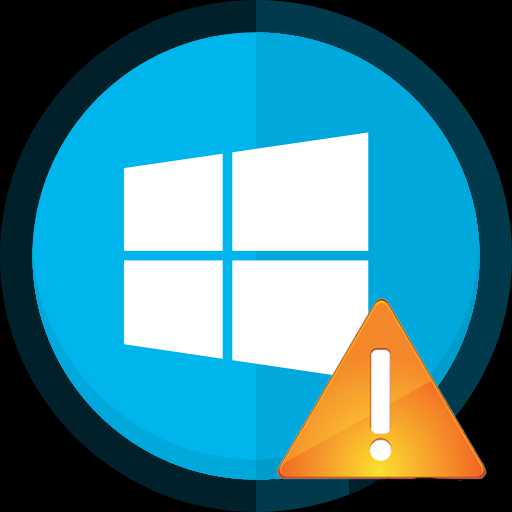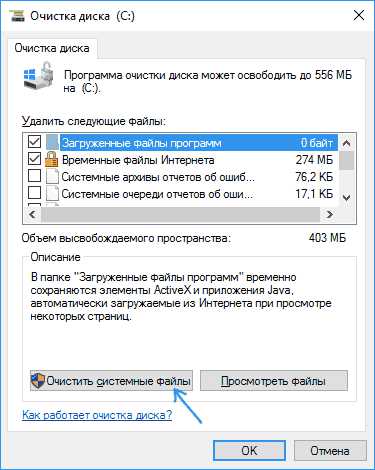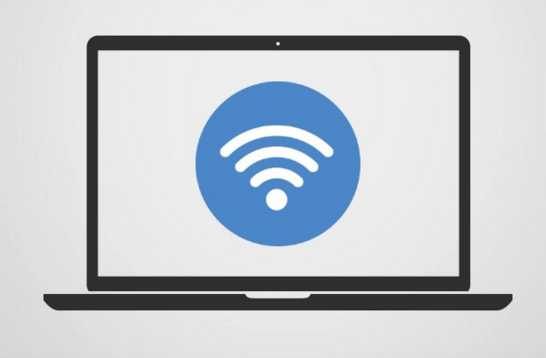Как отключить учетную запись в windows 10
Включить или отключить учетную запись пользователя в Windows 10
Если на вашем компьютере есть ненужная учетная запись - ее можно удалить или отключить. Если вы ее удалите - то все данные с нее будут утеряны и ее невозможно будет восстановить. Если вы отключите учетную запись - вы ее сможете включить в будущем не теряя никакие данные. Отключенная учетная запись пропадает с экрана входа и из переключения в меню "Пуск". В сегодняшней статье рассмотрим различные способы отключения (включения) учетной записи в Windows 10.
Чтобы отключать учетные записи пользователь под которым вы вошли в систему должен обладать правами администратора.
Включение или отключение учетной записи в командной строке
1. Откройте командную строку от имени администратора: один из способов - нажать на меню "Пуск" правой клавишей мыши и выбрать "Командная строка (администратор)" из открывшегося меню.
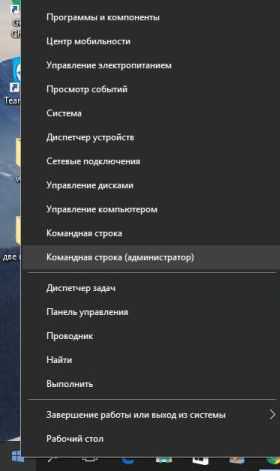
2. Чтобы отключить локальную учетную запись введите команду Net user "имя учетной записи" /active:no заменив выделенное красным на свое и нажмите клавишу Enter. К примеру, нам нужно отключить учетную запись Sa - команда для ввода будет выглядеть так: Net user "Sa" /active:no
Если вам нужно отключить доменную учетную запись нужно использовать команду Net user "имя пользователя" /active:no /domain
Чтобы включить локальную учетную запись введите команду Net user "имя учетной записи" /active:yes заменив выделенное красным на свое и нажмите клавишу Enter. К примеру, нам нужно включить учетную запись Sa - команда для ввода будет выглядеть так: Net user "Sa" /active:yes
Если вам нужно включить доменную учетную запись нужно использовать команду Net user "имя пользователя" /active:yes /domain
После надписи "Команда выполнена успешно" можете закрыть командную строку.
Включить или отключить учетную запись в Локальные пользователи и группы
Инструмент "Локальные пользователи и группы" доступен только в Windows 10 Pro , Enterprise и Education.
1.В строке поиска или в меню выполнить (выполнить вызывается клавишами Win+r) напишите lusrmgr.msc и нажмите Enter.
2. Зайдите в "Пользователи" => нажмите правой клавишей мыши на пользователя которого нужно отключить (включить) и выберите "Свойства".
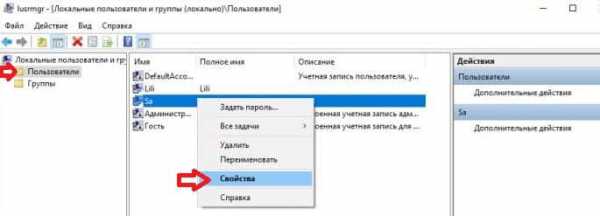
3. Во вкладке "Общие" поставьте галочку в поле "Отключить учетную запись" и нажмите "ОК". Если вам нужно включить учетную запись - уберите галочку в поле "Отключить учетную запись" и нажмите "ОК".
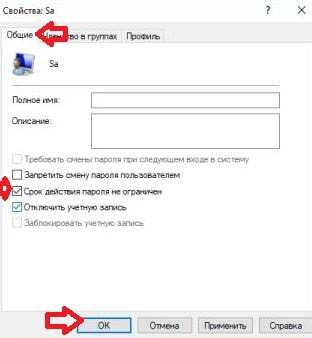
Скрыть учетную запись в редактор реестра
После выполнения инструкции ниже вы не увидите скрытую учетную запись на экране входа и в переключении меню "Пуск", но в "Локальные пользователи и группы" учетная запись будет отображаться как включенная.
Перед редактированием реестра рекомендуется создать точку для восстановления системы.
1.Откройте редактор реестра: в строке поиска или в меню выполнить (выполнить вызывается клавишами Win+R) введите команду regedit и нажмите клавишу Enter.
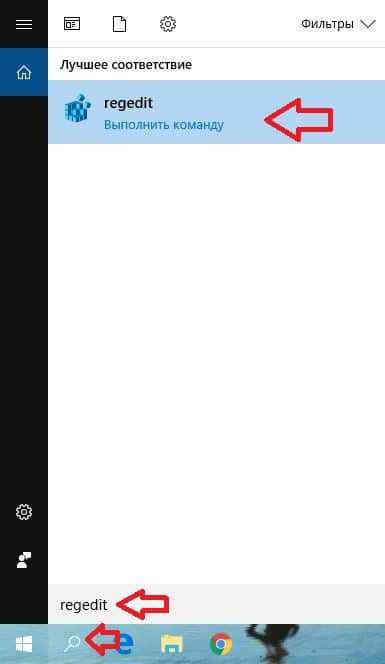
2. В левой колонке перейдите по пути HKEY_LOCAL_MACHINE\ SOFTWARE\ Microsoft\Windows NT\ CurrentVersion\ Winlogon\. В разделе Winlogon нужно зайти в SpecialAccounts и выбрать UserList, если данных раздело у вас нет - нажмите на Winlogon правой клавишей мыши и выберите "Создать" => Раздел => назовите его SpecialAccounts
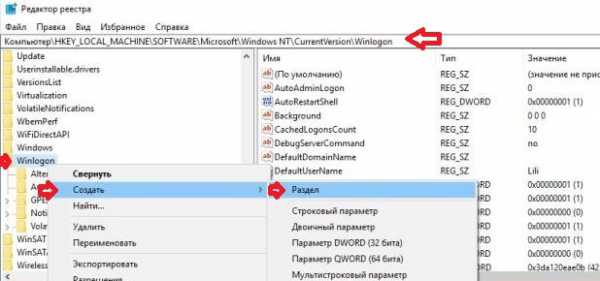
Нажмите на SpecialAccounts правой клавишей мыши и выберите "Создать" => Раздел => назовите его UserList
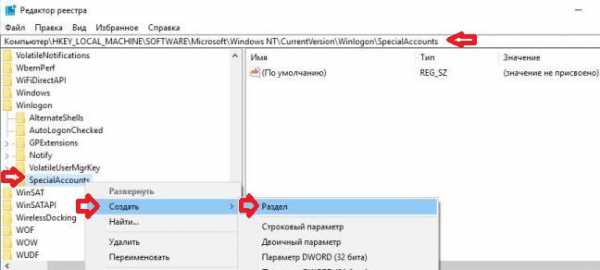
Нажмите на раздел UserList правой клавишей мыши и выберите "Создать" => Параметр DWORD (32 бита)
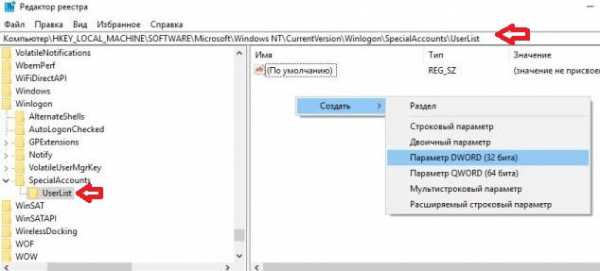
Назовите новый параметр именем пользователя, которого вы хотите скрыть. К примеру мы хотим скрыть пользователя Sa, значит и параметр мы называем Sa.
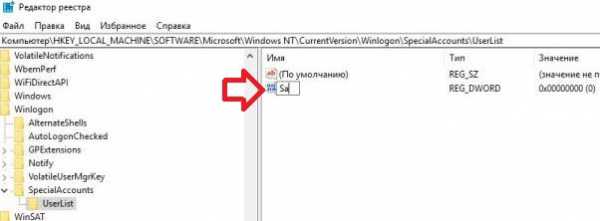
Можете закрыть редактор реестра, теперь на экране блокировки не будет отображаться скрытый пользователь. Если вы захотите вернуть его отображение - удалите созданный параметр с именем пользователя ( в нашем примере мы нажимаем на параметр Sa в разделе UserList правой клавишей мыши и выбираем "Удалить", соглашаемся на удаление и закрываем редактор реестра).
На сегодня всё, если вы знаете другие способы или у вас есть дополнения - пишите комментарии! Удачи Вам 🙂
vynesimozg.com
Как отключить контроль учетных записей в Windows 10
В этой статье мы рассмотрим как отключить контроль учетных записей в Windows 10. Контроль учетных записей появился в Windows ещё с времен Vista и просто переходил на новые версии Windows. User Account Control это ещё один способ защиты пользователя от различного рода приложений которые пытаются установить программное обеспечение или изменить параметры компьютера.
По умолчанию UAC включен и в настройках уведомления об изменении параметров компьютера стоит пункт Уведомлять только при попытках приложений внести изменения в компьютер.
Способ 1. Отключить контроль учетных записей в Windows 10
Для того что бы отключить UAC в Windows 10 нужно:
- Открыть Панель управления -> Учетные записи пользователей.

- Зайти в Параметры контроля учетных записей.
Можно также попасть в окно Параметры управления учетными записями пользователей с помощью поиска в Windows 10, набрав Изменения параметров контроля и выбрав в результатах поиска Изменение параметров контроля учетных записей или в окне Выполнить (Win+R) ввести UserAccountControlSettings и нажать ОК.
В открывшимся окне Вы собственно и можете отключить или включить контроль учетных записей. Для отключения перетяните положение ползунка на самое нижнее. Если хотите увеличить защиту тогда можете поставить ползунок на самое верхнее положение и система будет уведомлять Вас когда приложения пытаются установить программное обеспечение или изменить параметры компьютера, а также когда Вы захотите изменить параметры Windows.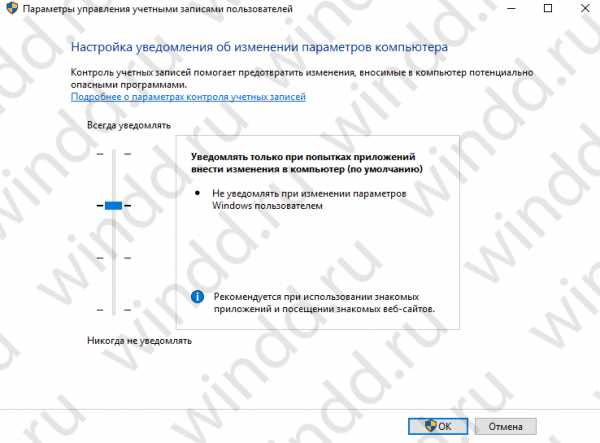 Для возвращение значений по умолчанию установите ползунок на уровень как на скриншоте выше.
Для возвращение значений по умолчанию установите ползунок на уровень как на скриншоте выше.
Этот способ есть самым простым для любого пользователя и подходит для пользователей предыдущих систем.
Способ 2. Как отключить UAC в Windows 10 с помощью редактора реестра
Для более опытных пользователей есть возможность отключить или включить UAC в Windows 10 с помощью редактора реестра. Этот способ также подходит для пользователей предыдущих версий Windows.
- Откроем редактора реестра, для этого нажмем Win+R и в окно Выполнить введем regedit и нажмем ОК.
- Перейдем по пути: HKEY_LOCAL_MACHINE\ SOFTWARE\ Microsoft\ Windows\ CurrentVersion\ Policies\ System
Здесь мы увидим 3 параметра: ConsentPromptBehaviorAdmin, PromptOnSecureDesktop, EnableLUA значения которых мы и будем менять. Установите следующие значения для каждого уровня положения ползунка.
- Всегда уведомлять — [2, 1, 1]
- Уведомлять при попытках приложений изменить параметры — [5, 1, 1]
- Уведомлять без затемнения экрана — [5, 0, 1]
- Отключить UAC и не уведомлять — [0, 0, 1]
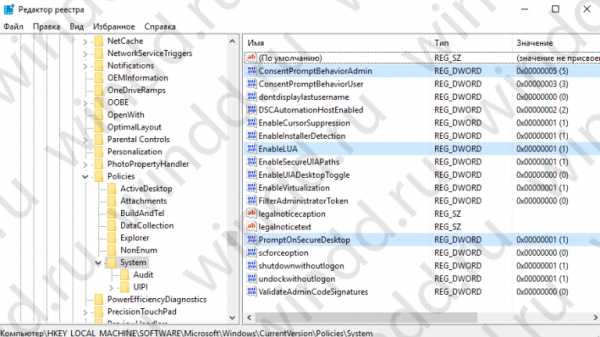
Этим способом Вы также без проблем можете отключить или включить контроль учетных записей в Windows 10.
Способ 3. Как отключить контроль учетных записей Windows 10
- Жмем Win+R и вставляем команду gpedit.msc и жмем Enter.
- В редакторе групповой политики переходим по пути: Конфигурация компьютера => Конфигурация Windows => Параметры безопасности => Локальные политики => Параметры безопасности.
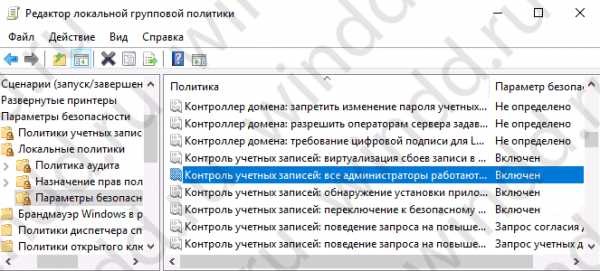
- Находим политику Контроль учетных записей: все администраторы работают… и меняем её параметр на Отключен.
Выводы
В этой статье я Вам показал как отключить контроль учетных записей в Windows 10 или включить, эти способы работают и на предыдущих версиях Windows. Надеюсь статья была для Вас полезной, не забывайте делиться ней в социальных сетях и подписываться на обновления.
windd.ru
Как отключить запрос от «Контроль учетных записей» в Windows 10
Добрый день. Установил себе вчера Windows 10 с нуля и сразу заметил, что некоторые привычные (ещё с Windows Vista) настройки просто пропали со своих мест и приходится всё искать с нуля. Не очень удобно, я вам скажу, но прогресс не стоит на месте, будем подстраиваться. Сегодня начнём с контроля учетных записей, который я всегда настраивал через учетную запись. Это такие окна «Да» и «Нет», которые постоянно надоедают при запуске программ. В принципе здесь нет ничего сложно, теперь ответ на то, как эти запросы отключить находится в самом окне запроса.
При очередном запросе жмём кнопку «Подробнее».

Кликаем по ссылке «Настройка выдачи таких уведомлений».
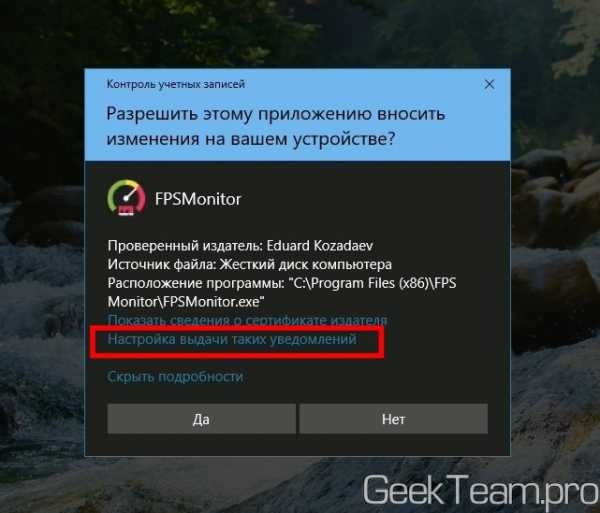
Появится окно настройки UAC, которое к счастью не изменилось с Windows 8.

Переводим ползунок в самый низ и жмём ОК.

Появится последний запрос UAC. Жмём «Да».
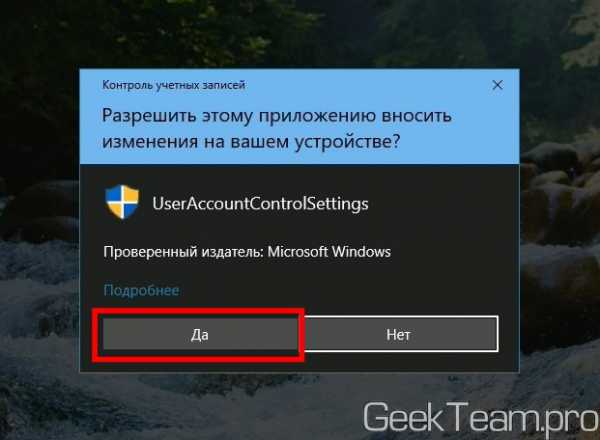 Поздравляю, теперь вопросов станет меньше.
Поздравляю, теперь вопросов станет меньше.
Вроде всё. Надеюсь эта статья оказалась вам полезной, нажмите одну из кнопок ниже, чтобы рассказать о ней друзьям. Также подпишитесь на обновления сайта, введя свой e-mail в поле справа или подписавшись на группу во Вконтакте, Telegram, Twitter или канал YouTube. Спасибо за внимание
Материал сайта geekteam.pro
geekteam.pro
Как отключить контроль учетных записей в Windows 10: основные способы
Любой пользователь операционных систем Windows, начиная с седьмой модификации, не раз замечал, что для запуска некоторых файлов (чаще всего исполняемых), открываемых от имени администратора, система выдает предупреждение о доверии к стартующему компоненту. За это отвечает служба контроля UAC и системный компонент TrustedInstaller. О том, как в Windows 10 отключить контроль учетных записей, далее и пойдет речь. Сделать это достаточно просто, несмотря даже на то, что так называемый суперадминистратор в системе обладает намного большими правами, чем рядовой пользователь, который тоже может иметь соответствующую администраторскую регистрацию. Иными словами, далеко не факт, что система даст зарегистрированному администратору произвести критические действия с некоторыми важными настройками и параметрами.
Зачем нужно деактивировать контроль UAC?
Понятно, что постоянное появление уведомлений с просьбой подтверждения доверия к запускаемому приложению многих чрезвычайно раздражает. Такая ситуация может проявляться не только на стадии установки программы, но и при старте уже инсталлированного приложения.
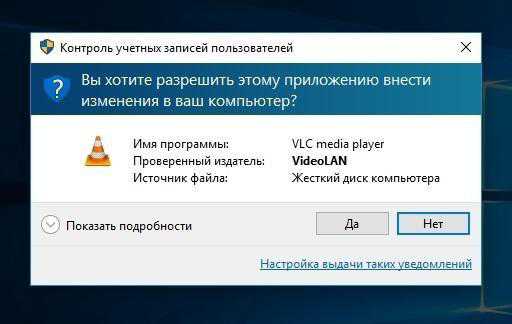
Но и этим дело не ограничивается. Ладно бы появлялось только такое сообщение, но ведь иногда система уведомляет пользователя о том, что запускаемая программа в целях безопасности была заблокирована. В самом простом случае можно просто развернуть сообщение полностью и использовать пункт «Все равно запустить». Но вот основной вопрос, связанный с решением проблемы того, как в Windows 10 отключить контроль учетных записей UAC, требует более глубокого рассмотрения. В конце концов, ну не хотите же вы, чтобы уведомления выдавались системой при каждом удобном случае?
Как отключить контроль учетных записей пользователей в Windows 10: стандартная методика
Большинство пользователей десятой версии Windows предлагают использовать соответствующий раздел, который находится в стандартной «Панели управления». Это несколько неудобно.
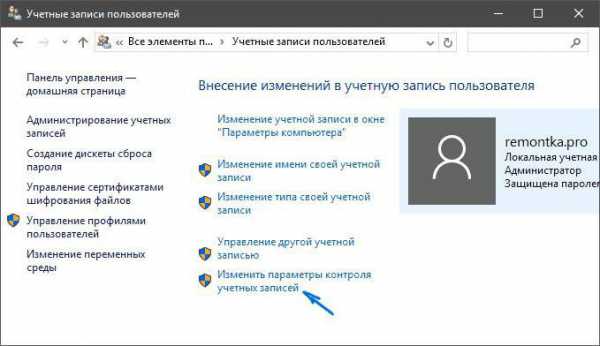
Во-первых, саму панель найти в Windows 10 не так уж и просто, хотя можно использовать консоль «Выполнить» и ввести команду control. Во-вторых, и в «Панели управления» придется долго переходить от раздела к разделу, пока будет найден необходимый инструмент.
Поэтому самым простым решением по поводу того, как в Windows 10 отключить контроль учетных записей пользователей, станет использование ПКМ на кнопке пуска с выбором поиска и вводом искомого сокращения (UAC), после чего и произойдет перенаправление как раз на нужный нам раздел.
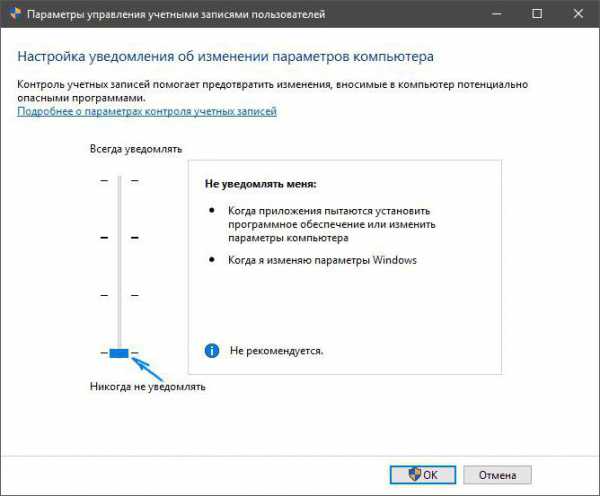
В левой части окна настроек имеется специальный ползунок, который для полной деактивации инструмента контроля нужно просто переставить в самое нижнее положение и сохранить произведенные изменения. Вот только после этого любая установленная или инсталлируемая программа будет иметь такой же доступ к изменению настроек системы, что и администратор. А в случае проникновения в систему вирусов или вредоносных кодов это чревато катастрофическими последствиями. Поэтому в дальнейшем к устанавливаемым приложениям придется относиться особо разборчиво, хотя бы изначально проверяя их на наличие угроз, что можно сделать, скажем, через ПКМ на названии файла в «Проводнике» или задав выборочное сканирование с указанием папки расположения искомого объекта.
Как отключить контроль учетных записей в Windows 10 через системный реестр?
В принципе, для осуществления таких действий можно воспользоваться и редактором реестра (в меню Run строка regedit). Само собой разумеется, что запуск должен производиться от имени админа.
Здесь в ветке HKLM нужно найти системную директорию System, находящуюся в каталоге Policies и обратить внимание на несколько ключей в правой части редактора.
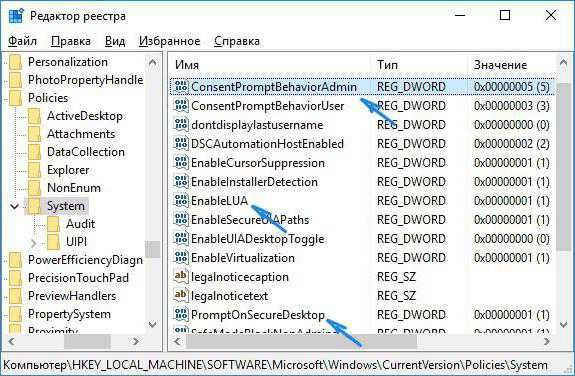
Самое простое решение по поводу того, как в Windows 10 отключить контроль учетных записей, состоит в том, чтобы при редактировании строки EnableLUA установить для этого ключа значение 0. Однако для более разумного управления разрешениями следует использовать еще два дополнительных ключа. Всего их будет три:
- EnableLUA;
- ConsentPromptBehaviorAdmin;
- PromptOnSecureDesktop.
Для каждого из них может устанавливаться четыре варианта значений, которые соответствуют выполняемым действиям. Далее по списку приводятся все варианты:
- постоянное уведомление – 1, 2, 1;
- уведомление только при попытке изменения параметров – 1, 5, 1 (по умолчанию);
- уведомление без затемнения экрана – 1, 5, 0;
- полное отключение уведомлений – 1, 0, 0.
Обратите внимание, что в последней комбинации для параметра EnableLUA установлено значение единицы, а не нуля. В сочетании с двумя другими ключами так и должно быть. В принципе, можно воспользоваться и разделом настройки параметров групповых политик (gpedit), что практически то же самое, однако действия с реестром при установке таких параметров выглядят более предпочтительными, хотя и полностью дублируют настройки локальных политик. К тому же изменение параметров реестра имеет более высокий приоритет, нежели тот, который установлен для редактора политик. Это тоже стоит учитывать. Если сделать изменения в этом редакторе, в реестре их можно поменять. Но вот, когда изначально соответствующие параметры прописываются именно в реестре, в групповых политиках их изменение станет невозможным (недоступным).
Использование командной строки
Проблему того, как в Windows 10 отключить контроль учетных записей, можно решить и через командную строку, запущенную с правами администратора (cmd в меню «Выполнить»).
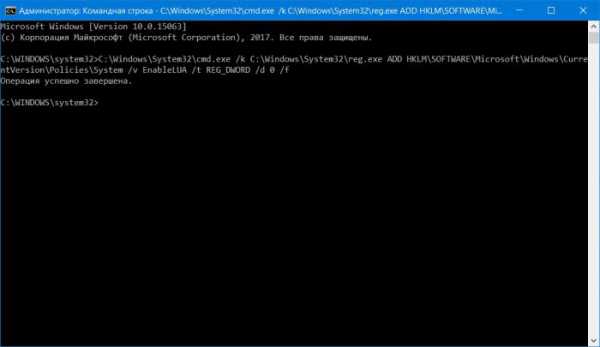
Здесь прописывается строка, показанная на изображении выше, и нажимается клавиша ввода. Повторное включение службы производится той же командой, но с заменой в ней нуля на единицу.
Управление через консоль PowerShell
Точно так же просто в Windows 10 отключить контроль учетных записей можно через консоль PowerShell, которая, хотя и сродни командной строке, однако обладает более широким спектром возможностей.
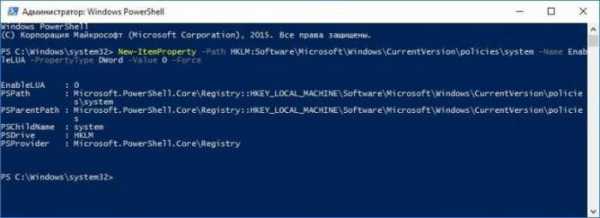
Здесь прописывается команда, представленная на изображении выше, а после нее вводится указание на перезагрузку (Restart-Computer). После рестарта контроль будет отключен.
Краткие итоги
Вот и все, что касается отключения службы UAC. Наиболее простым и приемлемым методом для большинства пользователей станет использование прямого доступа к настройкам, находящимся в «Панели управления», поскольку использование реестра и консолей выглядит несколько неудобным. Однако возможностей для более тонкой настройки соответствующих параметров в том же редакторе реестра намного больше.
Ну а если говорить начистоту, производить полное отключение данной службы, по большому счету, не рекомендуется. Можно, разве что, снизить уровень контроля, но не до полной деактивации, а до минимально возможного уровня. В противном случае при появлении вирусов система останется без защиты, несмотря даже на наличие установленных штатных противодействующих средств в виде антивирусного ПО.
Кстати сказать, отсутствие постоянного подключения к интернету тоже не может обеспечить полную уверенность в абсолютной безопасности, поскольку источниками заражения вирусами иногда могут быть те программы или файлы, которые устанавливаются или копируются со съемных носителей в виде оптических дисков или флешек, поэтому и тут следует быть очень осторожным, чтобы не подвергнуть систему какому-то критическому воздействию вплоть до ее полного краша.
И вирусы – далеко не самое печальное. Ведь если взять в расчет программы-шпионы, даже конфиденциальная информация может пострадать. Кому понравится, если в один «прекрасный» момент будет украден ПИН-код от банковской карты или с нее пропадут деньги? А сколько сейчас развелось мошенников, которые и кредит на вас смогут оформить, а вы об этом и знать не будете. Поэтому, как говорится, бдительность и осторожность при отключении встроенных служб контроля не повредят (особенно если учесть, что некоторые инсталляторы сами по себе могут содержать установку скрытых от глаз пользователя компонентов в виде тех же самонастраивающихся панелей интернет-браузеров).
fb.ru
Как включить или отключить срок действия пароля для локальных учетных записей в Windows 10
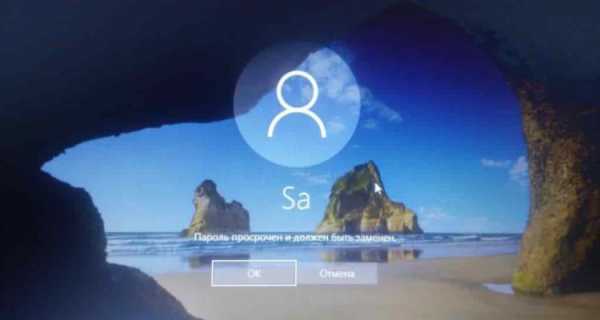
В Windows есть функция, которая заставляет пользователя изменить пароль по истечению определенного строка. По умолчанию, если данная функция включена, пароль нужно менять через каждые 42 дня, вы же можете изменить данный строк и задать количество дней от 0 до 999. В сегодняшней статье рассмотрим как включить или отключить истечение строка пароля для определенных локальных учетных записей в Windows 10.
Чтобы включить или отключить данную функцию другим пользователям ваша учетная запись должна обладать правами администратора.
Включение или отключение срока действия пароля для локальных учетных записей в "Локальные пользователи и группы"
Инструмент "Локальные пользователи и группы", который мы будем использовать, есть только в Windows 10 Pro, Enterprise и Education.
1.В строке поиска или в меню выполнить (выполнить вызывается клавишами Win+r) напишите lusrmgr.msc и нажмите Enter.
2.В левой колонке выберите «Пользователи», в правой колонке нажмите правой клавишей мыши на пользователя, которому нужно включить или отключить срок действия пароля => из открывшегося меню выберите «Свойства».

3. Поставьте или уберите галочку с поля "Срок действия пароля не ограничен". Как уже говорилось выше, если ее убрать - по умолчанию, пользователя каждые 42 дня будет просить сменить пароль. Нажмите "ОК" и закройте окно.
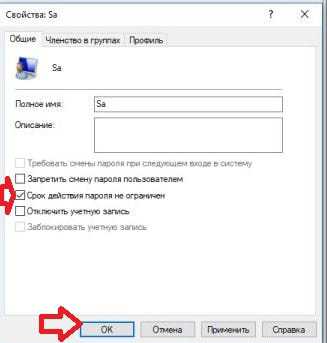
Включение или отключение срока действия пароля для локальных учетных записей в командной строке
Данный способ работает во всех изданиях Windows 10.
1.Откройте командную строку от имени администратора: один из способов — нажать на меню «Пуск» правой клавишей мыши и выбрать «Командная строка (администратор) из открывшегося меню.
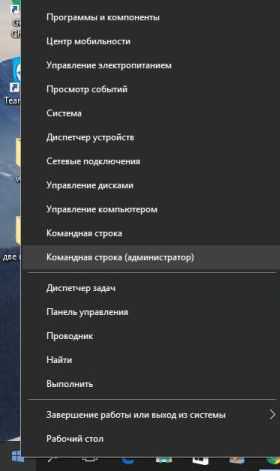
2. Чтобы определенному пользователю включить истечение строка пароля - введите в командной строке wmic UserAccount where Name="имя пользователя" set PasswordExpires=True заменив имя пользователя и нажав Enter. К примеру, если вам нужно включить истечение строка для пользователя Sa - нужно ввести команду wmic UserAccount where Name="Sa" set PasswordExpires=True и нажать Enter.
Чтобы отключить истечение строка пароля определенному пользователю - нужно ввести wmic UserAccount where Name="имя пользователя" set PasswordExpires=False заменив имя пользователя и нажав Enter. К примеру, если вам нужно отключить истечение строка для пользователя Sa - нужно ввести команду wmic UserAccount where Name="Sa" set PasswordExpires=False и нажать Enter.
Чтобы отключить истечение строка пароля всем пользователям - введите команду wmic UserAccount set PasswordExpires=False и нажмите клавишу Enter.
После надписи "Свойства успешно обновлены" закройте командную строку.
На сегодня всё, если вы знаете другие способы или у вас есть дополнения - пишите комментарии! Удачи Вам 🙂
vynesimozg.com