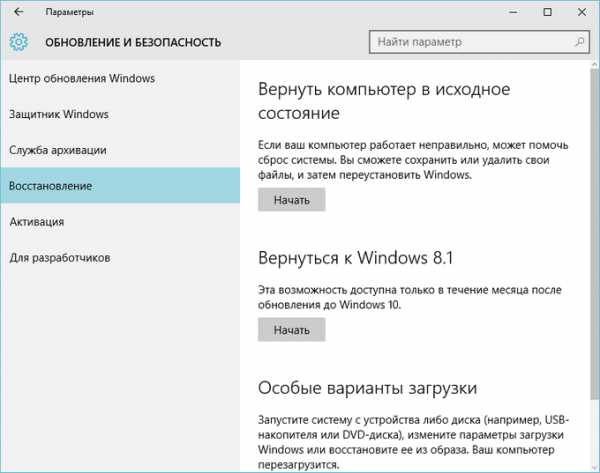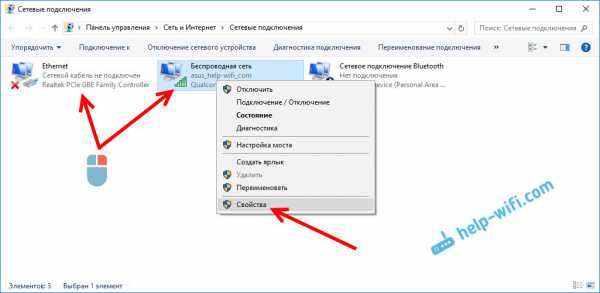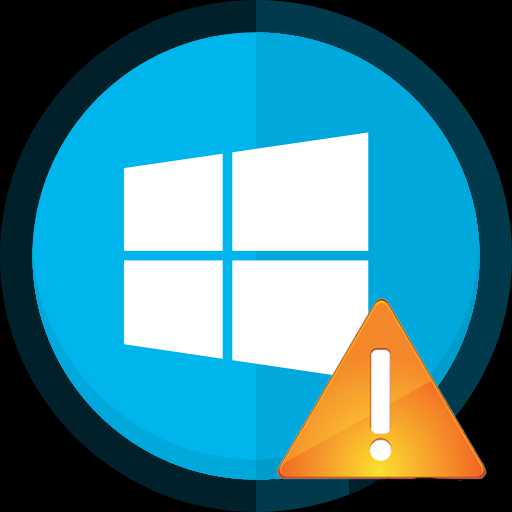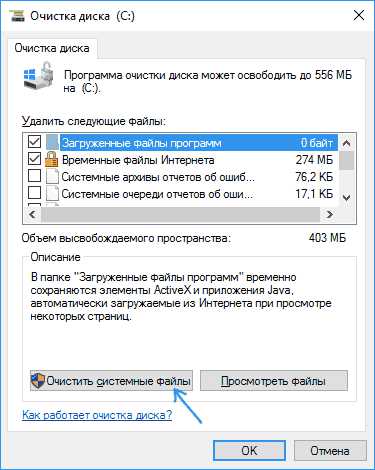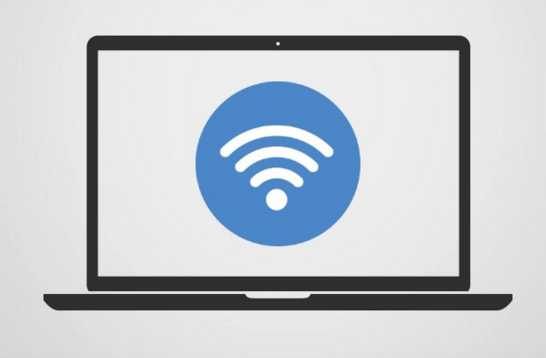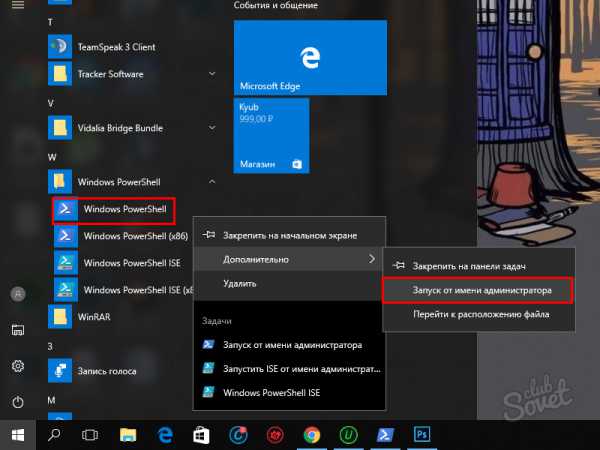Как открыть rar файл на windows 10
WinRAR для Windows
Архиватор WinRAR имеет версии для разных операционных систем, и для Windows в том числе. Здесь вы можете скачать WinRAR для Windows 10, 8, 7 и XP бесплатно, на русском языке, самую последнюю его версию. Рекомендуем почаще к нам заглядывать, чтобы первым узнать о выходе новой версии архиватора (так как в нем нет функции обновления).
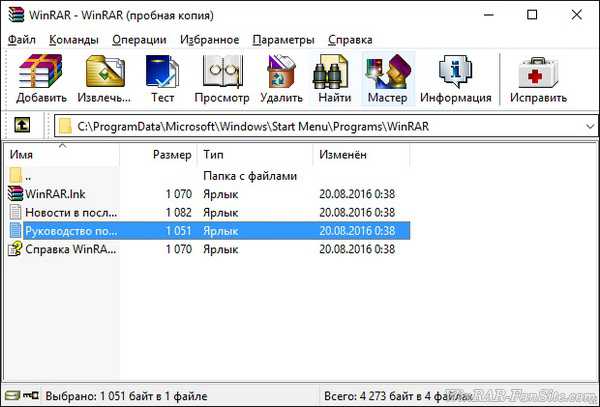
При установке WinRAR на Windows вам будет предложено добавить команды архивирования в контекстное меню проводника. Это очень удобная функция, с помощью которой вы сможете запаковывать и извлекать из архива файлы просто щелкнув по нему правой кнопкой мыши и выбрав соответствующую команду.
Так как Windows это «оконная» ОС, то логично было бы сделать возможность разархивации и создания архива просто перетащив его в окно архиватора. Разработчики тоже так считают, поэтому такая возможность присутствует в ВинРАР.
WinRAR на Windows 10 (да и на более ранних версиях этой операционной системы) может стать вашим помощником в сохранении личных файлов и папок в конфиденциальности. В архиваторе есть функция создания архива с паролем, который взломать почти не реально (если он конечно имеет достаточную длину и сложность). В таких архивах можно не только хранить, но и пересылать информацию, не боясь, что она попадет не в те руки.
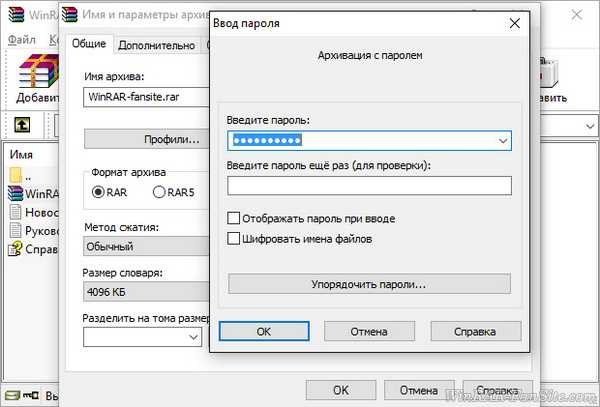
Поддерживаемые форматы архивов
- упаковывает в ZIP, RAR и RAR5;
- распаковывает RAR, RAR5, ZIP, ZIPX, 7z, ACE, ARJ, bz2, CAB, GZ, ISO, JAR, LZH, TAR, UUE, XZ, Z.
Среди возможностей программы WinRAR для Windows 10 хотелось бы также отметить функцию создания архивов, для распаковки которых архиватор не требуется. Такие архивы сохраняются с расширением «.exe» и запускаются как программы, предлагая пользователям выполнить разархивацию своего содержимого в какую-нибудь папку.
Другие возможности WinRAR
- деление создаваемого архива на части (можно их хранить в отдельном месте, обеспечивая тем самым защиту данных);
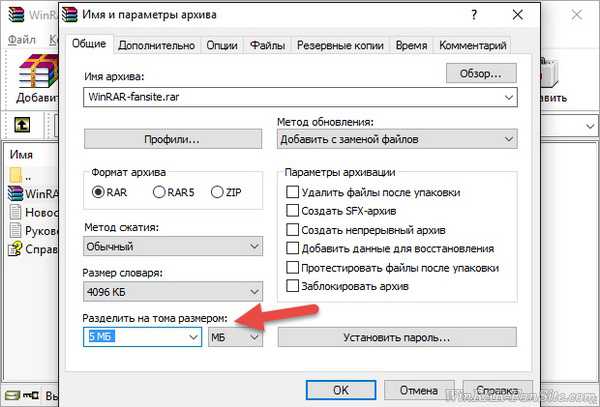
- выбор степени сжатия (отключите уровень сжатия совсем, если хотите просто защитить файлы паролем или разделить на части, не сжимая их);
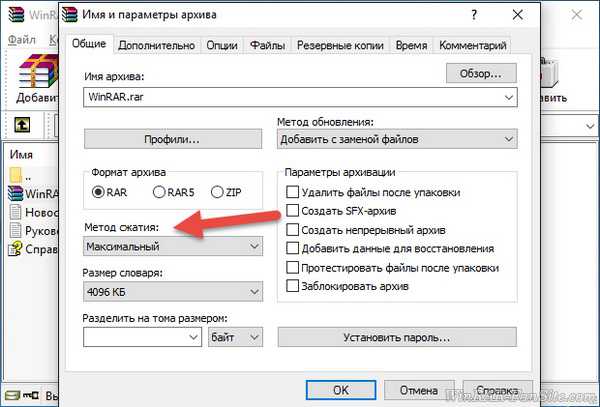
- защита созданных архивов от повреждения с помощью создаваемых отдельно томов восстановления;
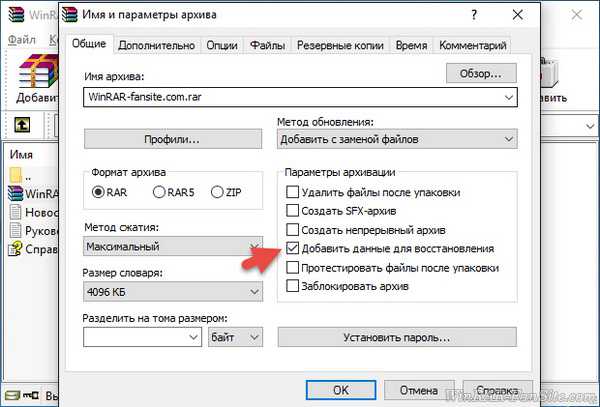
- поиск файлов и папок в архивах;
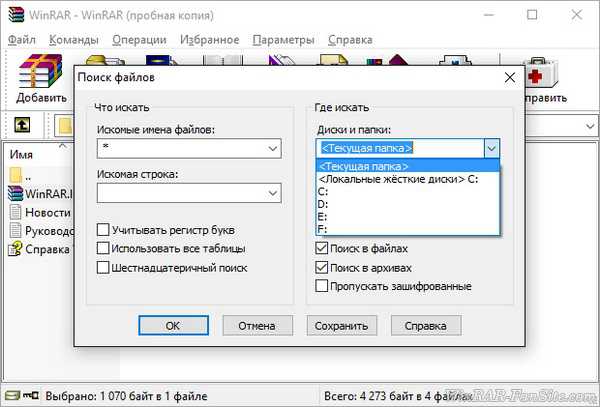
- проверка архива на вирусы через меню Вин РАР, выбрав антивирус, установленный на вашем компьютере;

- добавление своих комментарий к архивам;
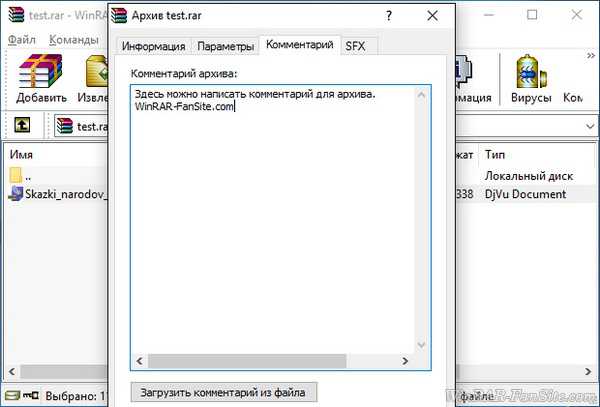
- изменение внешнего вида с помощью скачиваемых тем оформления.
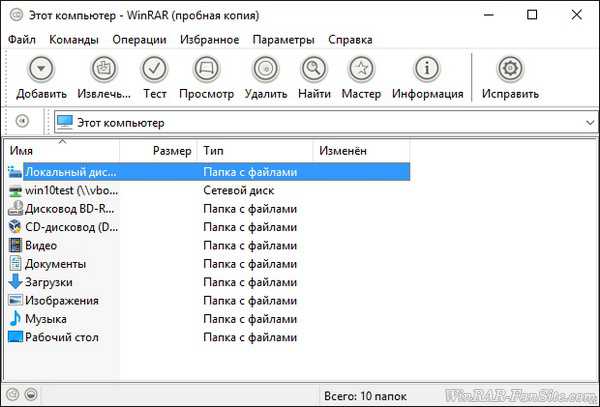
Преимущества
- высокая скорость архивации и стабильная работа;
- для начинающих пользователей есть Мастер Помощник, облегчающий использование WinRAR;
- интеграция команд архивации в проводник.
Есть ли недостатки?
- нет функции автоматического обновления, присущей многим программам на ОС Windows.
Скачайте WinRAR для Windows (русскую версию) по ссылкам ниже. Выберите версию 32 или 64 bit в зависимости от разрядности своей операционной системы.
| последняя версия | 5.40 |
| совместимость | Windows 10, 8, 7, XP, Vista |
| язык | Русский/RUS |
| лицензия | условно-бесплатно |
winrar-fansite.com
WinRAR - cкачать русскую версию WinRAR бесплатно
WinRAR – актуальная русская версия (32 и 64-бит) одного из самых популярных архиваторов для Windows, отличающегося высочайшей степенью сжатия данных в сочетании с высокой производительностью и мощным функционалом. WinRAR работает с подавляющим большинством известных на сегодняшний день форматов сжатия данных, идеально подойдет для создания и эффективного управления архивами.
Из основных возможностей программы можно выделить следующие:
- Компрессия данных (создание архивов) в форматах RAR и Zip;
- Декомпрессия (извлечение данных) из файлов таких форматов как: 7z, ACE, BZIP2, ARJ, JAR, TAR, LZH, GZ, CAB, UUE и др.;
- Имеется возможность AES – шифрования архивов;
- Кодирование источника в самораспаковывающиеся, непрерывные и многотомные архивы;
- Добавление в созданные, с помощью WinRAR, архивы дополнительной информации, которая необходима для восстановления архивов в случае повреждения;
…и другой функционал.
Работать с WinRar просто и удобно, после установки, архиватор встраивается в контекстное меню проводника Windows, тем самым позволяя, буквально в несколько кликов создавать и извлекать данные из архивов.
К примеру, для создания архива RAR или ZIP с помощью WinRAR, достаточно просто выбрать тот файл на компьютере, который необходимо сжать, для чего нужно, выделить файл, и, нажав правой кнопкой мыши по выделенному файлу, выбрать из открывшегося меню пункт «Добавить в архив…», далее нам откроется меню управления параметрами архива, где можно выбрать метод сжатия и необходимый тип архива – ZIP или RAR. В том случае, если необходимо создать RAR-архив, то просто нажимаем «OK», а для создания ZIP архива, необходимо выбрать соответствующую опцию, после чего также жмем «OK».
Обращаем Ваше внимание, что WinRAR – это условно бесплатная (Shareware) программа. В течении 40 дней с момента установки винрар можно использовать абсолютно бесплатно и без каких-либо ограничений. После окончания ознакомительного периода необходимо купить лицензию или отказаться от дальнейшего использования WinRAR. Также можно воспользоваться любым бесплатным архиватором, например 7-Zip или PeaZip.
Скачать WinRAR бесплатно, без регистрации.
WinRAR – один из самых популярных архиваторов для Windows, отличающийся высочайшей степенью сжатия данных в сочетании с высокой производительностью
Версия: WinRAR 5.50
Размер: 2.04 / 2.27 МБ
Операционная система: Windows
Язык: Русский
Дата релиза: 14 августа 2017
Статус программы: Условно-Бесплатная
Разработчик: RARLab
Официальный сайт: www.rarlab.com
Что нового в версии: список изменений
Рейтинг: Пожалуйста, поставьте оценку программе от 1 до 5 баллов WindowsСмотрите также:
- iTunes
- CCleaner
AlpineFile.ru
WinRAR
На фан-сайте winrar-fansite.com вы всегда можете скачать WinRAR бесплатно на русском языке для компьютера, мобильного телефона и планшета, но прежде чем это сделать, давайте познакомимся с программой поближе.
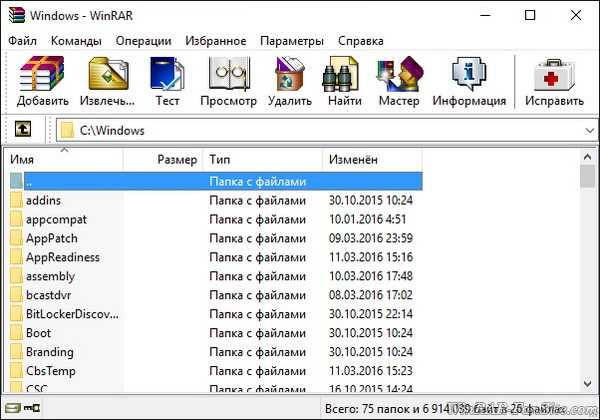
WinRAR – это один из первых архиваторов, появившийся еще во времена MS-DOS (одна из первых операционных систем, без графической оболочки), умеющий открывать и создавать архивы во многих форматах на Windows, Android и других операционных системах.
Программа WinRAR условно-бесплатная, период ознакомительного использования – 40 дней, но так как разработчики по окончании пробного периода не блокируют функционал архиватора, а лишь показывают уведомления с просьбой приобрести лицензию, то это не стало препятствием для ее популярности у пользователей в России.
Установка «ВинРАР» происходит без «сюрпризов» - во время нее вы не увидите ни рекламы, ни предложений установить рекламное ПО. На одном из последних ее этапов (на Windows) вам будет предложено ассоциировать файлы архивов с программой и встроить ее команды в контекстное меню проводника – рекомендуем сделать это (чтобы упростить пользование архиватором).
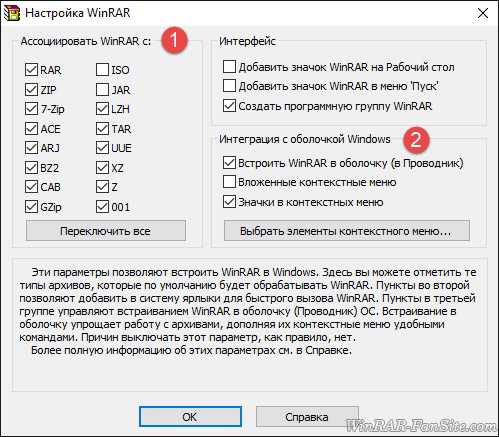
Возможности архиватора WinRAR
- создание архивов в своем собственном формате RAR (+RAR5), а также ZIP;

- распаковка архивов всех известных типов;
- защита архивов паролем;

- возможность добавлять комментарии;
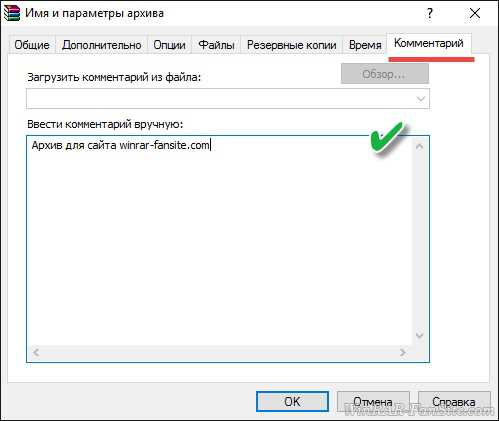
- поддержка командной строки;
- регулировка степени сжатия;

- тестирование производительности вашего компьютера во время операции архивирования;

- проверка архивов на вирусы;

- встроенный мастер-помощник.
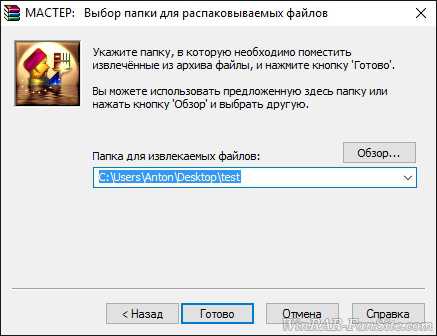
Преимущества
- русская версия WinRAR имеет простой и понятный интерфейс, в котором не сложно разобраться;
- есть версии для основных платформ;
- работает быстро и без падений;
- может заархивировать файл практически неограниченного размера и надежно защитить его паролем.
Недостатки
- нельзя сменить язык через меню, для этого придется скачивать другую языковую версию архиватора.
Скачайте WinRAR с официального сайта по ссылке ниже, выбрав свою операционную систему.
| последняя версия | 5.40 |
| совместимость | Mac OS X all |
| язык | перевод не требуется |
| лицензия | условно-бесплатно |
winrar-fansite.com
Как скачать и установить WinRAR на Windows 10
Всем привет! Сегодня я решил показать Вам как скачать и установить программу WinRAR на Windows 10. Это одна из самых важных программ на компьютере, маст хэв, так сказать. Скачивать буду как всегда с официального сайта, последнюю версию.
Как скачать WinRAR для Windows 10
Перейдите по ссылке: rarlab.com/download.htm и вы попадете на официальную страницу скачивания архиватора WinRAR. С этой же страницы можно скачать его не только для Windows, но и для Android, Linux и Mac OS X.
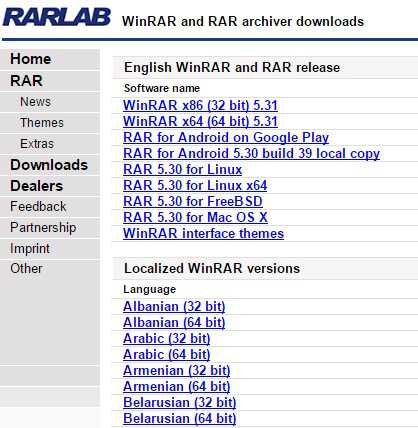
Чтобы скачать русифицированную версию, прокрутите страницу вниз и найдите ссылку Russian (32 bit). Если у Вас 64-разрядная система, то выберите Russian (64 bit).
Архиватор WinRAR переведен на множество языков, в том числе на украинский и белорусский языки, их тоже можно найти в этом списке.
После нажатия по ссылке начнется загрузка установщика программы WinRAR на компьютер. После скачивания, запустите его.
Хочется отвлечься и сказать, что смена расширения файлов не поможет их открывать другими программами, в том числе архиваторами, как думал один из читателей, но знать, как поменять расширение файла в windows 7, 8 может быть полезным при других, индивидуальных случаях. Например, переименновать .txt файл в .html и т.п.
Установка WinRAR на Windows 10
После запуска установщика откроется окно, где нужно выбрать путь, куда будет установлен архиватор WinRAR и прочитать лицензионное соглашение. Путь советую не менять, желательно оставить его по умолчанию. Обычно это диск C:/Program Files/WinRAR. После прочтения лицензии, нажмите кнопку «Установить».
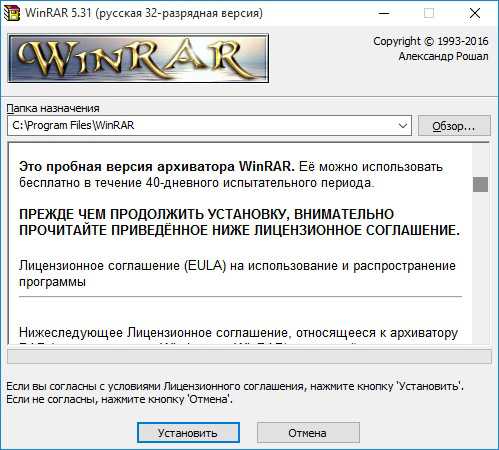
Далее начнется установка архиватора на компьютер. Она проходит очень быстро, секунды 2, максимум 3. Мне повезло, что сразу сделал скриншот.
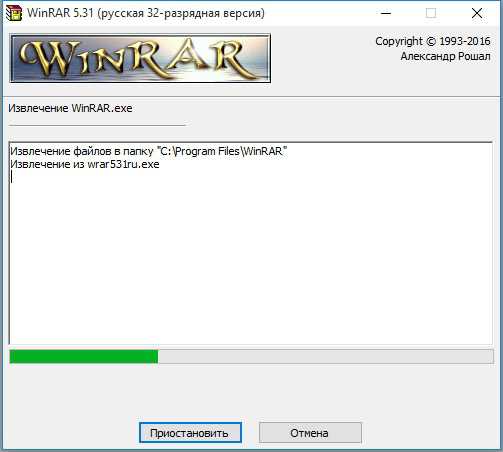
После установки появится окно настройки WinRAR. Я советую оставить их по умолчанию. Так как ассоциировать архиватор с ISO файлами не нужно, это файлы образов, которые открываются Demon Tools или другими программы, предназначенными для них. А вложенные контекстные меню, ярлыки на рабочем столе и в меню Пуск тоже не нужны, так как ими не пользуется, наверное, не кто, для WinRAR. Ну, мало кто, это точно.
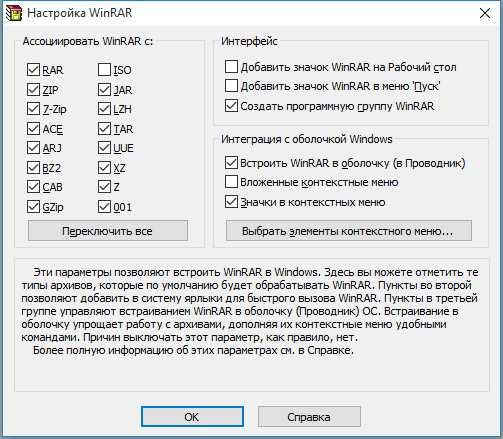
Если Вам нужна тонкая настройка контекстного меню, нажмите на кнопку «Выбрать элементы контекстного меню…» и расставьте нужные галочки, затем нажмите ОК.
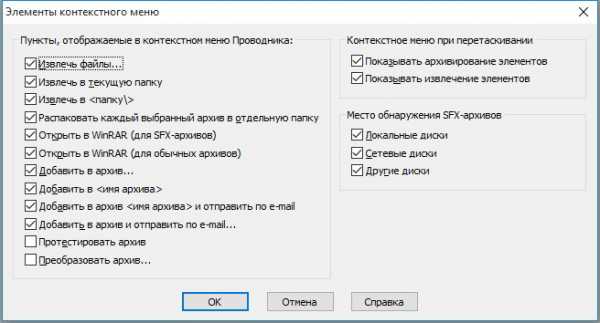
После настройки всех параметров под себя, кликните по кнопке ОК. В следующем окне Вы увидите сообщение об установке программы, путь, куда была установленная программа и другую информацию. Нажмите кнопку «Готово» для завершения установки и закрытия установщика WinRAR.
Затем у Вас откроется папка с ярлыками на архиватор WinRAR, новости о последней версии, руководство по консольной версии RAR и на справку. Если Вы первый раз установили WinRAR, или мало знакомы с ним, советую почитать справку, она тоже на русском языке.
Ну вот, теперь у Вас на компьютере установлен самый популярный в мире архиватор файлов.
А если Вы пользуетесь другими архиваторами, это конечно же ваше право. Но на своем опыте скажу, с WinRAR у меня не когда не было проблем, в отличие от других программ.
На этом всё, до встречи в следующих уроках.
Предыдущая статья из этой серии: Как скачать и установить Skype.
Дата: 16.02.2016 Автор/Переводчик: Linchak
linchakin.com
Чем открыть файл 7z?
Любой пользователь ПК знаком с процессом архивации данных. Это не что иное, как уменьшение их размеров.
Стандарты архивации — форматы rar и zip. Для них предназначена отдельная программа WinRar. Она хороша всем, кроме платного распространения.
Альтернатива ей — новый бесплатный формат 7-zip, или же 7z. В этой статье мы расскажем о том, как и чем извлечь содержимое из этого архива.
Открыть файл 7z онлайн
Начнём с самого простого пути, не требующего установки и скачивания программ. С того, как открыть файл 7z онлайн. Это можно сделать при помощи любого интернет ресурса для конвертирования и сжатия данных.
-
Zamzar. Перешлёт сжатую информацию на вашу электронную почту, преобразуя её в ZIP. После чего, её можно будет распаковать любым удобным для вас способом.
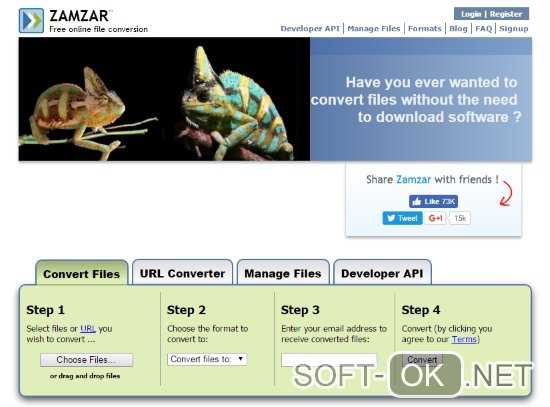
-
Convertio. Аналогично предыдущему сайту, конвертирует формат онлайн. Не требует установки, универсален для Windows и Мас.
-
Wobzip. Бесплатный разархиватор, работающий со всеми типами данных.
Как открыть файл 7z на виндовс 10
Практически все современные архиваторы позволяют создавать и извлекать сжатую информацию из данных исходного типа на ОС семейства Windows. Это платные и бесплатные приложения, которые могут открывать архивы непосредственно в браузере или распаковывать их на ПК.
Рассмотрим, как открыть файл 7z на виндовс 10 при помощи одного из них. Для этого достаточно установить приложение WinRAR или WinZip.
-
Скачиваем установщик и запускаем программу.
-
Выбираем папку для установки и нажимаем «install».
-
По завершению процесса — у элементов rar, 7zip и подобных им изменится значок, добавятся новые опции в меню операционной системы.
-
Для открытия содержания — клацаем два раза мышью по исходному объекту, окно распаковки откроется автоматически.
-
Далее — выбираем архив и нажимаем «извлечь». Для удобства — указываем конкретную папку, в которую распакуется информация.
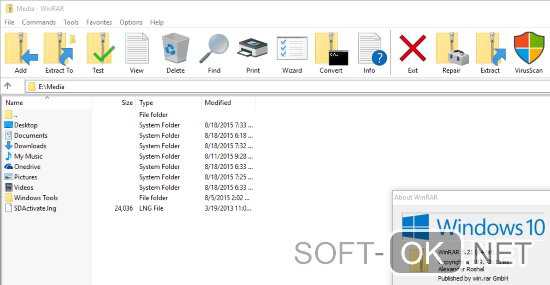
Как открыть файл 7z на виндовс 8
Хоть приведенные выше программы и универсальны для любой версии Windows, на более старых ОС поддерживаются и другие приложения. Разберёмся с тем, чем и как открыть файл 7z на виндовс 8. Один из способов — снова же использовать интернет ресурс, второй — скачать одну из перечисленных ниже программ.
-
J7Z, PeaZip, TUGZip, JustZipIt – простое бесплатное ПО;
-
7-Zip — непосредственно созданный для работы с этим форматом;
-
IZArc — имеет возможность монтирования образов дисков;
-
NX Free Zip Archiver — имеет один пункт в контекстном меню ОС, никаких других настроек не поддерживает;
-
ZipGenius — представляет собой многофункциональный софт для создания и чтения архивов;
-
WinZip — первая из списка программ архиваторов для Windows.
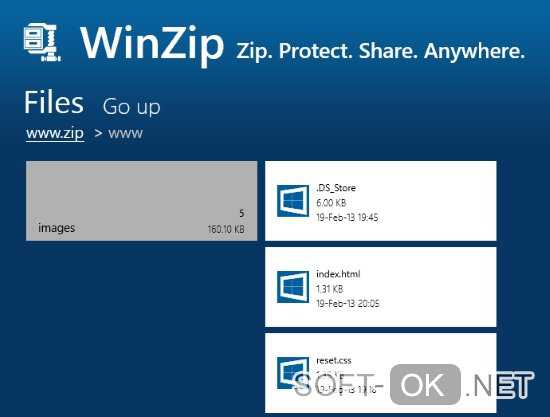
Работают они по тому же принципу, что и рассмотренный выше архиватор.
Как открыть файл 7z на виндовс 7
Чтобы легко открывать, распаковывать и сжимать данные, потребуется отдельный файловый менеджер — 7-zip File Manager. Разберёмся с описанием этой утилиты и тем, как открыть файл 7z на виндовс 7 с его помощью.
-
Для начала необходимо зайти на официальный сайт и скачать нужную версию ПО. (В зависимости от того, 32-разрядная или 64-разрядная у вас система.) После того, как оно загрузится на компьютер, достаточно подтвердить установку и можно приступать к его использованию.
-
Чтобы разархивировать объект — его надо выделить, щелкнуть по нему правой клавишей мышки и выбрать один из пунктов — или «распаковать здесь», или «распаковать в\имя файла». Первый вариант — содержимое распакуется в текущую папку, второй — в папку с именем объекта.
-
Чтобы воспользоваться самой программой — её можно запустить двойным щелчком по любому архиву. Он откроется в окне менеджера, разделённого на несколько окон и секций. В одном из них содержатся данные и их свойства, в другом — последние посещенные места и диски вашего ПК. Совершать любые действия можно используя кнопки с иконками или путём перетягивания информации из одной секции в другую.
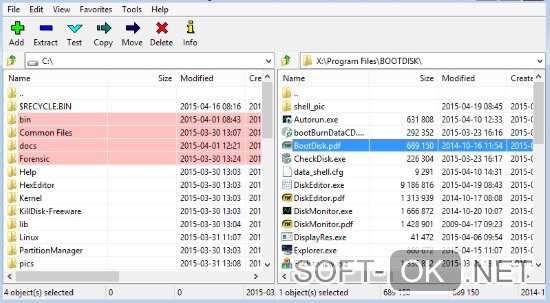
У некоторых пользователей может также возникнуть вопрос, чем открыть файл 7z 001. Он является первой частью сжатого архива, разбитого на более мелкие элементы.
Чтобы восстановить всю информацию — необходимо иметь доступ ко всем из них. После реконструировать её программой для 7zip или конвертировать в другой формат, а затем — просмотреть в файловом менеджере.
Открыть 7z файл на MacOS
Для этой ОС есть профессиональный архиватор iZip, который также актуален для мобильных устройств на 9 iOS. Он поддерживает все типы документов и работает с запароленными элементами. Он сжимает тексты, изображения, видео и аудио, пересылает сжатые данные по электронной почте. С его помощью можно делиться ими в сетях и распечатывать содержащуюся в них информацию.
Ещё одна простая бесплатная программа для открытия 7z файлов на Mac OS — это разархиватор The Unarchiver. Он работает с исходным типом и многими другими расширениями, в числе которых rar, zip, tar, 7zip, pap. Он доступен для загрузки в AppStore.
Пошаговая инструкция
Рассмотрим как использовать это приложение для работы с нашим расширением.
-
Установите его стандартным способом, перейдя по ссылке на itunes.
-
Выберите в настройках список форматов, которые будут открываться, (вам необходимо отметить в них 7zip). Он может быть выделен по умолчанию — так что вам не придётся ничего менять.
-
Для того, чтобы выполнить просмотр — сделайте двойной клик по объекту. Содержимое сразу же распакуется в исходную папку.
Эта инструкция актуальна для любого вида архивов на Мас.
Открытие 7z файл на linux
Для дистрибутивов linux есть несколько своих рабочих нюансов.
-
Во-первых, данные сжимаются почти в два раза компактнее, чем в обычном zip.
-
Во-вторых, этот тип не используется для backup, так как он не сохраняет информацию о правах документов и их владельцах. Для этих целей будет уместен tar.
-
В-третьих, на Ubuntu используется консольный порт под POSIX системы — это p7zip.
Пошаговая инструкция
Разберём пошагово процесс установки 7-Zip.
-
Установите через терминал следующие пакеты: sudo apt-get install p7zip-rar p7zip-full.
-
Или воспользуйтесь центром приложений Ubuntu, вам нужны модуль p7zip-rar и порт p7zip-full.
-
Информацию можно извлечь в приложении File Roller — кликните дважды на объект в Nautilus (файловом менеджере системы).
-
Чтобы распаковать данные — вызовите контекстное меню и выберите в нём опцию «распаковать сюда» (снова же через Nautilus).
-
Или используйте команду х. Для этого введите в терминале команду 7z x arch.7z. При разбитии архива на части, введите имя с наименьшим номером тома — 7z x arch.7z.001.
-
Для просмотра содержания используйте команду 1 — 7z l arch.7z или 7z l -slt arch.7z.
Как можно заметить, работать с объектом через командную строку терминала намного удобней и быстрей. Для этого необходимо запомнить всего несколько простых комбинаций.
soft-ok.net