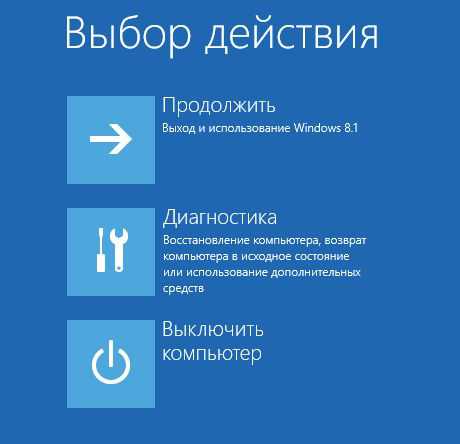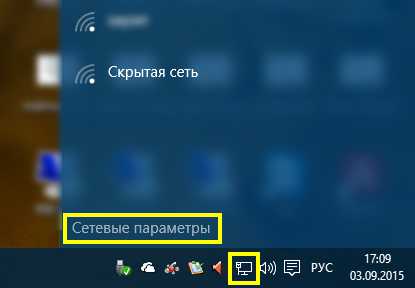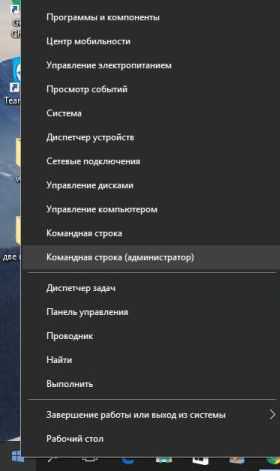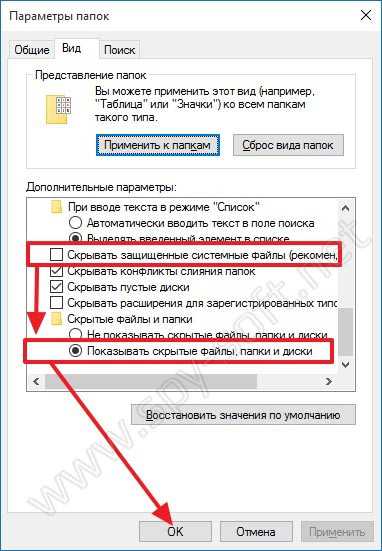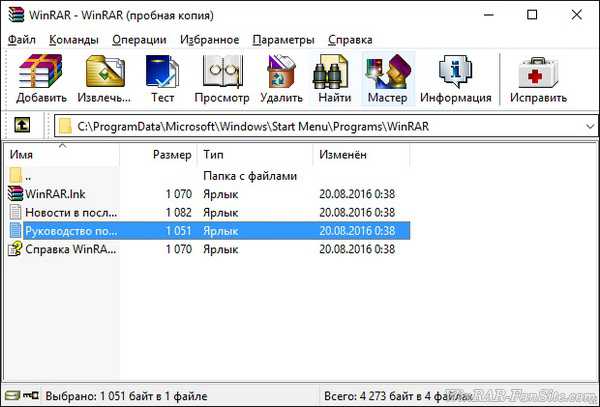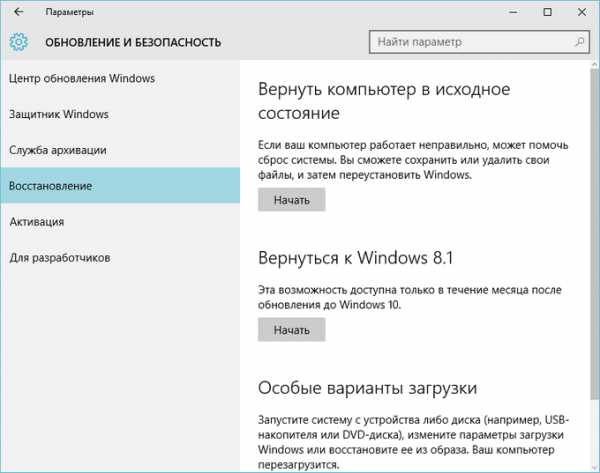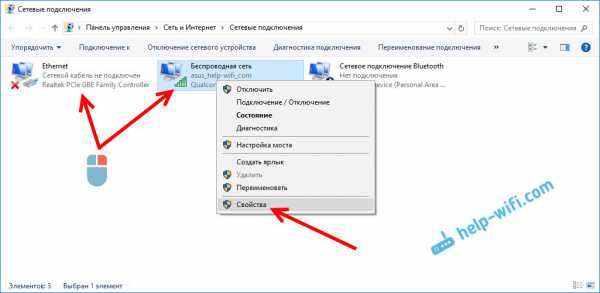Как в windows 10 найти панель управления
Панель управления в Windows 10
Перейдя на новую операционную систему Windows 10, некоторые ее настройки кажутся непривычными. Например, мне простому пользователю, привыкшему к ОС Windows 7, поначалу сложно было найти классическую Панель управления Windows 10. Но на деле оказалось проще простого.
В статье рассмотрим несколько способов, при помощи которых мы быстро попадем в панель управления Windows 10, а также установим ее в нужном для нас месте.
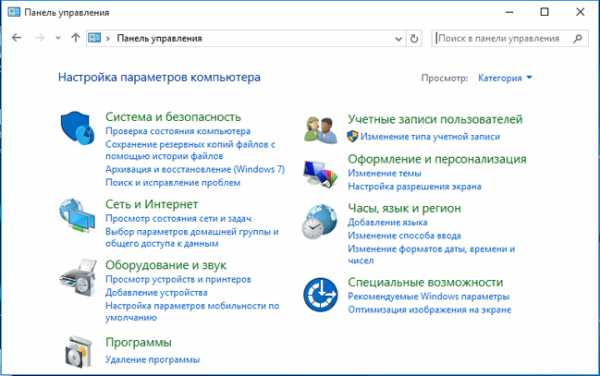
1-й способ. Самый быстрый способ зайти в панель управления Windows 10. Нажимаем горячие клавиши Win+X или кликаем правой кнопкой мышки по кнопке “Пуск”. Далее из контекстного меню выбираем “Панель управления”.
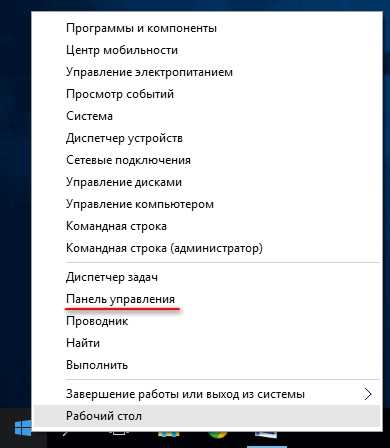
Данным способом можно добраться до многих необходимых системных инструментов: диспетчер задач, диспетчер устройств, программы и компоненты и др.
2-й способ. Самый логичный способ найти то, что Вы не знаете, где находится в системе Windows. Для поиска панели управления мы используем встроенную функцию поиска. Для этого кликаем на значок в виде лупы, который находится рядом с кнопкой “Пуск” или нажимаем горячие клавиши Win+S. Затем вводим запрос “Панель управления” и открываем приложение.
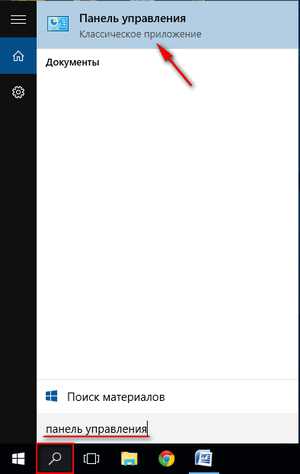
3-й способ. С помощью данного способа мы установим значок “Панель управления” на рабочем столе. Итак, в пустом месте на рабочем столе кликаем правой кнопкой мыши и выбираем пункт “Персонализация”. Откроется окно “Параметры”, где переходим в “Темы” и “Параметры значков рабочего стола”.
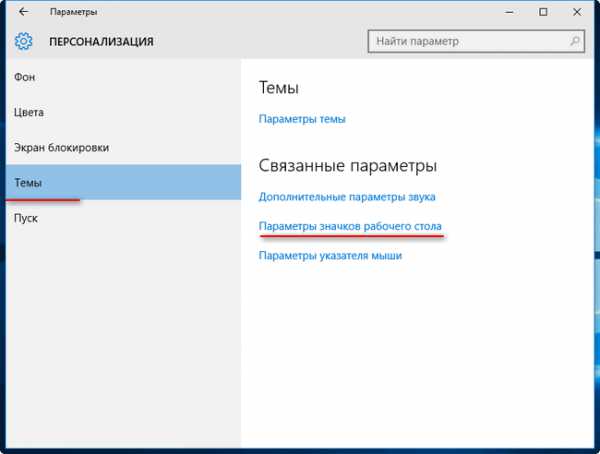
Далее ставим галочку напротив “Панель управления” и “OK”.
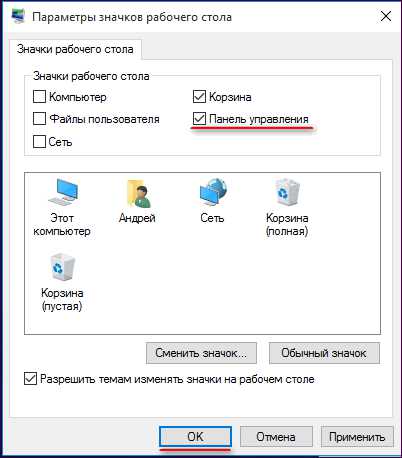
Готово. Классическая панель управления будет отображаться на рабочем столе.
4-й способ. Устанавливаем значок “Панель управления” на начальном экране и на панели задач. Для этого заходим в меню “Пуск” и выбираем “Все приложения”. Далее находим папку “Служебные-Windows” и кликаем по ней левой кнопкой мыши.
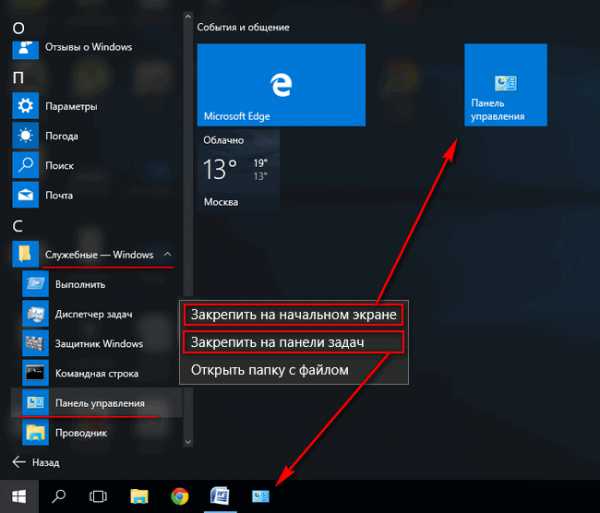
По приложению “Панель управления” нажимаем правой кнопкой мышки. Затем выбираем место, где будет отображаться значок приложения.
barbadosmaney.ru
Где найти панель управления в Windows 10
Содержание
- 1 Поиск
- 2 Чтобы не потерять
Windows 10 – это замечательная операционная система, которая изобилует инновациями. Причем делает это так настойчиво, что для пользователей стало трудно отыскать панель управления в Windows 10. Но не стоит отчаиваться, ведь дебри компьютерного мира всегда разгребаются через прочтение инструкций. В этот раз данное закономерное правило не будет опровергнуто никакими исключениями.
Поиск
Итак, чтобы отыскать всем привычную панель управления, можно нажать кнопку Пуск, которую вернули в 10 версии, и набрать очевидную комбинацию слов Панель управления.
Можно поступить другим способом, и навести на меню Пуск мышкой, щелкнуть правой кнопкой и выбрать в выпадающем списке Control Panel.
Также помогает добраться до рабочего стола в окнах, именно в этом разделе будет размещена Панель управления. Если конкретнее, то мы жмем по Этот компьютер и отправляемся на уровень вверх.
Чтобы не потерять
Естественно, что не всех устраивает такой долгий путь для такого простого инструмента настройки. В системе предусмотрена возможность создания ярлыка на рабочем столе, чтобы пользователь в любой момент мог по нему кликнуть и начать настраивать Windows 10.
- Щелкаем по меню Пуск.
- Выбираем специальное меню Все приложения.
- Открываем список под названием Служебные Windows.
- Отыскиваем там вожделенную Панель управления.
- Правой кнопкой мыши тащим на рабочий стол и создаем ярлык.
Из всего выше сказанного делаем вывод, что настроить операционную систему можно любым способом. Не стоит смущаться, что разработчики чего-то недосмотрели или не учли в плане работы над новым программным продуктом. Простая инструкция в сети может устранить все эти недочеты в несколько шагов. Многие люди бегут в Linux, говоря о том, что, мол, Windows менее гибкая в настройках. Но это не так, всё можно адаптировать – было бы желание для этого.
Посмотрите ещё: Как отключить защитник Windows 10
(Visited 884 times, 1 visits today)
windowsprofi.ru
Где найти панель управления в Windows 10
woodhummer 19.09.2015 - 21:53 Практикум
После перехода на Windows 10 многие пользователи успели заметить довольно-таки значительные изменения в интерфейсе. В частности, привычную всем панель управления найти весьма проблематично. Рассмотрим несколько вариантов, как это сделать быстро и просто…
1. Из контекстного меню «Пуск»
Кликаем правой кнопкой по меню «Пуск» или используем комбинацию клавиш «Win+X». В открывшемся контекстном меню выбираем соответствующий пункт.
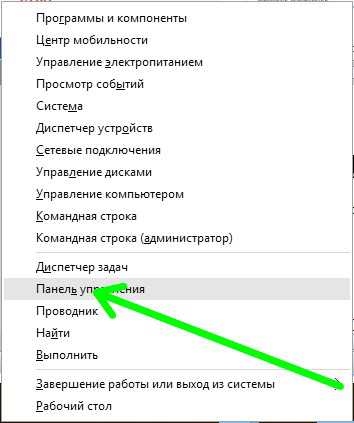
С помощью данного метода можно добраться и к другим системным утилитам.
2. С помощью поиска
Этот способ подходит для запуска любого приложения, когда вы не знаете, где оно находится. Кликаем соответствующий значок в панели задач или воспользуемся комбинацией «Win+S».
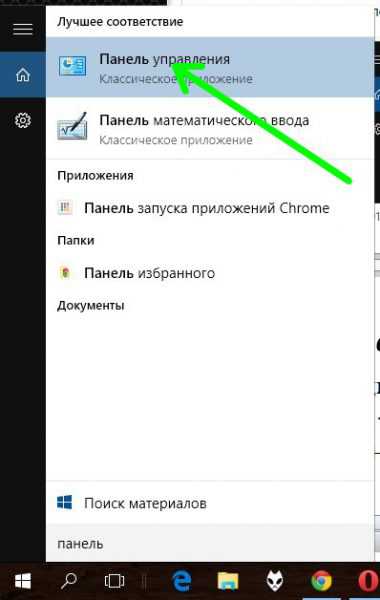
В поле поиска пишем требуемый запрос и находим необходимое нам приложение «Панель управления».
3. Создаем ярлык
Для запуска «Панели управления» в некоторых случаях будет удобно создать ярлык прямо на рабочем столе. Для этого в пустом месте десктопа кликаем правой кнопкой мыши и идем в раздел «Персонализация».
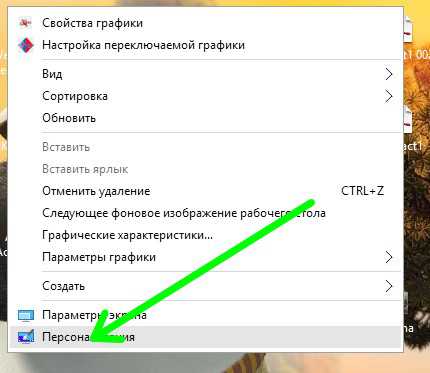
Попадаем в раздел «Параметры-Персонализация». Переходим в подраздел «Темы» и кликаем «Персонализация значков рабочего стола».
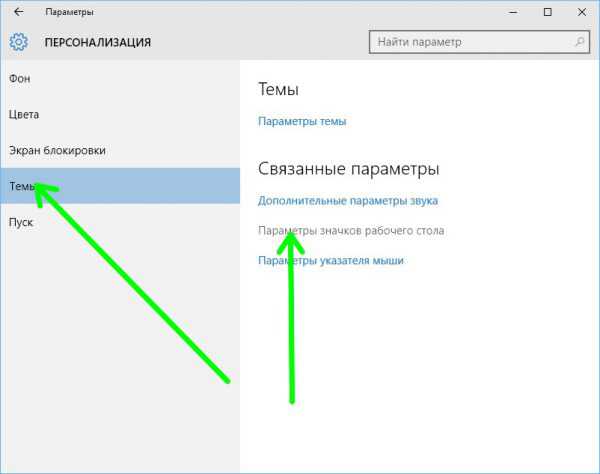
Ставим галочку в нужном месте и выходим с сохранением.
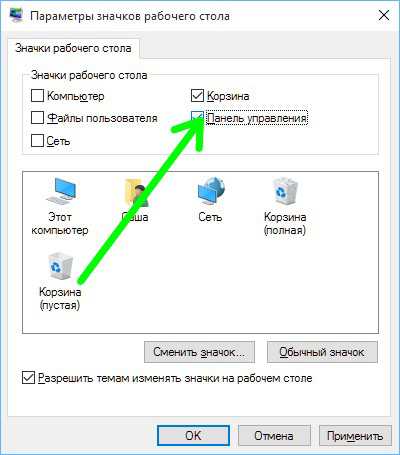
Все, ярлык на control panel появится на десктопе.
4. На начальном экране и в панели задач
В главном меню кликаем «Все приложения», затем находим раздел «Служебные-Windows», в ней «Панель управления» и кликаем правой кнопкой мыши.
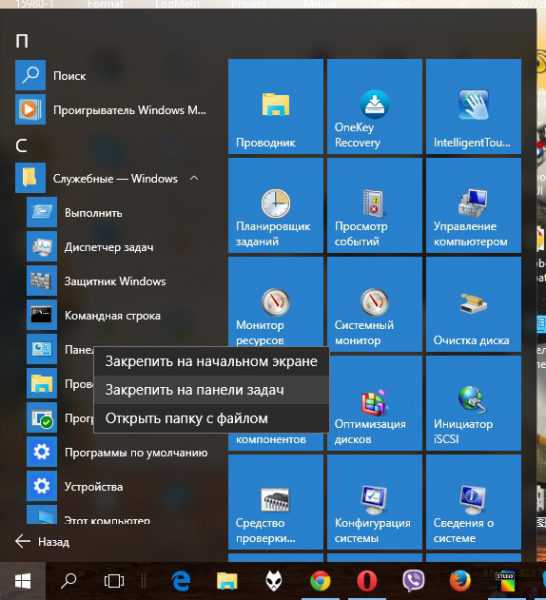
Выбирая два первых пункта меню, закрепляем ярлык в требуемом месте.
P.S.
Надеемся, доступ к панели управления в Windows 10 стал для вас намного легче.
обновлено: 19.09.2015
оставить комментарий
wd-x.ru
Как найти Панель управления в Windows 10
Возможно спросите Вы, почему называется статья именно как найти Панель управления в Windows 10, а не как открыть Панель управления в Windows 10, что было бы логичней. А все на самом деле очень просто. С каждым обновлением все настройки переносятся в новую панель управления метро стиля Параметры. И теперь многие способы как открыть стандартную Панель управления в Windows 10 не работают. А так как многие привыкли к стандартной Панели управления и знают как найти в ней те или иные параметры быстрей чем в новой Панели управления, то эта статья будет полезной не только для новичков.
Однозначно, если Вы используете Windows 8.1, то это способы как можно открыть Панель управления подойдут и Вам.
Способ 1. Как найти Панель управления с помощью поиска в Windows 10
Этот способ работает и в предыдущих сборках Windows 10. И является наверное одним из самых удобных способов поиска Панели управления.
- Нажмите Пуск или просто клавишу Win.
- Начните вводить слова Панель управления.
- Откройте Панель управления — классическое приложение.
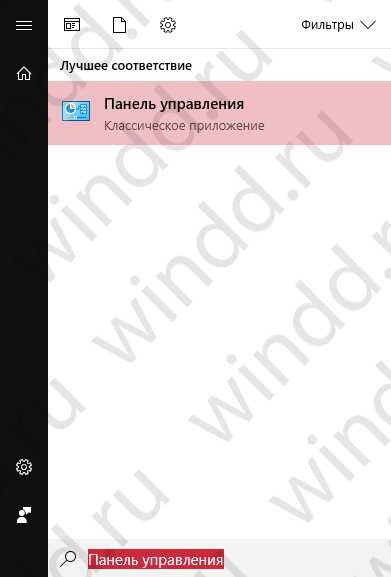
Только Вы начнете вводить слова Панель управления, Windows откроет поиск и найдет лучшее соответствие.
Способ 2. Открыть Панель управления с помощью Выполнить
- Нажмите горячие клавиши Win+R.
- В строке окна Выполнить введите control или control panel.
- Нажмите ОК чтобы открыть Панель управления.

Способ 3. Как зайти в Панель управления с помощью командной строки или Windows PowerShell
- Открываем командную строку начав вводить Командная строка в поиске или заходим в Windows PowerShell нажав Win+X и выбрав соответствующий пункт.
- Вставляем в любое из них окно команду explorer shell:ControlPanelFolder и выполняем её нажав Enter.
После выполнения команды мгновенно откроется Панель управления к которой Вы привыкли ещё с предыдущих версий Windows. Этот способ также является одним с самых быстрых и удобных поскольку в ней остались элементы настроек которые ещё не перенесли в новые Параметры Windows 10.
Способ 4. Добавить значок Панели управления на рабочий стол
Я уже писал как добавить мой компьютер на рабочий стол в Windows 10. Здесь ситуация очень похожая и нужно просто добавить значок Панель управления на рабочий стол. Поэтому рекомендую её прочитать.
- Для этого перейдите в Пуск => Параметры => Персонализация => Темы
- И справа в сопутствующих параметрах выберите пункт Параметры значков рабочего стола.
- В открывшимся окне установите галочку напротив Панель управления и нажмите ОК.
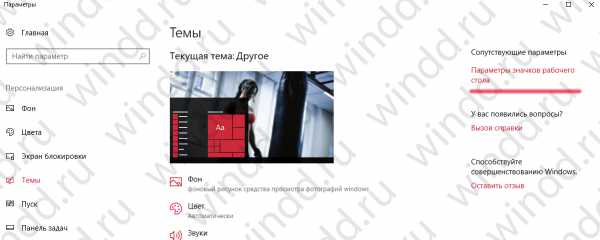
Способ 5. Создать ярлык панели управления в ручную
- Нажмите правой клавишей мыши на рабочем столе и выберите пункт Создать => Ярлык.
- В строке, где Windows просит указать расположение объекта Вы конечно можете указать путь C:\Windows\System32\control.exe
- Или просто ввести control или control panel и нажать далее.

- В открывшимся окне введите название ярлыка, например Панель управления.
Также если есть необходимость Вы можете установить горячие клавиши на запуск Панели управления в Windwos 10. Для этого всего лишь нужно открыть свойства ярлыка, и активировать пункт Быстрый вызов и нажать удобные Вам клавиши, по которым Вы хотите чтобы запускалась Панель управления и нажать ОК.
Выводы
В этой статье мы 5 самых актуальных способов как найти и открыть Панель управления в Windows 10. Сначала представлены способы попроще, а дальше способы для пользователей которые не ищут легких путей. Надеюсь эта статья была для Вас интересной. Не забывайте делится статьей в социальных сетях если она была для Вас полезной и подписываться на обновления.
windd.ru
Как открыть Панель управления в Windows 10, где она находится и как её найти

Ещё с древних версий операционных систем Виндовс от компании Майкрософт пользователи привыкли к тому, что практически все её параметры настраиваются через Панель Управления — место где сгруппированы все основные настройки программной и аппаратной части ПК. Но вот в своём новом «творении», ОС Windows 10, разработчики решили полностью изменить концепцию и отказавшись от Панели Управления в пользу оснастки «Параметры», открыть которую можно через меню Пуск. Но вот то ли они так торопились выпустить «Десятку», что не успели всё доделать, то ли решили сделать переход от одного варианта к другому плавным — точно не известно. Но на текущий момент система сочетает в себе оба варианта. Причем часть настроек можно сделать только в одной оснастке, а другую часть — в другой. Понятно, что вечно так продолжаться не будет, но на текущий момент это имеет место быть.
Соответственно, у пользователей возникает вопрос —
1. Стартовое меню Пуск
То, что Панель управления в стартовом меню сходу не видать — не означает, что её там нет. Она есть, просто «зарыта» глубже. Чтобы не лазить по всем подменю, просто нажимаем кнопку Пуск и набираем словосочетание «Панель управления». Виндовс 10 найдёт нужный ярлычок и услужливо подсунет в результат поиска. Вот он:
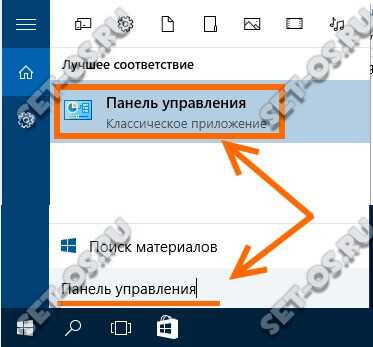
2. Контекстное меню
Не все пользователи знают, что у кнопки Пуск, помимо основного меню, есть ещё и контекстное. Чтобы его открыть — кликните правой кнопкой мыши по Пуску.
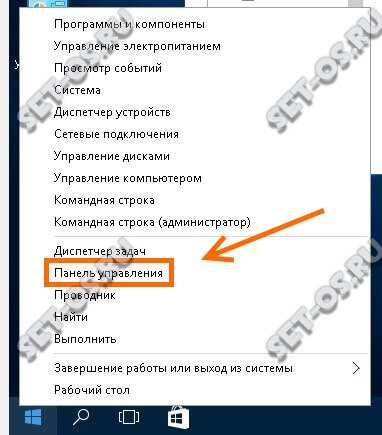
А вот и нужная сточка меню, которая поможет открыть Панель управления Windows 10.
3. Команда Выполнить.
В старой доброй Windows XP, в стартовом меню, была одна очень полезная командочка — «Выполнить». В Виндовс 10 она тоже есть но спрятанная. Чтобы её вызвать, надо нажать комбинацию клавиш Win+R. Появится вот такое окно.

Впишите в строку «Открыть» команду Control Panel и нажимаем кнопку ОК. Вуа-ля — и вот она классическая Панель управления во всех красе — можно пользоваться!
4. Рабочий стол Виндовс
Мало кто даже из заядлых пользователей операционных систем Майкрософт знает о том, что найти вход в Панель Управления можно и через папку «Рабочий стол». Это было возможно в «Семёрке» и «Восьмёрке». Новая «Десятка» тут тоже не исключение. Открываем проводник и в меню справа, в самом его верху, видим Панель быстрого доступа. В ней будет пункт «Рабочий стол». Кликаем на него чтобы зайти в эту папку:
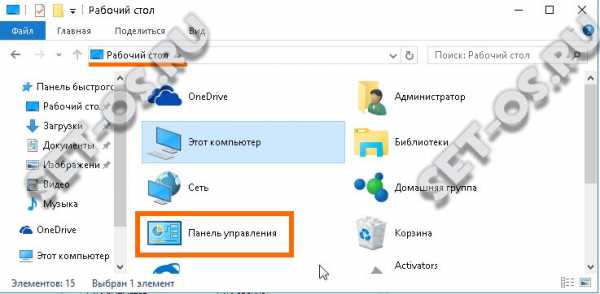
Смотрим на имеющиеся значки и видим там… правильно — значок, двойной клик на который позволит вызвать классическую Панель управления Windows 10. Что собственно нам и требовалось!
Примечание: Если среди значков Рабочего стола операционной системы нет искомого, то это значит, что он выключен скорее всего. Чтобы вернуть его назад, надо открыть меню Пуск и выбрать раздел «Параметры», а затем — «Персонализация»:
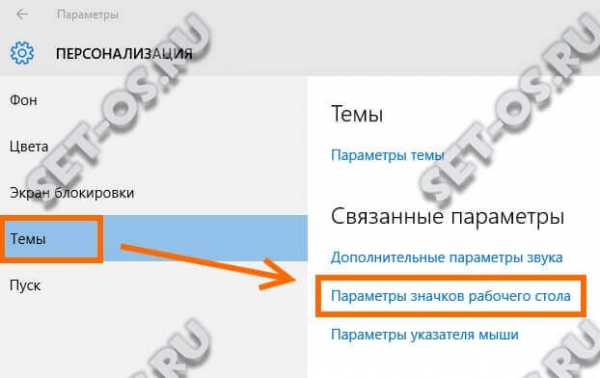
В меню раздела надо открыть подраздел «Темы» и кликнуть ссылку «Параметры значков рабочего стола». Должно появится вот такое окно:
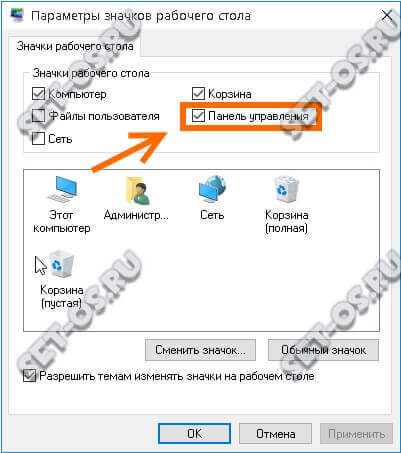
Ставим галочку «Панель управления». После нажатия кнопки ОК, операционная система должна добавить нужный ярлык в элементы рабочего стола. Соответственно, если надо будет удалить значок — просто снимите галочку и примените настройки.
set-os.ru