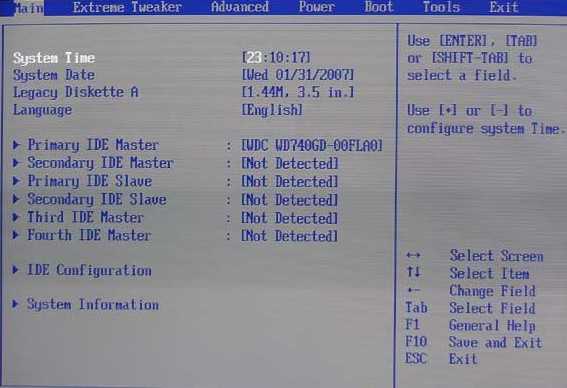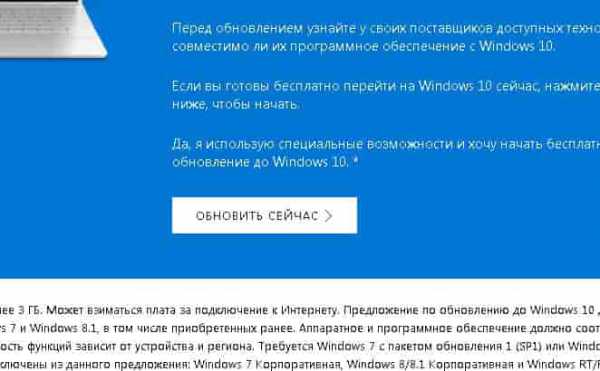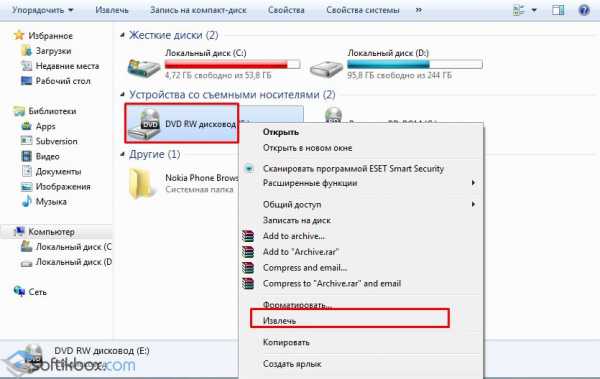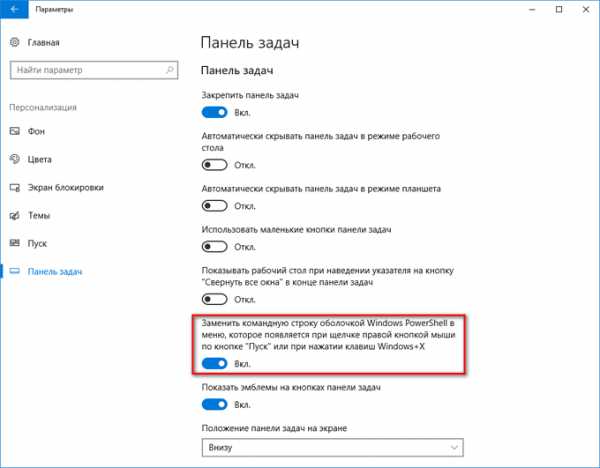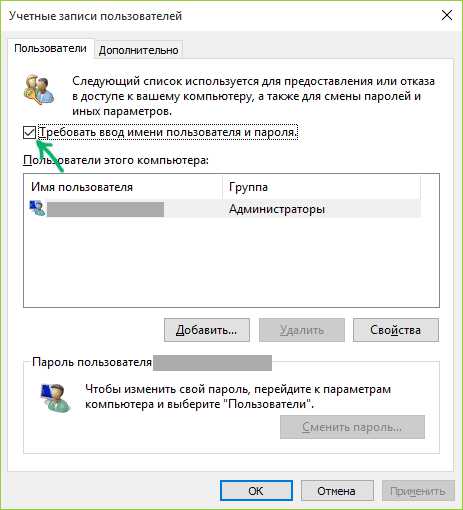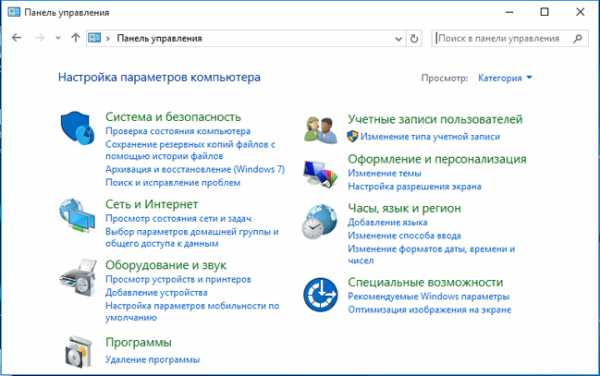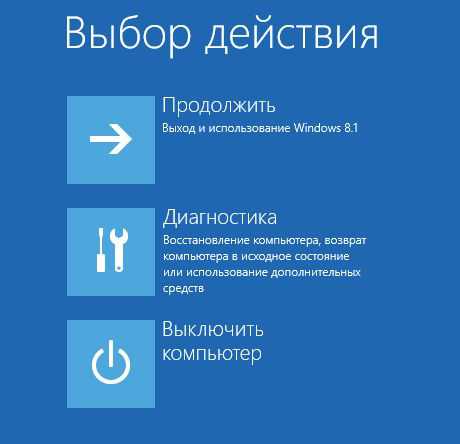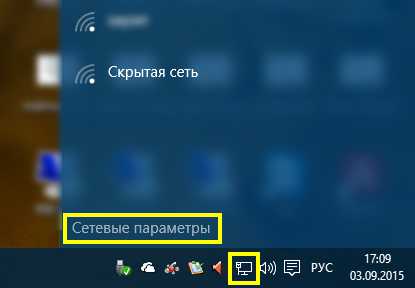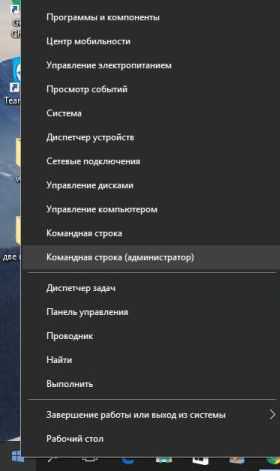Rufus как создать загрузочную флешку windows 10
Как сделать загрузочную флешку Windows 10 под BIOS и UEFI

Всем привет! В предыдущей статье мы с вами рассматривали создание загрузочной флешки для установки Windows 10 на компьютере под управлением UEFI BIOS без дополнительного программного обеспечения. Предложенный ранее способ очень простой и не предполагает установку каких-либо программ, но подойдет лишь в том случае если процесс создания и последующей установки будет выполняться на компьютере с UEFI BIOS. Такой вариант не подходит другим пользователям и поэтому мы рассмотрим, как сделать загрузочную флешку Windows 10 в программе Rufus.
Данная программа хороша тем, что поддерживает режим UEFI, что дает возможность установить операционную систему Windows на компьютер, не смотря на то работает ли он под управлением системы UEFI или устаревшего BIOS. Кроме этого, продукт Rufus довольно давно зарекомендовал себя с положительной точки зрения, имеет русский интерфейс и большое количество благодарственных отзывов.
Скачать бесплатно свежую версию Rufus можно на официальном сайте. Следует сказать, что утилита Rufus не требует установки и может не только форматировать, и создавать загрузочные USB-флешки, диски, карты памяти, но и прошить BIOS из под DOS, работать на системе у которой нет установленной ОС...
Создание загрузочного флеш-накопителя Windows 10 в Rufus.
Подразумеваю, что вы уже скачали утилиту по предоставленной выше ссылке и уже сделали ISO образ системы или получили Windows 10 уже в этом формате. Если и, то и другое есть, то запустите программу от имени администратора. Кликните правой кнопкой мыши по ярлыку/файлу и в контекстном меню выберите "Запуск от имени администратора".
Чтобы созданная вами загрузочная флешка Windows 10 работала под UEFI, в программе нужно в обязательном порядке задать параметр полю "Файловая система" в формате FAT32. Если же у вас обычный BIOS, то задайте файловую систему NTFS. Прошу также обратить внимание на выпадающий список "Схема раздела и тип системного интерфейса". Здесь можно выбрать один из двух стандартов размещения таблиц на жестком диске.
- MBR (Master Boot Record) - главная загрузочная запись
- GPT (GUID Partition Table) - таблица разделов GUID
Второй стандарт в списке пришел на смену первому, и он является частью UEFI, которым заменили старый и неудобный BIOS. Из основных преимуществ GPT можно отметить:
- Поддержка жестких дисков объемом более 2, 2 Терабайт (максимально 9,4 Зеттабайт), а MBR работает с дисками не более 2 ТБ.
- Поддержка до 128 разделов на диске, а MBR работает с 4-мя разделами.
В GPT можно также отметить и высокую надежность, которая достигается с помощью дублирования таблиц у разделов в нескольких областях диска и циклической их проверки четности с избыточностью (CRC). За счет этого раздел не "падает" после повреждения первых секторов диска. Однако, нужно помнить, что загрузка Windows x64 с диска GPT возможна при условии, что используется система UEFI. Вот так выглядит UEFI:

Как я уже говорил, он пришел на смену старому доброму BIOS и имеет более удобный и структурированный интерфейс, поддержку русского языка, мышку...
Первым делом в утилите Rufus нужно в качестве устройства выбрать вставленный флеш-накопитель и выбрать в качестве параметра тип ISO-образ и сразу же укажите директорию, где у вас лежит образ с Windows 10. Для ориентировки можете использовать примеры ниже.
Итак, если ваш компьютер находиться под управлением UEFI, то файловую систему выбираем FAT32 и схему раздела выставляйте "MBR для компьютеров с UEFI" или "GPT для компьютеров с UEFI". Выбор зависит на прямую, от того в каком формате у вас жесткий диск, но при желании можете конвертировать его разметку специализированной программой без потери информации.
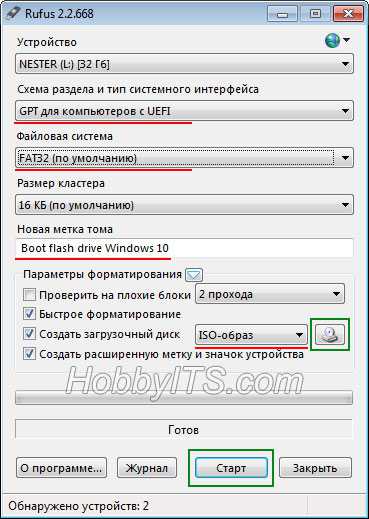
Если компьютер работает под обычным BIOS, то файловую систему выбирайте NTFS, а раздел и тип системного интерфейса задайте "MBR для компьютеров с BIOS или UEFI".
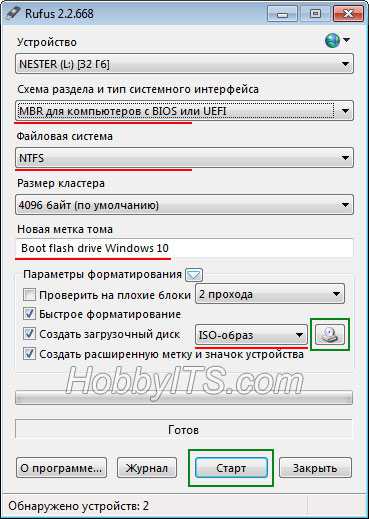
Перед тем как нажать кнопку "Старт", можете при желании сразу проверить флешку на плохие блоки. Для этого отметьте необходимый пункт в программе. После того как вы будете предупреждены о том, что флеш-накопитель будет отформатирован и вы подтвердите согласие, начнется процесс создания загрузочной флешки.

Обычно операция выполняется достаточно быстро, в районе 5-8 минут. Возможно вы желаете поделиться своим опытом, дополнить материал или выразить свое мнение о статье, то непременно сделайте это в комментариях. Желаю удачного процесса! Пока!
hobbyits.com
Rufus скачать бесплатно Руфус создать загрузочную флешку Windows 7 8.1 10
Rufus - бесплатная утилита, которая помогает отформатировать и создать загрузочный USB Flash диск. По заявлению разработчика, Rufus создает загрузочную флешку Windows в два раза быстрее аналогичных программ. Руфус может создавать установочные DVD-диски с Windows и Linux. Как пользоваться Rufus и как создать загрузочную флешку Windows 7, 8.1 и Windows 10, читайте ниже!
| 2.16 |
| 31.07.2017 |
| 0,939 Мб |
| Система / Загрузочные флешки и диски |
| Pete Batard |
| Windows 7, Windows 8, Windows 8.1, Windows 10, Vista, Windows XP |
| Русский, Английский |
| Бесплатно |
Rufus может создать загрузочную флешку и вы сможете:
- Создать загрузочный USB-диск из загрузочного ISO-образа (Windows, Linux, UEFI).
- Работать на системах, которые не имеют установленной операционной системы.
- Прошить BIOS или другую прошивку из-под DOS.
- Запустить низкоуровневую утилиту с флешки.
Rufus скачать бесплатно
Скачайте Руфус бесплатно на русском языке с официального сайта Rufus. Мы отслеживает все обновления программы для того, чтобы у Вас была последняя версия Rufus.
Скачать Rufus 2.16
Скачать Rufus 2.15, 2.14, 2.13, 2.12, 2.11, 2.10, 1.4 и все другие версии
Как создать загрузочную флешку Windows 7, 8.1 и Windows 10
- Вставьте в компьютер флешку с объемом больше размера ISO-образа Windows. Убедитесь, что флешка пустая или на ней нет ничего важного.
- Запустите программу Rufus.
- «Устройство» - это ваша USB-флешка на которую надо записать установочный диск с Windows 7, 8 или 10.
- «Схема раздела и тип системного интерфейса» - MBR для компьютера с BIOS.
- «Файловая система» - FAT32 или NTFS.
- «Размер кластера» - 4096 байт.
- «Новая метка тома» - пишите, что хотите.
- «Параметры форматирования» - должны стоять галочки напротив пунктов: «Быстрое форматирование» и «Создать загрузочный диск».
- В выпадающем меню выбираем «ISO-образ», нажимаем иконку с оптическим приводом и выбираем ISO-образ Windows.
- Выбираем «Стандартная установка Windows» чтобы установить Windows на любой компьютер или ноутбук.
- Нажимите «Старт» - появится предупреждение «Внимание все данные на диске будут уничтожены» и нажимаем «ОК».
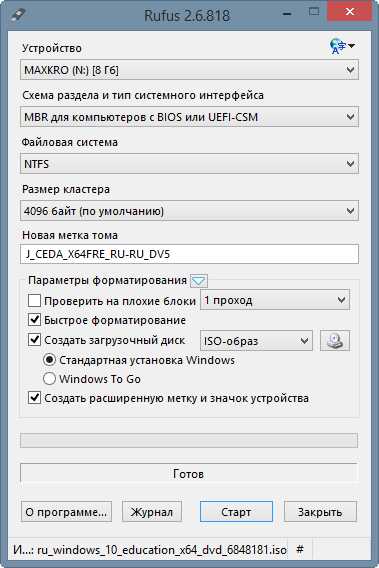
download-software.ru
Как пользоваться Rufus? Самая полная инструкция к действию!
 В сегодняшней статье мы с вами рассмотрим, как пользоваться Rufus. Данная программа предназначена для создания загрузочных флешек с Windows. С её помощью мы сможем записать скаченный ISO образ операционной системы на флешку и после установить систему на компьютере, восстановить её работу после серьезных сбоев или воспользоваться для решения других задач. Программа Rufus поддерживает работу во всех версиях Windows начиная с Windows XP. Главный плюс данной программы по заявлению разработчиков в том, что она может создать загрузочную флешку с Windows или Linux быстрее чем другие её аналоги при этом программа бесплатная.
В сегодняшней статье мы с вами рассмотрим, как пользоваться Rufus. Данная программа предназначена для создания загрузочных флешек с Windows. С её помощью мы сможем записать скаченный ISO образ операционной системы на флешку и после установить систему на компьютере, восстановить её работу после серьезных сбоев или воспользоваться для решения других задач. Программа Rufus поддерживает работу во всех версиях Windows начиная с Windows XP. Главный плюс данной программы по заявлению разработчиков в том, что она может создать загрузочную флешку с Windows или Linux быстрее чем другие её аналоги при этом программа бесплатная.
Где скачать программу Rufus?
Так как Rufus полностью бесплатная утилита, то рекомендую скачивать её с официального сайта разработчиков.
Как заверяют создатели, программа будет нам полезна в следующих случаях, когда
- нужно создать загрузочный USB-носитель из установочного ISO-образа (Windows, Linux, UEFI и др.);
- необходимо работать на компьютере, который не имеет установленной операционной системы;
- необходимо выполнить прошивку BIOS;
- нужно запустить низкоуровневую утилиту.
Как видите, сами разработчики подталкивают нас к тому, чтобы мы обзавелись в своем арсенале столь замечательной программой. Так же хочется обратить внимание на то, что программа имеет очень маленький вес, менее 1 Мб, тем самым она не будет занимать место на любом носителе.
Существует две версии программы Rufus:
- обычная версия, требует установки на компьютере;
- Portable версия, т.е переносная, её не нужно устанавливать, а достаточно будет запустить скаченный дистрибутив.
Для того, чтобы скачать программу вы можете перейти на официальный сайт: https://rufus.akeo.ie
В открывшемся окне браузера пролистать страницу ниже и под полем «Скачать» нажать на ссылку и загрузить понравившуюся версию.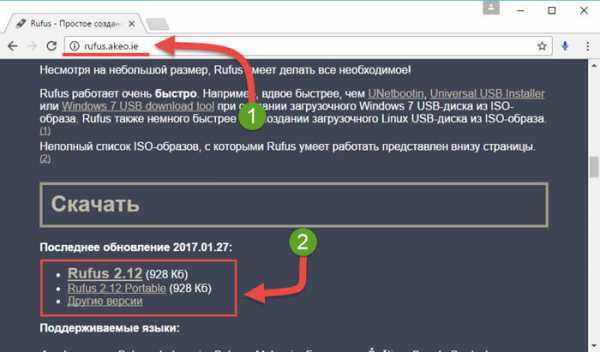
Так же можете скачать Rufus Portable с этого сайта. Ссылка для скачивания оставляю ниже, пароль на архив: stranait.
Скачать Rufus Portable
Еще один плюс в том, что сайт разработчиков полностью на русском языке. Таким образом нам не нужно искать перевод страницы.
Как пользоваться Rufus? Настройка перед пуском!
После того, как скачали дистрибутив программы давайте разберемся как пользоваться Rufus. Для этого, запускаем утилиту, если видите, что программа имеет английский язык интерфейса, то жмем иконку земного шара, которая находится в правом верхнем углу и выбираем русский язык.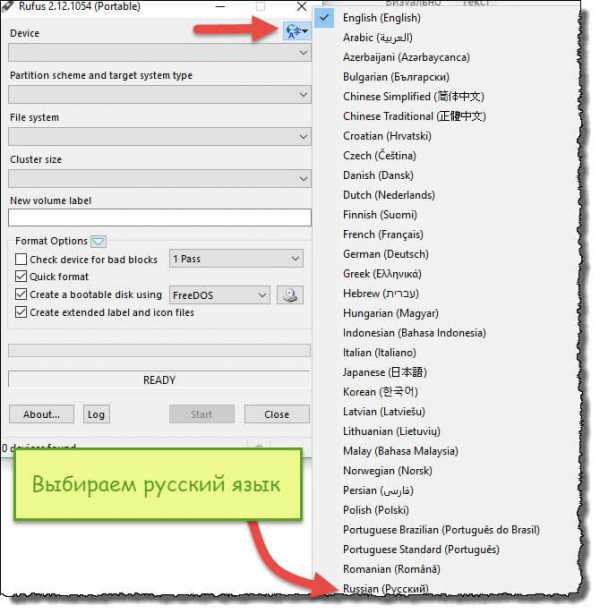
Для того чтобы начать настраивать программу, необходимо подключить USB флешку. Как только она будет установлена в системе, программа сразу её обнаружит.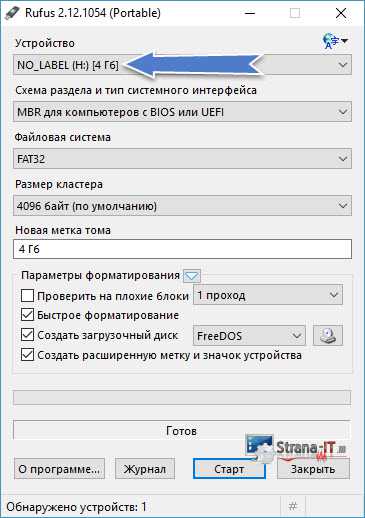
После того, как разобрались с носителем, можно перейти к настройкам записи ISO образа.
В поле «Схема раздела и тип системного интерфейса» нам доступны следующие варианты:
- MBR для компьютеров с BIOS или UEFI;
- MBR для компьютеров с UEFI;
- GPT для компьютеров c UEFI.
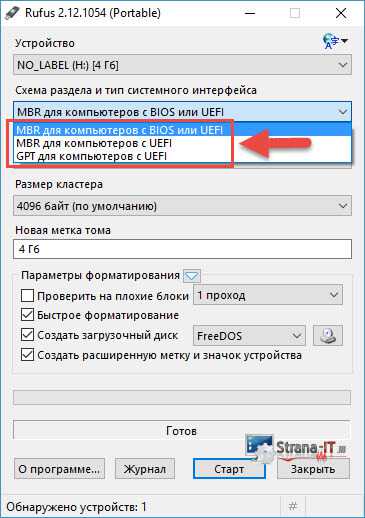
Как видите, программа Rufus поддерживает создание загрузочной флешки для разных материнских плат с BIOS и UEFI.
Если вы не знаете на каком варианте остановиться, то выбирайте первый пункт – «MBR для компьютеров с BIOS или UEFI», так как он подойдет в большинстве случаев почти для всех компьютеров.
Следующий пункт, который можно настроить в программе это «Тип файловой системы», который будет на флешке после форматирования.
Вообще доступны следующие типы файловой системы для накопителя:
Данный пункт можно оставить по умолчанию, тогда программа выполнит изменения, если это будет необходимо, самостоятельно. Так же оставляем неизменным пункт «Размер кластера».
В поле «Новая метка тома» вы можете сами прописать название, которое будет присвоено созданной загрузочной флешке. Желательно указывать понятное имя.
В заключении настройки нужно указать системе, что будем записывать ISO образ и нажав на кнопку в виде диска, указать путь до образа.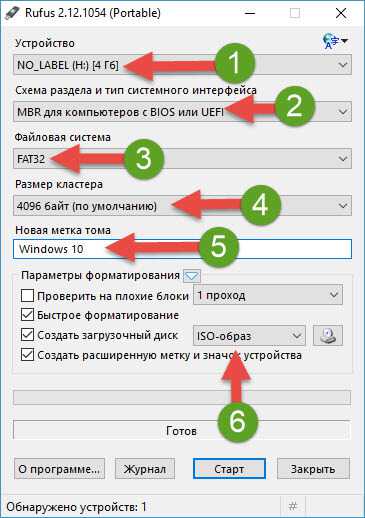
Если у вас нет самого актуального образа Windows 10, то читайте статью как скачать Windows 10 c официального сайта.
Для того, чтобы начать процесс записи образа на флешку, нажмите кнопку «Старт».
Запись на USB Windows To Go программой Rufus.
Если вы используете программу Rufus на Windows 10 или 8, то возможно вы обратили внимание на пункт «Windows To Go». Отметив данный пункт, вы сможете записать на флешку образы системы Windows Enterprise – Windows To Go, такой образ можно будет запускать непосредственно с флешки.
Обратите внимание! Для данной цели вам потребуется USB накопитель большой емкости: от 32 Гб и выше. А также подойдут не все флешки, а только те, которые рекомендует компания Майкрософт. Если вам нужна именно такая версия операционной системы. Способная запускаться без установки, то в ее создании вам поможет Rufus.
Процесс записи образа в Rufus.
Так как мы с вами, немного разобрались, как пользоваться Rufus, то давайте рассмотрим сам процесс записи образа. После того, как мы выполнили все настройки программы и готовы начать процесс нажимаем кнопку «Старт».
Программа выдаст сообщение, предупреждающее о том, что все данные находящиеся на флешке будут удалены. Соответственно если на ней нет ничего важного, то жмем кнопку «Ок» в противном случае отменяем процесс.
После старта начнется процесс записи ISO образа на носитель. Вам лишь останется подождать некоторое время. Кстати таймер, который отсчитывает оставшееся время, расположен в правом нижнем углу.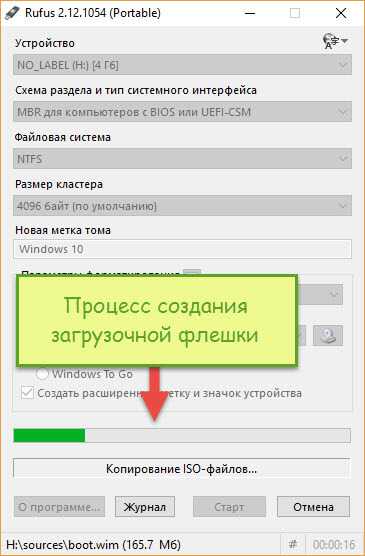
После того, как завершится запись, закрываем окно программы и открыв «Мой компьютер» смотрим, что у нас появился диск с Windows 10. Такой образ записал я на свою флешку, у вас может быть другое название. Это и есть наша созданная загрузочная флешка.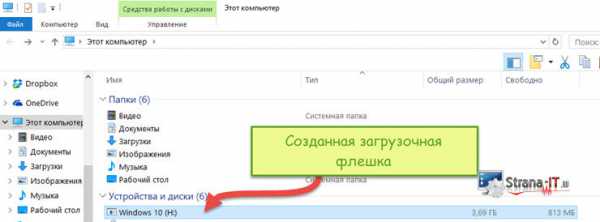 Теперь вы можете вставить её в любой компьютер и переустановить систему. Кстати, как установить Windows 10 я опишу в следующей статье.
Теперь вы можете вставить её в любой компьютер и переустановить систему. Кстати, как установить Windows 10 я опишу в следующей статье.
Подведем итоги.
В сегодняшней статье я вам очень подробно рассказал, как пользоваться Rufus. Считаю, что данная программа имеет очень много плюсов, если сравнивать её с конкурентами. Во-первых, она бесплатная, во-вторых полностью русифицирована, мало весит и постоянно обновляется. Тем самым рекомендую её использовать, как альтернативу UltraISO. Даже по той причине, что популярная программа UltraISO является платной, и чтобы с ней работать, многие пользователи стараются её взломать. Для этого ищут кряки, ключи и другие способы. С Rufus же вам не придется тратить время на бесполезные действия.
strana-it.ru