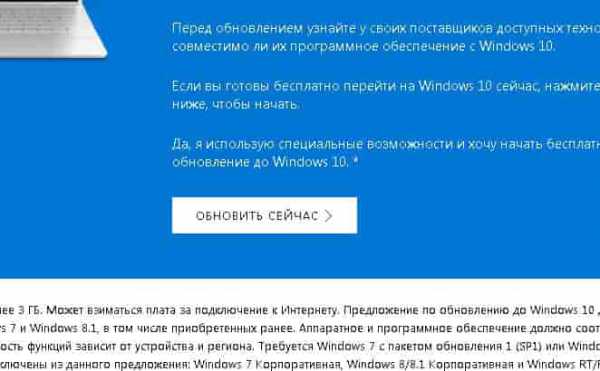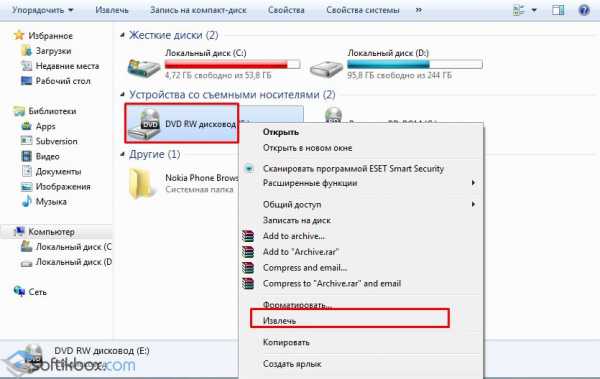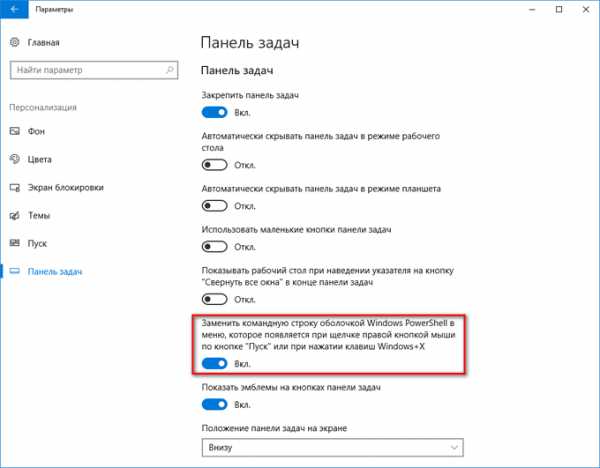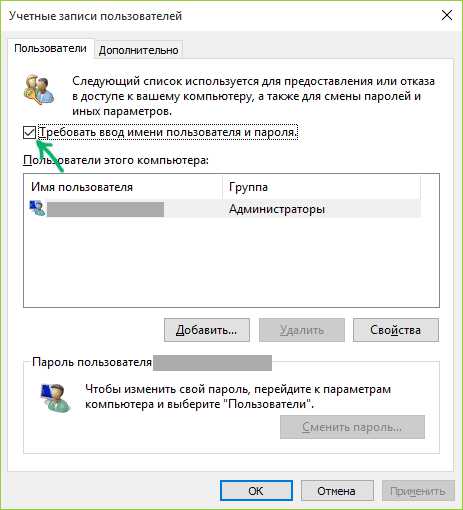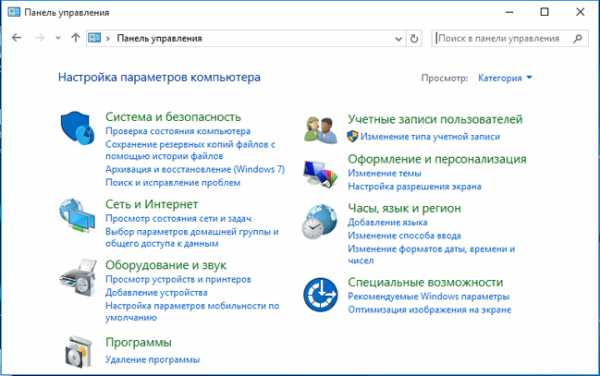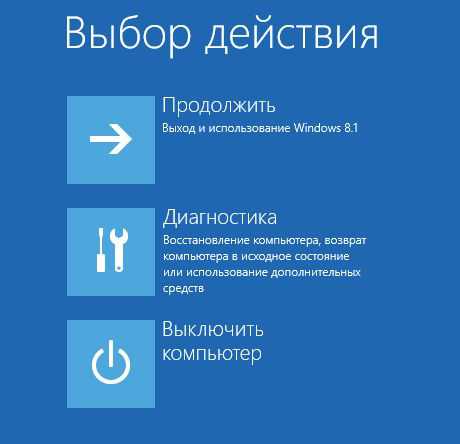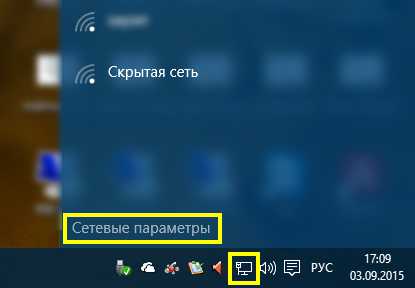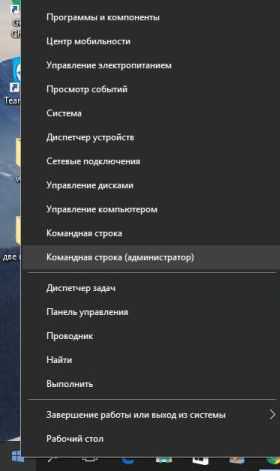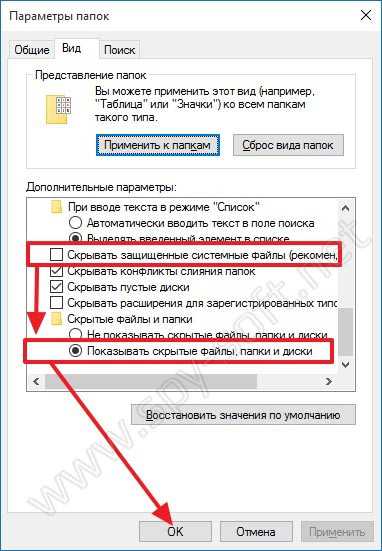Как с нуля установить windows 10
Установка Windows 10 с нуля
Здравствуйте уважаемые читатели моего блога, сегодня я расскажу вам об установки Windows 10 на ваш компьютер.
На самом деле установка Windows 10 простая процедура, и вы с помощью данной статьи сможете пошагово выполнить установку операционной системы самостоятельно, не прибегая к помощи специалистов. Согласитесь? Никому не хочется платить лишние деньги за то что бы выполнить установку операционной системы, тем более у специалистов не такие уж дешевые услуги.
Что бы начать процедуру установки ознакомьтесь с минимальными системными требованиями к компьютеру для установки, описание в данной ссылке После чего вам потребуется скачать .iso образ Microsoft Windows 10, для загрузки перейдите по этой ссылке, или же с официального сайта: ссылка
Когда скачали файл под названием WINDOWS-10_RUS_64BIT.iso его необходимо записать либо на загрузочную флешку или же на диск DVDR или DVDRW. В данном уроке будет рассматриваться способ установки с загрузочного накопителя.
Флеш-карту я рекомендую приобрести с памятью 8 гб и уже записывать образ, если вы не знаете, как записать Windows 10 на флешку, прочитайте статью: Запись образа на флешку Версии Bios у многих компьютеров разные, поэтому я показываю только на самой распространенной прошивке, если у вас другая версия ищите те же параметры и выставляйте те же настройки.
Поэтапный процесс установки Windows 10
После успешного прожига вставьте флешку в свободный USB порт --- Включите компьютер, и при запуске зайдите в BIOS компьютера (зайти можно с помощью клавиш: F10, DELETE, F12, TAB и т.д, зависит от вашей версии BIOS и версии материнской платы)
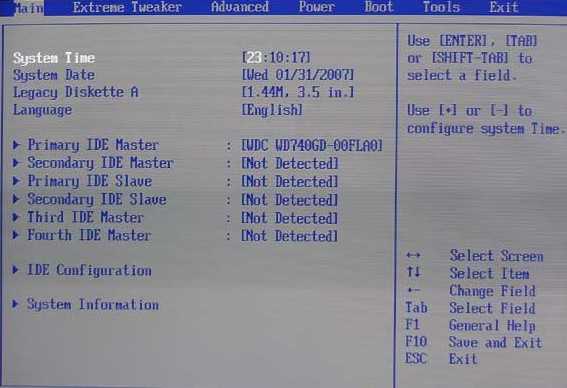
Перейдите в пункт: «BOOT» (загрузка) и зайдите в раздел: «Boot Devise Priority» Данный пункт отвечает за то что у вас при запуске будет загружаться в приоритете
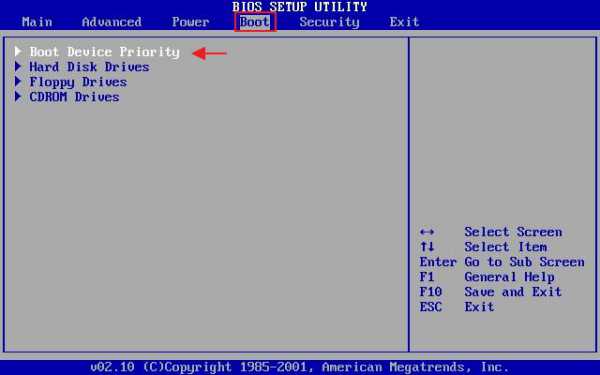
В 1 st Boot Device ставим USB, остальные значение пока не трогаем, и при запуске система должна загрузить нашу флешку с установкой
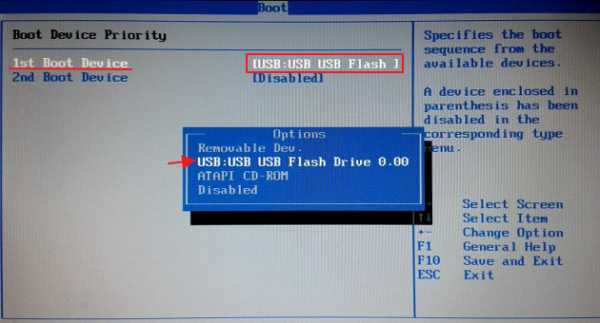
Далее жмите F10 что бы сохранить изменения перед выходом и ОК
При запуске компьютера у вас должна быть запись типа: Press any to boot from USB, когда она появится нажмите: Enter
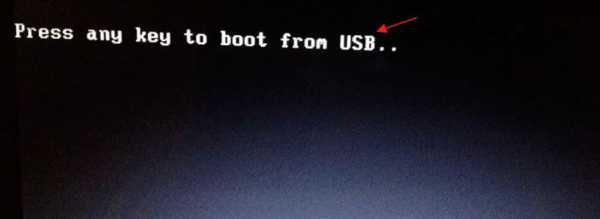
Начнется процесс установки

Когда Windows 10 соберет необходимые параметры, у вас начнется установка. На данном этапе оставляем все без изменений и жмем: Далее
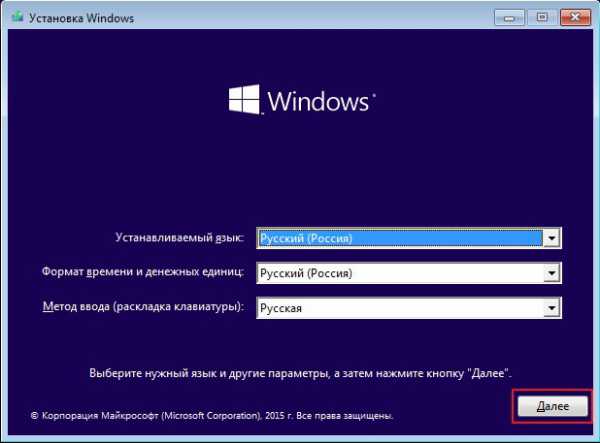
Кликаем на кнопку: Установить
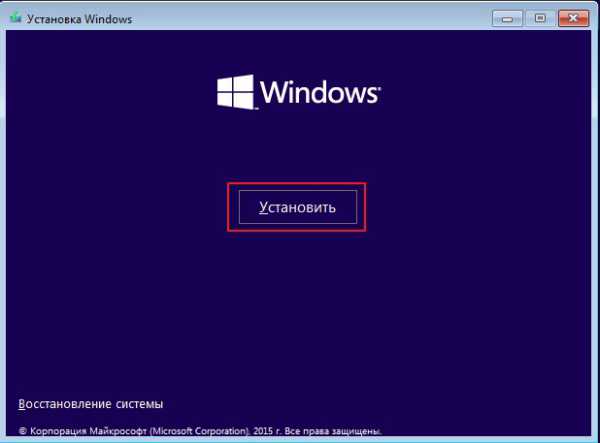
После того как завершится процесс начала установки, вы сможете активировать Windows сразу введя ключ продукта, или же сделать это после установки, я пока пропущу ввод ключа. Нажимаем: Пропустить
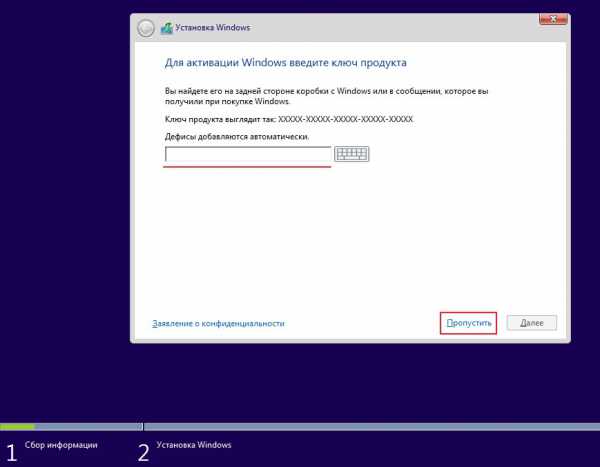
Ставим галочку напротив: Я принимаю условия лицензии и соответственно Далее
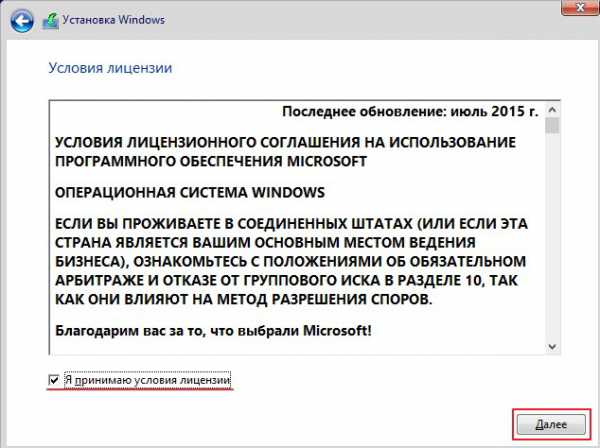
Выбираем пункт: Выборочная так как именно с помощью данного пункта вы сможете изменить разделы вашего жёсткого диска и настроить их
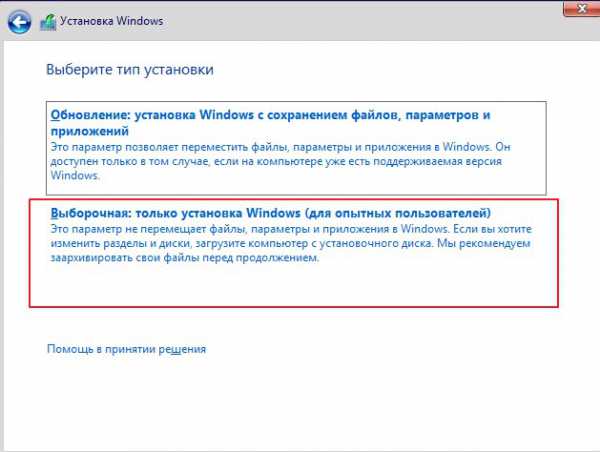
Создание раздела:
Если хотите, что бы у вас был один раздел, нажимаем: Создать
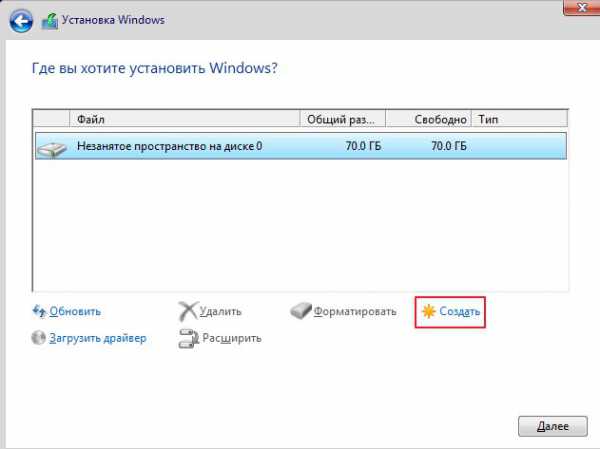
Указываем память которую мы хотим выделить операционной системе, минимальный объем рекомендую около 20 гб, но если вы в этот же раздел хотите устанавливать Office и различные программы, то ставьте как можно больше, так как у меня малый объем жесткого диска я выделяю всю память, если конечно у вас много памяти, то разбейте на несколько разделов.
Для этого можно создать процентное соотношение 50x50, на одном скажем у вас будут ОП, ПО, Office и т.д, а на другом фильмы, фотографии, музыка.
Допустим у вам жесткий диск 500 гб создайте с начало 250000 мб, применить --- ОК. После выделите: Незанятое пространство и повторите процедуру, и после установки у вас будет 2 раздела.
Сейчас же, как я писал выше, буду кидать всю свою память под операционную систему, так как у меня ее мало, нажимаем: Применить
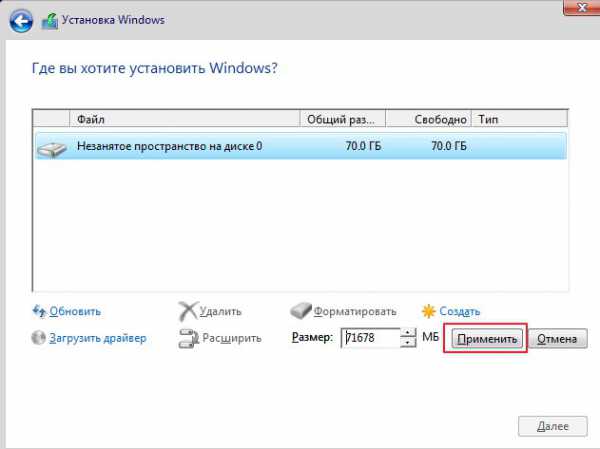
А затем ОК
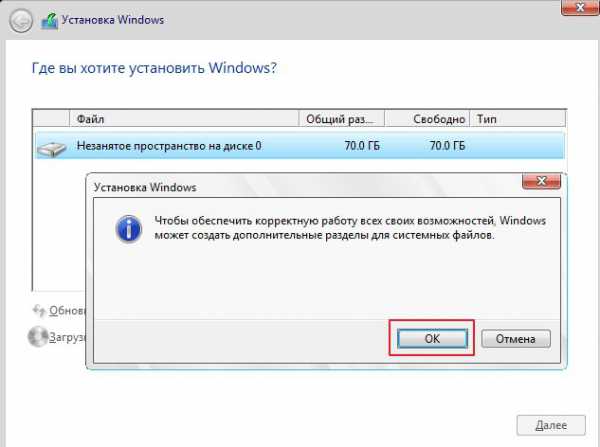
У нас создались разделы жесткого диска, жмем: Далее
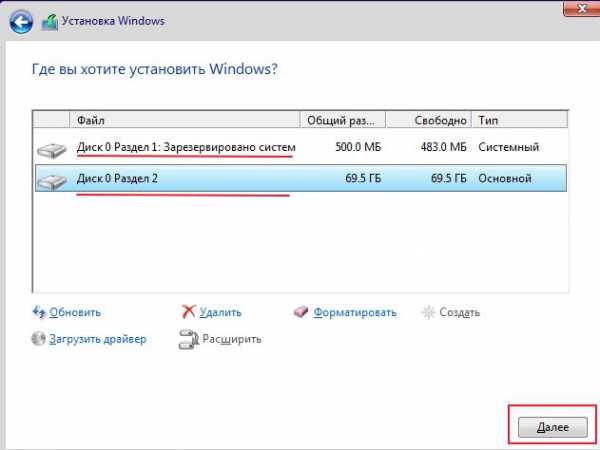
Начался процесс установки, эта процедура не быстрая поэтому придется подождать, во время установки Windows 10 компьютер будет несколько раз перезагружен
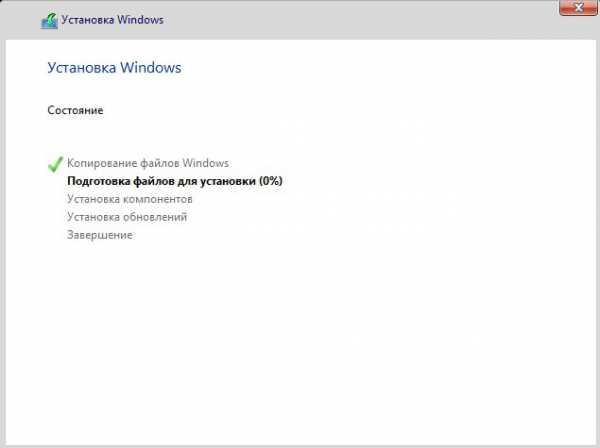
Когда вас попросят ввести ключ продукта вы можете ввести его сразу если он у вас в наличии и нажать Далее.
Так как у меня его пока что нет, я нажимаю пункт: Сделать позже
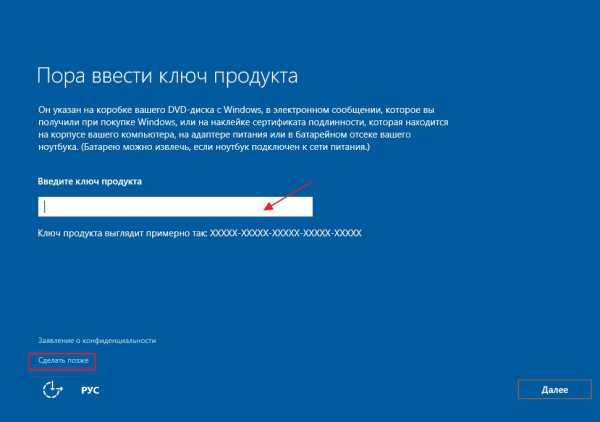
Пока что используем стандартные параметры
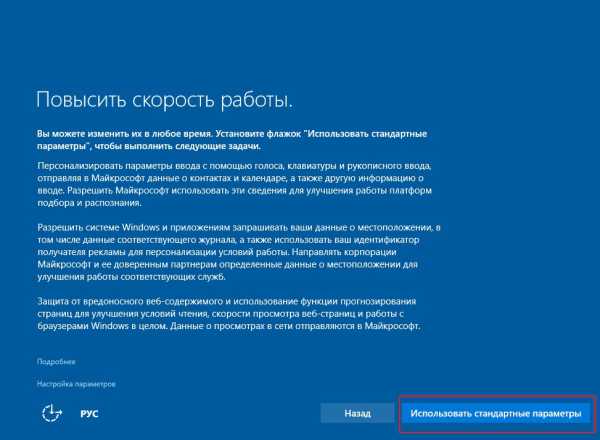
Ожидаем некоторое время

Вводим имя пользователя, это обязательно и если у вас есть необходимость заполняем последующие поля, я их не заполнял, так как установить пароль на вход в операционную систему можно с помощью стандартной оснастки в Панели управления. Продолжаем настройку кнопкой Далее
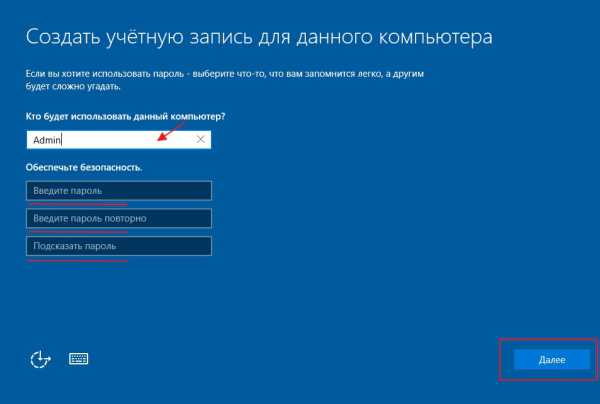
После настройки Windows 10 перед первым запуском, операционная система наконец то установится

Поздравляю с самостоятельной установкой операционной системы Microsoft Windows 10 64 bit.
Если у вас остались какие-то вопросы, задавайте их в комментарии, постараюсь ответить! И не забываем подписываться на рассылку, всем удачи!
- Tweet
- Share 0
- +1
- VKontakte
mixprise.ru
Как установить Windows 10 с нуля
После выхода моего курса «Настройка и оптимизация Windows 10 по методу Евгения Попова», у многих клиентов появился запрос на уроки по установке Windows 10.
Я решил не откладывать данный вопрос в долгий ящик и записал два урока по установке Windows 10 с полного нуля. Данный способ пригодится вам как для чистой установки, так и для обновления системы с предыдущих версий Windows.
Часть 1. Подготовка
Скачать программу создания загрузочного носителя с Windows 10Программа ShowKeyPlus
Часть 2. Установка Windows 10
Как конвертировать GPT в MBR
Надеюсь, эта информация была для вас полезной. На этом сегодня все. Буду рад вашей обратной связи в комментариях.
Также рад сообщить, что для тех, кому тема операционной системы Windows 10 интересна в более полном формате, я подготовил новый курс «Настройка и оптимизация Windows 10 по методу Евгения Попова». Он был записан в процессе реальной установки и настройки Windows 10 на моем компьютере.
В нем, в формате пошаговых видеоуроков вы увидите все, что я делаю со своей системой от А до Я.
Весь курс разделен на несколько блоков:
1. Оптимизация быстродействия2. Чистка шпионского функционала3. Установка и настройка программ4. Настройка защиты через Shadow Defender
Также есть отдельный модуль по созданию образов системного раздела через Acronis True Image и Macrium Reflect.
Сам курс сегодня запущен в продажу. По традиции, в первые три дня будут действовать самые лучшие условия. Во-первых, в эти дни цена будет на 35% ниже, а во-вторых, вас ждут еще несколько ценных бонусов.
Пока мы доводим курс до идеала, я приглашаю вас ознакомиться с небольшой презентацией, из которой вы сможете узнать о курсе подробнее.
Кликните здесь, чтобы перейти к презентации
evgeniypopov.com
Чистая установка Windows 10 — подробная инструкция
Опытные владельцы ПК знают, что установленная с чистого листа или, по-другому, «с нуля» операционная система Виндоус имеет ряд преимуществ в отличие от установки поверх старой ОС, к примеру после обновления. Как правило, чистая установка Windows 10 обеспечивает гарантированное отсутствие ошибок, перенесенных из ранее функционирующей оси и поэтому обладает более качественной и быстрой работой. Очевидно, что опытные пользователи при желании обновить программное обеспечение своего компьютера всегда отдадут предпочтение чистой установке Windows 10.
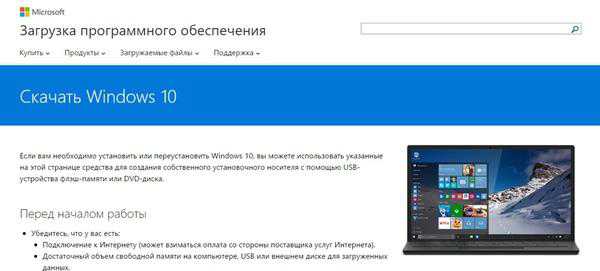 В случае когда и вы тоже знаете, основываясь на многолетнем опыте, что если сделать инсталляцию с нуля системы на отформатированный раздел винчестера – это исключит значительное число неполадок и ОС после такой процедуры всегда функционирует стабильнее и шустрее, то нижеприведенная пошаговая инструкция для вас.
В случае когда и вы тоже знаете, основываясь на многолетнем опыте, что если сделать инсталляцию с нуля системы на отформатированный раздел винчестера – это исключит значительное число неполадок и ОС после такой процедуры всегда функционирует стабильнее и шустрее, то нижеприведенная пошаговая инструкция для вас.
Приложение для инсталляции «Десятки» с нуля на официальном ресурсе разработчика
Компания «Microsoft» создала специальную установочную утилиту для инсталляции Windows 10 с нуля. Она сохраняет образ ОС на выбранный пользователем внешний носитель (ДВД или ЮСБ). Это приложение всем и всегда доступно на страничке «https://www.microsoft.com/ru-ru/software-download/windows10» и распространяется совершенно свободно, т. е. дополнительных финансовых затрат от пользователя не требуется для ее использования.
Примечание: необходимо быть особо внимательным при ознакомлении с содержанием вышеуказанной странички, т. к. чтобы устанавливать систему с нуля там предусмотрена отдельная ссылка в нижней части страницы. Требуется щелкнуть на «Скачать средство сейчас», что позволит скопировать в память компьютера приложение «MediaCreatorTool.exe» выполняющее создание загрузочного носителя с чистым образом Виндоус 10.
Алгоритм действий пользователя состоит из следующих последовательных шагов:
- Открыть скаченную утилиту и установить отметку на строчке «Создать установочный носитель для др.ПК»;
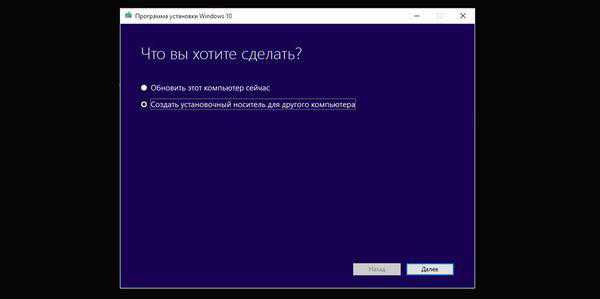
- Затем кликнуть «Далее»;
- В следующем отобразившемся меню необходимо заполнить три поля. Пример, заполнения указан на рисунке ниже (количество бит установить в соответствии с поддерживаемой разрядностью своего компьютера):
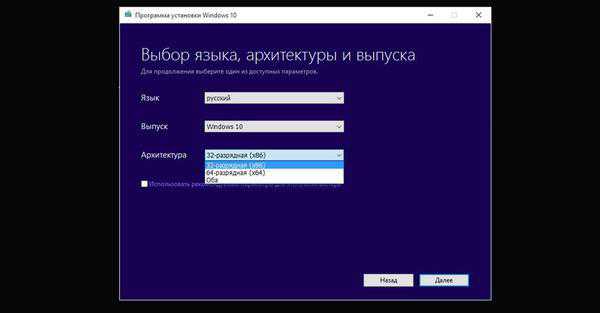 Примечание: в случае когда требуется загрузочный носитель с возможностью инсталлировать Виндовс 10 на разные ПК, то требуется установить третий параметр — «Оба», но при отсутствии острой нужды в таком диске рекомендуется указывать конкретную разрядность, т. к. иначе объем памяти внешнего носителя потребуется в 2 раза больше (не менее 6GB).
Примечание: в случае когда требуется загрузочный носитель с возможностью инсталлировать Виндовс 10 на разные ПК, то требуется установить третий параметр — «Оба», но при отсутствии острой нужды в таком диске рекомендуется указывать конкретную разрядность, т. к. иначе объем памяти внешнего носителя потребуется в 2 раза больше (не менее 6GB).
- После заполнения всех трех полей требуется вновь кликнуть «Далее»;
- Установить отметку на выбранном носителе;
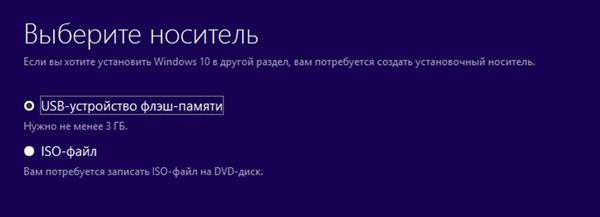
- При указании USB-flash образ системы запишется непосредственно на эту флешку;
- При указании ДВД, приложение попросит пользователя показать месторасположение в памяти ПК куда требуется предварительно скопировать «ISO» c Windows 10. Дождавшись полного завершения процесса сохранения в компьютере образа его потом надо записать на DVD диск.
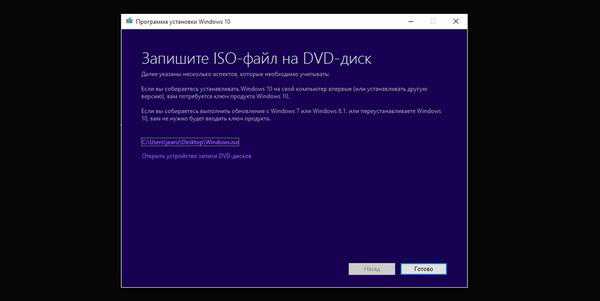
- Запустить ПК с созданного диска или флешки;
- Указать нужный язык и т. д. Затем кликнуть «Далее»;
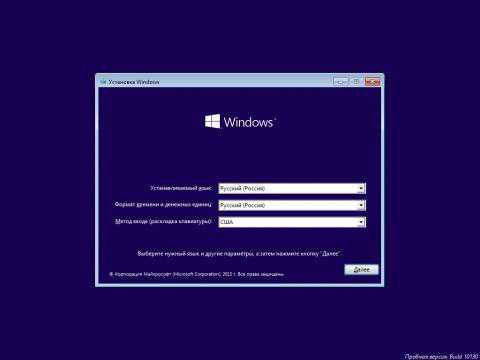
- Кликнуть «Установить»;
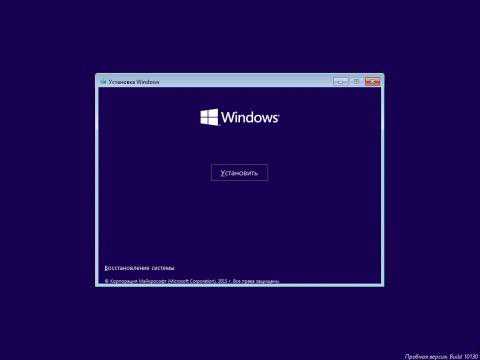
- Поставить галочку на пункте согласия с лицензией;

- В следующем меню указать «Выборочная: только установка Виндоус …»;
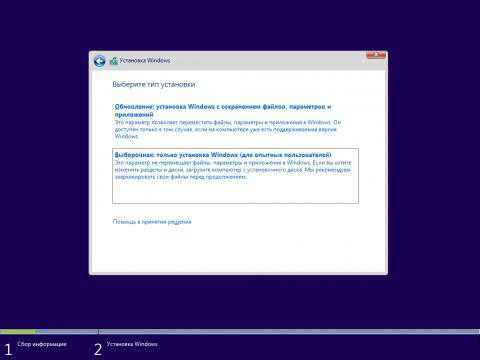
- Определить диск, куда будет инсталлирована система;
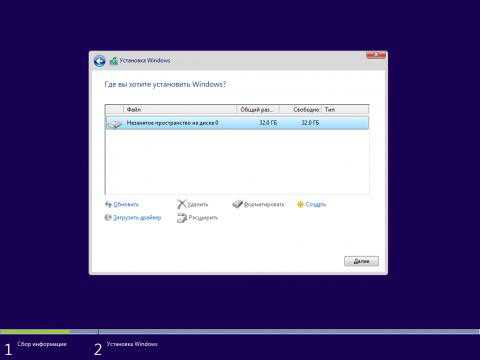
- При инсталляции Виндовс 10 с UEFI необходимо сначала удалить все разделы и затем кликнуть «Создать» указав место для этого.
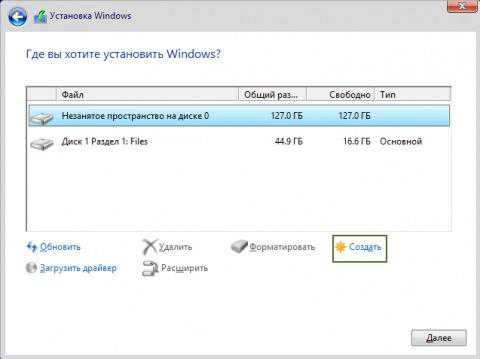
- Далее необходимо дождаться окончания всех процедур инсталляции системы, при этом ПК будет иногда самостоятельно перезапускаться;
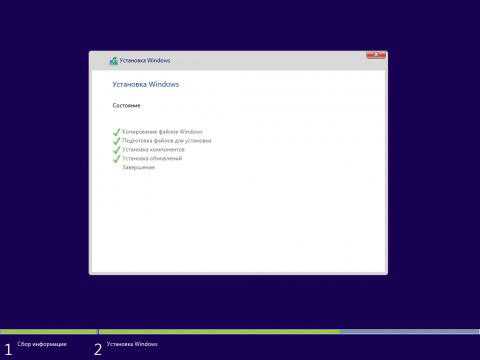
- Затем рекомендуется кликнуть «Использовать стандартные параметры» (настройка будет произведена потом уже на работающей системе, как показывает практика – это наиболее целесообразный вариант);
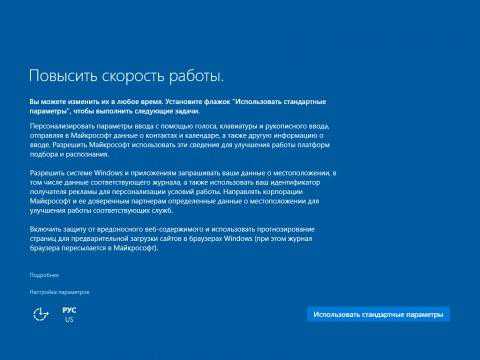
- Далее в случае эксплуатации ПК дома, то следует указать «Я владею этим ПК», а при необходимости подключения к доменной сети кликнуть на строчку «Моя организация»;
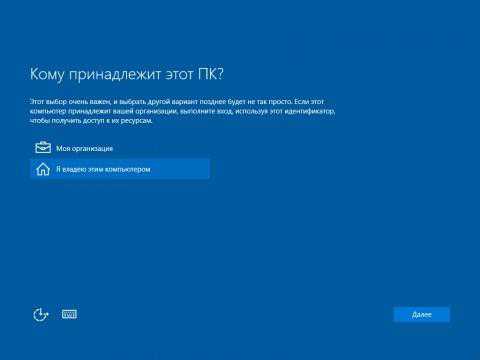
- Потом по желанию пользователя, можно создать учетку в Майкрософт или просто пропустить этап, т. к. это можно сделать и потом;
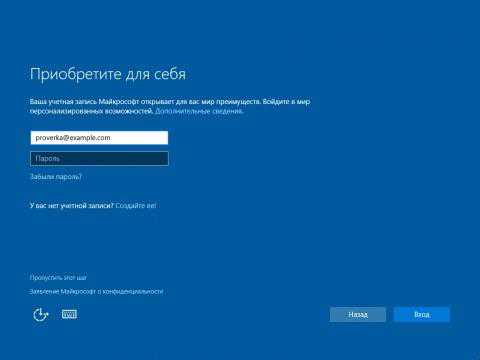
- В случае необходимости применения «One Drive» — надо просто кликнуть «Далее», либо иначе, щелкнуть по строчке «По умолчанию сохранять новые файлы только на этом компьютере»;

- Готово! Когда появится раб.стол системы, то пользователю следует лишь указать режим входа в ПК для локальной сети;
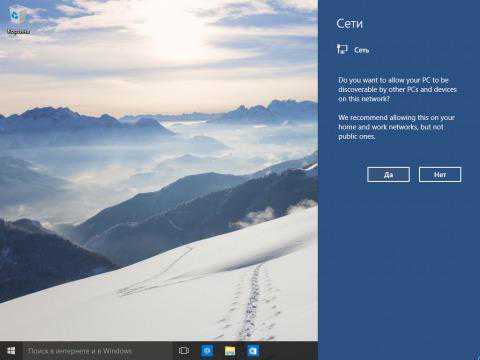
Процедура активации
В этой части инструкции вы не найдете незаконных способов активации системы, т. к. предполагается, что при инсталляции с нуля Виндовс 10 у пользователя есть лицензия либо он уже ставил на этот ПК «Десятку», например, через обновлении более ранних версий и ОС уже забронирована за этим конкретным компьютером (при этом активация осуществиться автоматически).
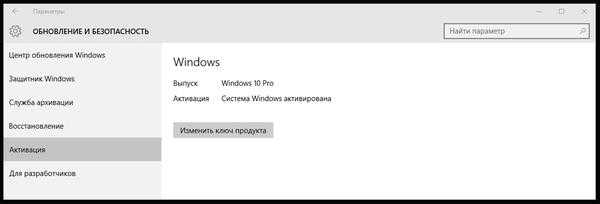 Раздел «Активация» расположен в параметрах. Найти его в новой версии операционки очень просто с использованием поиска.
Раздел «Активация» расположен в параметрах. Найти его в новой версии операционки очень просто с использованием поиска.
WindowsTune.ru