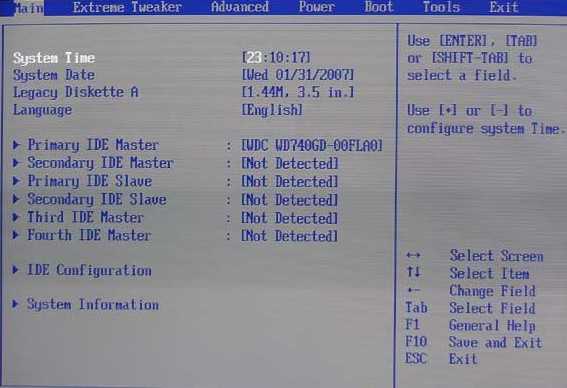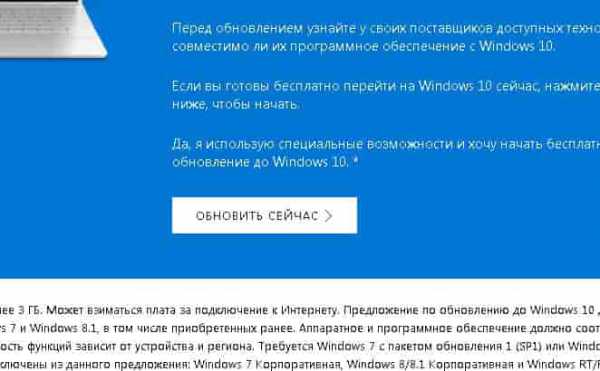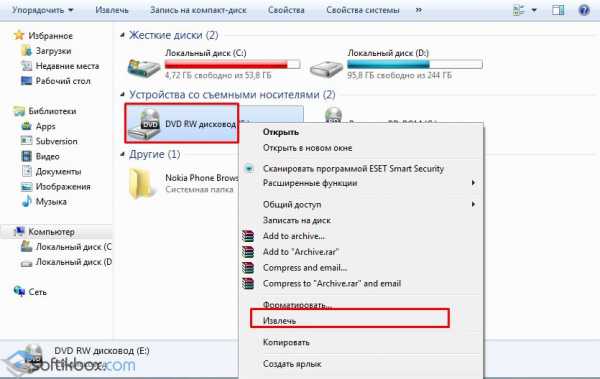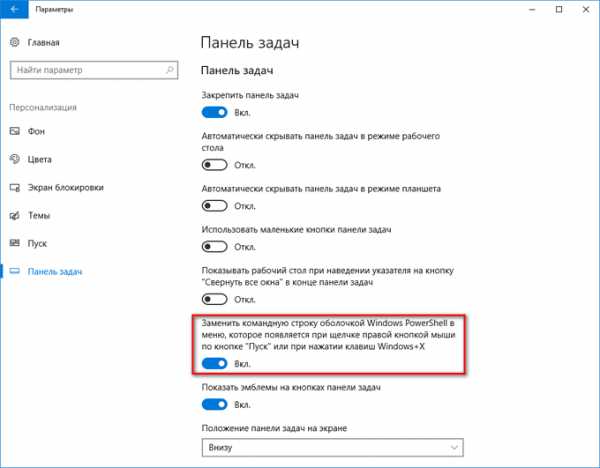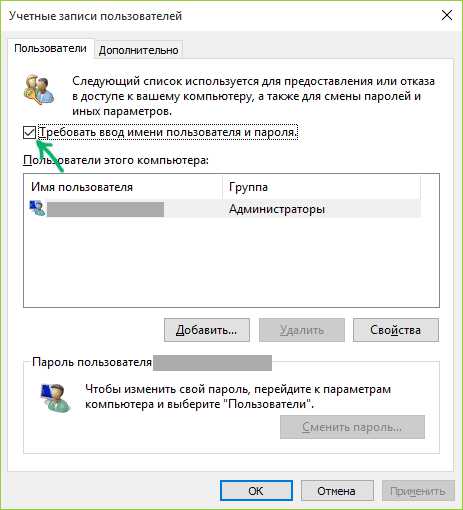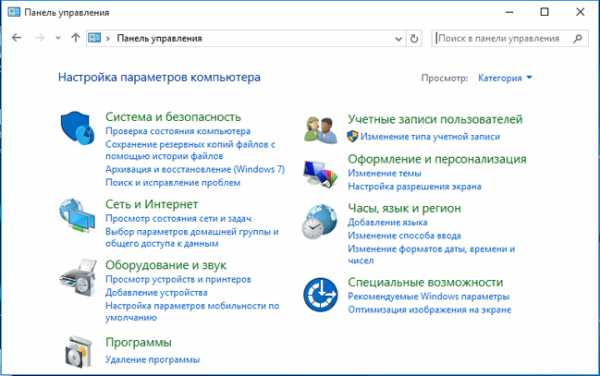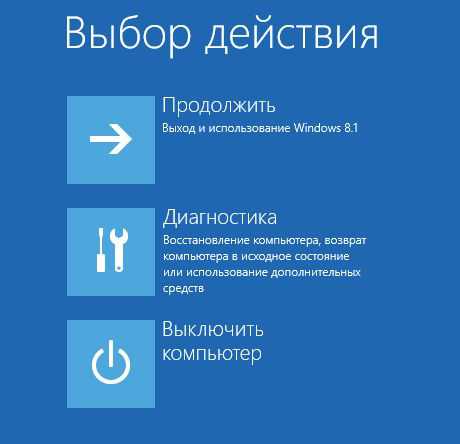Как в windows 10 отключить приложения
Отключаем фоновые приложения в Windows 10
woodhummer 28.09.2015 - 20:29 Практикум
В Windows 10 появилось еще больше различных «украшательств» — на десктопе и в основном меню можно увидеть различные уведомления и живые плитки. Однако, «за красоту» приходится платить: выводящие информацию программы даже после выключения остаются работать в так называемом «фоновом режиме», который не виден пользователю. И хотя потребление системных ресурсов каждой из них невелико, тем не менее, отключение сможет освободить дополнительные системные ресурсы.
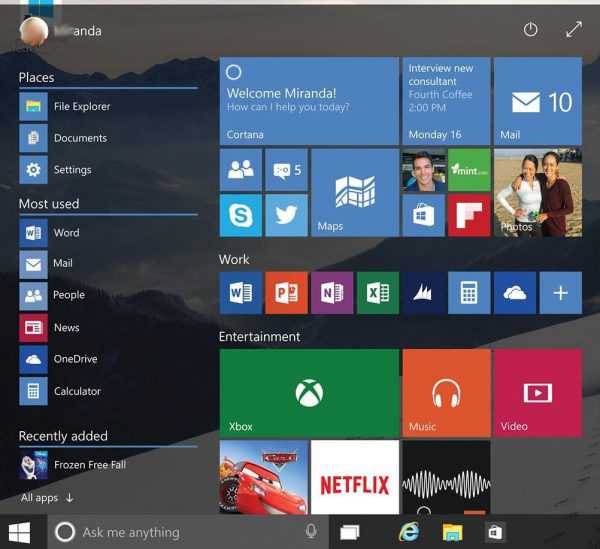
Отключение приложений
В Windows 10 наконец-то появился удобный инструмент, с помощью которого можно выключать работающие в фоне. Чтобы добраться к нему кликаем «Пуск-Параметры», переходим в «Конфиденциальность» и находим подраздел «Фоновые приложения».
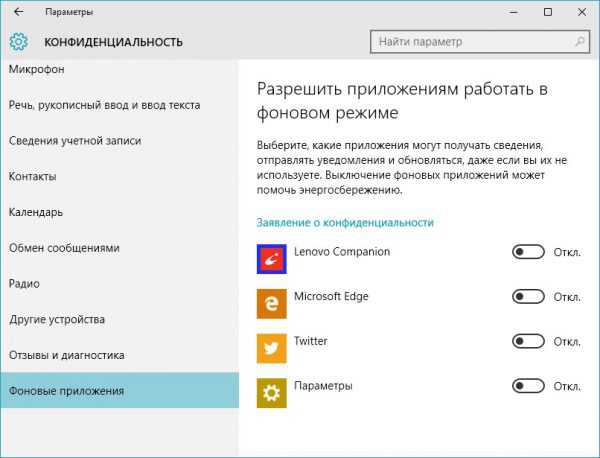
В правой половине окна – список апплетов, которым разрешено выполняться в фоновом режиме. Напротив ненужных выставьте ползунок в положение «выкл», и приложение полностью прекратит свою работу: данные не будут обновляться без участия пользователя, а уведомления перестанут выводиться.
P.S.
С помощью описанного системного инструмента можно отключить фоновое выполнение программ, освободив при этом память. Примечательно и то, что программы можно отключить избирательно, оставив только те, фоновое выполнение которых важно для вас в данный момент.
обновлено: 28.09.2015
оставить комментарий
wd-x.ru
Как отключить приложения Windows 10 в фоновом режиме
Приложения Windows 10 в фоновом режиме могут влиять на скорость работы Вашего компьютера. Почему так происходит и как отключить приложения Windows 10 давайте разберемся.
Windows 10 переполнена всяческими новинками спецэффектами, такими как движущиеся обои, системные уведомления аниме и т. д., которые и отличают её от предыдущих версий Windows. Подобные декоративные эффекты создают некие системные утилиты, которые работают исключительно в фоновом режиме, при этом сам пользователь повлиять на их работу никак не может. Иначе, мы бы с Вами только и созерцали на мониторе множество непонятных окон с открытыми приложениями.
Как отключить приложения Windows 10
Работа любой программки требует затрат ресурсов системы (оперативной памяти, загрузки процессора и т.д.) Для того чтобы ускорить работу своей машины иногда необходимо отключать некоторые приложения для Виндовс 10, в работе которых в данный момент необходимости нет.
Отключить приложения Windows 10
- Заходим в меню «ПУСК», ищем «Параметры» (settings), затем обращаемся к «конфиденциальности» (privacy).
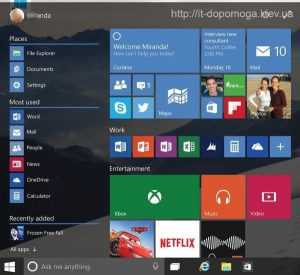
- Из обширного списка предложенных конфигураций находим «Фоновые приложения» (background apps).
- В новом окне появится перечень приложений, которые, при желании, можно ограничить: запрещая или позволяя им запускаться в фоновом режиме.
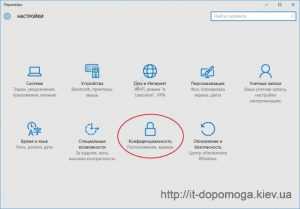
- Теперь лишь остается включить или выключить приложение (воспользовавшись ползунком с «ВКЛ» на «ВЫКЛ»), сохранив изменения. После перезагрузки ОС изменения вступят в силу.
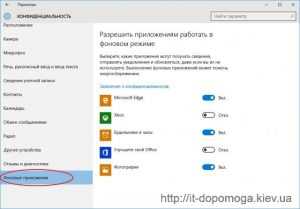 Чтобы вернуть все настройки обратно, тем самым разрешая работу ранее выключенного приложения, следует повторить весь путь еще раз – снова перетащить ползунок к «ВКЛ», сохранить изменения и перезагрузить компьютер.
Чтобы вернуть все настройки обратно, тем самым разрешая работу ранее выключенного приложения, следует повторить весь путь еще раз – снова перетащить ползунок к «ВКЛ», сохранить изменения и перезагрузить компьютер.
Если Вы считаете, что какие-то приложения для Виндовс 10 совсем лишние на Вашем оборудовании, то можно попытаться их удалить насовсем. Однако велика вероятность того, что при первом же обновлении системы, программа снова установится на Ваш ПК, хотите Вы того или нет. Чтобы этого не случилось – отключите функцию «Обновления» на Вашем оборудовании.
Чтобы быть еще более уверенным в том, что данный бесполезный софт больше не всплывет на горизонте Вашего ПК, следует предпринять следующие действия:
- Запретить заботу приложения в фоновом режиме;
- Выключить в автозагрузке;
- Очистить от данной программки панель быстрого запуска.
Вроде ничего сложного, но внимательность не помешает.
Режим экономии заряда
Функция экономии заряда батареи является встроенной и включается автоматически, когда у ноутбука (мобильного устройства) заряд батареи падает ниже 20%. Данное действие приводит к тому, что все скрытые процессы завершаются (система их запрещает). Этот способ есть идеальным решением, когда программку не хочется удалять, но временно выключить, чтобы снизить нагрузку на системный ресурс – да.
Активация режима экономии энергии производится вручную даже на обычном ПК. Все, что нужно сделать, это:
- Смотрим на область уведомлений, наша задача – найти иконку в виде батарейки.
- В открывшемся окне выбираем «режим экономии заряда».
Включается «режим экономии энергии», теперь ни одна программка, доселе работающая в фоновом режиме, не запустится. Все «фоновые» процессы отключаются по умолчанию. Однако, если какое либо из «фоновых» приложений Вам необходимо в «режиме экономии энергии», то можно настроить для этого приложения Windows 10 определенные параметры загрузки.
Закрытие десктопных программ
Оказывается, что описанные выше способы способны заблокировать лишь metro приложения.
Десктопные же приложения Windows 10 будут работать, как работали – без изменений.
Присмотритесь повнимательнее к списку программ, работу которых можно запретить в фоновом режиме.
Вот тут-то придется поработать, ведь каждую надоевшую программку придется закрывать вручную.
Закрыть – закрыли, а теперь обратите свое внимание на «область уведомлений» — именно там Вы увидите иконку программки. Если она все еще запущена.
Также можно воспользоваться «Диспетчером задач», который не только отключит ее, но еще и уберет из «Автозагрузки».
И даже если после этих действий Вы совершите перезагрузку системы – не волнуйтесь, опостылевшая программка уже не притормозит вашу ОС.
Выше перечисленные действия помогут отключить приложения Windows 10, что благотворно повлияет на скорость оперативной памяти, загрузку процессора, длительность работы батареи (в ноутбуках и мобильных устройствах), на которых установлена операционная система Windows10.
Если Вам все же не удалось отключить приложения Windows 10 в фоновом режиме — обращайтесь за компьютерной помощью к специалистам компании «IT-Dopomoga» по тел. 227-40-02
Вы можете ознакомиться с другой информацией о Windows 10:
- ОС Windows 10 Microsoft, описание и настройка
- Системные требования для установки Windows 10
- Как зайти в безопасный режим Windows 10
- Как удалить Windows Old в Windows 10
- Настроить звук Windows 10
Bookmark the permalink.
it-dopomoga.kiev.ua
Отключаем фоновые приложения в Windows 10
Подробности Опубликовано 02.03.2016 11:09
Какие приложения работают в фоновом режиме в Windows 10?
Как отключить приложения, запускающиеся в фоновом режиме?
Помните, когда прошел запуск операционной системы Windows 10, ходило много разговоров о том, что слишком много информации уходит непонятно куда, слишком много приложений работает в фоновом режиме. И если вас не сильно заботит сам факт работы приложения без вашего ведома, то в случае, когда вы работаете на ноутбуке под управлением Windows 10, работающие в фоновом режиме приложения, достаточно хорошо подъедают батарею вашего устройства. Сегодня разбираемся с приложениями Windows 10, которые могут работать в фоновом режиме, научимся их отключать.
Вам пригодятся эти знания в Windows 10. В несколько нажатий можно отключить/включить работу приложений в фоновом режиме.
Стоит понимать. Приложение работающие в фоновом режиме получают/отправляют сведения о себе и вашей системе, находятся в состоянии сканирования обновлений, даже если вы не запускаете это приложение.
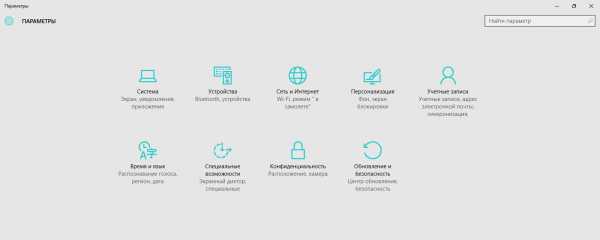
Для того, чтобы выключить приложения, работающие в фоновом режиме (операционная система Windows 10), необходимо пройтись по следующим пунктам:
- Нажимаем “Пуск” - Параметры;
- Откроется меню параметров Windows 10 - переходим в Конфиденциальность;
- В самом низу списка находим “Фоновые приложения”;
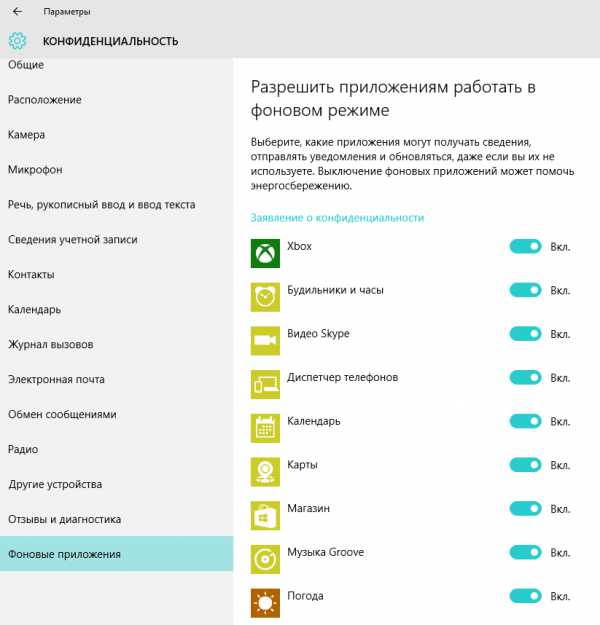
В этом пункте выключаем все, что по вашему мнению вам мешает, не нужно, или просто вы никогда не использовали, а после продолжаем радоваться жизни, спокойно работать в Windows 10.
Читая эту надпись медленно спускаемся глазами на кнопки социальных сетей. Если есть настроение, может поделитесь ссылкой? Просто нажмите на одну из кнопок социальных сетей. Спасибо!
nextontext.ru
Твик для отключения автоматической установки приложений, предложенных Windows 10
В Windows 10 Anniversary Update, Microsoft начала активно продвигать приложения прямо в меню Пуск. Без согласия пользователя даже не открывая магазин, операционная система устанавливает приложения, такие как Candy Crush Soda Saga, Minecraft: Windows 10 edition, Flipboard, Twitter и другие приложения. Вот как в Windows 10 отключить автоматическую установку рекомендованных приложений.
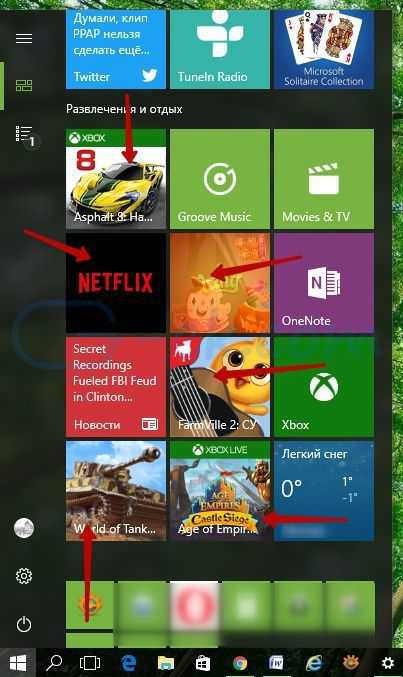
Windows 10 Anniversary Update и все версии выпущенные позже включают в себя функцию, которая автоматически устанавливает приложения из Магазина Windows. Вот эти приложения:
- Эпоха Империй: Castle Siege
- Asphalt 8: Airborne
- Candy Crush Soda Saga
- FarmVille2: Сельское уединение
- Minecraft: Windows 10 edition
- Netflix
- Pandora
- World of Tanks: Blitz
В зависимости от вашего региона, эти приложения могут различаться.
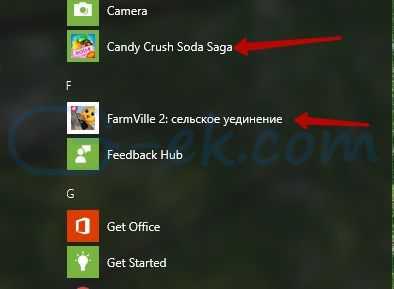
Другие приложения могут быть установлены автоматически на ваш компьютер, если Microsoft решит, продвигать их. При подключении к Интернету, Windows 10 будет загружать и устанавливать их автоматически. После установки, они появляются в меню Пуск:
Чтобы предотвратить такое поведение, вы можете применить простую твик реестра. Это не приведет к удалению существующих приложений, которые Windows 10 уже загрузила для вас, но это помешает ей делать то же самое в будущем.
Твик, для отключения автоматической установки приложений, предложенных Windows 10
Откройте редактор реестра .
Перейдите к следующему разделу реестра:
HKEY_CURRENT_USER\Software\Microsoft\Windows\CurrentVersion\ContentDeliveryManager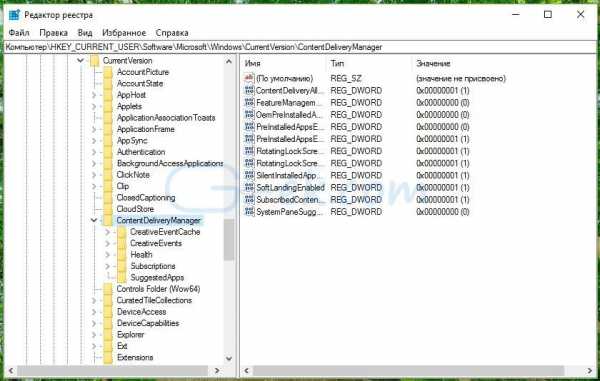
Найдите или Создайте 32-битное параметр DWORD с именем SilentInstalledAppsEnabled и уставите его значение равным 0.
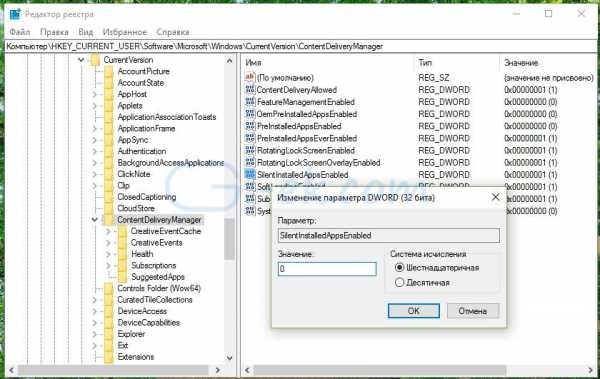
Все!
Теперь вы можете безопасно удалить приложения Windows 10, ранее установленные автоматически.
Чтобы сэкономить ваше время, я сделал готовые к использованию файлы реестра. Вы можете скачать их здесь: Загрузка файлов реестра
Удалить автоматически установленные приложения в Windows 10
Вы можете сделать это следующим образом.
Открыть Параметры Windows.
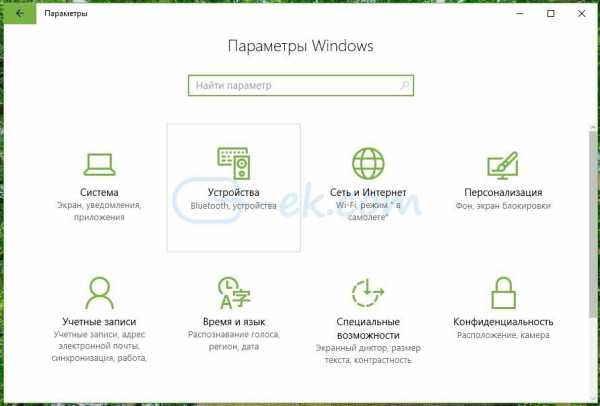
Перейдите Система – Приложения и возможности
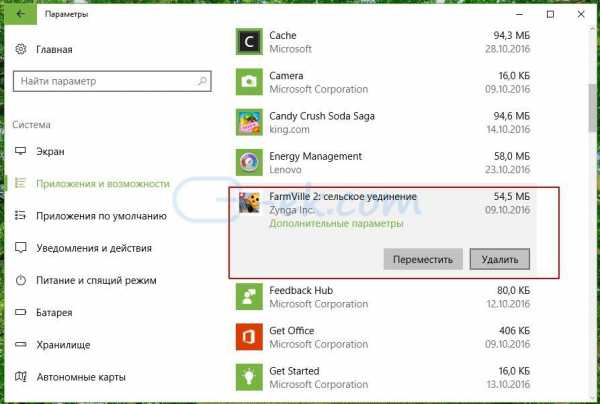
Выберите приложение, которое вы хотите удалить, и нажмите кнопку Удалить, которая появится под именем приложения:
Вот и все.
g-ek.com
Как отключить приложения в автозагрузке Windows 10
Многие устанавливаемые приложения добавляют себя в автозагрузку и при каждом включении компьютера запускаются вместе со стартом системы. Всё бы ничего, но со временем если таких приложений очень много, компьютер начинает загружаться дольше и сама Windows с трудом обрабатывает ваши запросы. В сегодняшней статье рассмотрим как с помощью различных инструментов в Windows 10 отключать приложения с автозагрузки.
С включением компьютера желательно, чтобы всегда запускался антивирус, а также некоторые приложения для работы с быстрыми клавишами (если вы используете ноутбук). Многие приложения, которые стартуют вместе с запуском системы - только едят системные ресурсы, а по сути вы ими пользуетесь раз в неделю. Все приложения в автозагрузке можно запускать по надобности с ярлыка.
Отключение приложений из автозагрузки в диспетчере задач.
1. Запустите диспетчер задач: нажмите на панель задач правой клавишей мыши и выберите из открывшегося меню "Диспетчер задач"(также диспетчер задач можно запустить с помощью клавиш ctrl+alt+Esc, с помощью команды выполнить или строки поиска введя в них taskmgr).
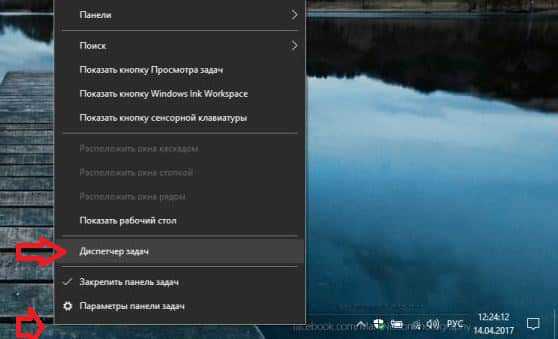
2. Если вы запускаете "Диспетчер задач" в первый раз - нажмите левой клавишей мыши на "Подробнее".
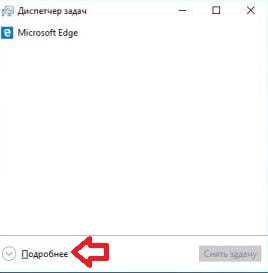
3. Откройте вкладку "Автозагрузка", здесь вы можете отключить большую часть приложений. Если вы не знаете, что за приложение включено в автозагрузке - нажмите на него правой клавишей мыши и в открывшемся меню выберите "Поиск в интернете", откроется браузер и вы сможете прочесть нужную информацию о выбранной программе.
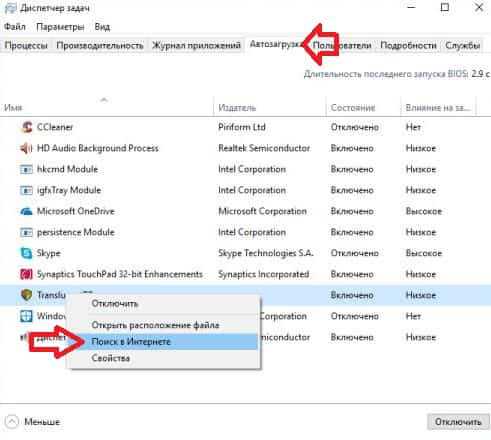
4. Чтобы отключить приложение с автозагрузки - выделите его и нажмите левой клавишей мыши на "Отключить", или нажмите на само приложение правой клавишей мыши и выберите из открывшегося меню "Отключить".
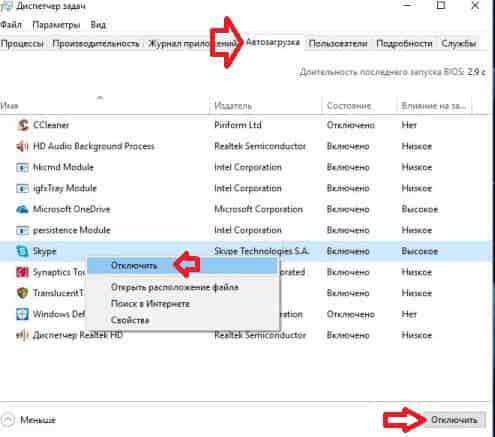
Приложение будет отключено и в следующий раз при включении компьютера оно не будет запускаться вместе с системой. Вы таким способом можете отключить все приложения, оставить только антивирус и посмотрите на сколько изменится скорость загрузки вашего компьютера. В любой момент вы можете включить любое отключенное приложение - зайдя в диспетчер задач => автозагрузка => нажав на нужное приложение правой клавишей мыши и выбрав "Включить".
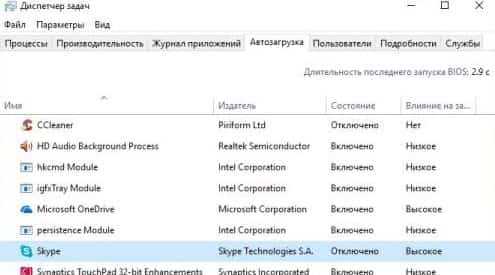
Удалить или добавить элементы автозагрузки в папку "Автозагрузка".
Проделайте всё по инструкции "Как сделать чтобы программа запускалась при запуске Windows 10".
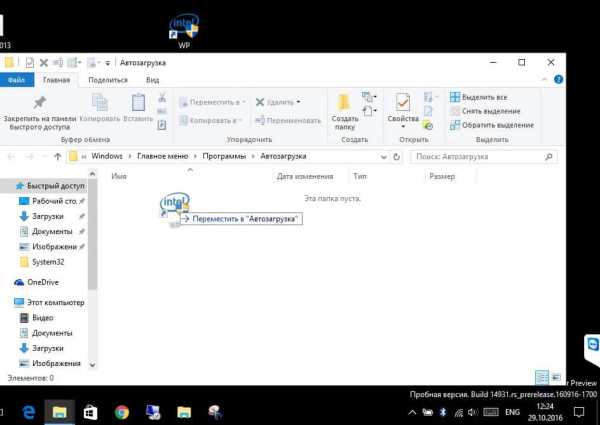
Удалить с автозагрузки в редакторе реестра.
Перед редактированием реестра рекомендуем создать точку для восстановления системы.
Откройте редактор реестра: в строке поиска или в меню выполнить (выполнить вызывается клавишами win+r) напишите regedit и нажмите клавишу Enter.
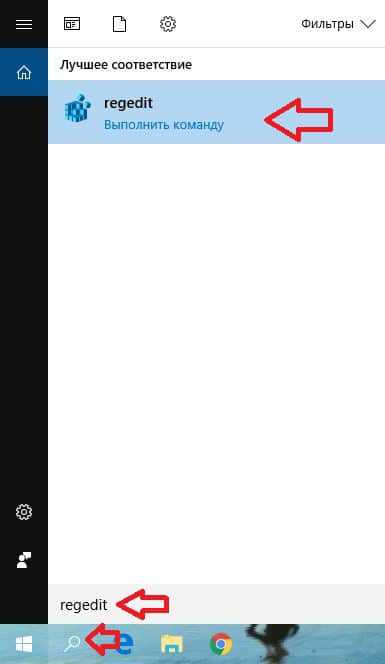
Если вы хотите удалить лишнее с автозагрузки текущего пользователя - вам нужно править реестр в разделах:
HKEY_CURRENT_USER\Software\Microsoft\Windows\CurrentVersion\Run HKEY_CURRENT_USER\Software\Microsoft\Windows\CurrentVersion\RunOnce
Если вы хотите удалить лишнее с автозагрузки всех пользователей - вам нужно править реестр в разделах:
HKEY_LOCAL_MACHINE\SOFTWARE\Microsoft\Windows\CurrentVersion\Run
HKEY_LOCAL_MACHINE\SOFTWARE\Microsoft\Windows\CurrentVersion\RunOnce
HKEY_CURRENT_USER\Software\Microsoft\Windows\CurrentVersion\Policies\Explorer\Run
HKEY_LOCAL_MACHINE\SOFTWARE\Microsoft\Windows\CurrentVersion\Policies\Explorer\Run
Если 64-разрядная Windows:
HKEY_LOCAL_MACHINE\SOFTWARE\Wow6432Node\Microsoft\Windows\CurrentVersion\Run
HKEY_LOCAL_MACHINE\SOFTWARE\Wow6432Node\Microsoft\Windows\CurrentVersion\RunOnce
То есть, вам нужно переходить по путям указанным выше, выбирать разделы Run или RunOnce => в них с правой стороны искать параметр с именем вашего приложения и удалять его (нажатием по нему правой клавишей мыши - удалить).
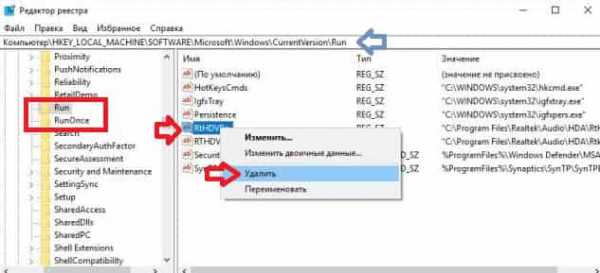
Если на вашем компьютере установлен CCleaner -вы с его помощью сможете отключить приложения с автозагрузки, также данное приложение поможет вам почистить систему от мусора и немного подправить реестр.
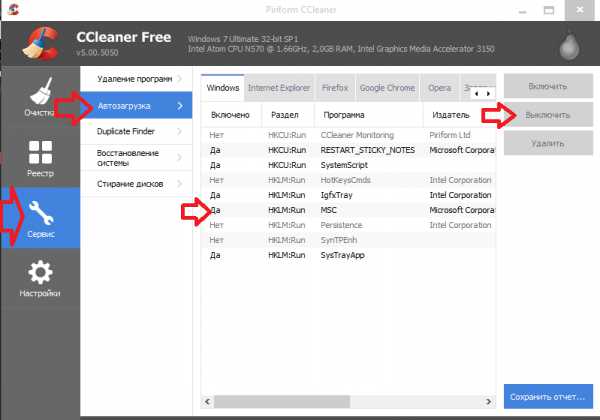
На сегодня всё, если у вас есть дополнения - пишите комментарии! Удачи Вам 🙂
vynesimozg.com