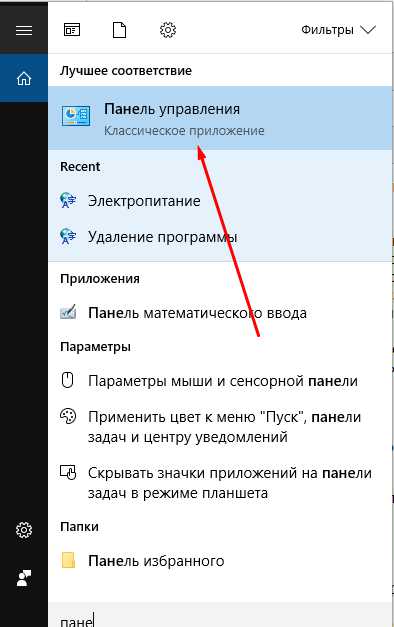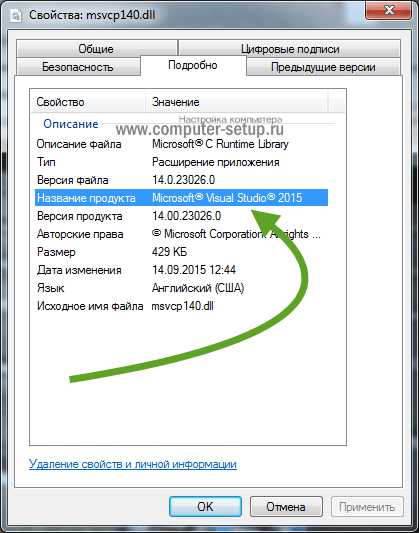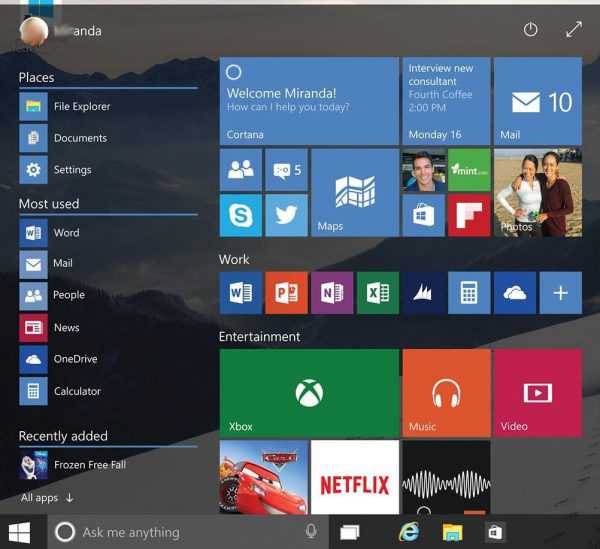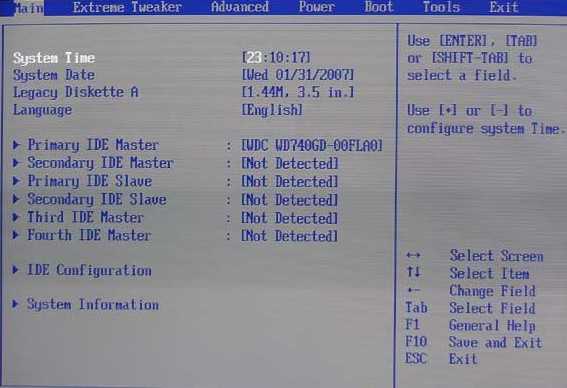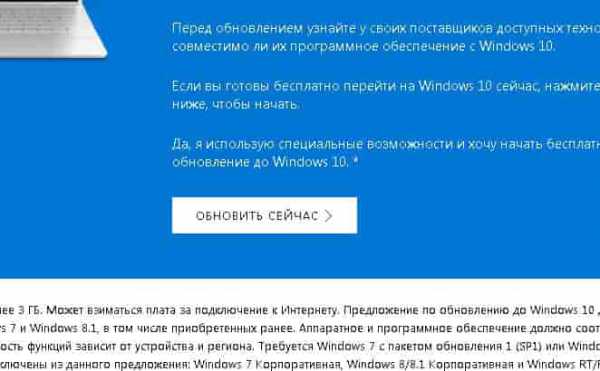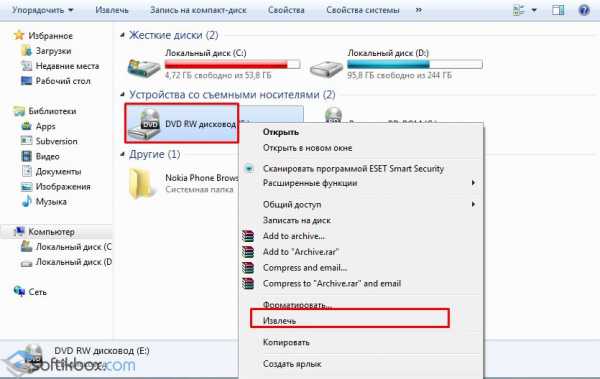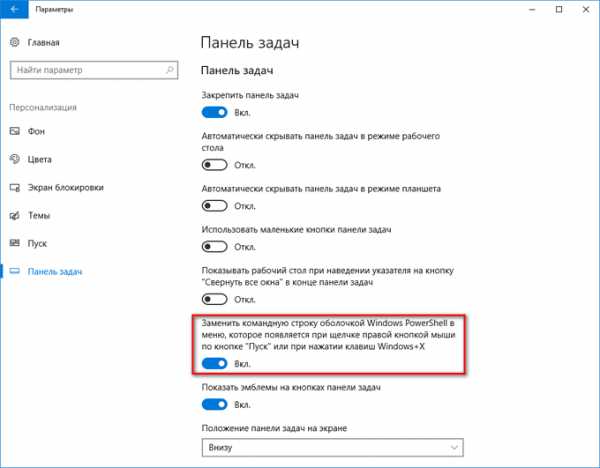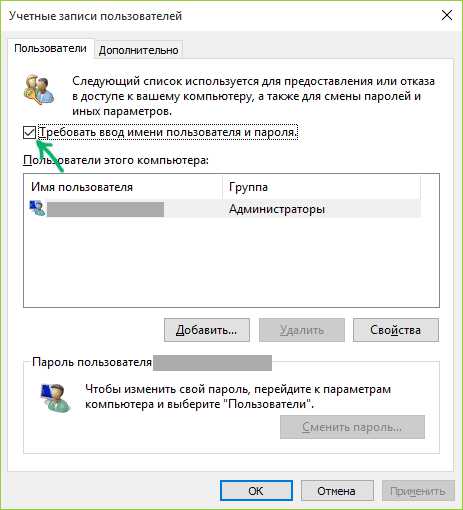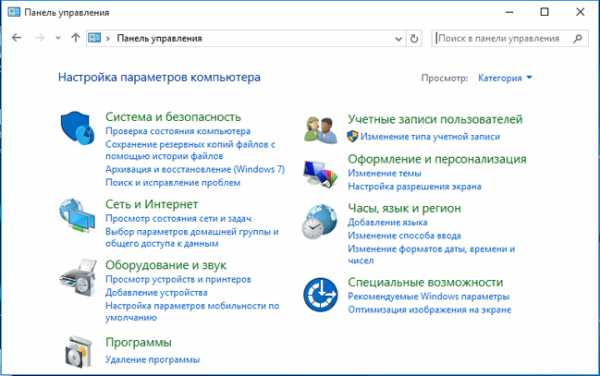Проводник в windows 10 не открывается
Проводник Windows 10: советы и подсказки
Несколько советов, секретов и горячих клавиш для работы с Проводником Windows 10.
1. Быстро открыть Проводнике в Windows.
Классическое сочетание клавиш для практически моментального открытия Проводника - кнопка Windows + E.
2. Настройте список быстрого доступа.
В Проводнике Windows 10 появилась Панель быстрого доступа. Здесь в верхней части можно прикрепить свои любимые папки для быстрого доступа, в один клик. Папки, недавно использованные, указаны ниже.
Чтобы закрепить папку на панели быстрого доступа, просто перетащите ее в область Часто используемые папки.
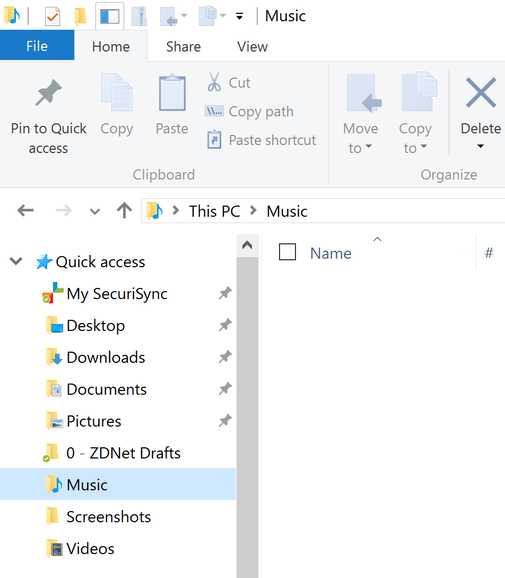 Чтобы закрепить текущую папку, нажмите на кнопку Закрепить на панели быстрого доступа на вкладке Главная на ленте.
Чтобы закрепить текущую папку, нажмите на кнопку Закрепить на панели быстрого доступа на вкладке Главная на ленте.
3. Изменение открытия файлов и папок в Проводника.
В Проводнике Windows 10 сразу же открывается Панель быстрого доступа. Возможно, пользователи Windows предпочитают, чтобы открывалась папка Этот компьютер (ранее известная как Мой компьютер), которая включает в себя шесть стандартных папок данных, а также любые локальные диски и съемные носители.
Хотите так? Без проблем. На ленте откройте вкладку Вид, выберите Параметры > Параметры папок, выберите один из двух вариантов.
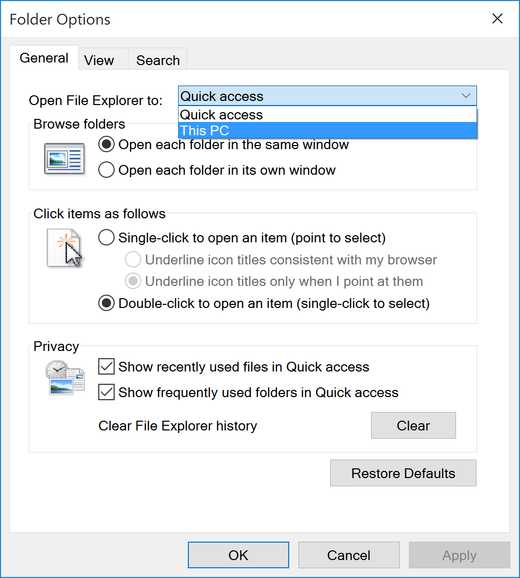
4. Используйте расширенное меню Отправить.
Можно щелкнуть правой кнопкой мыши по файлу или папке (или нескольким элементам) и через меню Отправить сделать несколько интересных вещей: переместить или скопировать в папку Документы, создать сжатый файл (.zip), или отправить в качестве вложения электронной почты. Но выбор не особо радует.
Меню Отправить получается гораздо более интересным, если вы держите нажатой клавишу Shift, а затем щелкаете правой кнопкой мыши по нужному файлу/папке. Меню просто наполнено интересными вещами. Вот, смотрите сами.
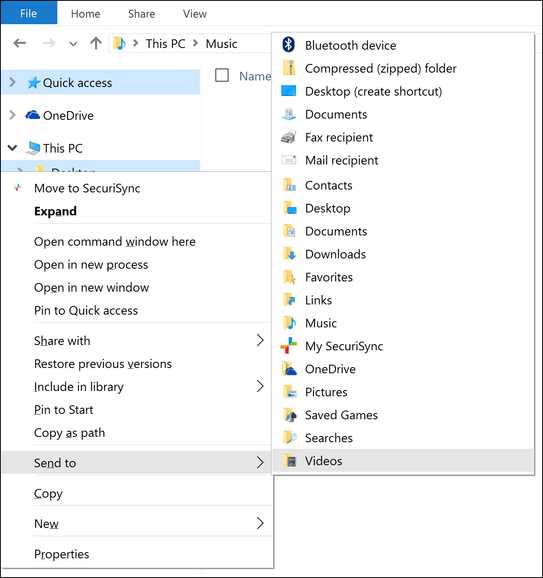
5. Настройка меню Отправить.
Что касается меню Отправить, то вы можете сделать добавить и удалить параметры в меню по умолчанию меню (т.е. в коротком).
Чтобы добраться до нужной папки, откройте окно Выполнить (кнопка Windows + R), наберите shell:sendto,а затем нажмите Enter.
Первое, что стоит сделать - удалить ярлык Получатель факса. Потом вы можете добавить ярлыки любимых папок (локальных и сетевых). Вы также можете добавить ярлыки для программ. К примеру, добавление ярлыка в Notepad или другой текстовый редактор позволит гораздо быстрее редактировать любой файл. Так же для фотографий можно добавить любимый редактор изображений.
6. Настройка панели инструментов быстрого доступа.
Если вы сразу же перешли от Windows 7 к Windows 10, самым, пожалуй, необычным в Проводнике может стать наличие ленты, подобной той, которая есть в Microsoft Office.
Ее спутница - панель быстрого доступа - в равной степени заслуживают внимания. Она появляется в строке заголовка, над лентой. Настройте панель инструментов с командами, которые вы используете наиболее часто, и вы можете полностью обойтись лентой для решения многих задач.
Некоторые очевидные варианты настройки доступны в меню, которое появляется при нажатии на стрелку справа от панели инструментов. Не так очевидно и гораздо более полезной является возможность добавить любую команду на любую вкладке на ленте. Просто щелкните правой кнопкой мыши по нужной команде, а затем нажмите Добавить на панель быстрого доступа.
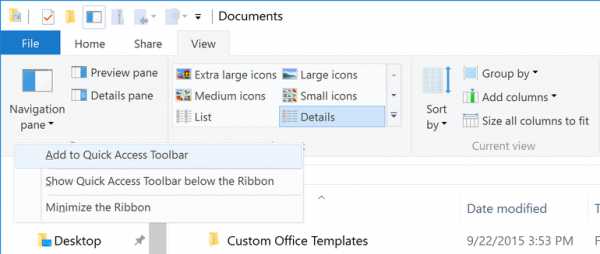
Многие продвинутые пользователи Windows не знают, что можно щелкнуть правой кнопкой мыши по целой группе команд и добавить группу в качестве меню на Панель быстрого доступа. Щелкните правой кнопкой мыши по имени группы и добавьте на панель быстрого доступа.
7. Мастер расширенного поиска.
Видите окно поиска в правом верхнем углу окна Проводника? Введите в поле поиска слово или два, и вы сможете найти любой файл в текущей папке, содержащей условия поиска либо в имени файла, либо внутри файла.
Но есть расширенный синтаксис поиска, в комплексе с логическими операторами, параметрами и операторами. Например, datemodified: оператор, который принимает фактические даты, но также понимает относительные даты, как сегодня, на этой неделе, на прошлой неделе, в этом месяце, в прошлом месяце.
Например, если вы хотите увидеть все таблицы Excel, с которыми вы работали в этом месяце, введите это в поле поиска:
Тип:документ датаизменения:в этом месяце.
Синтаксис поиска предполагает, что вы хотите найти файлы, которые соответствуют обоим критериям.
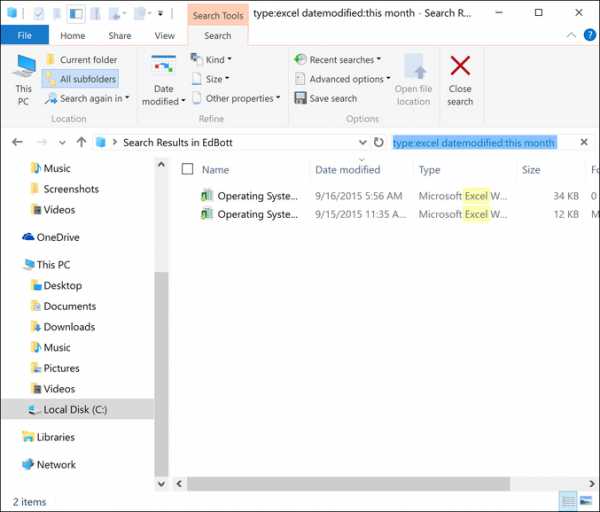
8. Закрепление сохраненных поисков в меню Пуск.
Что делать, если вы хотели бы сохранить результаты поиска и открывать файлы, с которыми вы работали на прошлой неделе или даже раньше, просто нажатием на ярлык? Это можно сделать, а результаты поиска будут всегда соотносится с текущей датой.
Введите датаизменения: (на этой неделе ИЛИ на прошлой неделе) в поле поиска. Не забудьте включить скобки и воспользоваться логическое ИЛИ.
Как только вы запустите поиск, Проводник переключает ленту на вкладку Поиск, где вы можете нажать Сохранить условия поиска и задать этим параметрам имя. Поиск будет сохранен в папке Поиски. Щелкните правой кнопкой мыши по сохраненному поиску и закрепите его в меню Пуск.Щелкните правой кнопкой м
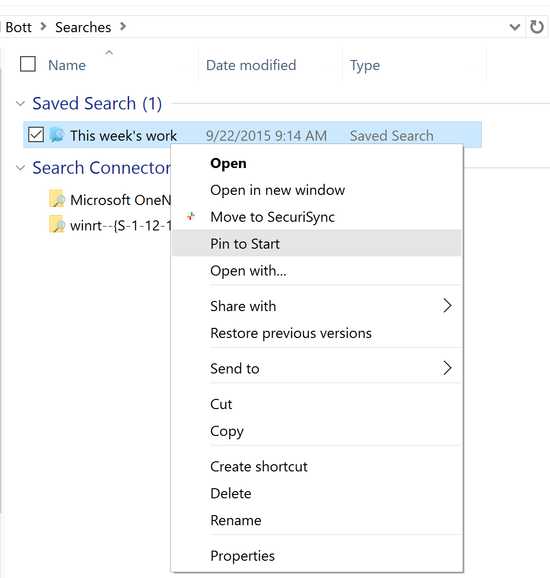
9. Используйте фильтры для более быстрого поиска файлов.
Ввод в поле поиска - один из способов сузить поиск нужного файла. Фильтры же - еще более простой способ найти нужное.
Начните с папки или библиотеки, которую вы хотите найти, а затем используйте кнопку в правом нижнем углу окна Проводника файлов, которая организует ваши файлы в таблицу. Теперь справа рядом с каждым заголовком столбца таблицы вы найдете маленькую стрелку. Нажмите на нее, чтобы увидеть список фильтров для данных в этом столбце.
Например, использование календаря намного облегчает поиск. Нажмите на заголовок месяца, чтобы текущий месяц и год. Удерживая Ctrl, можно выбрать несколько периодов для просмотра.
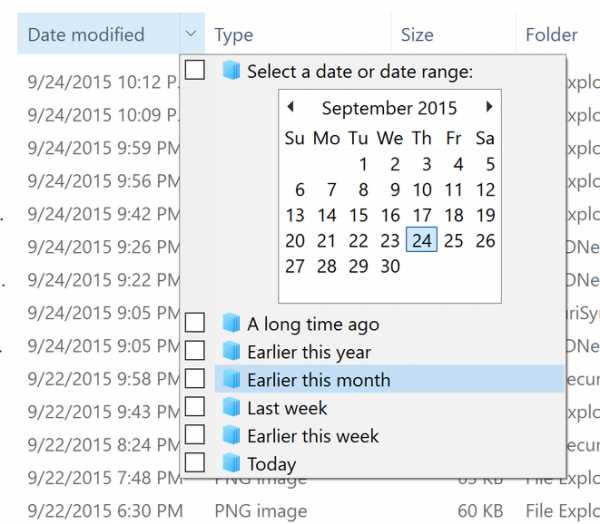
10. Группа файлов.
Все знают, как сортировать файлы: нужно нажать на заголовок столбца для сортировки по этому значению, а потом нажать еще раз, чтобы изменить порядок сортировки.
Но вы можете также сгруппировать файлы по дате, размеру или типу, что позволит гораздо проще видеть аналогичные файлы или набор файлов по результату поиска. Здесь пригодится команда Группировать на вкладке ленты Вид.
Каждая группа получает свой собственный заголовок в Проводнике файлов. Щелкните правой кнопкой мыши по заголовку, будет доступно меню работы с группой.
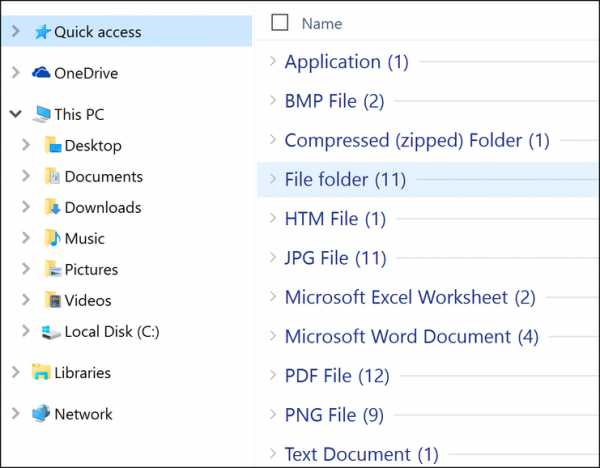
Оставьте свой отзыв:
- ВКонтакте
Tags:
- windows 10
- проводник
- фильтры
pro-spo.ru
Не открывается Центр Уведомлений в Windows 10? 3 Способа решения
Улучшенный Центр уведомлений или Action Center, является одним из лучших компонентов в Windows 10. В нем вы некогда не пропустите уведомления от системы и приложений, которые в свою очередь можно прочесть потом на досуге. К сожалению, некоторые писали, что не открывается центр уведомлений в Windows 10. Если вы попали в такую ситуацию, то мы рассмотрим пару способов, чтобы заставить центр уведомлений работать.
1. Перезагрузите проводник Windows
Первая и очевидная вещь, когда вы сталкиваетесь с какой-либо проблемой в вашей системе, перезагрузите ее. Перезагрузка системы может решить большинство проблем. Если вы не можете перезагрузить систему по какой-либо причине, вы можете перезапустить процесс проводника Windows. Этот подход открывает любые заблокированные файлы и решает проблему.
- Нажмите сочетание кнопок Ctrl+Shift+Esc или Ctrl+Shift+Delete, чтобы открыть диспетчер задач.
- Найдите слово Проводник (windows explorer), выделите его и нажмите снизу Перезапустить.
После перезапуска должен заработать центр действий, если не помогло, то двигаемся ниже и решаем данную проблему.
Попробуем переименовать файл usrclass.dat. Этот файл в котором Windows хранит все данные в профиле пользователя.
- Нажмите сочетание кнопок Win+R и введите %localappdata%\Microsoft\Windows
Нужно найти файл UsrClass.dat и переименовать его в UsrClass.dat.bak, добавить .bak в конце.
- Файл по умолчанию скрытый, для этого нажмите Вид и поставьте галочку Скрытые элементы, чтобы отобразить скрытые файлы.
- Выделите файл UsrClass.dat, нажмите кнопку F2, для переименования и добавьте в конце .bak.
- Вам система может запретить переименовать файл, так как он используется в настоящее время. Смотрите ниже пункт, как переименовать.
Так как файл используется системой и не дает переименовать, то нужно войти под другой учетной записью и проделать те же действия. Создайте второго пользователя, если у вас нет.
- Когда вы вошли под другой учетной записью, то не забывайте, что путь к файлу UsrClass.dat уже другой.
- Перейдите по пути C:\Users\ username \AppData\Local\Microsoft\Windows, где usernsme ваша та учетная запись, где не открывается центр уведомлений.
- Переименуйте файл. Если после всего проделанного не открывается центр уведомлений, то рассмотрим ниже еще один способ.
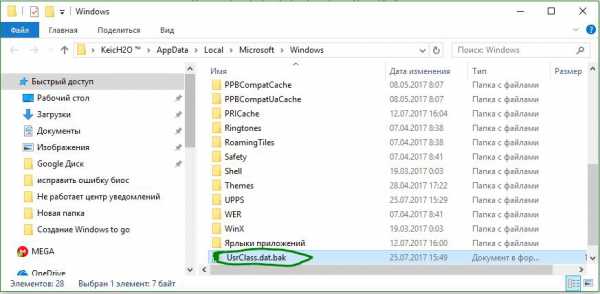
Перерегистрируем центр уведомлений с помощью PowerShell, последний и надежный способ.
- Нажмите Поиск в windows и введите PowerShell.
- В лучшим соответствии нажмите правой кнопки мыши на PowerShell и Запустить от имени администратора.
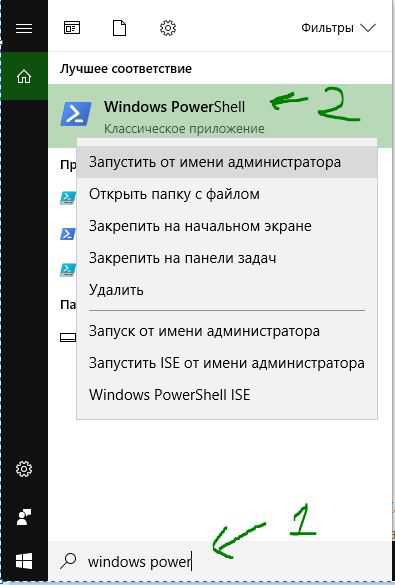
В открывшимся синем окне введите следующую команду:
Get-AppxPackage | % { Add-AppxPackage -DisableDevelopmentMode -Register «$($_.InstallLocation)\AppxManifest.xml» -verbose }
Процесс может занять некоторое время, после чего перезагрузите вашу систему windows и убедитесь, что центр уведомлений работает.
Смотрите еще:
comments powered by HyperComments Сообщи об ошибкеmywebpc.ru
Как настроить открытие Проводника по умолчанию в Windows 10
Главная Windows Как настроить открытие Проводника по умолчанию в Windows 10
В системе Windows 10, при стандартных настройках, когда вы открываете проводник, то в его окне отображаются недавно открытые документы и файлы, а также часто посещаемые папки. Но можно сделать так, чтобы сразу открывалась какая-нибудь нужная папка, например, папка с видеозаписями, или фото. Можно сделать и чтобы открывалось окно с содержимым и разделами на жестком диске. 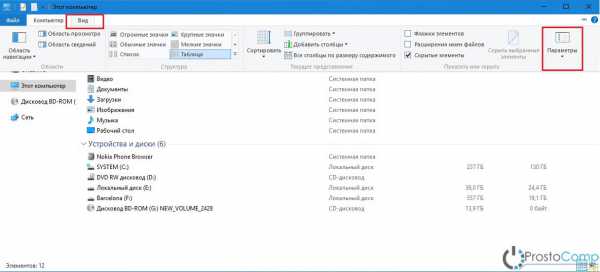 В этой статье предложена инструкция, как настроить подобную опцию.
В этой статье предложена инструкция, как настроить подобную опцию.
Проводник настраивается в следующем порядке:
- Откройте окно Проводника и в верхней части нажмите на меню «Вид», затем выберите параметры и нажмите на Изменения параметров папок и поиска;
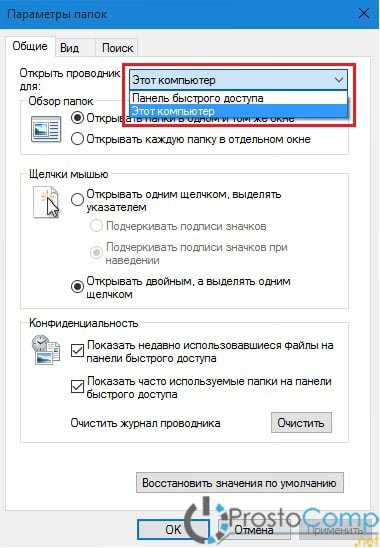
- После чего переходите на вкладку «Общие» и в поле «Открыть проводник для…» нажимаете на подходящий параметр.
prostocomp.net