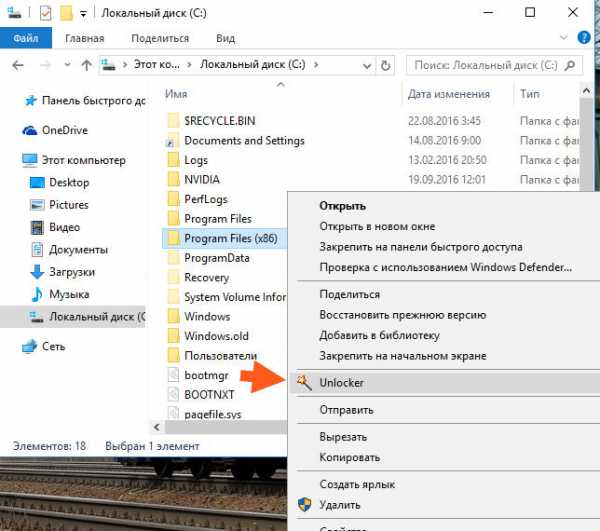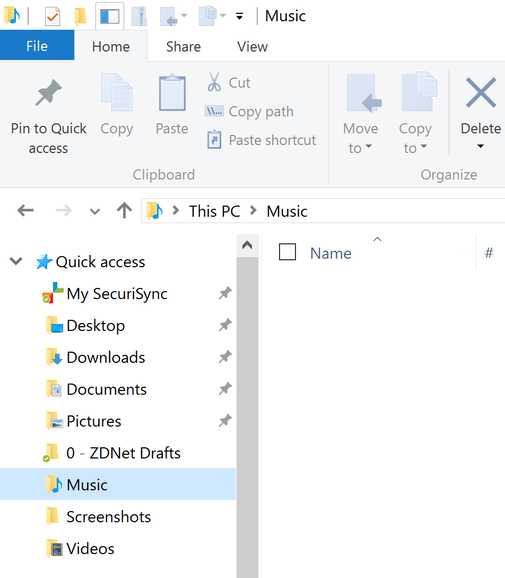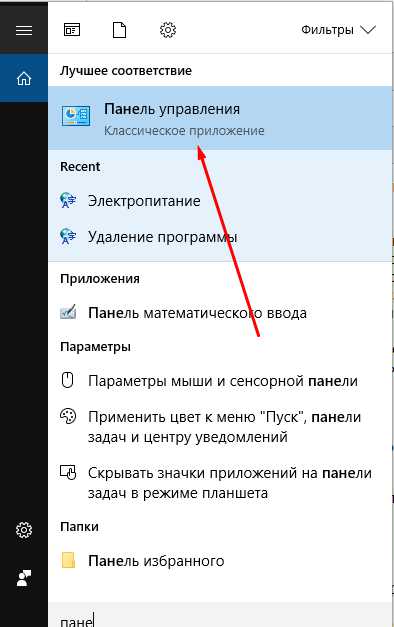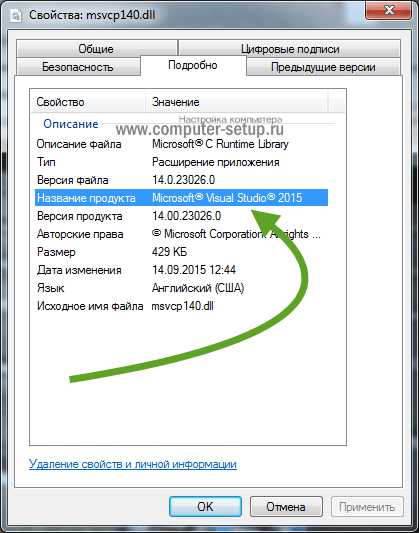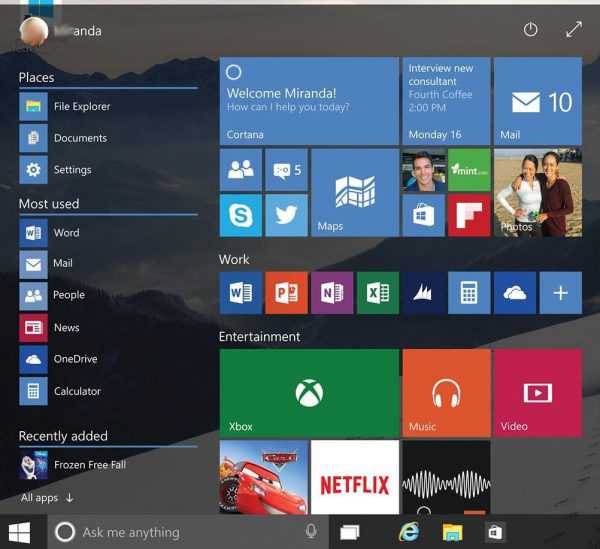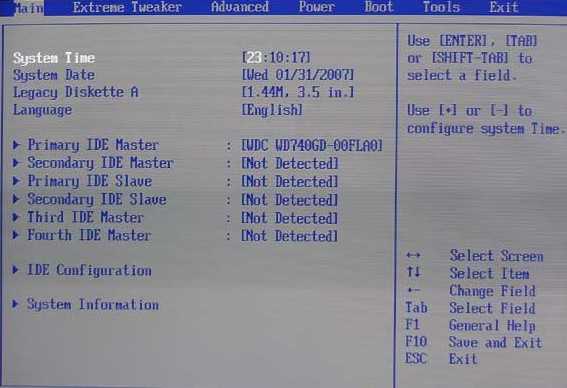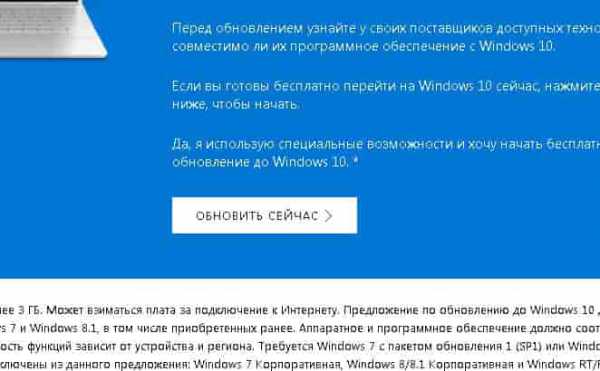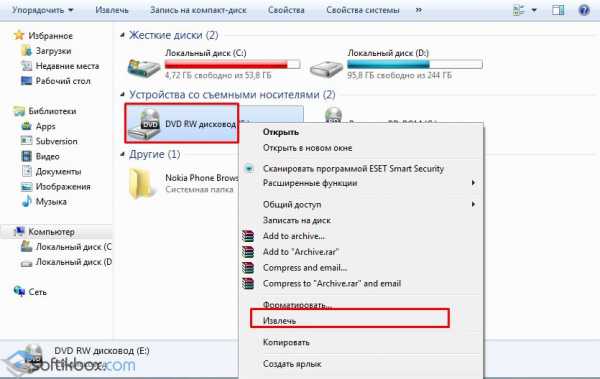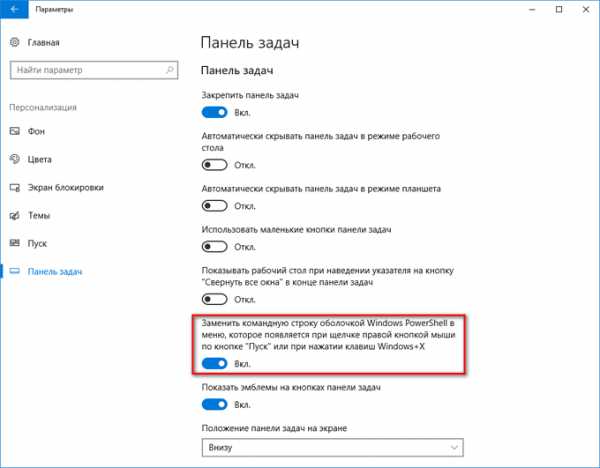Как в windows 10 включить гибернацию
Как включить или отключить гибернацию в Windows 10
Всем привет! Моя тема дня сегодня это гибернация, целый день уже голова ею занята. Поэтому я решил написать о ней статью, пока полученные сегодня знания не растерялись.
Подробную информацию и гибернации, и что это вообще такое читайте в нашем словаре – гибернация.
Этот режим включен в Windows 10 по умолчанию, и его совсем не обязательно отключать, если Вы им не пользуетесь. Однако когда гибернация включена, она резервирует под себя место на жестком диске для файла Hiberfil.sys. Для него выделяется 75% установленной на компьютере оперативной памяти. Если у Вас 8 Гб оперативной памяти, то файл hiberfil.sys займет 6 Гб на жестком диске, а если 16 Гб ОЗУ, то он займет 12 Гб.
Таким образом, основная причина отключения гибернации на компьютере, это когда действительно нужны эти дополнительные гигабайты памяти на жестком диске обратно. Если отключить гибернацию, Вы не сможете её использовать (ну это очевидно), но Вы также не сможете включить функцию быстрого запуска, которая комбинирует в себе гибернацию и сокращение времени загрузки.
Как отключить гибернацию в Windows 10
Делать мы это будем с помощью командной строки. Открыть её нужно в режиме администратора. Чтобы это сделать нажмите правой кнопкой мыши по значку меню Пуск и во всплывающем меню выберите «Командная строка (администратор)».
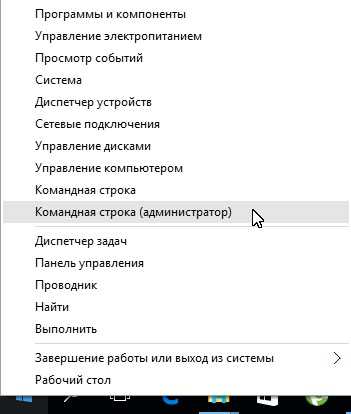
При появлении окошка о контроле учетных записей, выберите «Да», чтобы продолжить.
В окне командной строки введите:
powercfg.exe /hibernate off
И нажмите Enter. Закройте командную строку. После этого место на Вашем жестком диске освободится (обычно на диске С, там где установлен Windows).
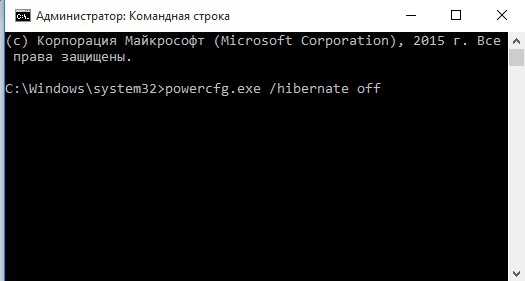
Как включить гибернацию в Windows 10
Чтобы обратно включить гибернацию, откройте командную строку и введите:
powercfg.exe /hibernate on
Затем нажмите Enter.
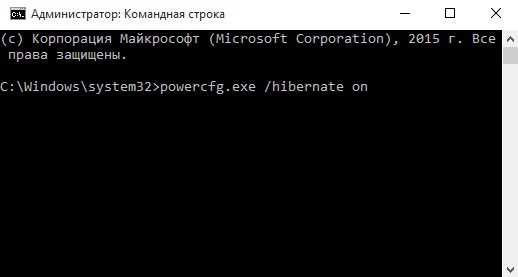
Как добавить кнопку гибернации в меню завершения работы
А это уже для тех, кто хочет начать пользоваться этим режимом.
Откройте Управление электропитанием, нажав правой кнопкой мыши по иконке меню Пуск и выбрав соответствующий пункт.
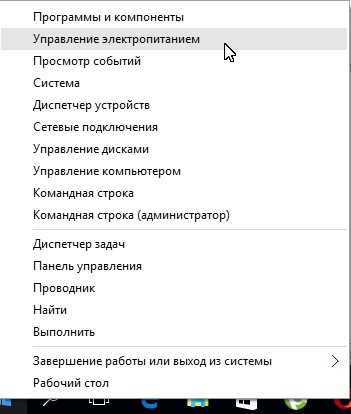
В открывшемся окне нажмите на «Действия кнопок питания» в левом столбце ссылок.
Откроется окно настроек. Внизу окна поставьте галочку напротив «Режим гибернации» и нажмите «Сохранить изменения».
Если Вы не можете поставить галочку, она не активна, то вверху этого окна нажмите на «Изменение параметров, которые сейчас недоступны».
Теперь этот пункт станет доступен в меню завершения работы.
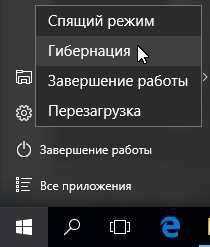
На сегодня это всё, завтра напишу о включении быстрого запуска (кто выполнял действия из этого урока, уже увидел, как это делается), и о том, как уменьшить размер файла hiberfil.sys, используя его только для быстрого запуска.
Дата: 17.02.2016 Автор/Переводчик: Linchak
Комментарий добавил(а): refwest
Дата: 20.12.2016 00:45
Спасибо огромное. Наверно пять статей прочитал и пробовал согласно им убрать эту папку. Только Ваши рекомендации помогли. Т.к. память 32 гига,сами понимаете сколько места занимала эта папка.
linchakin.com
Как включить или отключить гибернацию в Windows 10
В данной статье мы рассмотрим как включить или отключить гибернацию, и восстановить или удалить Hiberfil.sys файл в Windows 10 .
Ранее мы рассматривали в чем разница между сном, гибернацией и обычным завершением работы, по этому не будем повторяться. Добавим некоторые дополнения о гипернации:
- если отключить гибернацию -также отключается быстрый запуск;
- по умолчанию размер файла C: \ hiberfil.sys 75% от общего объема оперативной памяти, установленной на вашем компьютере;
- если отключить гибернацию одним из способов ниже - данный режим не будет отображаться в меню завершения работы.
Включить гибернацию с помощью командной строки.
Для выполнения данной инструкции, нужно чтобы пользователь под которым вы вошли в систему обладал административными правами.
1.Откройте командную строку от имени администратора: один из способов -нажать на меню "Пуск" правой клавишей мыши и выбрать из открывшегося меню "Командная строка (Администратор)";
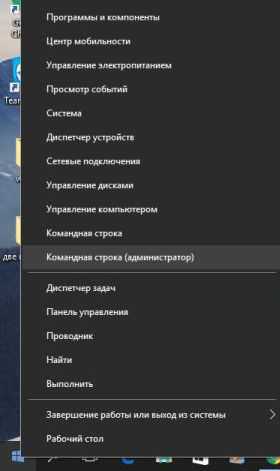
2.Напишите команду powercfg -h on и нажмите Enter.
Данная команда включит гибернацию и восстановит файл Hiberfil.sys.
Отключить гибернацию с помощью командной строки.
Для выполнения данной инструкции, нужно чтобы ваш пользователь обладал административными правами.
1.Откройте командную строку от имени администратора: один из способов -нажать на меню "Пуск" правой клавишей мыши и выбрать из открывшегося меню "Командная строка (Администратор)";
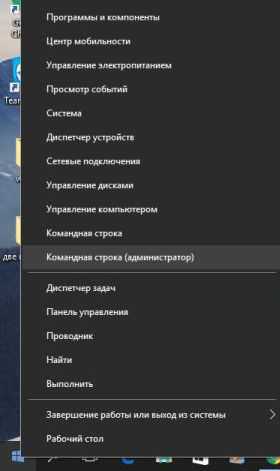
2.Напишите команду powercfg -h off и нажмите Enter.
Данная команда отключит гибернацию, быстрый запуск и удалит файл Hiberfil.sys.
Включить или отключить гибернацию в редакторе реестра.
Во втором способе включения или отключения гибернации мы воспользуемся редактором реестра. Перед работой с реестром желательно сделать точку для восстановления системы.
1.Открываем редактор реестра: в строке поиска введите команду regedit и нажмите Enter (также можно нажать клавиши Win+R и в появившемся окне выполнить команду regedit);
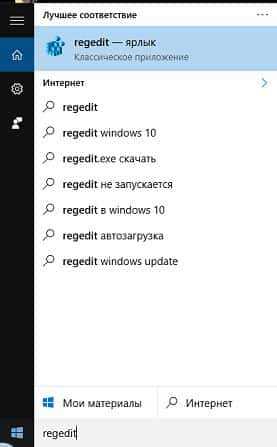
2. В левой колонке переходим к разделу HKEY_LOCAL_MACHINE \SYSTEM \CurrentControlSet \Control \Power. Выбрав раздел Power в левой колонке, в правой нужно открыть HibernateEnabled;
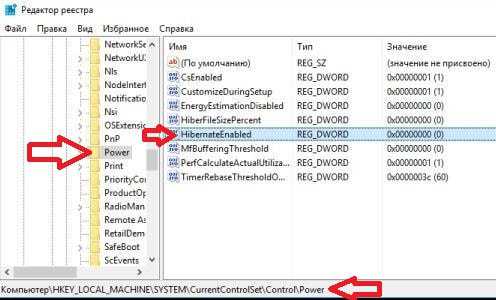
3.Чтобы включить гибернацию нужно в значении HibernateEnabled поставить 1 и нажать "ОК".
Чтобы отключить гибернацию нужно в значении HibernateEnabled поставить 0 и нажать "ОК".
Когда вы ставите значение 0 - отключается гибернация, быстрый запуск и удаляется файл Hiberfil.sys. После ввода значения и нажатия "ОК" - закройте редактор реестра и перезагрузите компьютер, чтобы изменения вступили в силу.
Включить или выключить гибернацию в дополнительных параметрах электропитания.
Данным способом можно отключить или включить гибернацию для выбранного плана электропитания.
1.Нажмите на меню "Пуск" правой клавишей мыши и выберите "Управление электропитанием";
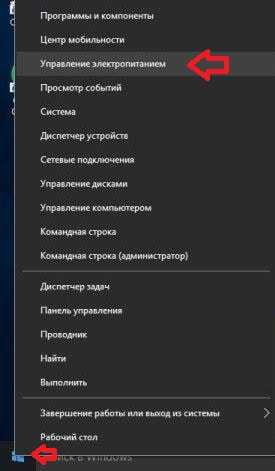
2.Перед планом электропитания, который вы используете, будет стоять точка. Нажмите возле выбранного плана на "Настройка схемы электропитания";
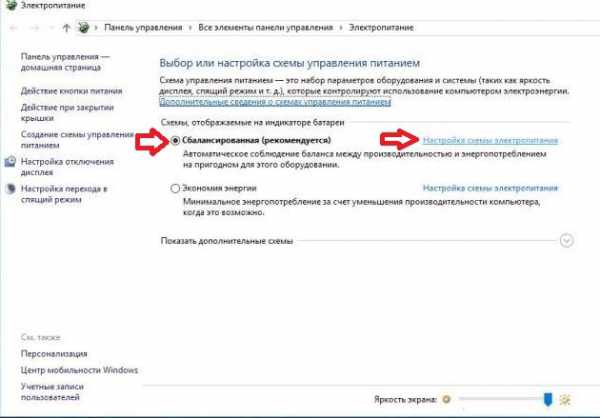
3.Ниже выберите "Изменить дополнительные параметры питания";
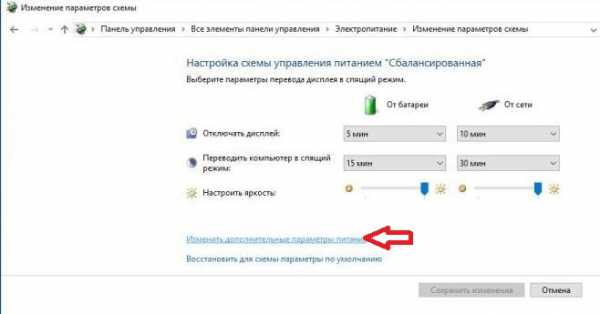
4.Чтобы отключить гибернацию для выбранного плана - перейдите к разделу "Сон", откройте его (нажав левой клавишей мыши на плюс рядом) => откройте "Гибернация после" => возле "от батареи" и "от сети" нужно вместо времени выбрать "Никогда" => нажмите "ОК".

Чтобы включить гибернацию для выбранного плана - перейдите к разделу "Сон", откройте его (нажав левой клавишей мыши на плюс рядом) => откройте "Гибернация после" => возле "от батареи" и "от сети" вместо "Никогда" нужно установить время => нажмите "ОК". Теперь, если компьютер будет бездействовать в течении заданного вами времени - он будет переходить в гибернацию.

На сегодня всё, если есть дополнения - пишите комментарии! Удачи Вам 🙂
vynesimozg.com
Гибернация Windows 10: как отключить или включить
По умолчанию гибернация Windows 10 отключена, не работает. Предположительно, это сделано из требований безопасности. Дело в том, что режим гибернации Windows 10 записывает на жёсткий диск полностью состояние процессов. Любой программист С знает, что достаточно направить этот поток немного в другое русло, чтобы получить полностью работоспособные образы программ. Остаётся только загрузить их в память и пользоваться. Но многие все равно бьются над решением вопроса, как включить гибернацию в Windows 10. Уж больно удобен возврат к рабочему состоянию ПК за считаные секунды.
Не нужно заново открывать приложения и ждать, пока десятка запустит все свои службы. Если удалить файл hiberfil.sys, то можно освободить порядком места на диске, но система создаст новый. И перепишет заново все, что там уже было. Вы сами можете представить, сколько нужно времени, чтобы создать файл размером свыше 10 ГБ. Если отключить режим гибернации, то можно сэкономить 10 ГБ на винчестере, но терять каждый раз время на загрузку системы. А некоторые её ещё и настраивают, отключая каждый раз те или иные процессы. Ещё один плюс в том, что при выходе из гибернации ОС не ставит обновления.
За 5 минут включить
Примерно 5 минут уходит у пользователя на то, чтобы включить гибернацию. Ещё пару – на то, чтобы добавить переход в неё при закрытии крышки ноутбука, либо нажатии кнопки выключения на системном блоке. Эти опции позволяют работать и не думать. Ещё полезно настроить гибернацию при долгом отсутствии пользователя. Например, 15 или 20 минут. Это потрясающе: можно, например, в любой момент ложиться спать, вставать, снова работать. Клерки нас не поймут, нужно именно зарабатывать каждую минуту, а не просто ходить за получкой каждый месяц.
Впрочем, режим гибернации должны оценить и геймеры. Плохая новость в том, что большая часть 3D онлайн игр закрывается при выходе из системы. Можно попытаться сохранить состояние, но обычно это ничего не даёт. Время на запуск приложения неизбежно теряется. Вот примерный план действий:
- Проще всего включить гибернацию из командной строки. Хотя, разумеется, это можно сделать из реестра или оснастки групповых политик. Поэтому жмём Win + X и выбираем нужную нам строчку.
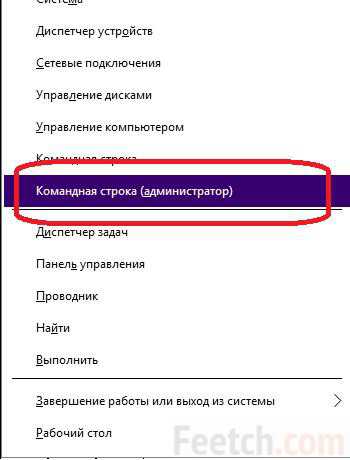
- Вводим следующее – powercfg hibernate on. Режим разрешён! Вы прочитаете, что нужно ставить обратные слэши и многое другое об этой команде, но мы советуем не ломать пальцы, а идти по короткой дороге. Если забудете запустить командную строку от имени администратора, то получите сообщение об ошибке.
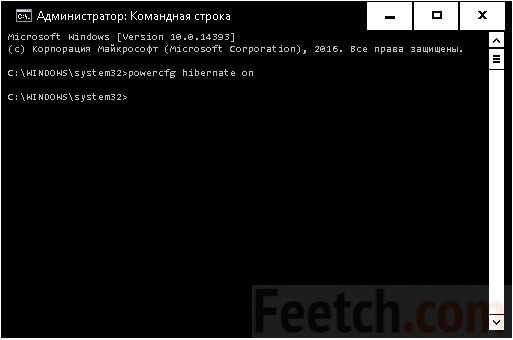
Не будет никаких подтверждающих сообщений, и многие усомнятся: получилось ли? Да, получилось. Но чтобы данная опция стала доступной через меню выключения ПК, следует выполнить ещё одно простое действие. Идите в Панель управления через Win + X, затем в настройки электропитания. Там будет небольшая ссылка в левой колонке «Действия кнопок питания». Жмите!
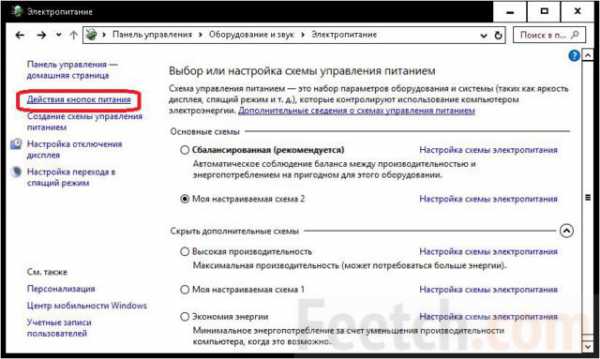
В появившемся окне осталось кликнуть правее щита, чтобы получить доступ к нужной настройке. Сделайте это и поставьте галку. Не забудьте, что изменения обязательно нужно сохранить. Иначе все настройки вернутся в прежнее состояние.
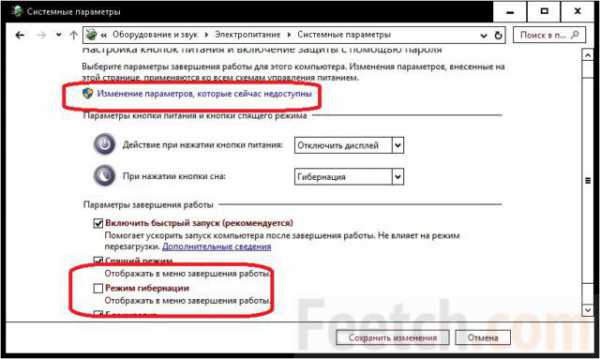
Убедитесь, что все в порядке, зайдя в меню Пуск…
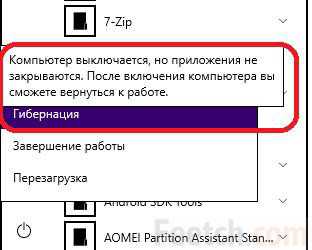
За 2 минуты выключить
Чтобы выключить режим гибернации, не нужно проделывать все то, что было написано выше, заново. Вместо этого запускайте командную строку от имени админа (через Win + X) и введите powercfg hibernate off. Вы увидите, что опция пропадёт из меню Пуск. В Панель управления лезть не нужно. Если потом придёт осознание, что гибернация в Windows 10 все-таки нужна. Запустите опять cmd, и замените off на on. Гибернация автоматически сразу же появится и в меню Пуск. Очень удобно.
У меня нет файла hiberfil.sys, и ничего не работает
В Майкрософт заметили, что отключить гибернацию в Windows 10 проще, нежели запустить заново. Иногда по какой-то причине отсутствует файл hiberfil.sys. По этой причине на официальном сайте компании выложили «утилиту» (support.microsoft.com/ru-ru/kb/920730). Мы увидим ниже, что текст этот, мягко говоря, не соответствует действительности.
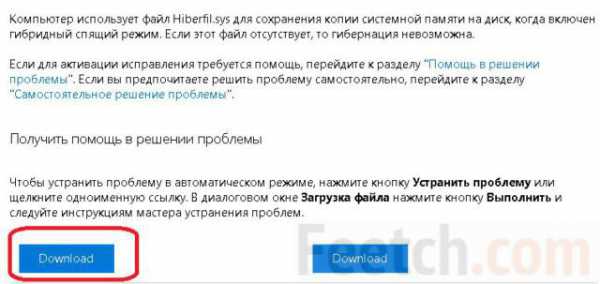
Жмите. Однако не все так просто! Нас перебросит на страничку с инструкцией. Но где же само средство? Мы не одиноки в своих поисках. Вот, посмотрите: за рубежом тоже ищут, и более 1000 человек одобрили автора запроса (answers.microsoft.com/en-us/windows/forum/windows_7-performance/want-to-download-microsoft-fix-it-tool/9606be10-ed77-466f-8178-a0741fe010c0)!
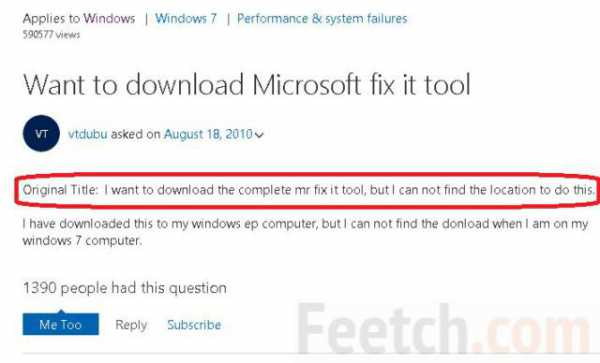
Речь идёт про семёрку, но проблема так и осталась! Посмотрите: там 13 страниц, но решение не найдено. Оказывается десятка вообще отказалась от этой утилиты. Вместо это применяется встроенная оболочка. Смотрите на скрин!

А как же статейка на официальном сайте Майкрософт? Пожалуйтесь на неё билли Гейтсу лично. Сочетание клавиш для отправки отзывов – Win + F. Заходим, как то рекомендуется, в Поиск (правее Пуск) и набираем указанную фразу…
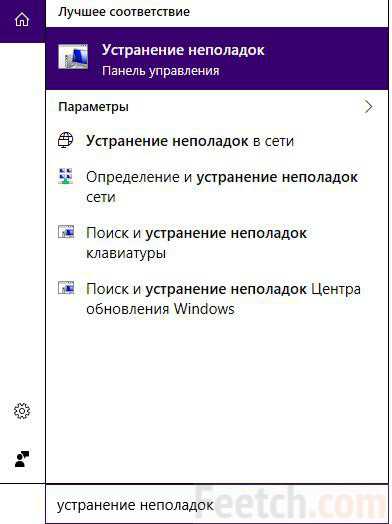
Как видите, кое-что нашлось. Не можем дать гарантии, что это поможет, но в случае чего попробуйте и такой путь! Как видите, здесь имеется, что посмотреть.
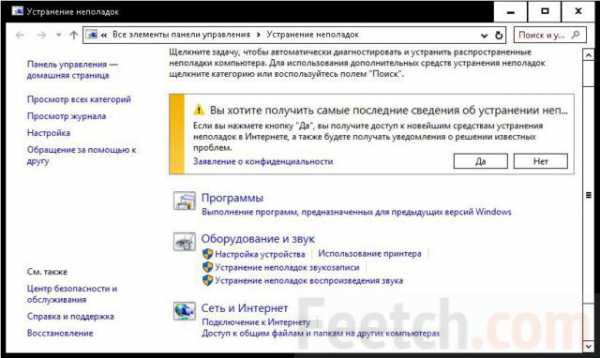
По нашим предположениям, данная функция могла бы быть возложена на раздел Питание. Либо её вообще не имеется, а статья, о которой говорилось выше… Впрочем, мы уже сказали, куда жаловаться.
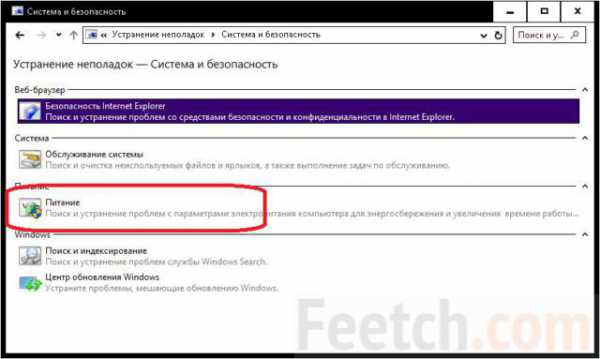
Через реестр
Правка через реестр не всегда самый лучший путь, потому что иногда приходится перезагружать систему. Вот смотрите на нужный нам ключ (HibernateEnabled) в редакторе.
Его расположение очевидно из скрина (HKLM\System\CurrentControlSet\Control\Power). Размерность – двойное слово, значение – единица. Ничего не стоит создать такой ключ в случае необходимости или исправить его значение. Способ удобен тем, что позволяет включать или выключать гибернацию программно (без уведомления пользователя).
Групповые политики
Если хотите повыпендриваться в школе, действуйте через групповые политики. Это наверняка произведёт на всех впечатление. Но нужно обладать правами администратора! Не только включение производится отсюда, при необходимости можете выключить гибернацию. Запретить её вовсе!
- Чтобы запустить оснастку, набирайте Win+R, gpedit.msc, Enter.
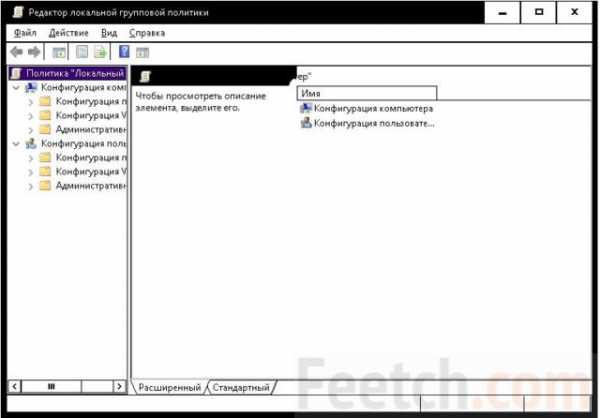
- Проследуйте: Конфигурация ПК — Административные шаблоны — Система — Управление электропитанием.
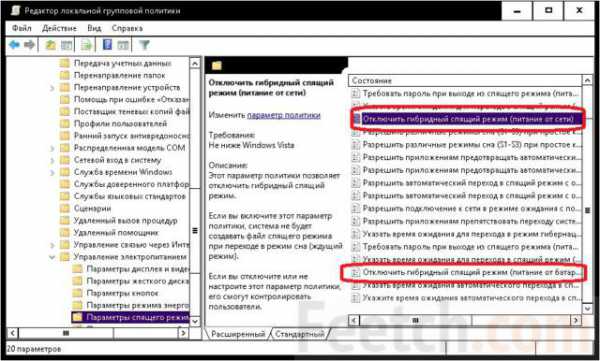
Здесь имеется два параметра, один из которых актуален для ноутбуков. Задайте их, и никто не сможет настроить режим гибернации. Ну, и все девчонки, конечно, оценят такие глубокие знания.
BAT файл
Чтобы не ломать каждый раз пальцы, создайте в Блокноте небольшой файл, а расширение замените на bat. Просто перепечатайте туда команду, с которой мы начали обсуждение. Если поставить второй строчкой pause, то мы увидим следующее.
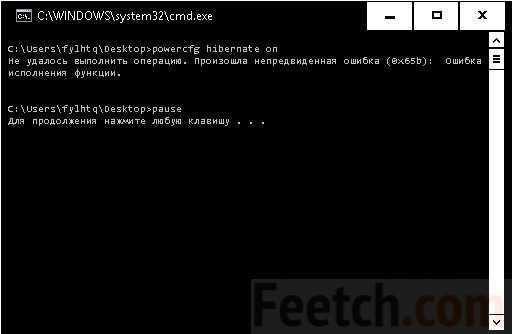
Ошибка 0х65b означает, что приложение не имеет прав администратора. Просто кликните по нему правой кнопкой мыши и выберите нужную опцию.
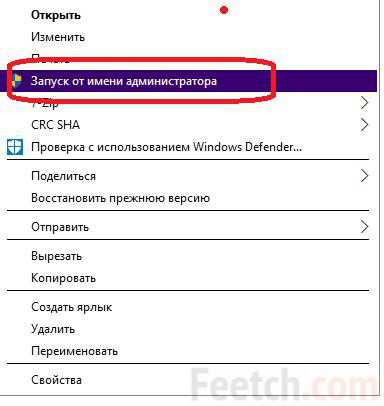
Теперь-то все работает. Аналогичным образом производится и отключение гибернации в Windows 10. Теперь мы знаем, как запустить режим и как убрать. И не пугайтесь, если при загрузке увидите надпись «resume from hibernation». Вот если бы ОС случилось зависнуть, или, скажем, оборудование стало бы удаляться… Надпись просто означает, что идёт восстановление после гибернации.
feetch.com