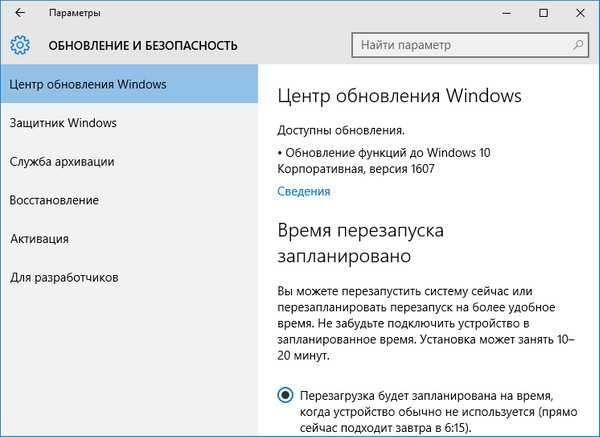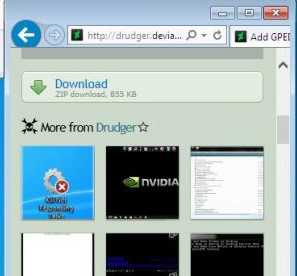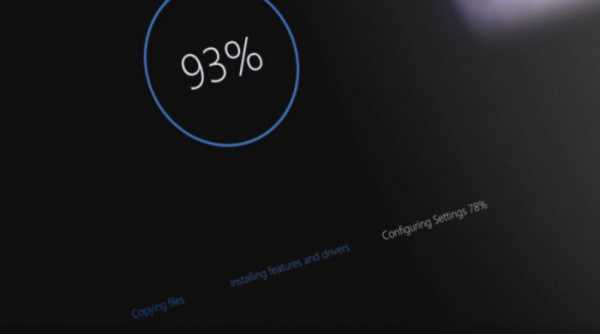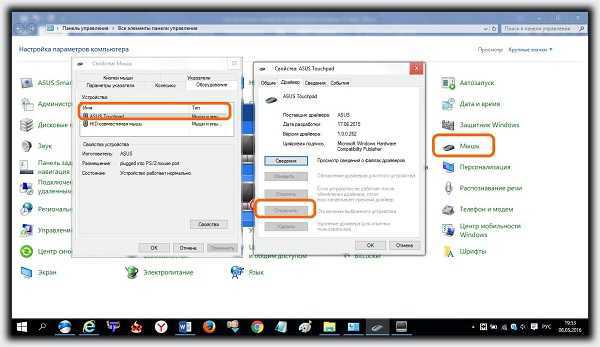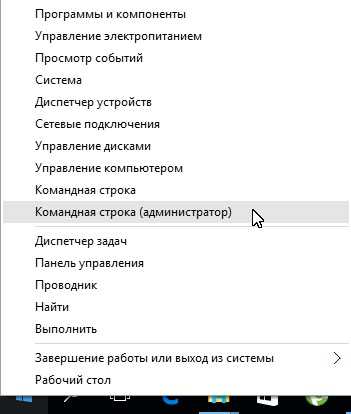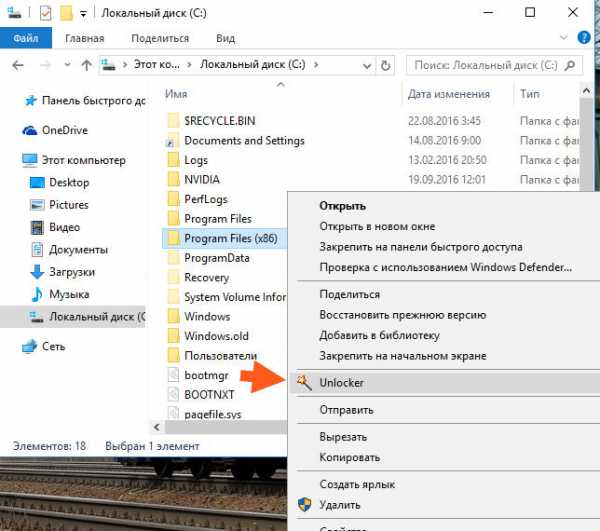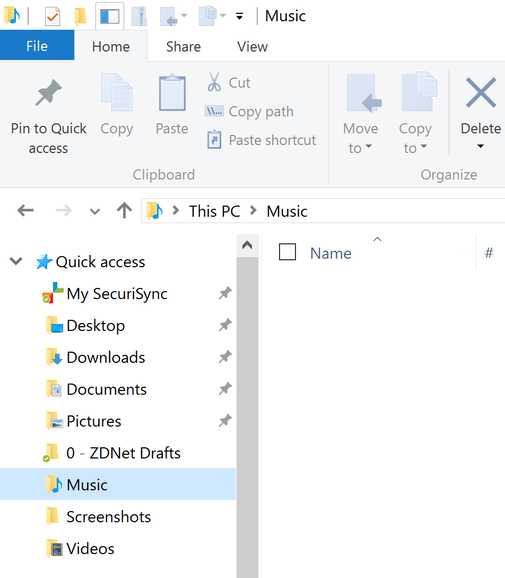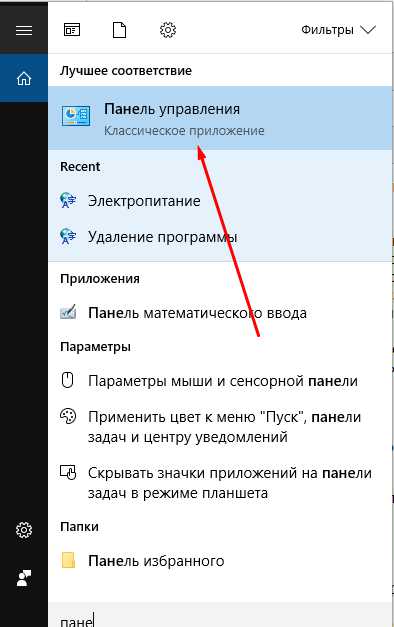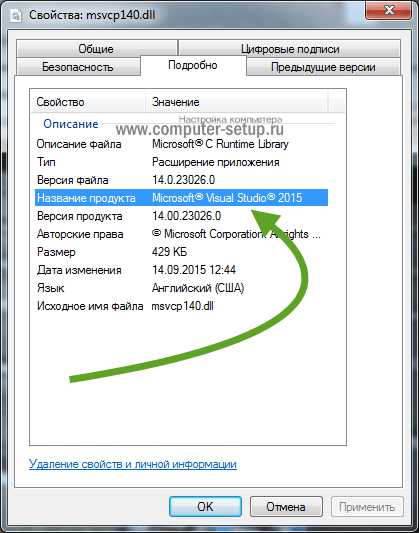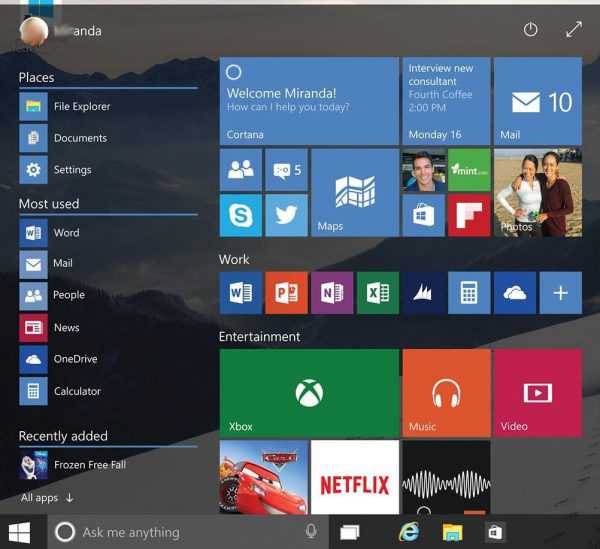Как открыть окно команд в папке windows 10
Как открыть командную строку в текущей папке


- Автор: Recluse
- Опубликовано: Декабрь 11, 2015
- Изменено: Декабрь 11, 2015
- Просмотры: 6 848
- Комментарии: 0
- Рейтинг: 95,00%
- Голосов: 8
Если требуется открыть командную строку из папки, которая в текущий момент открыта в Проводнике, то делается это очень просто:
1. Зажимается кнопка Shift; 2. Нажимается правая кнопка мыши по любому пустому месту, для вызова контекстного меню;
3. В появившемся меню выбрать пункт "Открыть окно команд".
sysadmin.ru
Как открыть командную строку в Windows 10
Командная строка — важный элемент управления для любой операционной системы. В Windows 10, по сравнению с предыдущими версиями, изменилось лишь немногое. Однако существуют некоторые принципиальные особенности, о которых владельцам стоит знать.
1
Отличия от предыдущих систем Windows 10Основная разница между различными итерациями Windows, с точки зрения местонахождения консоли, это ее отсутствие в привычном разделе «Все Программы» -> «Служебные». Примечательно то, что запустить командную строку теперь можно вообще из любой области на компьютере, если открыта папка или Проводник. Ниже мы приведем самый простой и быстрый способ сделать это. Щелкните правой клавишей мыши на значке «Пуск», откроется контекстное меню (также можно вызвать его нажатием соответствующей кнопки на клавиатуре, если она предусмотрена дизайном и конструкцией). В данном перечне возможностей выбирайте пункт «Командная строка» или «Командная строка (администратор)». Очевидно, что последний выбор предоставит больше возможностей.
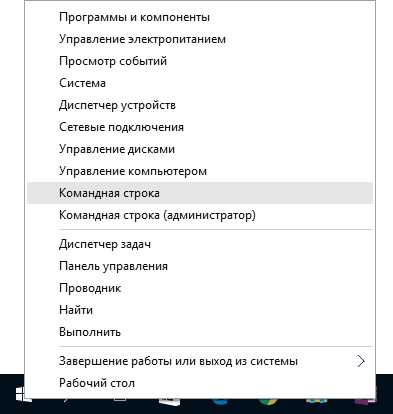
2
Другие способы зайти в консоль командной строки в Windows 10Неоспоримым достоинством ОС Windows является возможность совершить любое действие разными способами. Поэтому давайте перечислим, как еще можно вызвать командную строку в «Десятке»:
- любой файл, программу, как и консоль, легко найти через меню поиска в «Панели задач» (также открывается сочетанием Win+S). Введите первые буквы названия или другую информацию, которую помните, компьютер выдаст вам все релевантные результаты;
- удерживая Shift, щелкните ПКМ на пустом месте в открытой папке, далее выбирайте «Открыть окно команд». Особенность данного метода в том, что командная строка «перейдет» по тому пути, который соответствует местонахождению папки (не от администратора);
- стандартный способ — через cmd.exe, также работает в Windows 10. Следует помнить, что cmd.exe — это обычная программа, как и любые другие. Вы можете создать ее ярлык для размещения в удобном месте и быстрого доступа. По умолчанию программа размещена в C:\Windows\System32 или (для x64) в C:\Windows\SysWOW64;
- для поклонников горячих клавиш подойдет классический способ: Win+R -> cmd.exe -> OK.

Напоминаем о том, что в командной строке Windows 10 появились некоторые полезные и удобные нововведения. К сожалению, по умолчанию они отключены, однако настроить их не составит большого труда. Чтобы включить копирование и вставку горячими клавишами в консоль, зайдите в ее свойства и поставьте флажки напротив нужных возможностей. Чтобы открыть свойства командной строки, в запущенной программе нажмите ПКМ и найдите пункт «Свойства». Откроется новое окно с настройками. Не забудьте подтвердить изменения клавишей «ОК» и перезапустить приложение.
SovetClub.ru
Как открыть командную строку в Windows
Часто в моих статьях упоминается командная строка Windows для того, чтобы ввести ту или иную команду. Для обычного пользователя, эта операция не составляет особого труда, однако есть люди которые не знакомы с командной строкой и даже не в курсе как её открыть. Давайте разберем как открыть командную строку в ПК.

Как открыть командную строку с помощью меню Win+X
В этой статье мы расскажем как осуществить вызов командной строки десятью способами.
Нажмите клавиши Win+X и в открывшемся меню, кликните по одному из пунктов: «Командная строка» или «Командная строка (администратор)» для запуска с привилегированными правами.
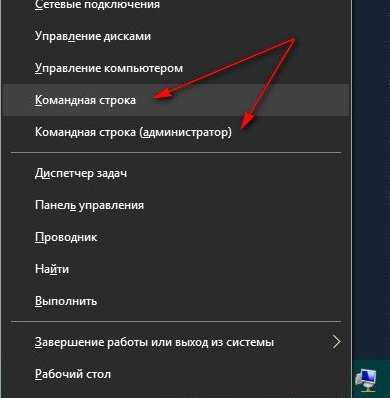
Открыть командную строку с помощью диспетчера задач
Откройте «Диспетчер задач», нажмите «Файл» — «Запустить новую задачу» и введите cmd. После чего нажмите «ОК». Если нужно открыть командную строку с правами администратора, установите соответствующую галочку.
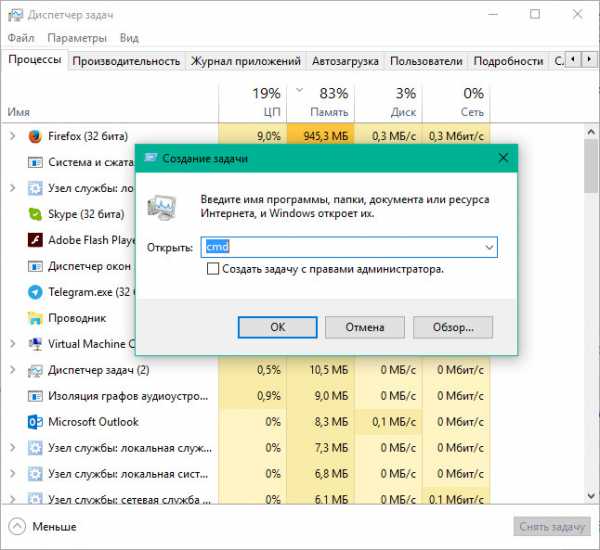
Открыть командную строку из диспетчера задач (секретный способ)
Похожий на предыдущий метод, позволяющий запустить командную строку с административными правами. Для этого откройте диспетчер задач, нажмите «Файл», зажмите клавишу Ctrl и клацните на «Запустить новую задачу», результатом будет открытие командной строки с админ правами.
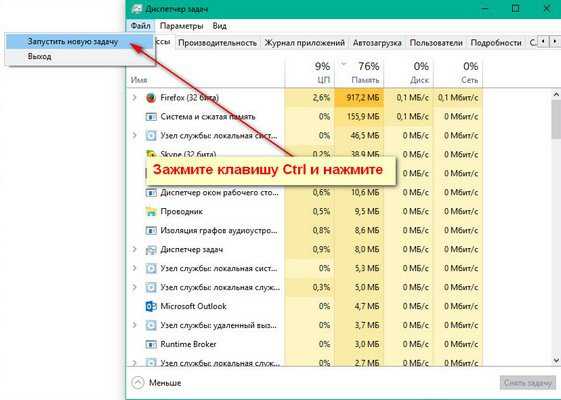
Открыть командную строку из поиска
Один из самых простых способов вызова командной строки, нажать сочетания клавиш Win+S и ввести cmd. Можно и не нажимать горячие клавиши, а просто открыть пуск и ввести cmd.
Для запуска командной строки с правами админа, нажмите на иконке правой кнопкой мышки и выберите этот пункт.
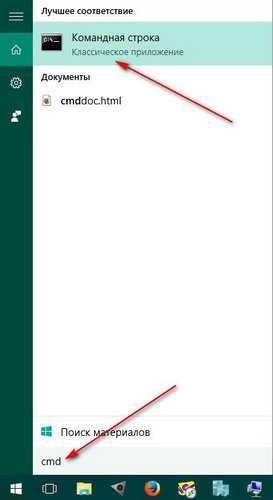
Запуск командной строки из «Списка приложений»
Для этого:
- Нажмите пуск
- Раскройте список «Все приложения»
- Прокрутите до блока «Служебные — Windows»
- Откройте командную строку
Открыть командную строку из проводника
Для этого откройте «Компьютер» и перейдите в папку: C:\Windows\System32 в папке найдите файл cdm.exe и запустите его.
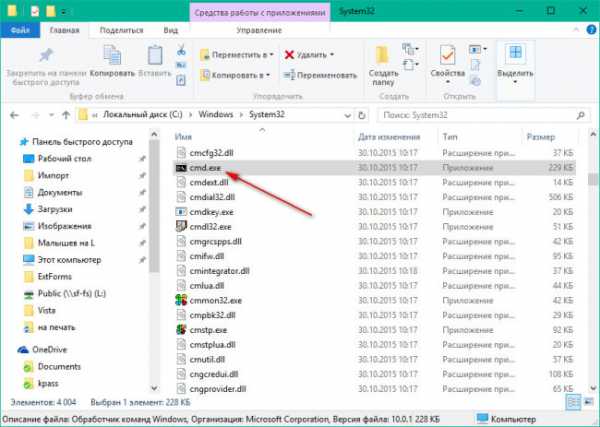
Запуск командной строки с помощью инструмента «Выполнить»
Нажмите сочетание клавиш Win+R и в появившемся окошке введите cmd, после чего нажмите «ОК».
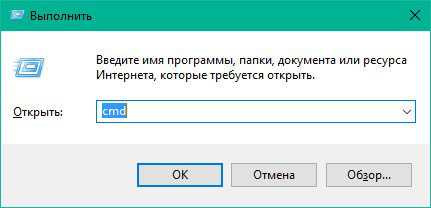
Открытие командной строки из адресной строки проводника
Для многих будет неожиданностью тот факт, что введя в адресной строке проводника cmd и нажав Enter у вас откроется командная строка
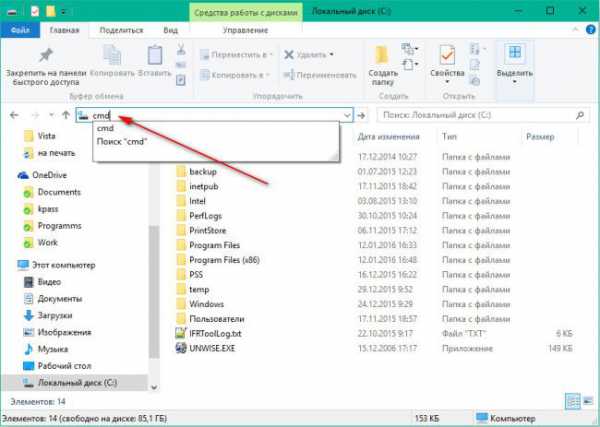
Запуск командной строки в меню проводника
В том случае, когда вам нужно запустить командную строку в определенной папке, вам поможет проводник. Перейдите в нужную папку и нажмите на меню «Файл», после чего выберите с какими правами вам нужно запустить командную строку.
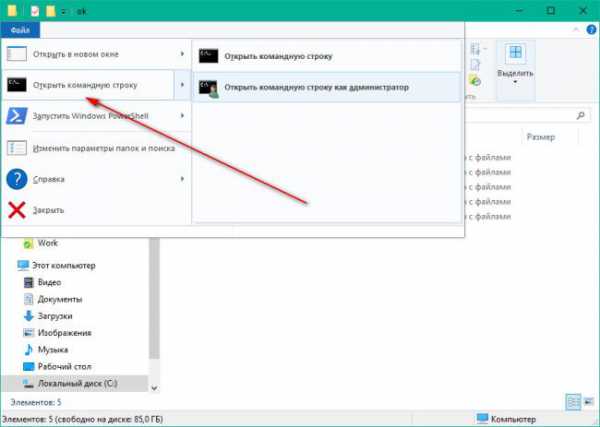
Открытие папки в командной строке с помощью контекстного меню
Еще один способ открыть необходимую папку в командной строке, использовав контекстное меню проводника. На необходимой вам папке, зажмите клавишу Shift и нажмите правой кнопкой мышки. В контекстном меню выберите пункт «Открыть окно команд».
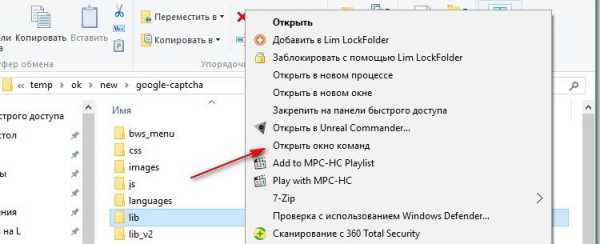
А каким способом пользуетесь вы? Спрашивайте в комментариях свои вопросы и мы обязательно ответим!
delpc.ru
Как открыть окно командной строки из любой папки
Горячей клавиши для запуска командной строки в ОС Windows нет, но я, обычно, использую сочетание Win+R и в окне Выполнить прописываю CMD. Если вы работаете с файлами из определенной папки, и вам необходимо открыть командную строку с путем именно в этой папке, то дочитайте этот пост до конца.Конечно, можно скопировать в проводнике Windows путь к папке и вставить в строку, но есть и более простые способы / инструменты, которые упрощают запуск CMD.
Windows XP
Для Windows XP существует приложения от самой Microsoft которая называется "Open Command Window Here", который можно скачать по этой ссылке (Закладка PowerToys - Open Command Window Here), либо скачать с Deposit. Установите это небольшое приложения, и, после установки, осталось только щелкнуть правой кнопкой мыши на папке, путь которой необходимо открыть в командной строке, и в контекстном меню будет новая запись Open Command Window Here. Кликаем на этой надписи и откроится cmd.exe с путем к вашей папке.
Windows Vista / Windows 7
В новых версиях Windows, вам не придется ничего устанавливать. Просто на нужной папке нажмите и удерживайте Shift и кликаете правой кнопкой мыши. В контекстном меню будет пункт меню с названием Открытое окно командной строки здесь.P.S. Кроме того, можно просто открыть окно командной строки и перетащить в его окно из Проводника папку, путь к которой мы хотим открыть (предварительно не забыть написать в командной строке CD). Работает во всех версиях Windows, кроме Windows Vista.
А пользователи Total Commander, явно в курсе, если в total-ой командной строке сразу ввести cmd и Enter, сразу же откроется необходимый путь.www.w-soft.org.ua
Как запустить командную строку в Windows 10
После перехода на Windows 10 у пользователей появились новые способы открытия командной строки. А с другой стороны простая командная строка стала не актуальной, так как появился Windows PowerShell. И даже после установки обновления Creators Update на Windows 10 в меню Win+X или правая кнопка мыши на пуск пропала возможность открыть классическую командную строку, теперь там Windows PowerShell. В принципе они по функционалу похожи, но Windows PowerShell имеет больше возможностей.
В этой статье мы узнаем как запустить командную строку в Windows 10. Покажу все рабочие способы, которые актуальны и на последнем обновлении Windows 10. А также расскажу как вернуть командную строку вместо PowerShell после обновления к Creators Update.
Способ 1. Запуск командной строки в Windows 10 с помощью поиска
Этот способ наверное самый простой и актуальный для пользователей Windows 10, так как поиск в Windows 10 получился реально удобным.
- Открываем Поиск в Windwos 10 на панели задач или просто нажимаем Пуск и начинаем вводить Командная строка.
- В результатах поиска выбираем классическое приложение Командная строка.
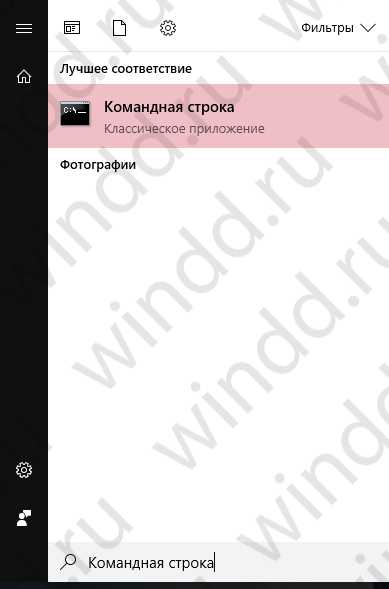 Ну или просто найдите её в Пуске в папке Служебные — Windows.
Ну или просто найдите её в Пуске в папке Служебные — Windows.
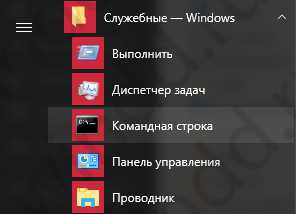
- Открываем окно Выполнить, нажав Win+R.
- Вводим команду cmd и нажимаем Enter, чтобы открыть командную строку.

Этот способ без проблем работает и на предыдущих версиях Windows.
Способ 3. Как запустить командную строку с проводника
- Переходим по пути С:/ Windows/ System32
- Перелистываем ниже и находим программу cmd.exe
Это собственно и есть само приложение командной строки.
Как вернуть командную строку в Windows 10
Если же Вы привыкли открывать командную строку в Windows 10 с помощью меню Win+X, и после обновления в этом меню Вы увидели только Windows PowerShell тогда я помогу Вам её вернуть буквально несколькими нажатиями. Тем более эта возможность есть.
- Заходим в Пуск => Параметры => Персонализация => Панель задач.
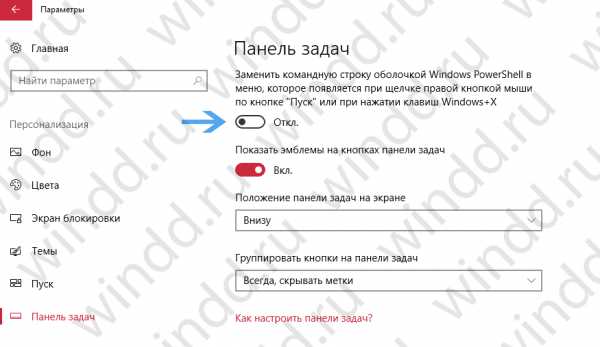
- Находим пункт Заменить командную строку оболочкой Windows PowerShell в меню, которое появляется при щелчке правой кнопкой мыши по кнопке Пуск или при нажатии клавиш Windows+X и перетягиваем кнопку в положение ОТКЛ.
- После этого в Меню Win+X, Вы увидите привычный пункт Командная строка.
Как вставить в командную строку Windows 10
А также хочу показать Вам как вставить в командную строку и как выделить в командной строке команды.
Возможно не все знают, но в Windows 10 появилась возможность вставлять команды в командную строку заранее скопировал нужную команду. Или выделять в командной строке команды. Если у Вас по умолчанию эти функции не работают, то Вам нужно их включить в свойствах командной строки.
- Открываем саму командную стоку
- Нажимаем на значок командной строки в левом верхнем углу окна и выбираем пункт Свойства.

- В открывшимся окне убедитесь что не установлен флажок на пункте Использовать прежнюю версию консоли.
- И установите все флажки в пункте Правка.
Увидеть как можно открыть командную строку разными способами Вы можете во видеоролике:
В этой статье мы разобрались как запустить командную строку в Windows 10, как открыть командную строку в Windows 10, как вернуть командную строку в Windows 10. И также как вставить в командную строку и как выделить в командной строке. Поэтому думаю статья пригодится многим. Читайте и подписывайтесь на обновления.
windd.ru