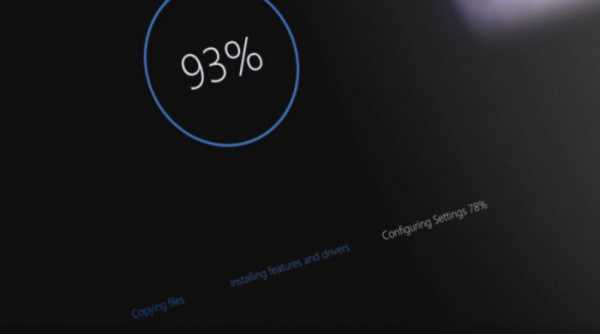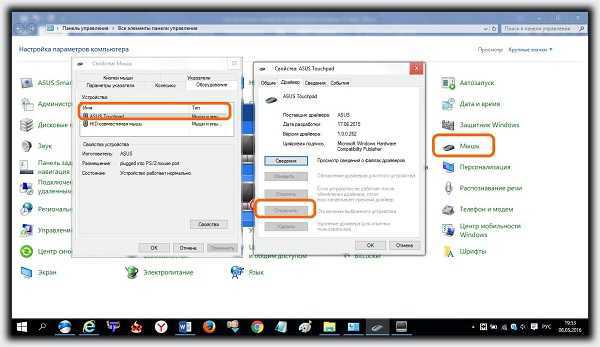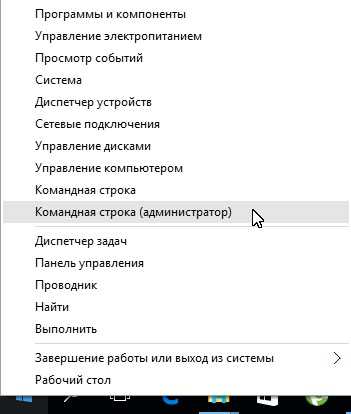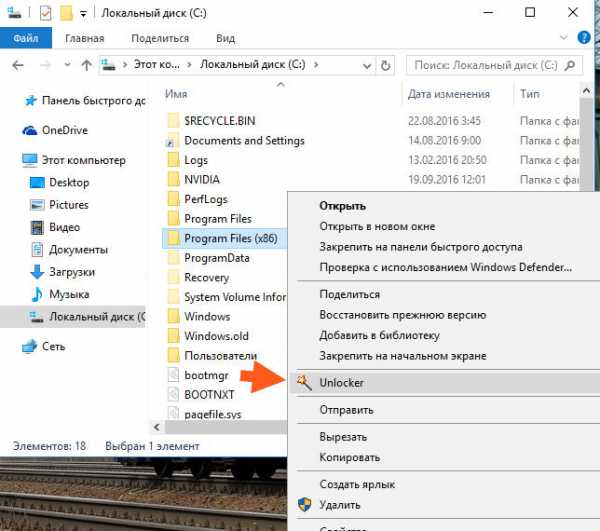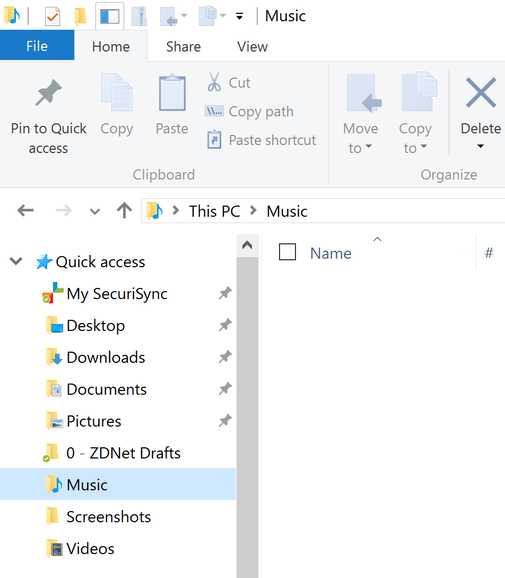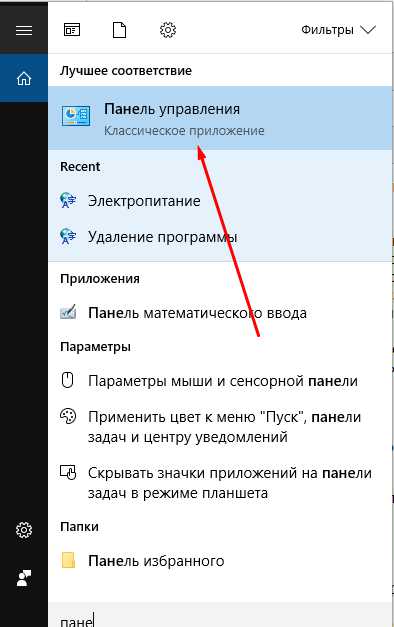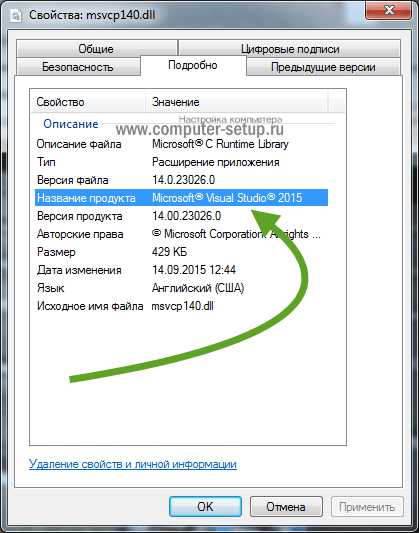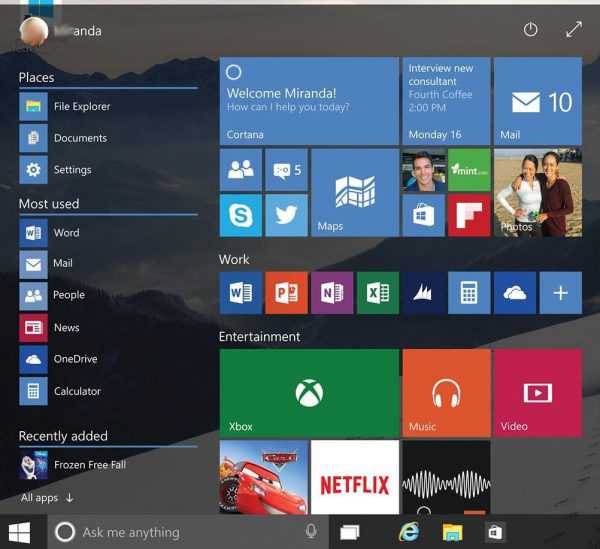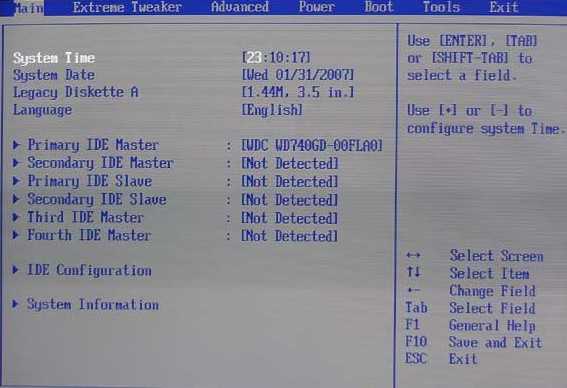Как открыть редактор групповой политики в windows 10
Редактируем групповую политику в Windows Home
Редактор локальной групповой политики (gpedit.msc) — это удобная и действительно мощная утилита, посредством которой можно детально настроить Windows. В версиях «Домашняя базовая» и «Домашняя расширенная» она, к сожалению, отсутствует. Но Microsoft не удалила этот инструмент, а только «спрятала» его в папках windows\winsxs и windows\SysWOW64.
С помощью нашего решения процесс станет гораздо проще и надежнее. Вы запускаете бесплатную программу для установки и ждете завершения ее работы. Впрочем, необходимо признать, что и у нашего удобного метода есть небольшой недостаток: Windows отображает команды в меню редактора на русском языке, а сами настройки, равно как и их описания, перечислены на английском. Если для вас это не проблема, ничто больше не помешает вам насладиться работой с многоцелевым инструментом для настройки.
Как это сделать:
1. Скачиваем редактор
Откройте страницу drudger.deviantart.com/art/Add-GPEDIT-msc-215792914. Нажмите на небольшую кнопку «Download», чтобы скачать файл ZIP. Внимание! Большие кнопки — это рекламные ссылки.
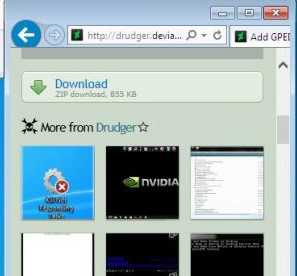
2. Распаковываем и устанавливаем
Откройте вашу папку с загрузками и распакуйте скачанный вами архив ZIP. Теперь двойным кликом запустите находящийся в нем файл Setup.exe и подождите, пока работа завершится. Затем закройте программу для установки нажатием кнопки «Finish».
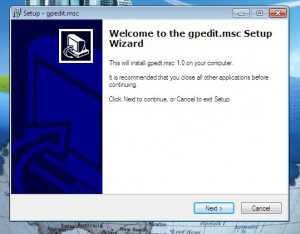
3. Копируем 64-разрядные файлы
Если вы работаете в 64-разрядной версии Windows, то откройте в Проводнике папку Windows\SysWOW64. Скопируйте оттуда каталоги GroupPolicy и GroupPolicyUsers, а также файл gpedit.msc в папку Windows\System32.
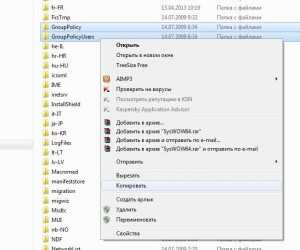
4. Запускаем редактор
Нажмите комбинацию клавиш «Win+R» и введите «gpedit.msc». В окне сообщения контроля учетных записей нажмите на пункт «Да». После этого должен открыться редактор локальной групповой политики.
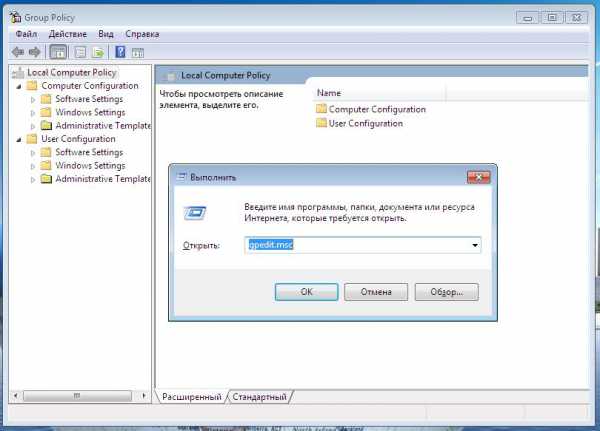
5. Редактируем командный файл
Если после запуска редактора вы получили сообщение «Консоль управления (ММС) не может создать оснастку», повторите действия этапа 2, но в этот раз не нажимайте «Finish». Вместо этого откройте папку Windows\Temp\gpedit и правой кнопкой мыши щелкните по файлу x86.bat (32-битная Windows) либо по x64.bat (64-битная Windows). В контекстном меню выберите пункт «Изменить».
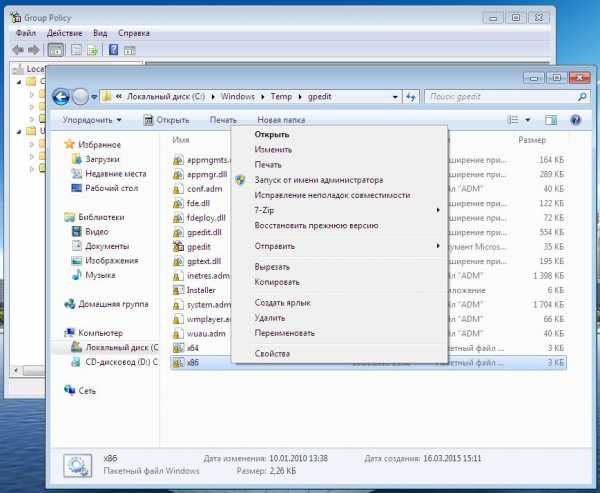
6. Исправляем ошибку оснастки
В верхней трети программного кода вы увидите шесть записей, содержащих элемент «%username%:f». Дополните его кавычками по следующему образцу: ««%username%»:f» и сохраните файл. Теперь правой кнопкой мыши щелкните по сохраненному командному файлу и выберите «Запуск от имени администратора». Если сейчас запустить редактор локальной групповой политики, как описано на этапе 4, ошибка оснастки должна исчезнуть.
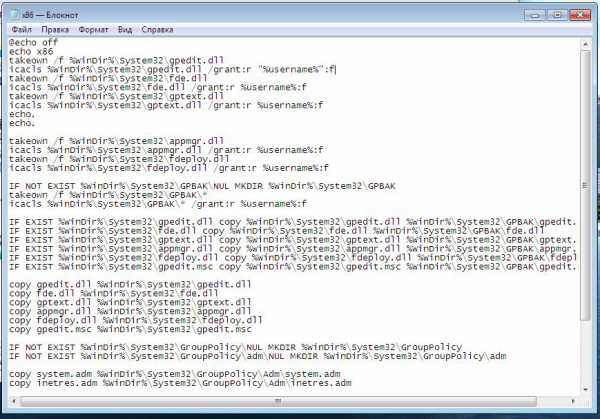
7. Работаем с групповой политикой
Всего в редакторе групповой политики вам предлагается около 3000 настроек, которые действительно легко применить. Пример: если вы хотите, чтобы ваш антивирус автоматически проверял каждое вложение, выберите в редакторе «User Configuration | Administrative Templates | Windows Components | Attachment Manager». В правой половине окна вы увидите несколько записей. Дважды щелкните по «Notify antivirus programs when opening attachments». В появившемся окне выберите «Enabled» и затем нажмите на «ОК».
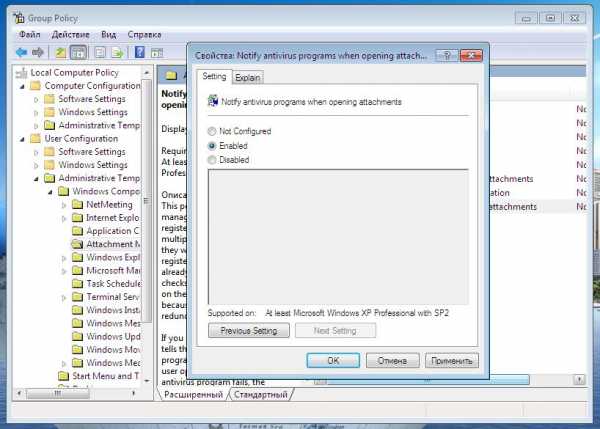
8. Скрываем устаревшие настройки
Если редактор локальной групповой политики кажется вам слишком запутанным, скройте все настройки, которые точно не касаются вашей системы. Для этого пройдите в меню к «Вид | Filtering» и поставьте флажок перед опцией «Filter by Requirements Information». В любом случае снимите флажки перед всеми записями, относящимися к Windows 2000. Настройки для XP работают и в Windows 7, поэтому не трогайте их. После выбора нажмите на «ОК». Вы сразу же увидите только нужные опции.
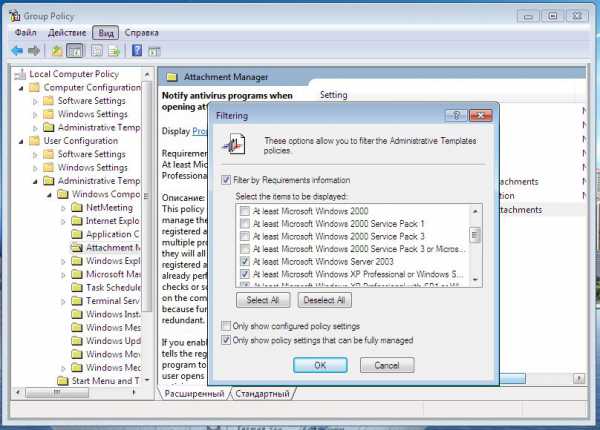
Фото: компании-производители
ichip.ru
Предпочтения групповой политики: руководство по началу работы
Предпочтения групповой политики представляют собой набор клиентских расширений, которые обеспечивают параметры предпочтений для компьютеров, подключенных к домену и работающих под управлением операционных систем Microsoft Windows. Параметры предпочтений и административные варианты конфигурации используются для настольных компьютеров и серверов. Параметры предпочтений отличаются от параметров политики, так как пользователи имеют выбор при изменении административной конфигурации. Параметры политики в административном порядке применяют настройки, которые ограничивают выбор пользователя.
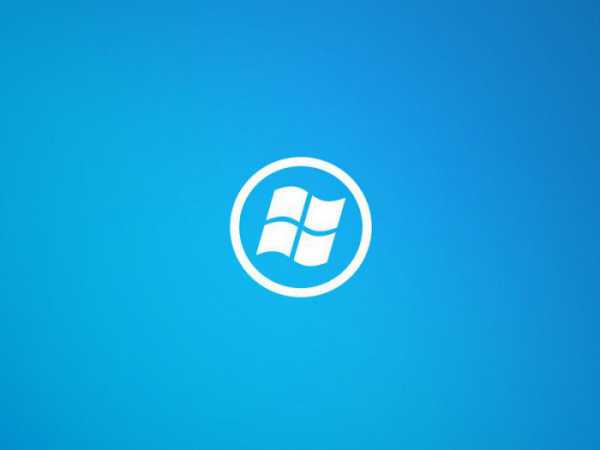
Предпочтения групповой политики распространяются на компьютерах, подключенных к домену с использованием групповой политики. Гибкость настроек позволяет ей поставлять данные о конфигурации компьютера к домену под управлением Windows. Данные передаются на внутреннюю линию на стороне клиента, при которой данные становятся актуальными, так как расширение клиентской стороны получает данные.
Групповая политика
Это технология управления, включенная в Windows (в том числе в Windows Server), которая позволяет защитить компьютер и пользовательские настройки. Защита этих параметров обеспечивает общую вычислительную среду для пользователей и ограничивает случайные конфигурации, которые отрицательно влияют на операционную систему. Через редактор локальной групповой политики можно осуществить их настройку.
Объект групповой политики
Он является логическим объектом, состоящим из двух компонентов: контейнера и шаблона. Windows копирует контейнер и шаблон на все контроллеры в домене, а также копии репликации Active Directory с контейнером, а служба репликации файлов копирует сервисные данные на системный том.

Контейнер групповой политики и шаблон вместе создают объект. Параметры конфигурации компьютера влияют на компьютер в целом независимо от зарегистрированного пользователя. Параметры конфигурации пользователя влияют на запись текущего пользователя и могут изменяться в зависимости от каждого человека. Управление питанием, правами пользователей и настройка групповой политики брандмауэра - все они включают в себя пользовательские настройки. Это же касается и Internet Explorer, параметров отображения и перенаправления папок.
Связь объектов
Объекты и их параметры применяются к компьютерам и пользователям, которые связаны между собой. Вы можете связать объекты на сайте с Active Directory именем домена, организационного подразделения или вложенной организационной единицы. Объекты существуют отдельно от контейнера, с которым они связаны. Такое разделение позволяет связать единый объект для нескольких контейнеров. Собственно, сам редактор локальной групповой политики объяснит гораздо больше. Связывание объектов для многих контейнеров позволяет одному параметру безопасности применять настройки к пользователям или компьютеру в контейнере множественной политики. Так образуется связь между объектом и параметрами политики. Конфигурации компьютеров применяются к компьютерам в контейнере или вложенных контейнерах. Конфигурации пользователя применяются к пользователям в той же манере. Кроме того, это позволяет проводить полноценное обновление групповых политик.
Параметры применяются при запуске компьютера и при входе в систему пользователя. Во время запуска компьютера служба групповой политики запрашивает Active Directory для списка объектов групповой политики, которые находятся в пределах области компьютерного объекта. Опять же, это включает в себя:
- Сайт.
- Сеть.
- Основное организационное подразделение.
Служба групповой политики
Данный элемент не менее важен, поскольку он определяет, какие объекты применяются к компьютерам (есть много способов заполнения объектов в зависимости от применения), и использует эти. Клиентские расширения отвечают за применение параметров, содержащихся в объектах. Они представляют собой компонент службы, которая отвечает за чтение конкретных данных параметров политики из объекта и применяет его к компьютеру или пользователю. Для этого нужен редактор локальной групповой политики. Например, расширение реестра на стороне считывает настройку реестра и его установочные данные из каждого объекта, а затем применяет эту информацию в реестре. Расширение безопасности читает и применяет параметры политики безопасности, например, при перенаправлении папок.

Предыдущие версии
Обработка повторяется, когда пользователь осуществляет вход в систему. Групповая политика (а именно ее служба) определяет объекты, которые применяются к пользователю, а затем применяет параметры пользователя. Важно, чтобы было твердое понимание того, как создавать, изменять и связать объекты для контейнеров в Active Directory. Предпочтения групповой политики используют одни и те же понятия, как и иные настройки. На самом деле вы управляете предпочтениями так же, как остальными параметрами. Если ранее основой для вас были предыдущие версии Windows, то стоит забыть о них, так как, начиная с Windows 7, настройки поменялись. Групповые политики Windows Server последней версии, а также Windows 10 заметно отличаются от них.

Клиентские расширения
Это изолированный компонент, отвечающий за обработку конкретных параметров политики, установленных инфраструктурой. Формат, в котором каждое расширение сохраняет данные, может быть уникальным для каждого внутреннего абонента. Инфраструктура же не знает об этом формате, при этом не взаимодействует с ним. Целью группы по разработке является предоставление настроек на компьютер, где каждое клиентское расширение применяет часть параметров из нескольких объектов. В особенности это важно, если рассматривается локальная групповая политика.
Взаимосвязь инфраструктуры и расширения
Чтобы помочь понять взаимосвязь между инфраструктурой и расширением, рассмотрим живой "почтовый носитель" - почтальона. Он собирает информацию из различных источников и предоставляет эту информацию для нас. Почтальон не имеет представления о том, какую информацию нам поставляют. Информация может быть простой письменной, фотографией, DVD или CD с фотографиями. Он только знает, что должен доставить информацию по определенному адресу.
По данной аналогии служба групповой политики является своеобразным почтовым курьером - она поставляет информацию без каких-либо знаний о ней. Информация, поступающая через нее, представляет различные параметры политики. Расширение представляет собой лицо, получающее информацию. Адреса могут иметь много получателей. Каждый получатель при этом ждет свою почту в конкретном формате. Расширение считывает соответствующую информацию установления политики и выполняет действия, основанные на информации, которая содержится в параметрах.
Настройка групповой политики
Рассматриваемый в статье параметр безопасности расширяет систему настроек Windows. Но это не глобальные параметры. Windows хранит обе настройки в реестре. Однако параметры политики имеют преимущество над предпочтениями, потому что они, как правило, переопределяют предпочтение.
Как открыть групповые политики Windows 10
Чтобы это сделать, необходимо нажать Win + R, где в пустом поле нужно набрать gpedit.msc. В этом нет ничего сложного и сверхъественного, поскольку это обычное стандартное приложение запуска служб и программ.
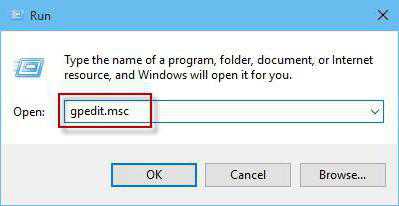
Можно настроить Windows с помощью пользовательского интерфейса. Он предоставляет вам выбор: вы выбираете опции, которые вам нравятся, нажмаете кнопку «ОК» и закрываете диалоговое окно. Так вы сохраняете в Windows свой выбор в реестр, чтобы он мог вспомнить эти настройки позже. Настройки, конфигурируемые пользователем, известны как предпочтения (обратите внимание, что про параметры говорилось выше). Отображение общей папки или выбора домашней страницы по умолчанию - отличный пример предпочтений. При настройке домашней страницы с помощью Internet Explorer вы можете закрыть веб-браузер и открыть его снова, и он помнит вашу домашнюю страницу. Параметры политики отличаются от предпочтений, поскольку первые применяются для пользователя или компьютера. Политика не позволяет пользователю изменять настройки. Как правило, пользователи настраивают предпочтения.
Конфигурация
Предпочтения групповой политики позволяют запускать нужные конфигурации, не ограничивая пользователя от выбора другой конфигурации. Важно помнить, что в то время как пользователь может изменить конфигурацию, расширение может работать для основного пользователя компьютера. Таким образом, оно перезаписывает параметры предпочтений, которые изменены. Замена сконфигурированного пользователем набора настроек настраивается с помощью предпочтений так же, как и в остальном. Истинный параметр применяет настройки и ограничивает пользователя от изменения настроек. Пользователи могут легко изменять значения предпочтения, пока система не включена до следующего обновления (которая возвращает эти настройки обратно на значение, установленное по умолчанию). Чтобы получить окошко, как указано ниже на картине, обратитесь к пункту "Как открыть групповые политики".

Обработка
Клиентские расширения настроены придерживаться стандартных правил. Таким образом, иерархия связана с безопасностью и фильтрацией, что может изменить масштаб объекта, настроенный с помощью предпочтений. Изменяя масштаб, пользователи и компьютеры могут получить настройки элементов предпочтений, установленных в этих объектах.
Тем не менее предпочтения и клиентские расширения имеют свою собственную внутреннюю обработку, то есть в отношении их осуществляется отдельная установка. Групповые политики позволяют настроить один или несколько элементов предпочтений для одного расширения в целях обработки в рамках одного объекта. Например, вы можете настроить один объект, чтобы содержать 10 элементов приложения или программы.
Список объектов
Во время обработки инфраструктуры повторяются через список расширений. По мере продвижения к каждому внутреннему абоненту он разделяет информацию, имеющую отношение к расширению, чтобы обработать его часть. Критические компоненты информации совместно с расширениями включают список тех объектов, которые включали изменения, а также тех, которые больше не находятся в области возможного применения пользователем или компьютером. Кроме того, инфраструктура предоставляет информацию, относящуюся к данному экземпляру обработки, к примеру, если сетевое соединение считается медленным звеном. Обновление групповых политик происходит через обновление иных программ и приложений.
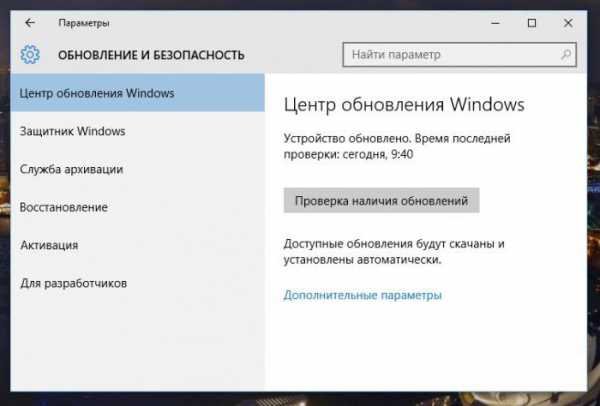
Результаты обработки
Расширения предпочтений используют информацию об измененных объектах. Элементы клиентских расширений располагаются в порядке от верхней части списка к нижней. Результаты обработки каждого элемента предпочтения варьируются в зависимости от действия, сконфигурированного в данном элементе. Клиентское расширение, как только осуществляется запуск операционной системы, находит каждый элемент в списке и применяет все параметры по отношению к нему, пока не достигнет конца списка или не закончит выполнение своей задачи из-за общих параметров конфигурации, таких как, к примеру, пункты остановки и обработки данных в этом расширении (но только в случае, если ошибка возникает по тому же вопросу, иначе поиск не закончится). После того как расширения предпочтений применяют все привилегированные элементы в списке, оно возвращает управление службе групповой политики.
fb.ru
Обнуляем настройки групповой политики в Windows 10
woodhummer 11.10.2016 - 21:47 Практикум
Конечно же, вы знаете, что многие тонкие настройки Windows 10 можно выполнить с помощью изменения локальных групповых политик системы. Увлекшись изменением различных системных параметров в соответствующем редакторе, пользователи иногда могут сделать лишние изменения, которые приведут впоследствии к нестабильности работы операционной системы. Попробуем разобраться, как можно откатить назад сделанные изменения.
Обнуляем параметры групповых политик
В редакторе
Откатить изменения можно непосредственно в самом редакторе. Для этого запускаем его («Win-R»+gpedit.msc).
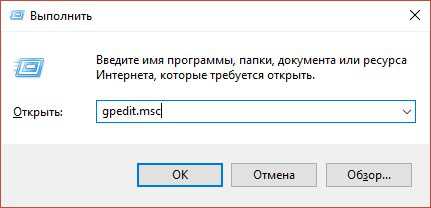
По очереди открываем следующие разделы:
- Конфигурация компьютера;
- Административные шаблоны;
- Все параметры.
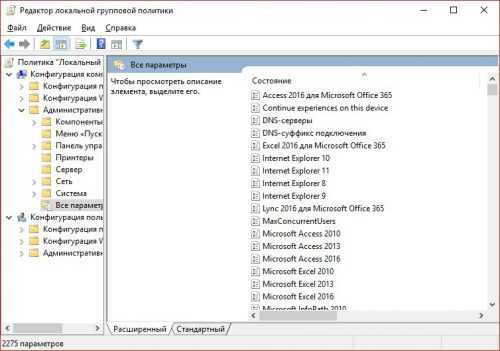
Для того чтобы было легче увидеть сделанные нами ранее изменения, включаем сортировку по столбцу «Состояние» (для этого просто кликаем на заголовок столбца).
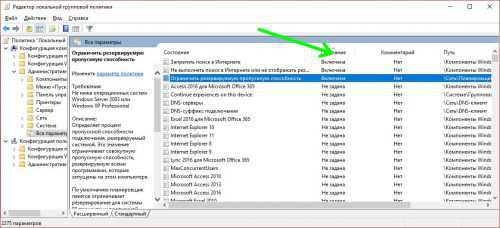
Состояние измененных пользователем групповых политик будет установлено либо в положение «Выключено» либо «Включено». Чтобы откатиться к первоначальным значениям дважды щелкаем каждый измененный параметр, в новом окне выбираем опцию «Не задано».
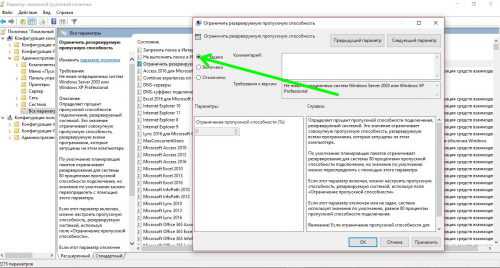
Далее переходим в раздел «Конфигурация пользователя», затем снова раскрываем «Все параметры» и повторяем все описанные выше процедуры.
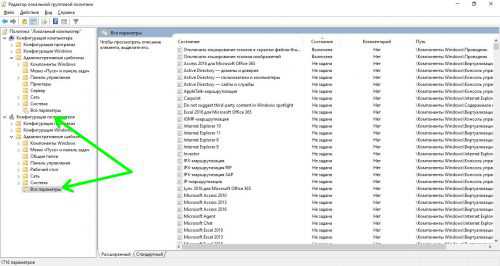
В командной строке
Восстановить значения параметров также можно буквально за три шага. Запускаем командную строку с правами администратора и, одну за другой по очереди выполняем три команды:
- RD /S /Q «%WinDir%\System32\GroupPolicy»
- RD /S /Q «%WinDir%\System32\GroupPolicyUsers»
- gpuрdаte /force
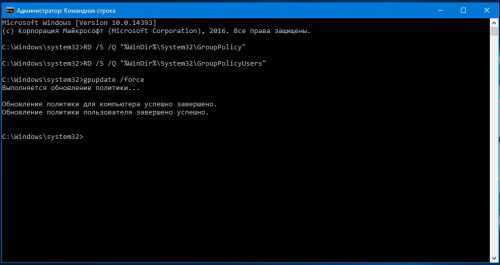
Для сохранения изменений потребуется перезагрузиться.
Сбрасываем локальные политики безопасности
После восстановления исходных параметров групповых политик Windows 10, желательно также вернуть настройки дополнительного инструмента — «Параметры безопасности»- («Win-R»+secpol.msc).
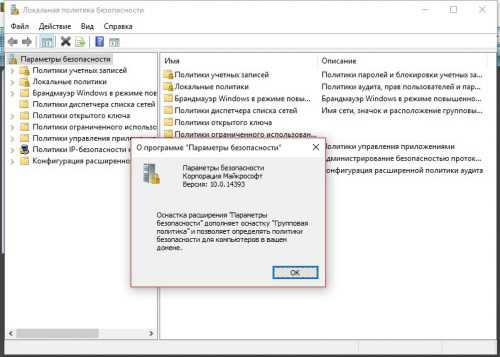
Данное действие выполняется в командной строке (администратор). Пишем в ней такую команду:
secedit /configure /cfg %windir%\inf\defltbase.inf /db defltbase.sdb /verbose
После завершения выполнения перезагружаемся. 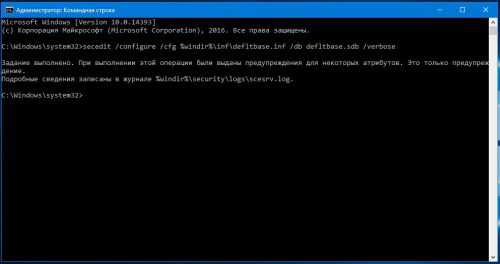
P.S.
Получилось ли у вас вернуть настройки групповых политик Windows 10 на значения по умолчанию?
обновлено: 11.10.2016
оставить комментарий
wd-x.ru
Добавление редактора локальных политик (gpedit.msc) в Windows Home
В домашних (home) и single language редакциях Windows нет редактора локальных групповых политик. Это накладывает некоторые неудобства при настройки Windows, например нет возможности явно настроить подключение по RPD без пароля. В этой статье я расскажу как установить редактор локальных политик gpedit.msc в домашние редакции Windows (способ работает как для Windows 7, windows 8 так и для Windows 10).
Ниже я расскажу как установить gpedit.msc в windows 10 single language, для windows 7, windows 8, windows 8.1 этот способ тоже работает.
Первым делом установим компонент .net framework 3.5. В Windows 10 это можно сделать открыв «Панель управления» — «Программы» — «Программы и компоненты» — «Включение или отключение компонентов Windows». В появившемся окне выберем Net Framework 3.5.
Далее будет предложено скачать компоненты из интернета — выбираем этот пункт. После установки Net Framework можно продолжать установку gpedit в windows 10 single language.
Скачиваем архив с дистрибутивом gpedit и устанавливаем его от имени «Администратора». Если у вас 64-битная система то надо скопировать файл gpedit.msc C:\Windows\SysWOW64\ в папку C:\Windows\System32\
После этого можно запустить редактор локальных политик нажав комбинацию клавиш Win+R и в появившемся окне ввести gpedit.msc:
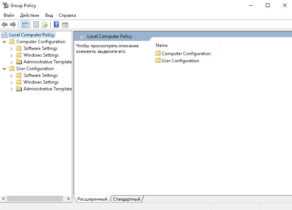
Минус этого способа в том, что редактор локальных политик будет частично на английском языке, и политики будут соответствовать Windows 7, т.е часть политик доступных в Windows 8, Windows 10 будут отсутствовать.
usercrowd.ru