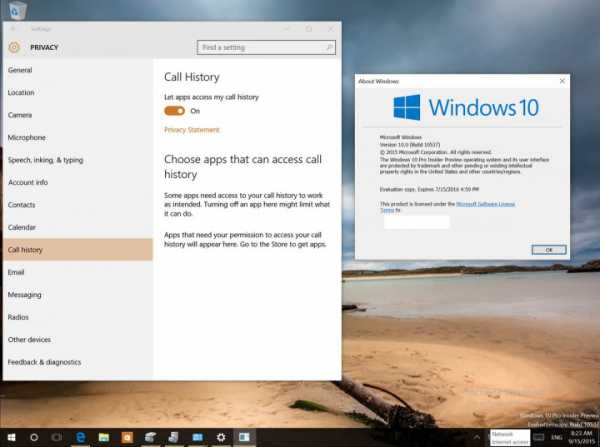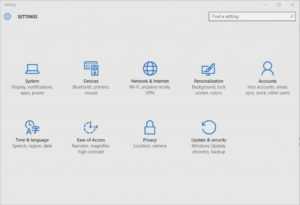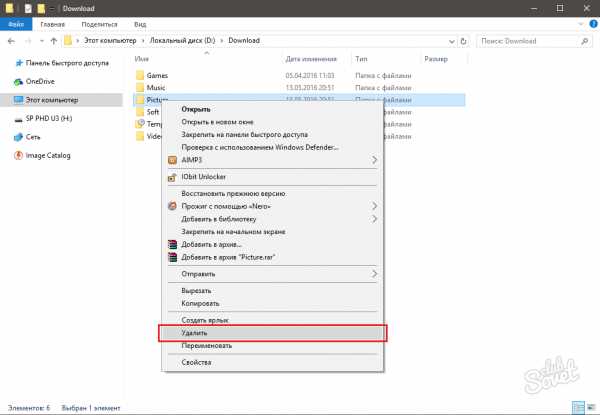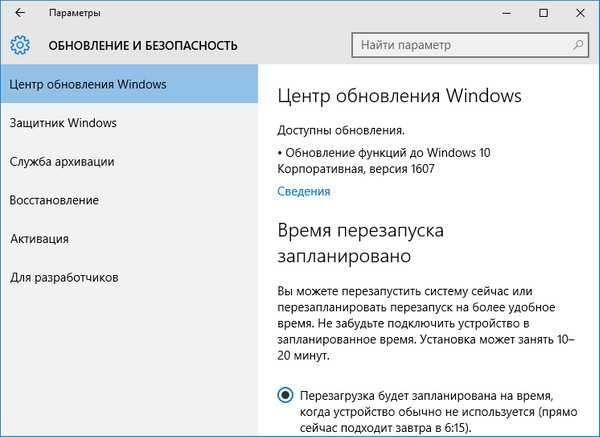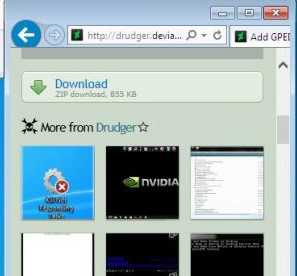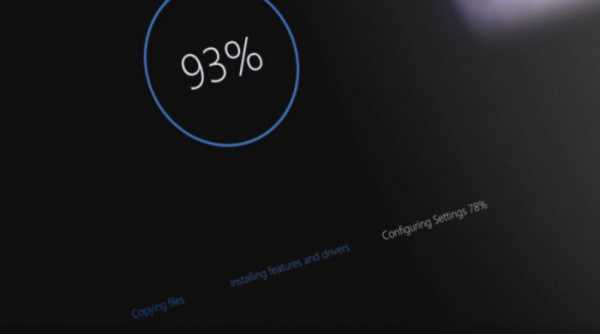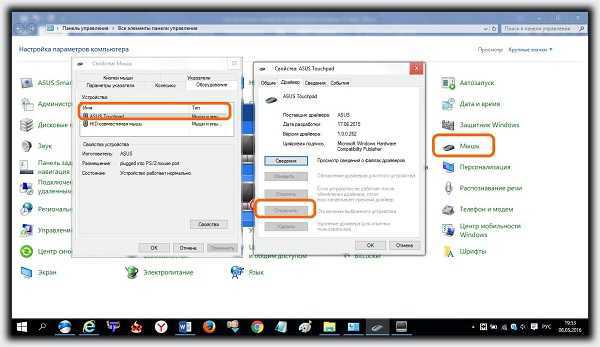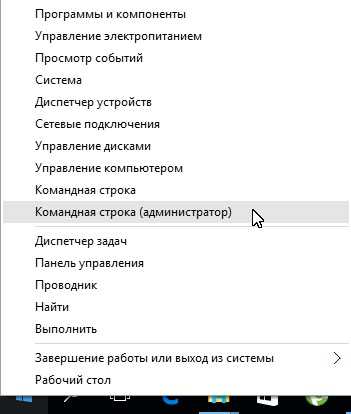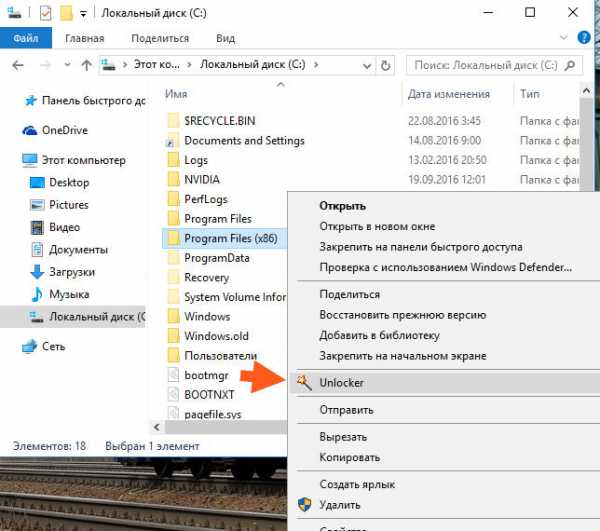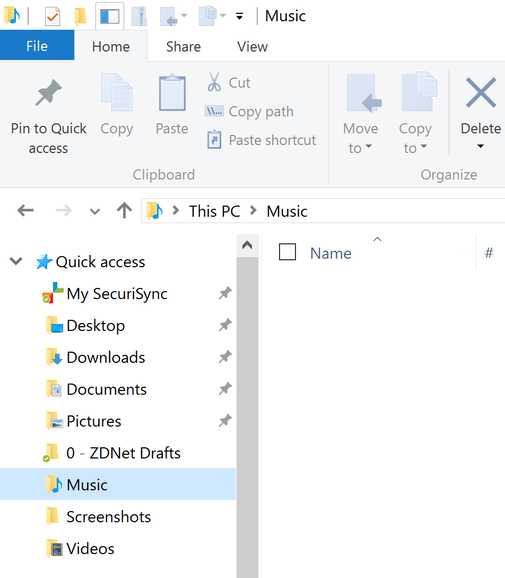Как перенести рабочий стол на диск d в windows 10
Как переместить рабочий стол, документы и другие папки в Windows 10, 8 и 7
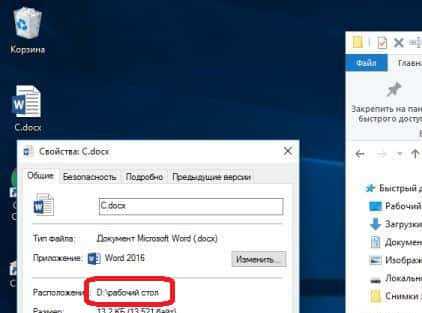
Сегодняшняя статья покажет Вам как быстро и без стороннего программного обеспечения перенести рабочий стол, документы и другие папки профиля в другое место.
У многих пользователей все фото, документы, видео и многое другое хранится на рабочем столе. Соответственно на системном диске С почти нет места, а другие диски пустые. Конечно можно перекинуть информацию на другой диск, или расширить системный диск за счет других дисков без потери информации на них. Но можно и просто сделать, чтобы рабочий стол находился на другом диске. Если перенести основные папки профиля на другой диск - во время переустановки Windows в будущем, можно будет смело затирать системный диск. В сегодняшней статье мы покажем как переместить в другое место: рабочий стол, видео, документы, загрузки, изображения, контакты, музыка, и т.д.
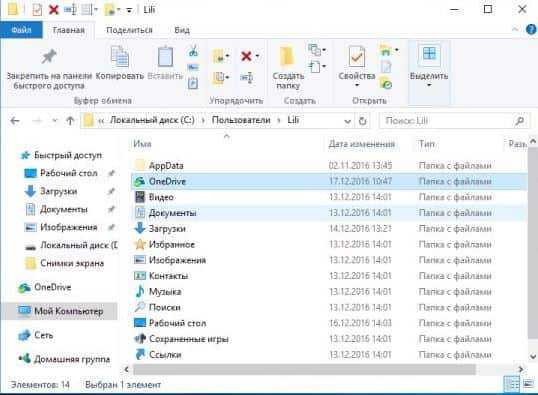
По умолчанию все эти папки находятся на диске С:\Users (Пользователь)\имя пользователя\. Но вы можете их перенести в любое другое место.
В примере мы будем переносить рабочий стол на другой диск, вы же можете переносить любую папку из С:\Users (Пользователь)\имя пользователя\. Где "Имя пользователя" - это имя пользователя под которым вы входите в Windows.
1.Открываем "Проводник" (Мой компьютер);
2.Заходим на локальный диск С:\ в папку "Пользователи" (users), здесь перечислен список пользователей данного компьютера, вы открываете свою учетную запись, в нашем примере Lili => на то, что вы хотите перенести (в нашем примере рабочий стол, но вы можете выбрать любую другую папку), нажимаем правой клавишей мыши и выбираем "Свойства";
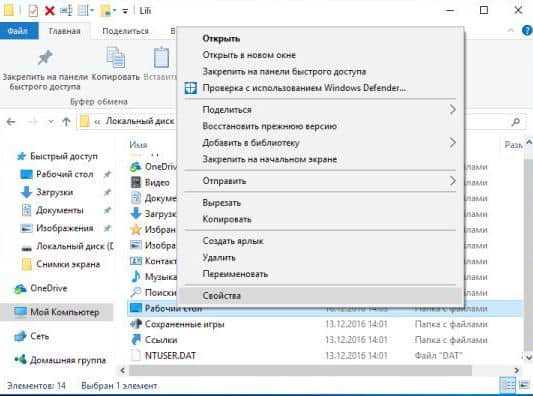
3.Открываем вкладку "Расположение" и нажимаем "Переместить";
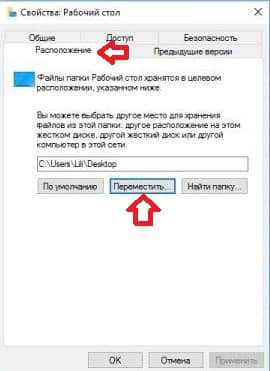
4.В открывшемся окне нужно выбрать диск и папку, куда будем перемещать рабочий стол. В нашем примере мы хотим перенести рабочий стол на локальный диск D:\. Так как, на диске у нас нет папки рабочий стол, мы ее создаем. В этом же окне зайдя на диск D:\ в пустом месте мы нажимаем правой клавишей мыши, из открывшегося меню выбираем "Создать" => "Папку";
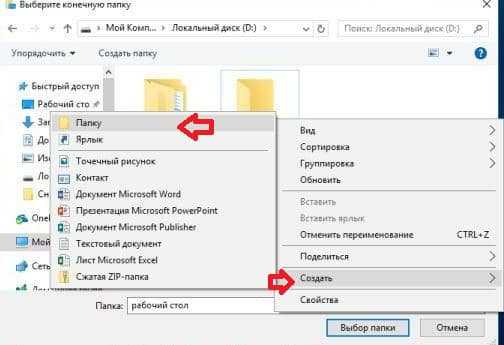
5.Пишем название новой папки "Рабочий стол", выбираем ее нажав на нее раз левой клавишей мыши и внизу окна нажимаем на "Выбор папки";
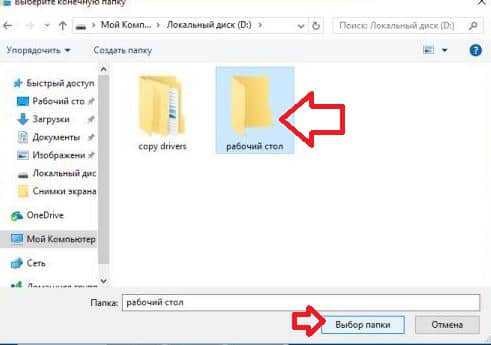
6.Нажимаем "Применить" или "ОК";
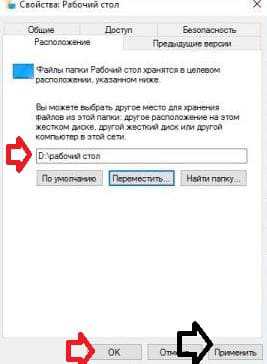
7.Вам предложит перенести всё из текущего рабочего стола (или любой другой выбранной вами папки) в новую папку, которую мы создали выше. Если нажмем "Да" то все данные будут перенесены в новую папку на диск D:\, если нажмем "Нет" то файлы с рабочего стола не будут скопированы в новую папку, или можем нажать "Отмена" чтобы отменить все действия. Мы нажимаем "Да";
Всё, рабочий стол теперь у нас на локальном диске D:\. Если нажать на любой файл на рабочем столе правой клавишей мыши и зайти в свойства, то увидите, что расположения файла в папке "рабочий стол" на диск D:\. Если вы в будущем захотите вернуть всё как было - нужно проделать первые два пункта из инструкции выше и в "Расположении" выбрать "По умолчанию", после чего нажать "Применить".
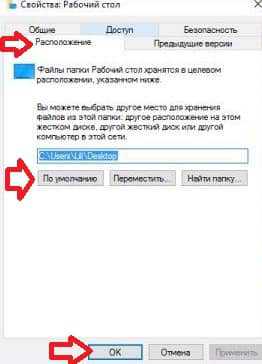
Вот таким простым способом вы можете все пользовательские папки перенести на другой диск. На сегодня всё, если есть дополнения - пишите комментарии! Удачи Вам 🙂
vynesimozg.com
Как переместить мои документы, рабочий стол, загрузки на другой раздел в Windows Xp, 7, 8, 8.1, 10
Автор: Александр Чек · Опубликовано 21.08.2015 · Обновлено 21.08.2017
Как переместить мои документы на другой диск. Как перенести “Мои документы” и “Рабочий стол” в Windows 7 или Windows Xp на другой раздел
Как перенести “Мои документы” и “Рабочий стол” в Windows 7
Заходим в “пуск” и нажимаем левой кнопкой мыши на наш профиль (Открытие персональной папки)

Теперь рассмотрим на примере, как перенести «Мои документы». Нажмите правой кнопкой мыши на «Мои документы» -> «Свойства» -> «Расположение» -> «Переместить» -> Выбираем папку в которой будут находится «Мои документы» -> «Применить». Всё остальное, в том числе «Рабочий стол» перемещать надо аналогично!
Как перенести “Мои документы” и “Рабочий стол” в Windows Xp
Перемещаем мои документыСоздаём папку на диске D (или какой в том месте где хотим) и называем её как хотим. После этого нажимаем «Пуск» -> правой кнопкой мыши по папке «Мои документы» -> «Свойства» -> «Переместить» -> Указуем расположение только что созданной папки -> «Применить»
Перемещаем рабочий стол
Открываем C:Documents and Settings”Имя вашего пользователя”. В этой папке видим “Рабочий стол”. ( Желательно откройте её предварительно и сравните с Вашим рабочим столом, во избежание ошибок если открыли не тот профиль. Также закройте все открытые файлы с рабочего стола) Нажмите на него правой кнопкой мыши и выберите пункт “Вырезать”. Теперь перейдите в ту папку где будет находится рабочий стол, нажмите правой кнопкой мыши и выберите пункт “Вставить”. Готово!
Как перенести “Мои документы” и “Рабочий стол” и Загрузки в Google Chrome Windows 8, Windows 8.1, Windows 10
Метки: Windows 10Windows 7Windows 8Windows Xp
itbc.kiev.ua
Как перенести папки пользователя на другой локальный диск в Windows
Перенос папок пользователя на не системный диск может потребоваться, когда места на диске С остается совсем мало. Также эта операция будет полезна тем, что при переустановке Windows вам не нужно будет сначала утомительно копировать ваши фото и документы на диск Д, а после запускать процесс переустановки.
Особенно, это актуально, когда Windows вообще не грузится. Если вы заранее позаботились о том, чтобы перенести системные папки на другой раздел диска, то проблем вообще никаких, берешь загрузочную флешку, запускаешь установку и через час-полтора у тебя стоит свеженькая винда. В противном случае, как минимум надо использоваться LiveCD, что бы скопировать то, что наиболее ценно и не хочется потерять — фото, документы.
Кстати, лично для себя я эту проблему решил в тот день, когда в качестве хранилища начал использоваться Яндекс Диск. Ну, а теперь про то, как перенести папки пользователя на другой раздел.
Где находятся пользовательские папки в Windows 7, 8, 10?
По умолчанию это C:\Users\Имя пользователя
Вот список папок, которые обычно нужно переносить:
- Desktop — папка рабочий стол
- Music — Моя музыка
- Pictures — Мои рисунки
- Videos — Мои видеозаписи
- Downloads — Загрузки
Есть еще папка ссылки, или избранное, вы их также можете перенести, при желании. Но те папки, которые я указал выше почти всегда имеют в себе файлы, а также занимают значительный размер.
Как правило, огромный размер имеет папка Desktop или Рабочий стол. Юзеры в большинстве своем хранят на нем все свои фото и видео за последние 5-7 лет. Встречались персонажи, у который Desktop весил под 200 Гб. Но это, конечно же, редкость. Стандартом для диска С почему то является 50 Гб, а потому уже очень скоро полоска индикатора диска становится красной и появляются уведомления системы, что свободное место на диске заканчивается.
Как поменять месторасположение папок пользователя
Я покажу вам процесс переноса на примере папки Desktop. Все остальные действия вы делайте по аналогии. Какие именно папки вы захотите перенести, тоже лично ваше дело. Действуйте по ситуации. Итак, открывайте C:\Users\Имя пользователя
Вы увидите там папку Рабочий стол. Щелкните по ней правой кнопкой мыши и выберите Свойства, переходите на вкладку Расположение
Вот так выглядит это ДО того, как я сменил расположение.
А вот так ПОСЛЕ:
Вписывайте новое месторасположение и нажимайте ОК. (если такой папки еще нет, то она будет создана). На вопрос о перемещении файлов лучше ответить утвердительно.
По окончании копирования, процесс смены расположения будет завершен.
При желании, вы можете также перенести остальные папки, такие как Мои Рисунки, Мои видеозаписи, Загрузки и т.п. действуя согласно этой инструкции. Вы не только освободите себе дополнительное место на системном разделе, но и сделаете так, что переустановку Windows можно будет запускать сразу же, не ища способы сохранить информацию с диска С, например если Windows вообще не грузится, ни в безопасном, ни в обычном режиме.
itech-master.ru
Как перенести рабочий стол на другой диск
Перенести рабочий стол на другой диск например "D" не составит труда и в придачу вы получите от этого несколько преимуществ. Как правило у большинства пользователей системный диск С:\ имеет не такой большой объем памяти, а как известно все файлы находящиеся на рабочем столе занимают объем именно данного диска, соответственно с переносом рабочего стола на другой диск, память на нем освободится. И это конечно не единственный плюс.
Так же перенос рабочего стола на другой локальный диск, способствует сохранению ваших данных, а именно файлов находящихся на нем при серьезном сбое вашей системы. То есть если потребуется переустановить windows в связи со сбоем системы, вам не нужно будет прибегать к переносу всех файлов находящихся на рабочем столе, т.к все они будут находится на другом диске. Кстати с помощью описанного в данной статье способа, можно будет перенести папки мои документы и загрузки точно так же, в данных папках тоже могут храниться нужные файлы.
Как перенести рабочий стол на другой диск
Перенос рабочего стола на другой диск во всех версиях windows выглядит одинаково за исключением разве что XP. Итак, для начало перейдем в локальный диск С:\, далее нас интересует папка пользователи (users).
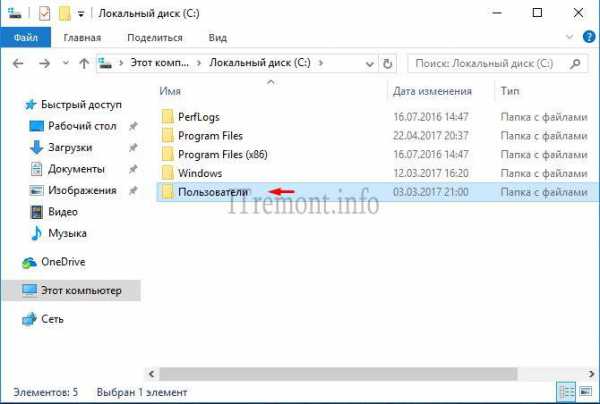
Здесь открываем папочку с названием вашей учетной записи, в моем случаем это папка itremont.info.
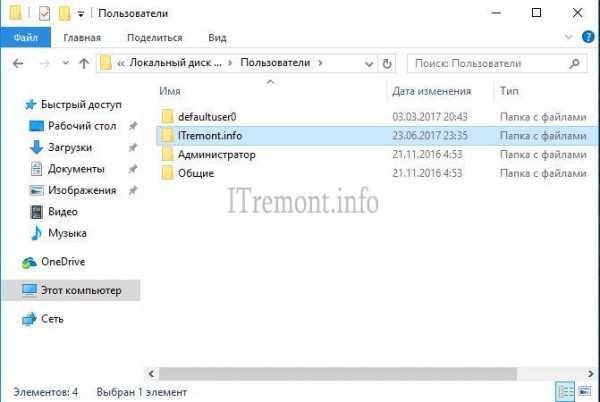
Находим папку рабочий стол и переходим в его свойства.

В открывшемся окне свойств нас интересует вкладка расположение. В строке виден путь по которому расположена наша папка рабочего стола, его нам и нужно изменить.
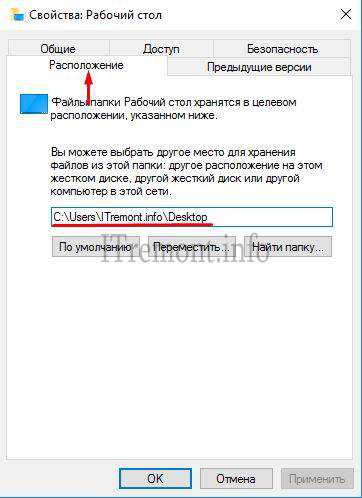
Для изменения расположения, нужно ввести нужный путь указывающий на другой локальный диск, либо выбрать нужную папку расположения, нажав на кнопку переместить. После нажать кнопочку применить.
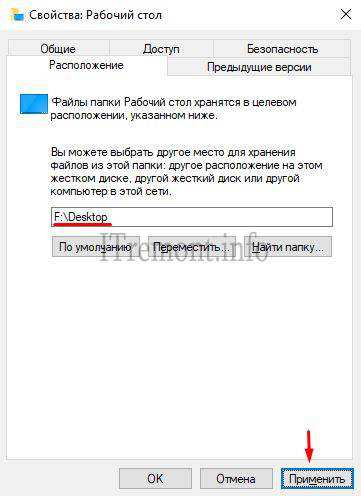
Если папка на другом диске еще не создана, поступит предложение о ее создании, где нажимаем да.
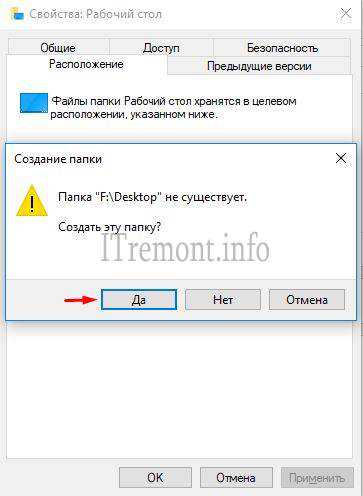
Далее система выведет сообщении о перемещении всех фалов в новую папку, где так же соглашаемся с этим, нажав на кнопку да. Вскоре начнется процесс переноса всех данных рабочего стола на другой диск.

Перенос рабочего стола на другой диск с помощью реестра windows
Существует еще один способ переноса рабочего стола на другой локальный диск, путем изменения значения в реестре windows. Для это открываем реест сочетание клавишь +R, где вводим команду regedit и нажимаем OK.
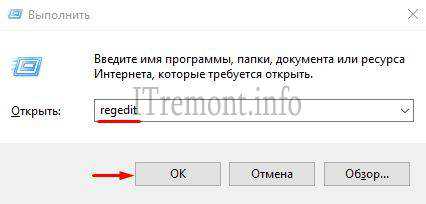
В открывшемся редакторе, переходим по пути HKEY_CURRENT_USER\Software\Microsoft\Windows\CurrentVersion\Explorer\User Shell Folders. Где необходимо открыть параметр Desktop и ввести в поле значение новый путь расположения рабочего стола.
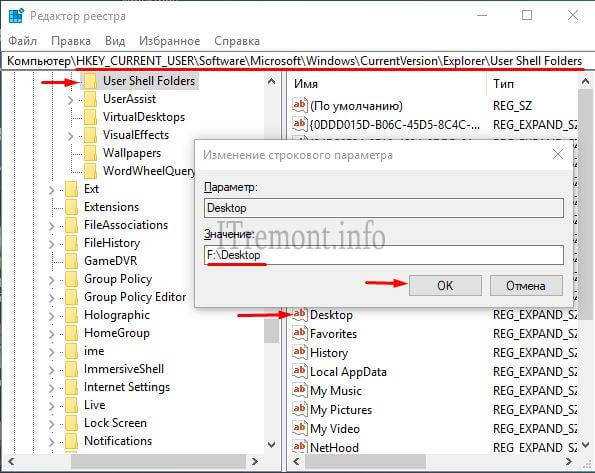
Оставляйте своё мнение о данной статье, ну и конечно же задавайте свои вопросы если у вас что-то вдруг пошло не так.
ITremont.info
Операции с Рабочим столом в Windows
Чаще всего пользователи ОС Виндовс не задумываются об истинном местонахождении таких важных вещей, как «Рабочий стол», «Мои документы», «Загрузки» и прочие прелести повседневной компьютерной жизни.

Пусть для крутых юзеров этот момент кажется пустяшным (они могут пройти мимо этой статьи), но отыщется весьма большое число читателей, для которых это будет полезно.
Что такое Desktop и где он находится
Обычным средоточием папки «Рабочий стол» (Desktop, англ.) является системный диск C. На нём находится папка «Пользователей» (Users), в которой присутствует каталог под вашим именем. Вот именно в этой директории будет сосредоточен ваш «Рабочий стол», который при использовании в системе английского языка именуется «Desktop».
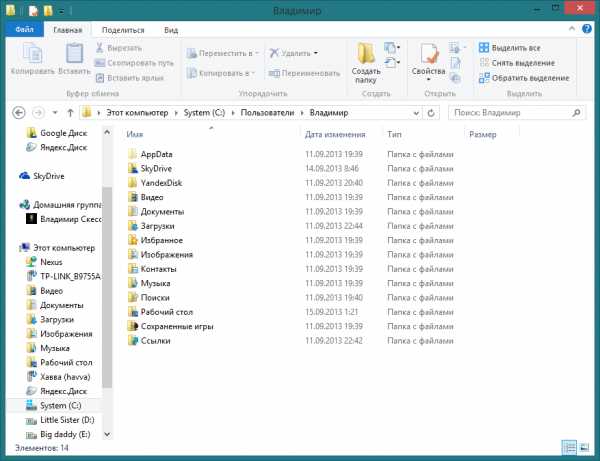
Он заключает в себя обязательные составляющие — это Мой компьютер, Корзина, Сетевое окружение и Панель задач с кнопкой Пуск.
Переместить содержимое этой важной директории понадобится:
- При переустановке операционной системы;
- При поиске нужной информации после смены Виндовс, если предыдущая ОС была собрана (перезаписана) в отдельном каталоге;
- Если системный диск переполнен и его нужно освободить (актуально для тех, кто с экрана хочет иметь доступ к любимому фильму);
- После смерти операционной системы.
Перенести имеющуюся информацию из «Desktop» можно двояко:
Используем Проводник
Прежде чем переместить «Рабочий стол» в другое расположение нужно в новом месте (лучше выбрать другой диск, например, D) создать каталог.
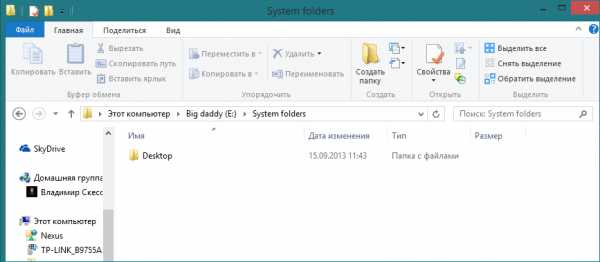
Затем в папке пользователя найти директорию «Рабочий стол» и попасть в её свойства через меню по правой мышке:

На странице «Расположение» активировать команду «Переместить»:
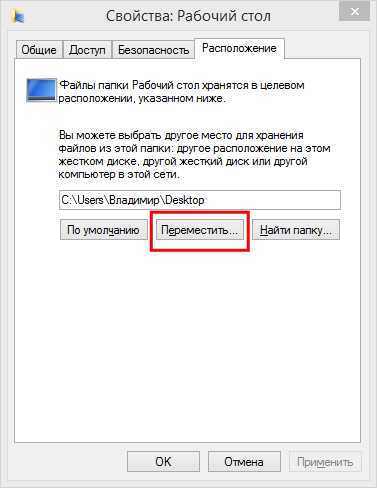
В открывшемся окне выбора указываем другой диск, в нём— созданный ранее каталог и нажимаем «Выбор папки».
Нажатием «ОК» удостоверяем перемены.
Подтверждаем перенесение в избранное место на другой диск:
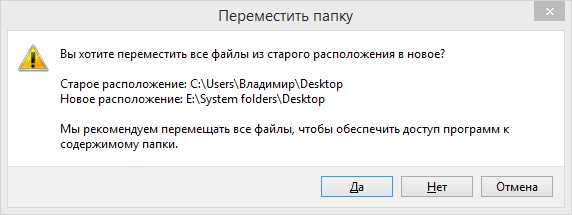
После таких манипуляций всё хранящееся вами в «Desktop» будет попадать уже не в диск C, а в другой, перед этим указанный.
Изменяем Реестр
Прикрепить «Рабочий стол» к новому месту можно меняя его данные в реестре.
Войдя в реестр по «Win + R» или по команде «regedit»:

В папке реестра ShellFolders нужно дважды кликнув открыть строковую характеристику и поменять её, указав путь к новому месту:
Другие способы сохранения
Кроме перенесения данных в иное нестандартное хранилище на компьютере, есть другие способы и места для этой же цели.
Облако
Если во вкладке «Расположение» после команды «Переместить» указать не дисковое пространство того же компьютера, а директорию из своего облачного хранилища, то этим обеспечится не только сохранность ваших данных, а и надёжная защищённость.
Резервное копирование
Кроме того, нужный объём информации можно добавить в объём резервного копирования, если добавить её в состав библиотеки.
Для этого в проводнике по нужной библиотеке вызвать правой мышкой её свойства, активировать команду «Добавить» и выбрать нужную директорию:
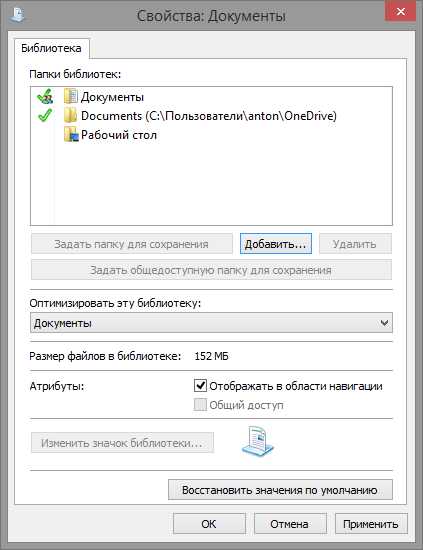
После прочтения этой статьи вам не страшны возможные неурядицы от потери данных, содержащихся в «Рабочем столе», и он будет у вас надёжно защищён.
Оставляйте свои комментарии. Задавайте нам вопросы. Читайте наши новые статьи.
NastroyVse.ru