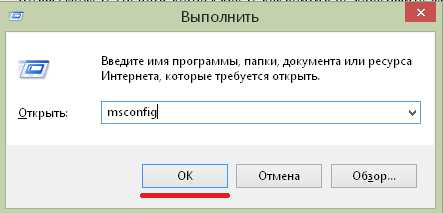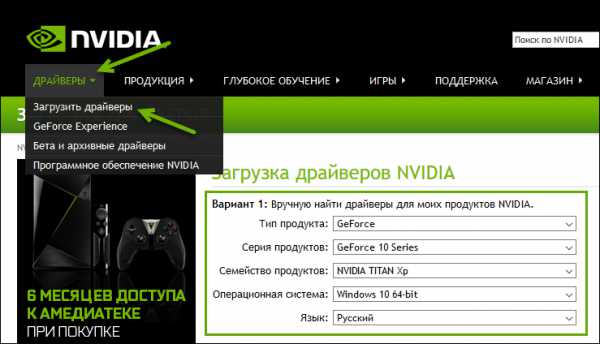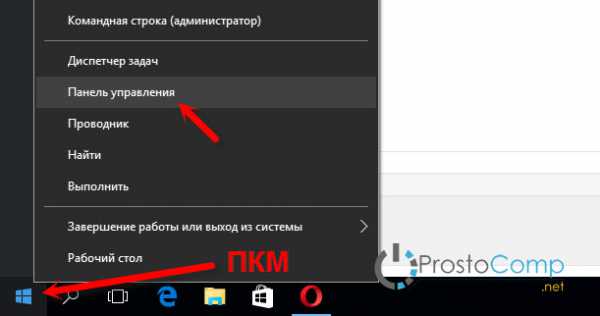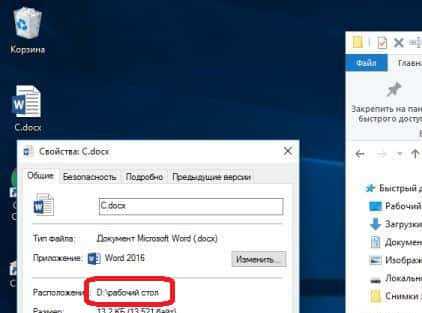Как удалить trustedinstaller в windows 10
Инструкция: Как запросить разрешение от TrustedInstaller? Что это за служба, и зачем она нужна
Если доступ к компьютеру имеет не один пользователь, часто у некоторых из них отсутствуют определенные права: на просмотр некоторых папок, изменение и удаление данных, установку новых приложений и другие. В подобном случае решить проблему просто – достаточно зайти в учетную запись, которая обладает правами администратора. Но бывает так, что и его прав недостаточно.
Даже администратор компьютера не может по своему желанию изменять и удалять все без исключения системные файлы Windows. Главнее него стоит учетная запись TrustedInstaller, и при попытке изменить тот или иной системный файл, администратор может увидеть сообщение, что доступ отсутствует, и его необходимо запросить у TrustedInstaller. Ниже мы подробнее рассмотрим, как запросить разрешение TrustedInstaller, что собой представляет данная учетная запись, и каким образом ее можно применить для повышения безопасности определенной папки или группы файлов.
TrustedInstaller: что это такое, и зачем используется данная учетная запись
 Как мы отмечали выше, TrustedInstaller – это учетная запись, которая обладает большими правами, чем администратор. Она создается при установке операционной системы Windows, и запустить компьютер от лица пользователя TrustedInstaller нельзя.
Как мы отмечали выше, TrustedInstaller – это учетная запись, которая обладает большими правами, чем администратор. Она создается при установке операционной системы Windows, и запустить компьютер от лица пользователя TrustedInstaller нельзя.
Главная задача данной учетной записи – обладать эксклюзивными правами на возможность изменения или удаления определенных файлов и папок. Чаще всего с помощью TrustedInstaller защищены важные системные файлы, удаление которых может привести к сбою системы. Именно по этой причине мы рекомендуем предоставлять разрешение от TrustedInstaller в крайних случаях, даже аккаунту администратора.
Может возникнуть вопрос, зачем отправлять запрос к дополнительному пользователю, если при выполнении большинства важных действий компьютер выдает диалоговое окно на подтверждение действия со стороны администратора? Все просто, многие пользователи компьютера, которые по умолчанию являются администраторами, не уделяют должного внимания количеству программ, которым они позволяют работать с максимальными правами. Именно поэтому, самые важные файлы закрыты с помощью учетной записи TrustedInstaller, и лишь проведя ряд манипуляций, доступ к ним могут получить администратор.
Как запросить разрешение от TrustedInstaller
Самым простым примером, когда может понадобиться разрешение от TrustedInstaller, это при необходимости удалить браузер Microsoft Edge. Чтобы внести изменения в папку с браузером (сменить имена файлов или удалить их), потребуется обратиться к TrustedInstaller.
Чтобы запросить разрешение TrustedInstaller, необходимо сделать следующее:
- Нажмите правой кнопкой мыши на папку или файл, изменения в которой необходимо провести. В выпавшем контекстном меню выберите пункт «Свойства»;
- Далее откроется панель со свойствами папки, здесь необходимо перейти на вкладку «Безопасность» и выбрать пункт «Дополнительно»;
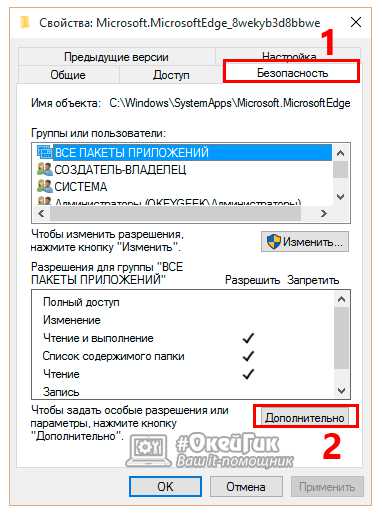
- После этого в открывшемся окне можно будет увидеть, что владелец данной папки (файла) пользователь TrustedInstaller. Возле него будет кнопка «Изменить» — нажмите на нее;
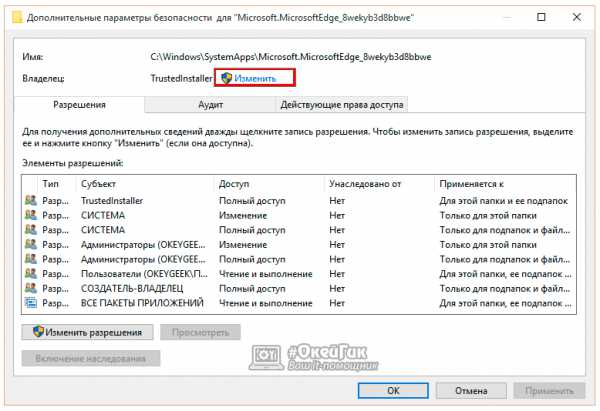
- Откроется окно выбора групп или пользователя, в котором надо нажать кнопку «Дополнительно», чтобы открылся «Поиск»;
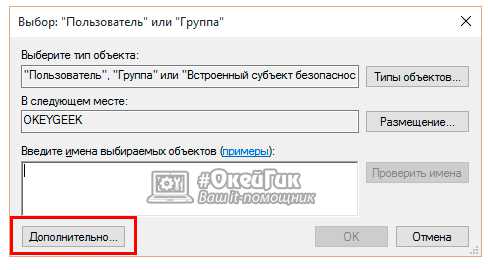
- Далее вы заметите, что большинство действий недоступно, на этом шаге необходимо нажать кнопку «Поиск», и в списке найденных пользователей выбрать аккаунт администратора. Когда он будет выбран, нажмите «ОК»;
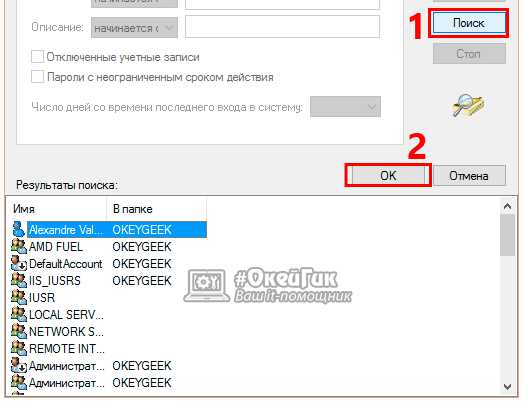
- После этого необходимо закрыть все окна свойств, и вновь нажать правой кнопкой мыши на папке или файле, который хочется изменить, и заново зайти в «Свойства». Обратите внимание: Игнорировать данный пункт нельзя, поскольку для применения изменений, внесенных в прошлых шагах, свойства необходимо перезапустить;
- Оказавшись вновь в пункте «Свойства», перейдите на вкладку «Безопасность». Выберите в списке «Группы или пользователи» учетную запись, которой вы хотите назначить возможность удаления и изменения данной папки (файла), а далее нажмите на кнопку «Изменить»;
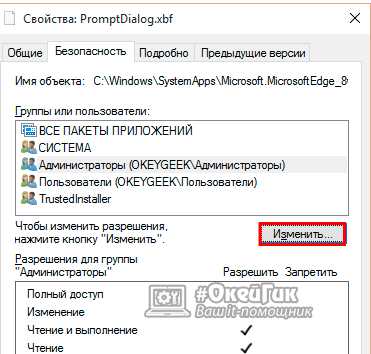
- Откроется очередное меню, в котором в верхней части необходимо вновь выбрать пользователя, претендующего на права. В нижней части экрана выдаются разрешения и запреты на все действия, которые могут быть выполнены с файлом. Если вы собираетесь его удалить или изменить, выберите соответствующие пункты, после чего нажмите «ОК».
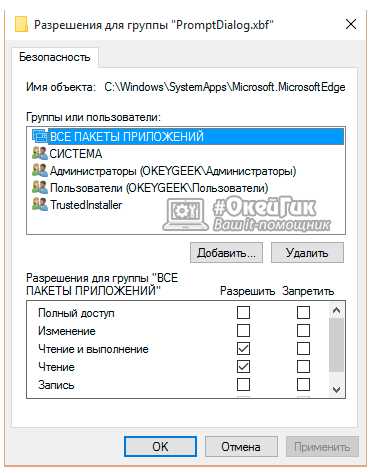
После выполненных выше действий, выбранный пользователь будет иметь необходимые разрешения от TrustedInstaller, чтобы удалять или изменять выбранную папку (файлы).
Как установить запрос разрешения от TrustedInstaller на папку или файл
Чтобы обезопасить файл (папку) от случайного удаления, а также доступа к нему со стороны вирусного программного обеспечения, можно установить доступ к нему только со стороны пользователя TrustedInstaller. Обратите внимание, что повысить ранг пользователя можно не только, чтобы остальные не могли изменять или удалять файл, но ограничить их от чтение.
Рекомендуем прочитать: Как установить пароль на папку средствами WindowsЧтобы при удалении и изменении файла запрашивались права TrustedInstaller, необходимо сделать следующее:
- Выполните 3 пункта, которые были описаны выше в инструкции для снятия ограничения к файлу TrustedInstaller;
- Далее установите курсор мыши в графу «Введите имена выбираемых объектов», и пропишите команду доступа к файлу (папке) со стороны TrustedInstaller, она выглядит следующим образом:

- После этого нажмите «ОК», и вновь владельцам объекта станет TrustedInstaller;
- Далее необходимо вновь расставить права между пользователями, как это было описано в инструкции выше.
Установка прав доступа исключительно для пользователя TrustedInstaller не является надежным способом защиты файла от удаления или изменения со стороны администратора компьютера. Однако, данный метод позволяет надежно защититься от действий с определенным файлом (папкой) со стороны вирусного программного обеспечения.
(65 голос., средний: 4,80 из 5) Загрузка...OkeyGeek.ru
Тема: Trustedinstaller - что это такое windows 10
- Trustedinstaller - что это такое в windows 10. По сути TrustedInstaller это админ админов в вашем компьютере. Это учётная запись, под которой установлены все системные папки, которые необходимы для стабильной работы системы, поэтому, если вы решили удалить какой-либо непонятный файл и увидели, что для его удаления требуется разрешение TrustedInstaller, то лучше его не трогать.
no-access-trustedinstaller.png
Но если вы уверены, что этот файл лишний, то дерзайте.Как удалить trustedinstaller в windows 10
Нужно просто сменить владельца папки и назначить себя. Чтобы сделать это, откройте свойства папки, затем Безопасность и Дополнительноmore-folder-security-settings.png
Нажмите Изменить (там где указан владелец)
change-folder-owner-windows.png
Найдите в списке владельцев свою учётную запись и отметьте её.select-account-from-list.png
В выпавшем окошке отметьте "галочкой" смену владельца.set-owner-for-subfolders.png
Теперь вы стали владельцем данного файла, а не TrustedInstaller. Но чтобы дать себе необходимые права, нужно снова таки зайти в Свойства папки, или файла, проверить, изменился ли владелец, и назначить права, что можно делать с этим файлом.
add-permissions-user.png
Найдите своё имя в списке пользователей и отметьте необходимые пункты разрешений.set-full-permissions.png
Но подумайте, стоит ли так рисковать?
Последний раз редактировалось Master; 30.11.2016 в 10:55. - Я так понимаю Trustedinstalle это своего рода защита от несанкционированных действий в отношении важных файлов операционной системы. Зачем его отключать я так и не понял, может для того чтобы взломать виндовс?
- Сообщение от Optimus Зачем его отключать я так и не понял Бытует мнение, что TrustedInstaller.exe попусту грузит систему. p.s. Кстати, некоторые вирусы "маскируются" под процесс TrustedInstaller.
- Afox, как отключить trustedinstaller в windows 10 мы поняли, вопрос - стоит ли это делать, и зачем?
- - - Добавлено - - -
Бытует мнение, что TrustedInstaller.exe попусту грузит систему. Ну тогда может быть и стоит, если сильно ОС грузит.- - - Добавлено - - -
Замороченная десятка.
- Master, вообще-то этот trustedinstaller был и в семерке и в восьмерке. Интересно, как отображаются "тормоза" при его работе? Может поэксперементировать и отключить. Ведь включить его всегда можно
- Optimus, в семерке? Я не знал? Я вообще не знал что это такое?
- 30.11.2016, 15:25 #7 Master, есть он и в семёрке и в восьмёрке. Сообщение от Master , вопрос - стоит ли это делать, и зачем? Некоторые так защищают нужные файлы от случайного удаления, а потом забывают сменить владельца папки и продают комп. А новый владелец имеет потом кучу непонятных файлов с которыми очень сложно разбрестись. Но я бы не удаляла файлы с такой защитой. Проще переустановит ОС начисто, если уж берёшь б/ушный комп.
pcforum.biz
Отключение TrustedInstaller
С TrustedInstaller сталкиваются пользователи Windows 10, а также всех других версий, начиная с 7-й. Это происходит при редактировании некоторых системных файлов и попытке их удалить. Система сообщает, что нужно на эти действия запросить разрешение от TrustedInstaller даже в том случае, если ваша учётная запись является администраторской. Выясним, что это такое, зачем нужно и можно ли его отключить.
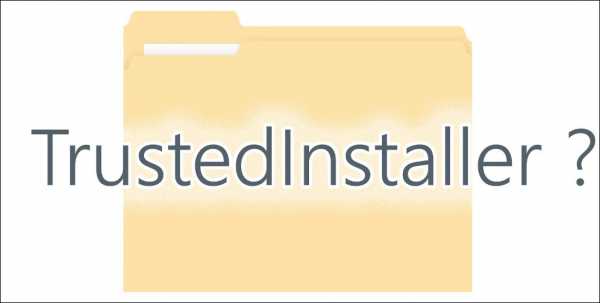
TrustedInstaller — что это?
Это встроенная в операционную систему специальная служба. Она запрещает редактирование большинства системных папок и файлов, назначая себя их владельцем.
Для чего это нужно? Такой запрет на изменения защищает компьютер от некорректных или недоброжелательных вмешательств со стороны, в том числе от вирусов. Как правило, пользователь сталкивается с этой службой, когда она не даёт удалить ему какую-либо папку.
Отключаем TrustedInstaller
Чтобы отредактировать или удалить папку, которую не даёт изменять этот сервис, придётся его отключить, а права взять себе, то есть администратору. Предлагаем вам пошаговую инструкцию по отключению.
- Находим нужную папку, кликаем по ней правой кнопкой.
- Последовательно выбираем: «Свойства», «Безопасность», «Дополнительно».
- Видим вкладку «Владелец» и выбираем «Изменить».
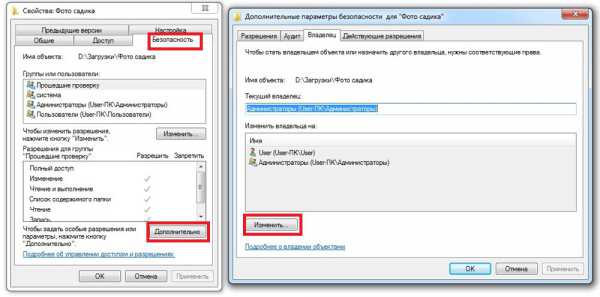
Изменение владельца папки в Windows
- Кликаем «Дополнительно» и жмём «Поиск».
- В списке выбираем администратора и подтверждаем.
- Видим надпись «Заменить владельца подконтейнеров и объектов», ставим к ней галочку и снова подтверждаем.
Вот и всё, мы справились с отключением и забрали права себе. Однако просто так удалить или изменить эту папку не удастся, пока мы не получим к ней полный доступ.
- Снова проходим путь «Свойства», «Безопасность», «Дополнительно».
- Выбираем в списке свой профиль (если его там нет — вносим при помощи кнопки «Добавить»).
- Ставим галочку в строке «Полный доступ», затем «ОК».
- Ещё одна галочка для «Заменить все записи…», снова «ОК».
- В следующем окошке дважды подтверждаем свои действия. Всё готово.
На постоянной основе лучше всего держать права не у себя, а у Виндовс — так компьютер находится под большей защитой. Поэтому следует знать, как вернуть их обратно.
- Начинаем с тех же действий, что и в прошлый раз: «Свойства», «Безопасность», «Дополнительно».
- Рядом со вкладкой «Владелец» кликаем «Изменить».
- Вбиваем в поле «Введите имена…» следующий текст: «NT SERVICE\TrustedInstaller». Подтверждаем несколько раз, как этого требует система.
Теперь нам здесь не удастся ничего отредактировать или удалить, зато система находится в большей безопасности.
Отключаем процесс TrustedInstaller.exe
Отключить этот процесс бывает нужно, если он слишком сильно грузит процессор.
Для начала зайдём в «Диспетчер задач» на вкладку «Процессы». Мельком глянем, сколько памяти поедает этот процесс, и посмотрим на графу «Пользователь». Служебные приложения Виндовс запускаются от «Система», поэтому при наличии какого-то другого имени можно сделать вывод, что этот файл заражён вирусом. В этом случае тщательно проверяем систему антивирусной программой.
А теперь непосредственно отключение.
- Жмём «Пуск», «Панель управления», «Администрирование», «Службы».
- Заходим в «Центр обновления Windows» и кликаем «Остановить».
- Аналогичные действия проводим с «Фоновой интеллектуальной службой».
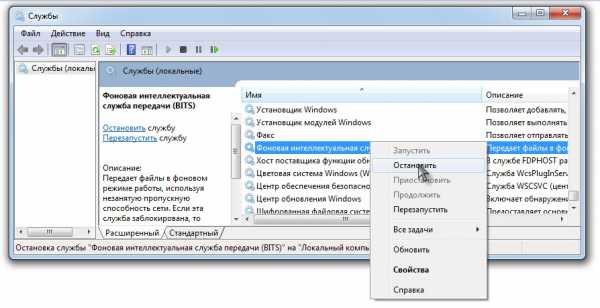
Остановка работы «Фоновой интеллектуальной службы»
- Зажимаем комбинацию Ctrl+Shift+Esc и переходим в «Службы».
- Находим там строку с нужным именем, кликаем по ней правой кнопкой и выбираем «Остановить». Процесс отключён.
После таких действий служебное приложение уже не должно грузить процессор. Если же воздействие на процессор продолжается, дело наверняка в вирусе.
Вот мы и выяснили, что такое TrustedInstaller и как с ним обращаться. Если статья вам помогла или остались какие-то вопросы, пишите в комментарии!
NastroyVse.ru
Получение разрешения от Trustedinstaller
 Даже при использовании учетной записи с правами администратора пользователю доступно проведение далеко не всех операций. Например, изменить или удалить системный файл или папку просто так не получится: TrustedInstaller запретит это сделать. Чтобы получить право на изменение файла, придется просить разрешение у TrustedInstaller. Давайте узнаем, что это такое, как брать разрешение, и можно ли использовать TrustedInstaller для своих целей.
Даже при использовании учетной записи с правами администратора пользователю доступно проведение далеко не всех операций. Например, изменить или удалить системный файл или папку просто так не получится: TrustedInstaller запретит это сделать. Чтобы получить право на изменение файла, придется просить разрешение у TrustedInstaller. Давайте узнаем, что это такое, как брать разрешение, и можно ли использовать TrustedInstaller для своих целей.
Что такое TrustedInstaller?
Это учетная запись, которая в иерархии Windows находится выше, чем администратор.
Назначение этой учетки – контроль над состоянием системных файлов, изменение или удаление которых может привести к краху Windows.
Поэтому просить о предоставлении разрешений необходимо лишь в том случае, если вы уверены в своих дальнейших действиях.
Например, вам определенно понадобится разрешение от TrustedInstaller, если вы захотите изменить или удалить файлы в папке браузера Microsoft Edge. От удаления этого обозревателя ничего с Windows 10 не случится, так что можно спокойно от него избавляться.
Получение разрешения
Итак, вы попытались изменить или удалить папку, но получили уведомление, что для выполнения этого действия следует получить разрешение от TrustedInstaller. Что делать дальше:
- Щелкните правой кнопкой по папке или файлу, с изменением/удалением которого возникла проблема. Выберите в контекстном меню пункт «Свойства».

- Перейдите в свойствах на вкладку «Безопасность» и нажмите кнопку «Дополнительно».

- Вы увидите, что владельцем каталога (файла) является TrustedInstaller. Чтобы дать доступ другой учетке, щелкните по ссылке «Изменить».
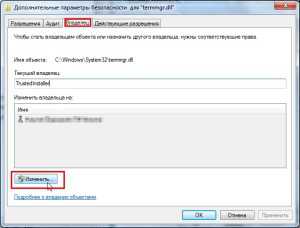
- В окне выбора группы или пользователя нажмите «Дополнительно», чтобы вызвать поиск.
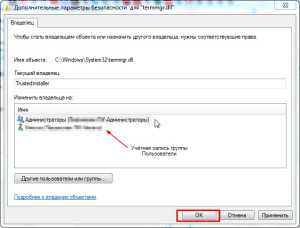
- Большинство операций в окне будут недоступными. Нажмите на кнопку «Поиск» – в ответ должен появиться список учетных записей. Выберите ту, что используется сейчас, с правами администратора. Кликните «ОК».
После выполнения этих действий необходимо закрыть все открытее ранее окна, нажимая в них «ОК». Это важное условие, без его соблюдения принятые изменения не будут сохранены.
- Снова щелкните правой кнопкой по папке и зайдите в свойства.
- Зайдите во вкладку «Безопасность». В списке групп или пользователей выделите учетную запись, которой хотите выдать разрешение на внесение изменений в системные файлы/папки. Щелкните «Изменить».

- В очередном меню необходимо снова выбрать учетную запись, а внизу дать необходимые разрешения. Можете сразу поставить галочку «Полный доступ», чтобы стать полноправным владельцем файла.

Нажмите «ОК», чтобы сохранить конфигурацию. Вам удалось получить доступ к системным данным, теперь вы сможете менять их или удалять по своему усмотрению. Но помните, что TrustedInstaller продолжит работу на других файлах, так что если вы захотите внести в них какие-то изменения, придется повторять процедуру.
Защита папки
Установить защиту папки учетной записью TrustedInstaller можно не только для системных каталогов, но и для других данных.
- Щелкните по каталогу правой кнопкой, откройте свойства. Перейдите во вкладку «Безопасность», нажмите «Дополнительно». Кликните по ссылке «Изменить».
- В поле «Введите имена выбираемых объектов» впишите команду «NT SERVICE\TrustedInstaller».
- Нажмите «ОК», чтобы сделать TrustedInstaller владельцем папки.
Описанные действия также помогут вернуть права на системный файл обратно учетной записи TrustedInstaller, если вы не хотите, чтобы другой пользователь их случайно повредил. Это не самый надежный способ защиты данных, так как ограничение можно снять, но элемент случайности здесь отсутствует, так как получение доступа требует выполнения целого ряда действий, описанных выше.
mysettings.ru
Как в Windows 10 восстановить владельца TrustedInstaller
Служба TrustedInstaller — владелец множества разделов реестра, файлов и каталогов в среде Windows. Как в Windows 10 восстановить владельца TrustedInstaller и когда появляется такая необходимость?
Права доступа
Система распределения прав доступа к различным компонентам системы появилась в Windows еще с релиза Vista. Для исполнения приложения с более высокими привилегиями, чем у рядового пользователя, в операционку был добавлен «режим администратора».
Существует также уровень доступа выше администраторского. Приоритет такого порядка есть у системных процессов.
TrustedInstaller
Эта служба является владельцем ряда системных объектов. Например, для изменения реестра или служебных файлов пользователю ПК придется назначить права для редактирования на свой аккаунт, хотя по умолчанию владельцем этих компонентов является TrustedInstaller.
Выдать дополнительные привилегии пользователю не составляет труда. Проблемы могут возникнуть с возвратом к установкам по умолчанию. При попытке назначить владельцем службу TrustedInstaller (при ручном вводе названия) система объявит, что подобного объекта ей найти не удалось.
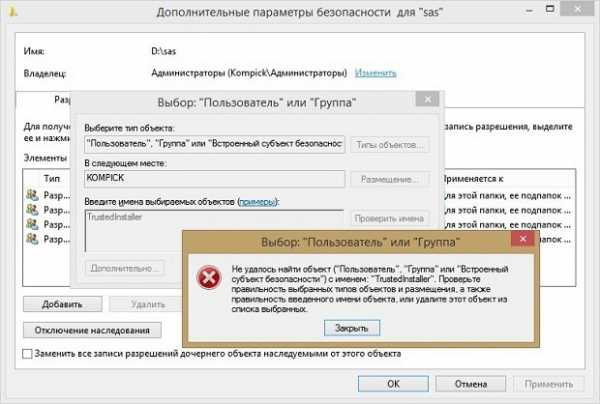
Изменение прав
Службу можно обнаружить при поиске через окно изменения владельца. Для этого необходимо добавить к названию префикс NT Service (итоговое название, которое нужно указать — NT Service/TrustedInstaller).
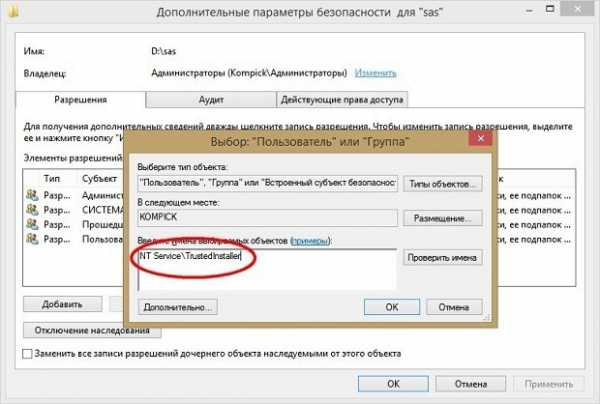
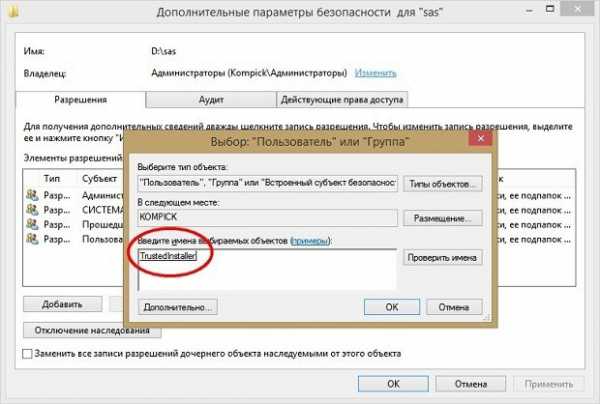
При таком вводе имени службы ошибки не произойдет. После проверки имен новое значение будет сохранено в системе, в дальнейшем права службы можно возобновить для откорректированных файлов и каталогов.
Этот метод работает с Window 8.1. Поскольку значительная часть программного функционала сохранилась в новом релизе операционной системы, инструкция подходит и для восстановления прав службы в Windows 10.
windowss10.ru