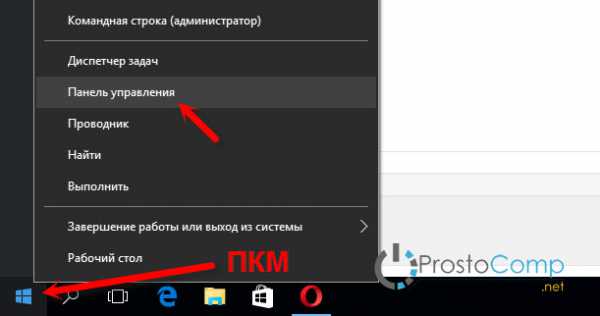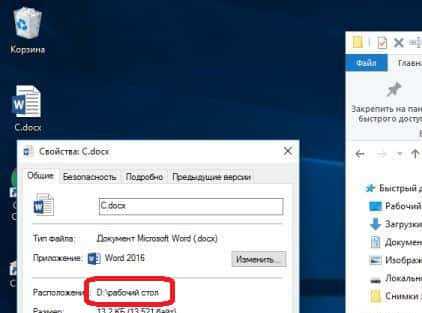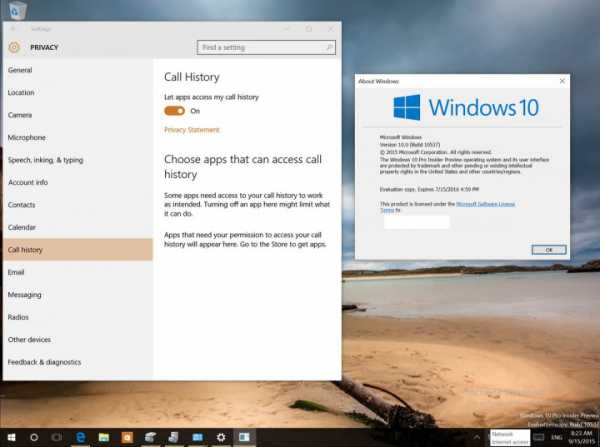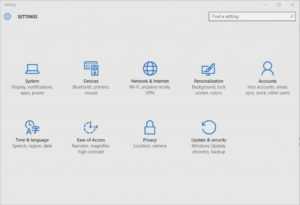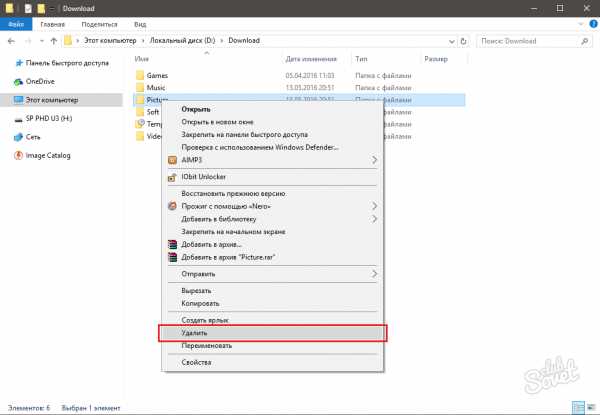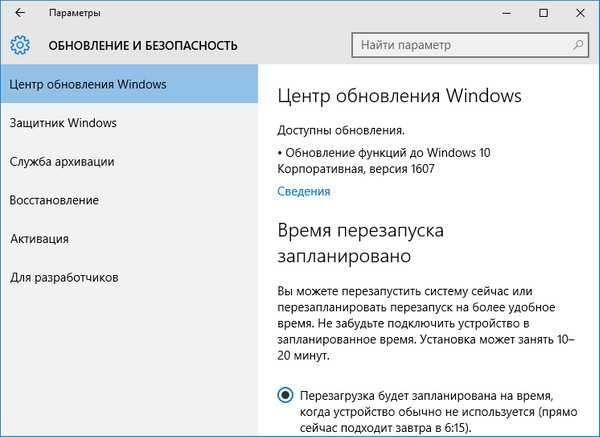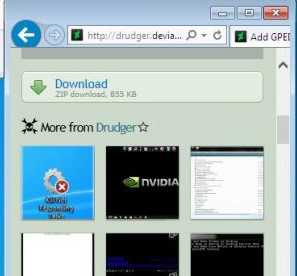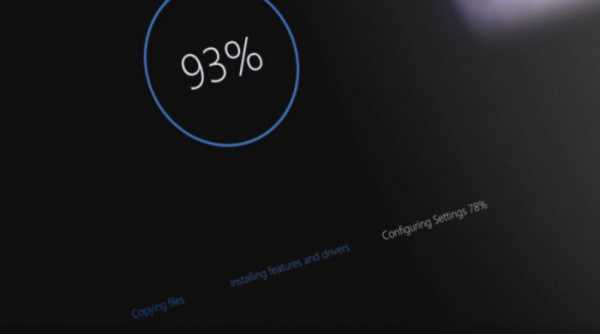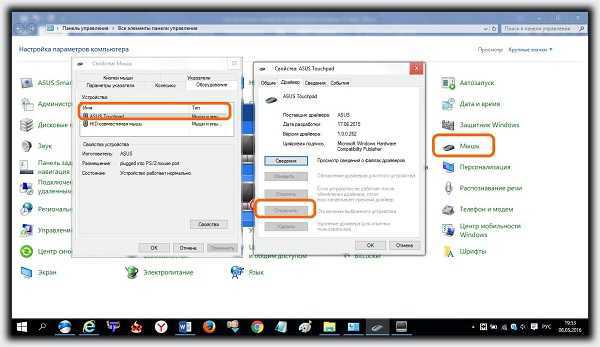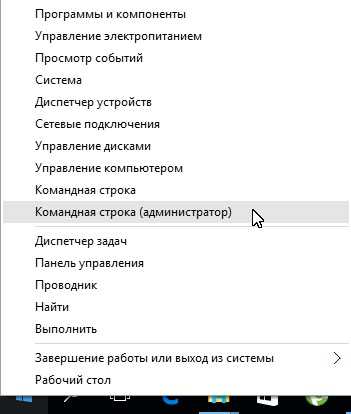Как правильно установить ssd на windows 10
Настройка SSD под Windows 10 или наоборот [9 советов]
Данное руководство подойдет для любой из современных операционных систем, не только для Windows 10.
Имея уже достаточно много статей о твердотельных накопителей, кратко SSD, пора бы уже написать статью и о том, как настроить данное чудо техники по операционную систему, либо наоборот, настроить Windows под SSD.
Я дал ряд полезных ссылок, с которыми рекомендую ознакомиться, впоследствии вы поймете плюсы и минусы вышеназванных накопителей памяти, а также будете знать, как выбрать SSD.

Я немного отвлекся, поэтому сразу приступим к разбору 9 случаев правильной настройки системы для твердотельных накопителей.
Совет №1 – Обновление операционной системы
К счастью в Windows 10 проблем с этим нет. Для использования SSD нужно иметь хотя бы Windows 7. Более ранние версии не имеют поддержки TRIM, которая нужна для нормальной работы дисков. Хотя, в интернете есть множество статей по использованию SSD в Windows XP или Vista.
Если у вас стоит Windows 7 или более поздняя версия, то она должна иметь все последние обновления. Чтобы понять, почему так надо, читайте про функцию TRIM.
Совет №2 – Включение технологии AHCI
Недавно уже писал об этой технологии, она позволяет увеличить производительность дисков, не только SSD, но и HDD, а также имеет ряд других полезных функций. Прочитайте о том, что такое AHCI, и о том, как включить эту функцию.
Совет №3 – Отключение индексации файлов
Современные операционные системы имеют функцию индексации файлов, которая ускоряет поиск необходимых файлов на дисках, к сожалению, данная функция негативно сказывается на SSD, потому что количество операций на диске увеличивается, а это уменьшает срок службы накопителя.
Для эффективного использования SSD можно использовать его в качестве системного диска, также его иногда разбивают на несколько разделов. Более подробную информацию вы можете посмотреть в утилите «Управление дисками». Перейти туда можно путем нажатия на меню Пуск правой кнопкой мыши и выборе соответствующего пункта.
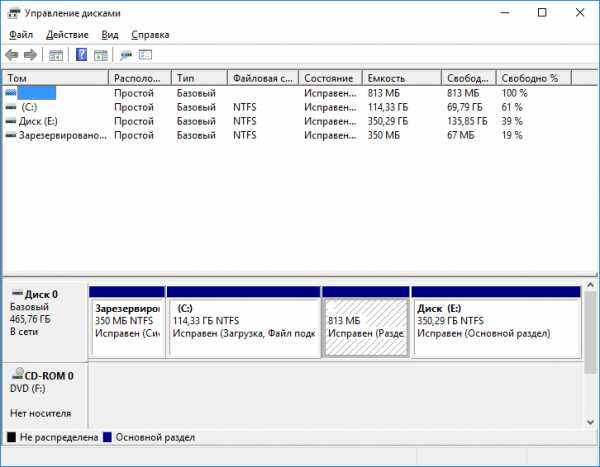
Как отключить индексацию диска?
Делается это очень просто, мы заходим в папку с дисками, то есть «Компьютер», нажимаем по диску правой кнопкой мыши и выбираем «Свойства».
Далее вы увидите внизу галочку «Разрешить индексировать содержимое файлов на этом диске…». Снимаем ее и нажимаем «Применить». Может появится окно, где нужно выбрать пункт применить «К диску и ко всем вложенным папкам и файлам». Процесс отключения будет длиться около 10 минут.
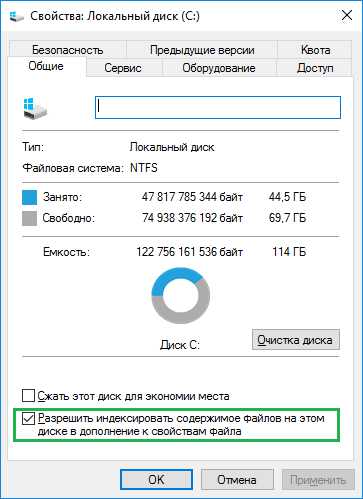
Если SSD диск разбит на несколько разделов, нужно проделать данную операцию со всеми разделами.
Совет №4 – Отключить системный поиск (Служба Windows Search)
Похожа на службу индексации, так как тоже служит для ускорения поиска файлов путем индексирования. Это увеличивает количество операций на SSD, поэтому мы отключим службу Windows Search. Волноваться не стоит, так как твердотельные накопители сами по себе очень быстрые и отключение индексации и службы Windows Search никак не уменьшит скорость поиска файлов.
Как отключить службу Windows Search?
Зайдем в раздел «Службы», для чего нажмем сочетания клавиш Win+R и введем команду services.msc. В списке служб находим Windows Search и щелкаем по ней два раза. В открывшемся окне в пункте «Тип запуска» выбираем «Отключена», а также нажимаем на кнопку «Остановить». Примените изменения.
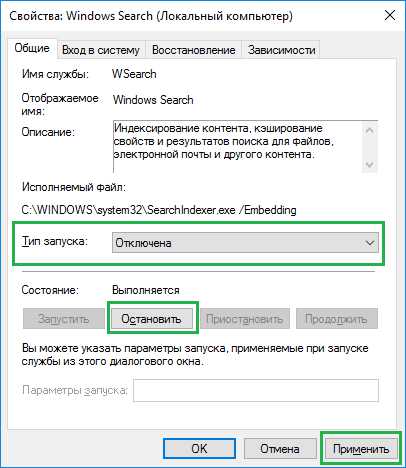
Совет №5 – Отключение автоматической дефрагментации
О дефрагментации я уже писал здесь. Данная технология призвана повысить скорость работы жёстких дисков, но не SSD. В случае со вторым типом накопителей, дефрагментация только сократит его срок жизни. В разных версия Windows отключение автоматической дефрагментации немного отличается.
В Windows 7
Открываем окно «Выполнить» с помощью клавиш Win+R и вводим команду dfrgui. Открывается окошко «Дефрагментация диска», в нем нужно нажать на пункт «Настроить расписание».
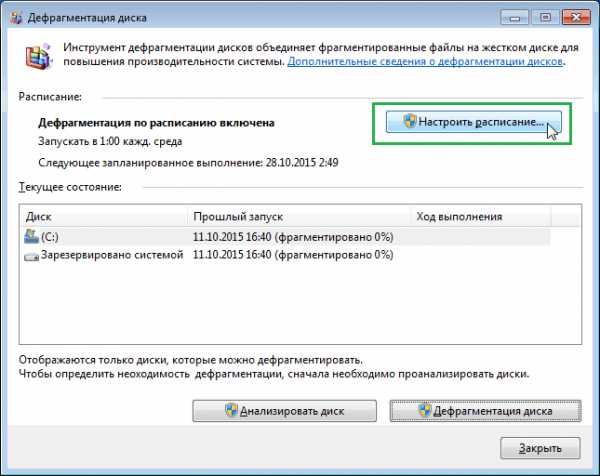
Теперь нажимаем на кнопку «Выбрать диски» и снимаем галочки со всех разделов SSD. Не забудьте нажать ОК.

В Windows 8, 8.1, 10
В данных версиях Windows отключение дефрагментации похоже. Нажимаем Win+R и снова вводим команду dfrgui.
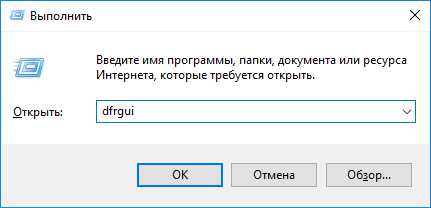
На этот раз откроется окно «Оптимизация дисков». Нажимаем на пункт «Изменить параметры».
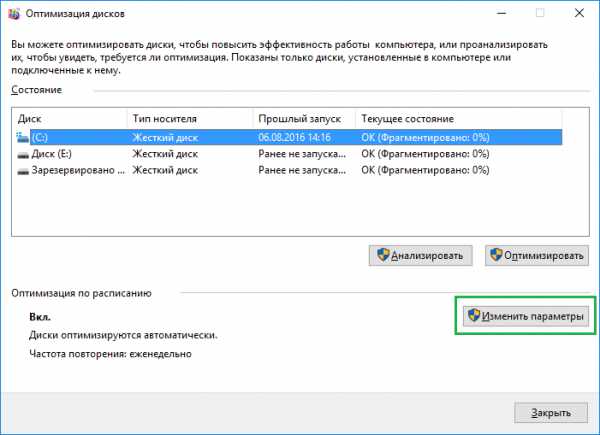
Нажимаем на кнопку «Выбрать».
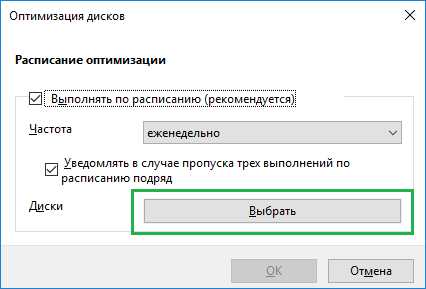
В открывшемся окне снимаем галочку со всех разделов SSD и нажимаем ОК.
Совет №6 – Отключить файл подкачки на SSD
Если SSD используется для файла подкачки, то его нужно сразу же перенести на HDD, либо отключить. О файле подкачки вы можете почитать здесь.
Итак, вам нужно зайти в Панель управления перейти в «Система и безопасность» потом «Система» и выбрать слева пункт «Дополнительные параметры системы».
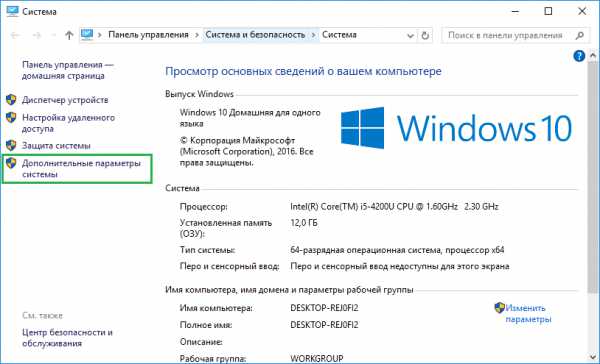
В варианте «Быстродействие» жмем кнопку «Параметры».
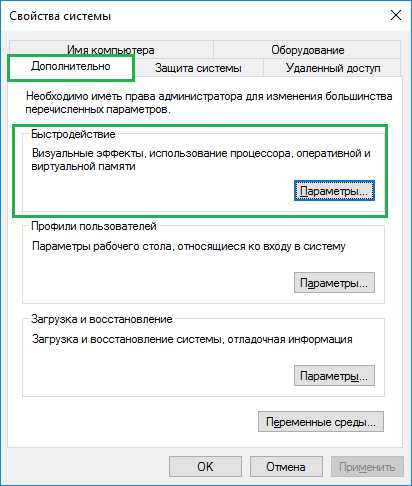
Переходим во вкладку «Дополнительно» и в пункте «Виртуальная память» нажимаем «Изменить».
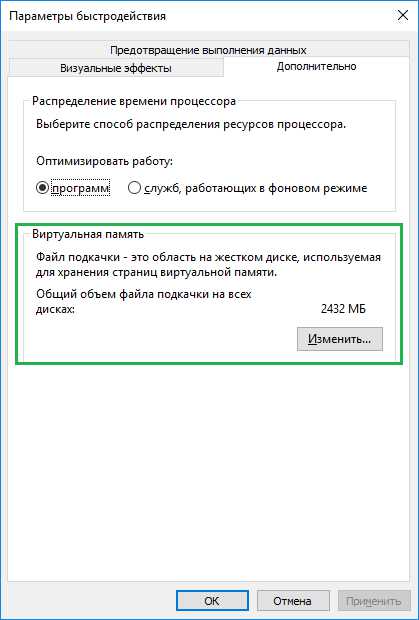
Если стоит галочка «Автоматически выбирать объем файла подкачки», то снимаем ее. Потом выбираем SSD и отключаем для нее файл подкачки, выбрав пункт «Без файла подкачки». Нажимаем ОК.

Совет №7 – Отключение гибернации
О гибернации я тоже писал, почитать можно здесь. Этот режим чем-то похож на спящий, но заключается в полном отключении компьютера, при этом файлы из оперативной памяти записываются на системный диск. При включении компьютера все вернется в исходное состояние. Такое решение плохо сказывается на SSD, так как снова задействует много операций на диск и как вы уже, наверное, догадались, сокращает срок службы диска.
Конечно гибернация вещь удобная, но твердотельные накопители очень дорогие и не хотелось бы, чтобы они выходили из строя раньше времени. Поэтому я пишу инструкцию по отключению гибернации.
Запустите командную строку от имени администратора и введите команду:
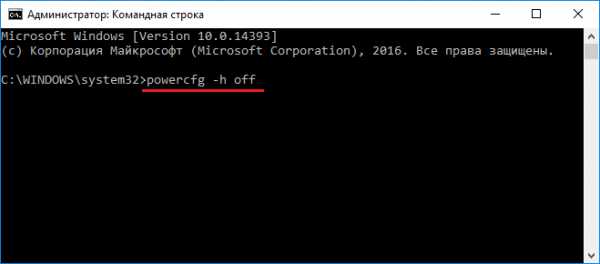
Вот и все. Если вы зайдете в меню Пуск пункт «Выключение», то там не будет кнопки «Гибернация».
Совет №8 – Настройка папки «Загрузка» для сохранения файлов
Такие папки, как «Документы, Загрузки, Музыка, Видео» и прочее, находятся на системном диске, который возможно у вас является SSD. При скачивании файлов из браузера или торрента они обычно сохраняются в папки «Загрузки». Неопытный пользователь не обратит на это внимания, а диск со временем будет заполняться, что потом приведет к замедленной работе системы, да и количество операций записи на диск тоже сыграет свою роль.
Чтобы такого не происходило, нужно, чтобы папка «Загрузки» была перенесена на жёсткий диск.
Делается это очень просто. Вы нажимаете по папке правой кнопкой мыши, переходите в «Свойства», пункт «Расположение» и нажимаете кнопку «Переместить», после этого выбираете жёсткий диск.
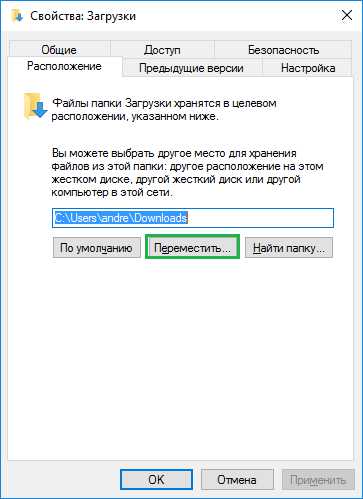
Совет №9 – Перенос папки для временных файлов с SSD на жёсткий диск
Многие из вас знают, что в процессе длительной эксплуатации Windows на диске создаются много разных файлов. Для увеличения срока службы твердотельного накопителя нужно перенести эти файлы на другой диск.
Итак, на любом разделе жёсткого диска нужно создать папку с любым названием. Так как временные файлы на системном диске могут храниться в папке Temp, то и назвать ее можно также.
Далее нужно перейти в пункт «Свойства системы», как это сделать я писал в совете №6. В данном окне вы переходите во вкладку «Дополнительно» и нажимаете на кнопку «Переменные среды».
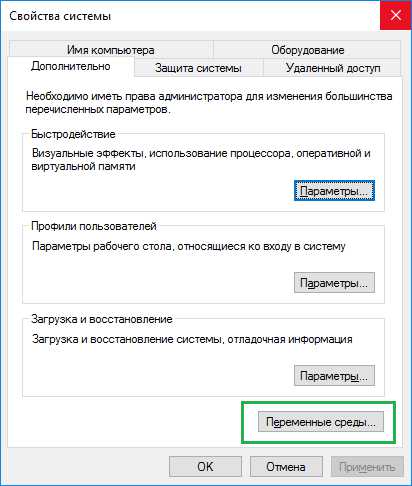
В открывшемся окне находим переменные «TEMP» и «TMP» в разделе «Системные переменные», и на каждом из них нажимаем кнопку «Изменить», меняем путь на созданную вами папку.
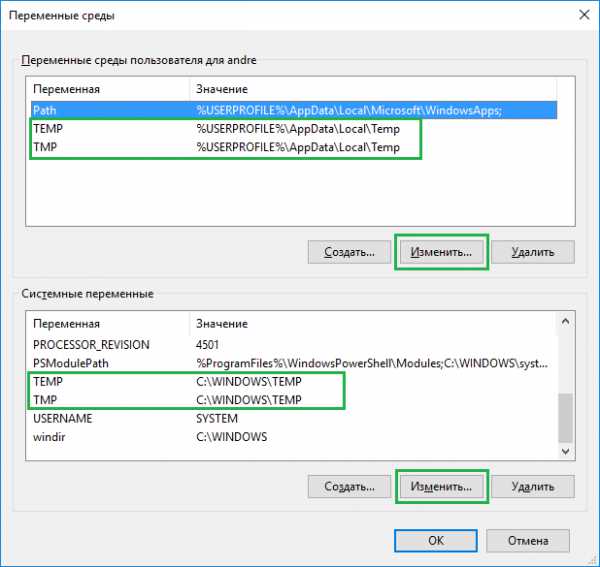
Нажимаем ОК.
Вот такие вот пироги. Статья получилась обширной, но она должна оказаться для вас полезной. Теперь вы знаете, как настроить Windows под твердотельные накопители, чтобы те сохранили продолжительный срок службы.
https://computerinfo.ru/nastrojka-ssd-pod-windows-10/https://computerinfo.ru/wp-content/uploads/2016/08/nastrojka-ssd-pod-windows-10.jpghttps://computerinfo.ru/wp-content/uploads/2016/08/nastrojka-ssd-pod-windows-10-150x150.jpg2016-08-12T14:23:49+00:00EvilSin225Windowsнастройка ssd под windows 10,настройка ssd под windows 7,настройка windows по ssdДанное руководство подойдет для любой из современных операционных систем, не только для Windows 10. Имея уже достаточно много статей о твердотельных накопителей, кратко SSD, пора бы уже написать статью и о том, как настроить данное чудо техники по операционную систему, либо наоборот, настроить Windows под SSD. О преимуществах твердотельных накопителей...EvilSin225Андрей Терехов[email protected]Компьютерные технологии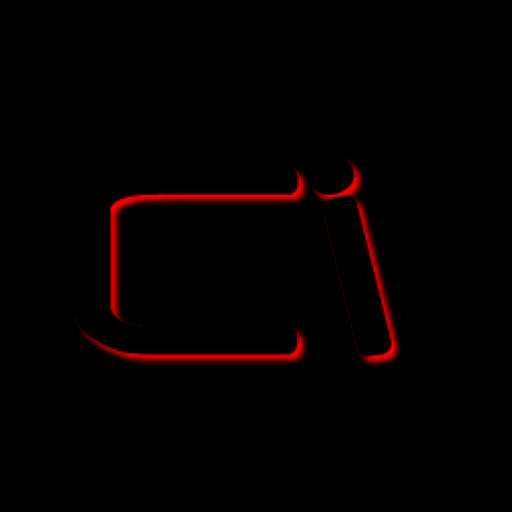
computerinfo.ru
Стоит ли настраивать SSD для Windows 10?
 Как правило, твердотельные накопители SSD не нуждаются в какой-либо глубокой настройки и оптимизации для последней версии Windows. К тому же специалисты поддержки Microsoft, заявляют, что самостоятельная настройка может негативно сказаться на работе операционки и накопителя.
Как правило, твердотельные накопители SSD не нуждаются в какой-либо глубокой настройки и оптимизации для последней версии Windows. К тому же специалисты поддержки Microsoft, заявляют, что самостоятельная настройка может негативно сказаться на работе операционки и накопителя.
Так или иначе, проводя оптимизацию SSD, необходимо учитывать некоторые нюансы и знать, каким образом в «десятке» работают твердотельные накопители. С появлением новой операционки, в интернет была выложена масса рекомендаций по настройке SSD, среди которых большая часть является копиями инструкций подобных манипуляций к предыдущим версиям Windows, при этом не учитывая изменения. К примеру, встречаются рекомендации о необходимости активировать WinSAT для определения системой SSD. Также пишут, что необходимо отключить автоматическую дефрагментацию, которая по умолчанию запускается для таких накопителей в Windows 10.
Настройки Windows 10 для SSD накопителей по умолчанию Десятая версия Windows изначально заточена под максимальную производительность для SSD. Кроме того, система в автоматическом режиме способна определять твердотельные накопители и устанавливать для них походящие настройки, при этом делать ничего не нужно.
При обнаружении такого накопителя «десятка» сразу выполняет определенные настройки для оптимизации его работы. При этом отключается дефрагментация и функция ReadyBoot. Также применяется функция Superfetch/Prefetch, которая не требует отключения SSD, как это было в Windows 7. Кроме того, выполняется оптимизация питания накопителя. Помимо этого, для SSD по умолчанию активирована функция TRIM.
Однако, остались и неизменные настройки по умолчанию, что вызывает некоторые разногласия о необходимости оптимизации работы твердотельных накопителей. Сюда входит индексирование файлов, защита операционки, очистка буфера кэша записей и дефрагментация.
Дефрагментация и оптимизация SSD в Windows 10 Большая часть пользователей могла заметить, что в «десятке» активирована автоматическая оптимизация. Этот факт привел к тому, что некоторые решили отключить ее, а другие стали изучать, как это сделать.
Стоит отметить, что десятая версия ОС не проводит дефрагментацию SSD, а делает оптимизацию, используя TRIM для очистки блоков. Это не наносит никакого вреда накопителю, и даже наоборот. Дефрагментация может выполняться только в случае отключения защиты системы. Оптимизация накопителей применяется для пометки неприменяемых блоков на SSD, которые не отметились при работе TRIM.
Дефрагментация SSD необходима и может применяться автоматически. Однако, для такого плана накопителей этот процесс проходит немного по другому принципу.
Какие функции отключить для SSD и нужно ли это Многие пользователи, которые задавались целью настроить SSD для Windows, могли в сети встречать рекомендации, в которых предлагалось отключить SuperFetch и Prefetch, убрать файл подкачки или переместить его в другой раздел. Также предлагалось деактивировать защиту операционки, гибернацию и индексирование диска. Есть советы перенести папки, временные файлы и прочее на другие накопители и т.д.
Некоторые советы применимы для Windows 7, но не могут использоваться для восьмой и десятой версий ОС, а также к новым SSD. Большинство рекомендаций могут помочь сократить количество информации, которая записывается на диск, что может продлить срок его работоспособности. Но при этом можно потерять в производительности, удобстве в работе с операционкой, а также могут возникнуть сбои.
Многие знают, что срок службы SSD меньше, чем у обычных жестких дисков, однако, скорее всего, среднестатистический твердотельный накопитель при обычном применении и присутствие резервной емкости, которая поможет сократить потерю производительности и продлить срок службы, проработает дольше, чем это нужно пользователю. Необходимо на таких накопителях оставить не занятым 10-15% от объема, чтобы дольше работать с SSD.
Существует несколько способов оптимизировать работу твердотельного накопителя в Windows 10, однако, не все их целесообразно использовать. Кроме того, стоит учитывать, что такие методы могут немного продлить срок службы накопителя, однако, пострадает производительность.
Стоит отметить, что нет смысла устанавливать программы на обычный жесткий диск при наличии SSD, поскольку пропадает целесообразность его покупки. Его назначение заключается в быстром запуске утилит.
Отключение файла подкачки Очень часто в интернете советуют отключить файл подкачки или переместить его на другой диск. Если выполнить второе, тогда накопитель серьезно потеряет в производительности, поскольку SSD использоваться не будет, а все операции будут происходить на медленном HDD.
Использование первого варианта вызывает некоторые сомнения. По правде говоря, компьютеры, которые обладают более 8 ГБ оперативки в большинстве случаев могут работать без этого файла, что продлит срок службы твердотельного накопителя. Однако, некоторые программы без файла подкачки могут отказаться запускаться или будут выдавать сбой.
Но, стоит брать во внимание тот факт, что файл подкачки в Windows применяется так, чтобы к нему было меньше обращений. На это влияет размер оперативки. Разработчики корпорации Microsoft заявляют, что при стандартном использовании компьютера соотношение чтения к записи для этого файла равняет 40:1. Это значит, что не выполняется большого количества записи.
Однако, стоит отметить, что разработчики твердотельных накопителей именитых компаний, советую не отключать файл подкачки. С другой стороны, судя по некоторым тестам, в которых исследовались SSD с небольшой производительностью, отключение файла подкачки может привести к повышению производительности.
Отключение гибернации Кроме того, можно попробовать отключить гибернацию. Эта функция применяется для быстрого запуска операционки. В этом случае файл hiberfil.sys записывается на диск при включении компьютера и применяется для быстрого запуска в будущем. Как правило, он занимает на диске несколько гигабайт. Как правило, его размер практически такой же, как объем оперативки.
В случае с ноутбуками отключение гибернации – не очень правильное решение, особенно если эта функция используется, при которой после закрытия крышки отключается все на устройстве. Кроме того, это может привести к неудобствам и уменьшению времени автономной работы ноутбука, поскольку все время придется его включать, причем на полный запуск требуется больше времени, что расходует батарею.
Для компьютеров отключение гибернации более целесообразно при необходимости уменьшить объем информации, которая заносится на твердотельный накопитель. Если она не нужна, гибернацию можно отключить. Кроме того, быструю загрузку можно оставит на компьютере с отключением гибернации. Для этого необходимо уменьшить размер файла hiberfil.sys вдвое.
Защита системы При включении определенной функции, десятая версия операционки автоматически записывает на диск точки восстановления и историю файлов. Некоторые пользователи рекомендуют отключать защиту системы при использовании SSD.
Кроме того, некоторые разработчики советуют выполнить эту процедуру. Среди них можно отметить Samsung, который в своих продуктах рекомендует отключить защиту систему. Здесь же разработчики заявляют, что создание резервных копий приводит к выполнению множества фоновых процессов и снижает производительность. Однако, эта функция запускается только при внесении изменений в операционку, и только при простое ПК.
В свою очередь, Intel не рекомендует этого делать со своими SSD. То же самое делает и Microsoft. Кроме того, опытные пользователи компьютера также не советуют отключать защиту операционки, поскольку это может продлить устранение проблем с компьютером.
Перенос файлов и папок на другие диски HDD Кроме того, можно встретить еще один вариант оптимизации работы SSD. Он заключается в переносе папок и файлов пользователя, временных файлов и прочего на обычный винчестер. Это действительно может уменьшить количество записываемой информации, но при этом снижается и производительность, если перенести временные файлы и кэш в другое место. Также можно пострадать удобство при работе, поскольку постоянно придется обращаться к обычному жесткому диску.
Если на компьютере имеется довольно объемный отдельный жесткий диск, тогда на него можно переносить довольно большие файлы типа фильмов, коллекций музыки и другое, к чему не требуется постоянный доступ. Это поможет освободить место на твердотельном накопителе и продлить его работоспособность. Superfetch и Prefetch, индексация содержимого дисков, кэширование записей и очистка буфера кэша записей
Со всеми этими элементами могут возникать неясности, поскольку каждый производитель дает свои рекомендации, с которыми нужно ознакомится на официальных ресурсах. По заявлению специалистов Microsoft, Superfetch и Prefetch отлично применяются для SSD. В десятой версии Windows эти функции немного изменены и работают по-другому при применении их для SSD. В компании Samsung уверяют, что данная функция не используется такими накопителями.
Что касается буфера кэша записи, то здесь большинство пользователей считают целесообразным его оставить, а по поводу его очистке мнения разделились. Непонятная в этом плане остается компания Samsung, которая в своей программе Samsung Magician советует отключить буфер кэша записи, а вот на официальном сайте имеется противоположная информация.
Стоит отметить, что поиск в Windows является довольно полезной и эффективной функций в работе. Но несмотря на то что в «десятке» эта кнопка расположена на видном месте, он практически не используется. Многие пользователи по старинке используют пуск и структуру папок для поиска необходимых элементов. Поэтому отключение индексации содержимого диска будет не очень эффективным вариантом для оптимизации твердотельного накопителя. Она больше необходима для чтения, чем для записи.
Общие принципы оптимизации работы SSD в Windows Все сказанное выше описывало относительную бесполезность ручных настроек твердотельных накопителей в десятой версии. Но существуют нюансы, которые можно применять практически ко всем маркам SSD и редакциям операционки.
Чтобы улучшить показатели и срок работоспособности твердотельного накопителя, необходимо всегда держать свободным 10-15% на диске. На это влияет особенности хранения данных на подобных носителях. Все программы для настройки твердотельных накопителей располагают функцией отведения такого пространства Over Provisioning. Применяя эту функцию, на накопителе создается пустой скрытый отдел, который предназначен для обеспечения свободного места в необходимом количестве.
Кроме того, стоит проверить, работает ли накопитель в режиме AHCI. Если используется IDE, то некоторые функции, которые влияют на производительность и длительность службы, могут не функционировать. Увидеть этот режим можно через диспетчер устройств.
При подключении SSD к компьютеру, необходим применять порты SANA 3 6 ГБ/сек, которые не работаю со сторонними чипами. Большинство материнок располагают SATA-портами чипсета и дополнительными портами на чужих контроллерах. Рекомендуется подсоединять к первым. Выяснить родные порты можно с помощью документов материнки, по номерам, которые располагаются первыми и имеют другой цвет.
Кроме того, рекомендуется заходить иногда на сайт разработчика накопителя и применять лицензионную программу для сканирования обновлений прошивки SSD. Иногда новые прошивки существенно влияют на работу носителя.
Подводя итог, можно отметить, что практически ничего с SSD-накопителем не нужно, если в этом нет необходимости. Поэтому после приобретения носителя, следует просто установить его в компьютер и пользоваться.
computerologia.ru
Как установить и настроить SSD диск
Установить SSD в ноутбук можно несколькими способами, зависящими от цели использования твёрдотельного хранилища. Устройство может использоваться в качестве основного и дополнительного места для хранения информации. Многие пользователи используют твёрдотельное запоминающее устройство как системный диск, что позволяет значительно ускорить работу Windows.
Установка SSD в ноутбук
Новые модели твердотельных запоминающих устройств обладают большим объёмом памяти для хранения мультимедийных файлов и ресурсоёмких программ.
Выбор SSD накопителя для ноутбука
Стандартный твёрдотельный накопитель имеет форм-фактор 2.5″, что совместимо с габаритами HDD для ноутбука. При выборе модели стоит обратить внимание именно на данный критерий. Накопитель должен подключаться к интерфейсу SATA. Современные технологии предоставляют возможность использования нескольких файловых хранилищ в ноутбуке, что расширяет возможности выбора.
Для установки операционной системы приобретают модели с объёмом памяти до 120 Гб. Такое решение обладает доступной ценой и в 5-6 раз ускоряет загрузку системы и выполнение операций, связанных с работой системных файлов. Твёрдотельные хранилища большего объёма предназначены для хранения мультимедийных файлов высокого качество и работы с ресурсоёмкими программами.
Замена HDD на SSD
Для замены жесткого диска на современный аналог необходимо произвести разборку ноутбука. Для этого вам понадобится крестовая отвертка. В большинстве моделей ноутбуков HDD находится сразу под задней крышкой — открутите крепёжный болты и аккуратно отсоедините крышку.

Плавно извлеките HDD, потянув его в нужном направлении, помеченном направляющей стрелкой. SSD, как и стандартный HDD, подключается к SATA интерфейсу. Установите накопитель в 2.5″ разъём для жёсткого диска и закрепите крышку ноутбука болтами.
Данное решение позволяет установить современное запоминающее устройство в качестве основного файлового хранилища. Установите операционную систему на новое устройство, а дальнейшая настройка запоминающего устройства будет описана ниже.
Установка SSD вместо дисковода
Современные технологии наличие необходимых переходников позволяют установить SSD в разъём для оптического дисковода. Такое решение позволяет расширить место на ноутбуке и сохранить данные со старого HDD накопителя. Вы можете использовать несколько файловых хранилищ одновременно.
Читайте также: Выбираем сканер для дома или офисаДля установки твёрдотельного накопителя вместо дисковода вам потребуется приобрести дополнительный переходник — SATA 2nd HDD Caddy for Laptop. При заказе переходника уточните о совместимости с моделью вашего ноутбука. Для установки переходника необходимо снятие задней крышки ноутбука.
Некоторые модели ограничивают доступ к дисководу, что вынуждает производить глубокую разборку ноутбука. Соблюдайте инструкции для сохранения целостности корпуса и успешной разборки.

Извлеките дисковод и подсоедините переходник. Переходник поддерживает работу с накопителями форм-фактора 2.5″.

Соберите обратно корпус ноутбука.
Настройка SSD накопителя
После замены HDD на SSD или установки дополнительного накопителя необходимо произвести последующую настройку в операционной системе. Если твёрдотельный накопитель используется в качестве диска для операционно системы — необходимо настроить загрузку диска.
Войдите в биос в раздел BOOT и переместите требуемый диск в первую позицию. Операционная система будет автоматически загружать Windows с требуемого диска.
Настройка и отключение служб в Windows
Семейство операционных систем Windows направлено на работу преимущественно с HDD накопителями, обладающими некоторыми отличиями в принципе работы SSD. Для улучшения функционирования и срока службы устройства нужно произвести ряд изменений в настройках Windows.
Отключение дефрагментации жесткого диска
Дефрагментация жесткого диска позволяет ускорить работу HDD, оптимизируя его логическую структуру для быстрого чтения данных. Для SSD эта функция не нужна, она наоборот может навредить твёрдотельному накопителю. Отключить дефрагментацию можно через выполнение команды в «меню Пуск — выполнить — dfrgui«
В ранних версиях Windows 10 и последующих обновлениях этот раздел получил название «Оптимизация диска», где дефрагментация была переработана под современные системы. В Windows 10 отключать этот процесс не нужно.
Отключение файла подкачки
При наличии достаточного количества оперативной памяти рекомендуется отключить файл подкачки, что положительно сказывается на скорости работы жесткого диска.
Читайте подробнее про отключение файла подкачки — тут.
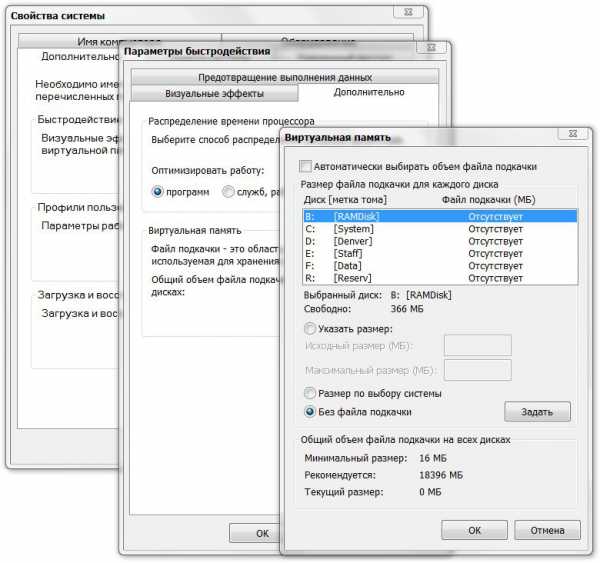
Для выполнения данной операции вам необходимо открыть параметры быстродействия. Выберите пункт «Без файла подкачки».
Читайте также: Какой принтер выбрать для дома или офиса?Включение функции TRIM
Семейство Windows начиная с 7 версии начало активно поддерживать работу с твёрдотельными накопителями. Разработчики добавили функцию TRIM, взаимодействующая с SSD диском. Система посылает информацию о неиспользуемых блоках, подлежащих удалению. Это ускоряет быстродействие системы и увеличивает срок службы устройства.
Проверить активность службы можно следующим способом:
- Откройте командную строку
- Скопируйте команду fsutil behavior query disabledeletenotify
- Полученный ответ должен содержать значение DisableDeleteNotify = 0 или DisableDeleteNotify = 1. Если полученное значение равно 0 — функция TRIM активна, если значение равно 1 — TRIM не функционирует.
Данная функция активируется в Windows 7 и более новых версиях по умолчанию.
Отключение гибернации — спящего режима
Скорость запуска системы на SSD накопителе быстрее чем на HDD в 5-6 раз. Функция спящего режима теряет свою актуальность при использовании твёрдотельного накопителя. Режим гибернации создает системный перезаписываемый файл. Отключение данной функции упрощает работу системы и оптимизирует работу устройства.
Отключение индексации файлов
Индексация файлов происходит постоянно и создает перезаписываемый файл, который теоретически может сократить срок службы SSD диска.
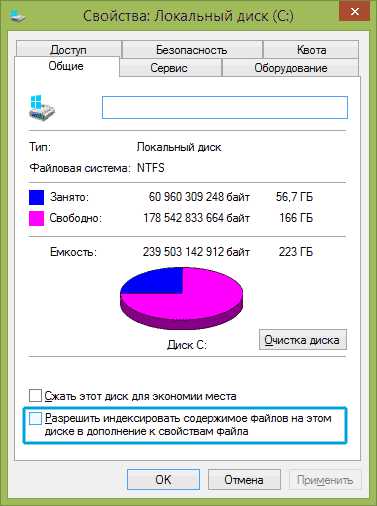
Отключение индексации не повлияет на скорость поиска файлов, так как SSD обладает высокой скоростью работы с файлами. Отключить индексацию можно следующим образом:
- Откройте ярлык «Мой компьютер»;
- Откройте свойства требуемого диска;
- Уберите отметку с вкладки «Разрешить индексировать содержимое файлов…».
Установка современного запоминающего устройства не только ускоряет работы системы, но и требует ухода и детальной настройки.
yhoome.ru
Как оптимизировать Windows под SSD диск
Здравствуйте!
После установки SSD диска и переноса на него копии Windows со своего старого жесткого диска - ОС необходимо соответствующим образом настроить (оптимизировать). Кстати, если вы установили Windows "с нуля" на SSD диск - то многие службы и параметры будут сконфигурированы автоматически при установке (именно по этой причине, многие и рекомендуют при установке SSD - устанавливать "чистую" Windows).
Оптимизация Windows под SSD позволит не только увеличить срок службы самого диска, но и несколько увеличить скорость работы Windows. Кстати, насчет оптимизации - советы и рекомендации из данной статьи актуальны для Windows: 7, 8 и 10. И так, пожалуй, начнем...
Что нужно проверить перед оптимизацией?
1) Включен ли режим ACHI SATA
как войти в BIOS - https://pcpro100.info/kak-voyti-v-bios-klavishi-vhoda/
Проверить в каком режиме работает контроллер можно достаточно просто - посмотреть настройки BIOS. Если диск работает в ATA - то необходимо переключить его режим работы в ACHI. Правда есть два нюанса:
- первый - ОС Windows откажется загружаться, т.к. у нее нет необходимых для этого драйверов. Нужно либо установить эти драйвера предварительно, либо просто переустановить ОС Windows (что предпочтительней и проще на мой взгляд);
- второй нюанс - у вас в BIOS может просто не быть режима ACHI (хотя, конечно, это уже несколько устаревшие ПК). В этом случае, скорее всего, придется обновить BIOS (по крайней мере, изучить официальный сайт разработчиков - есть ли в новом BIOS такая возможность).
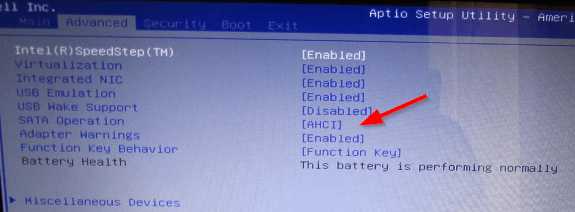
Рис. 1. Режим работы AHCI (BIOS ноутбука DELL)
Кстати, так же не лишним будет зайти в диспетчер устройств (можно найти в панели управления Windows) и раскрыть вкладку с контроллерами IDE ATA/ATAPI. Если контроллер в названии которого имеется "SATA ACHI" есть - значит все в порядке.
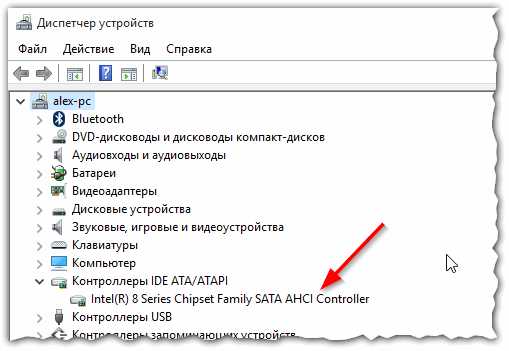
Рис. 2. Диспетчер устройств
Режим работы AHCI требуется для поддержки нормальной работы TRIM SSD диска.
СПРАВКА
TRIM - команда интерфейса ATA, необходимая для того, чтобы ОС Windows могла передать накопителю данные о том, какие блоки больше не нужны и их можно перезаписать. Дело в том, что принцип удаления файлов и форматирования в HDD и SSD дисках - разный. При использовании TRIM возрастает скорость работы SSD диска, и обеспечивается равномерный износ ячеек памяти диска. Поддерживают TRIM ОС Windows 7, 8, 10 (если вы используете Windows XP - рекомендую обновить ОС, либо покупать диск с аппаратным TRIM).
2) Включена ли поддержка TRIM в ОС Windows
Чтобы проверить включена ли поддержка TRIM в Windows - достаточно запустить командную строку от имени администратора. Далее ввести команду fsutil behavior query DisableDeleteNotify и нажать Enter (см. рис. 3).
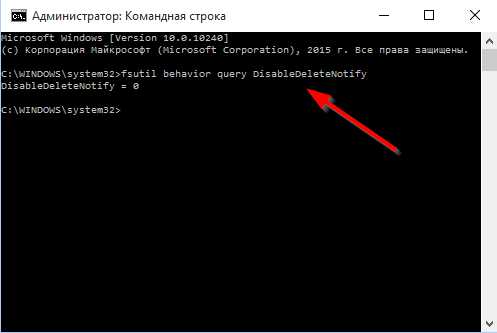
Рис. 3. Проверка - включен ли TRIM
Если DisableDeleteNotify = 0 (как на рис. 3) - значит TRIM включен и ничего более вводить не нужно.
Если DisableDeleteNotify = 1 - значит TRIM выключен и нужно его включить командой: fsutil behavior set DisableDeleteNotify 0. А затем проверить еще раз командой: fsutil behavior query DisableDeleteNotify.
Оптимизация Windows (актуально для 7, 8, 10) под SSD диск
1) Отключение индексирование файлов
Это первое, что я рекомендую сделать. Эта функция больше предусмотрена для HDD с целью ускорения доступа к файлам. SSD диск же и так достаточно быстрый и эта функция для него бесполезна.
Тем более при отключений данной функции уменьшается количество записей на диск, а значит увеличивается его срок работы. Для отключения индексирования - зайдите в свойства SSD диска (можно открыть проводник и перейти во вкладку "Этот компьютер") и уберите галочку напротив пункта "Разрешить индексирование файлов на этом диске..." (см. рис. 4).
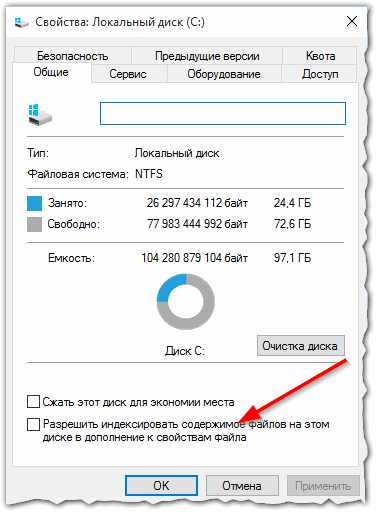
Рис. 4. Свойства SSD диска
2) Отключение службы поиска
Данная служба создает отдельный индекс файлов, благодаря чему нахождение тех или иных папок и файлов ускоряется. SSD диск достаточно быстр, к тому же очень многие пользователи не пользуются практически этой возможностью - а значит, ее лучше выключить.
Сначала открываете следующий адрес: Панель управления/Система и безопасность/Администрирование/Управление компьютером
Далее во вкладке службы необходимо найти Windows Search и отключить ее (см. рис. 5).
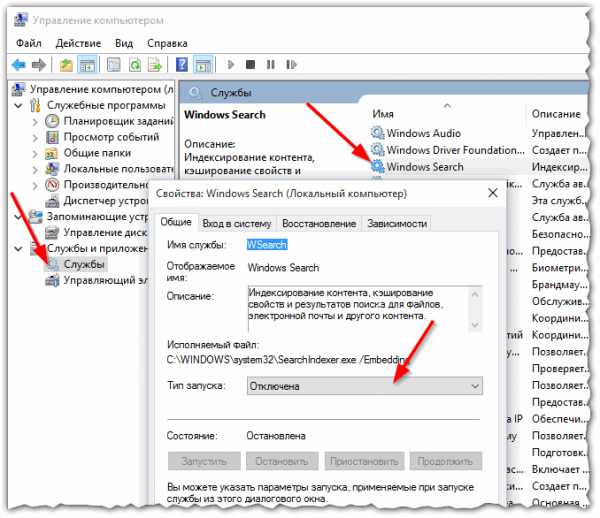
Рис. 5. Отключение службы поиска
3) Отключение гибернации
Режим гибернации позволяет сохранить все содержимое оперативной памяти на жесткий диск, благодаря чему, когда снова включите ПК - он быстро вернется к своему прежнему состоянию (приложения будут запущены, документы открыты и пр.).
При использовании SSD диска - эта функция несколько теряет свой смысл. Во-первых, система Windows и так стартует достаточно быстро с SSD, а значит нет смысла сохранять ее состояние. Во-вторых, лишние циклы записи-перезаписи на SSD диск - могут сказаться на его сроке работы.
Отключить гибернацию достаточно просто - нужно запустить командную строку от имени администратора и ввести команду powercfg -h off.
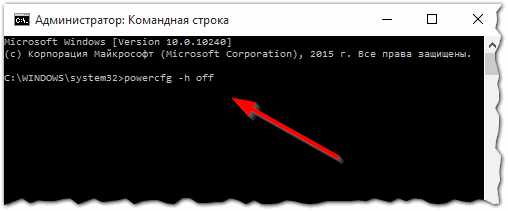
Рис. 6. Отключение гибернации
4) Отключение авто-дефрагментации диска
Дефрагментация - полезная операция для HDD дисков, помогающая несколько повысить скорость работы. Но данная операция не несет никакой пользы для SSD диска, так как они устроены несколько иначе. Скорость доступа ко всем ячейкам, в которых храниться информация на SSD диске - одинакова! А это значит, что где бы не лежали "кусочки" файлов - разницы по скорости доступа не будет!
Кроме того, перемещение "кусочков" файла с одного места на другое - увеличивает количество циклов записи/перезаписи, что сокращает срок службы SSD диска.
Если у вас Windows 8, 10* - то отключать дефрагментацию не нужно. Встроенный оптимизатор дисков (Storage Optimizer) автоматически определит,
Если у вас Windows 7 - нужно зайти в утилиту дефрагментации диска и отключить автозапуск оной.
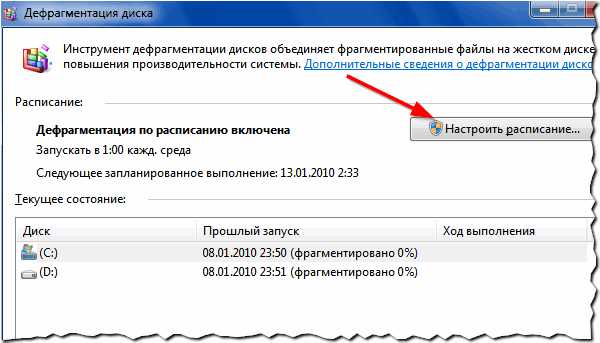
Рис. 7. Дефрагментация диска (Windows 7)
5) Отключение Prefetch и SuperFetch
Prefetch - это технология, благодаря которой, ПК ускоряет запуск часто-используемых программ. Делает это он, загружая их в память заранее. Кстати, на диске создается специальный файл с одноименным названием.
Так как SSD диски достаточно быстры - эту функцию желательно отключить, никакой прибавки к скорости она не даст.
SuperFetch - аналогичная функция, с той лишь разницей, что ПК предугадывает, какие программы вы скорее всего запустите, заблаговременно загружая их в память (тоже рекомендуется отключить).
Для отключения этих функций - необходимо воспользоваться редактором реестра. Статья о входе в реестр: https://pcpro100.info/kak-otkryit-redaktor-reestra-windows-7-8-4-prostyih-sposoba/
Когда откроете редактор реестра - переходите в следующую ветку:
HKEY_LOCAL_MACHINE\SYSTEM\CurrentControlSet\Control\Session Manager\Memory Management\PrefetchParameters
Далее нужно в этом подразделе реестра найти два параметра: EnablePrefetcher и EnableSuperfetch (см. рис. 8). Значение этих параметров нужно установить в 0 (как на рис. 8). По умолчанию, значения этих параметров равны 3.
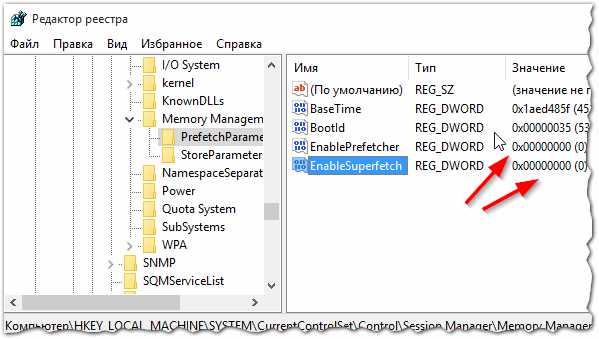
Рис. 8. Редактор реестра
Кстати, если вы устанавливаете на SSD диск Windows "с нуля" - то эти параметры будут сконфигурированы автоматически. Правда, это происходит далеко не всегда: например, могут наблюдаться сбои, если у вас в системе 2 типа дисков: SSD и HDD.
Утилита для автоматической оптимизации Windows под SSD диск
Можно, конечно, вручную настраивать все вышеперечисленное в статье, а можно воспользоваться специальными утилитами для тонкой настройки Windows (такие утилиты называют твикерами, или Tweaker). Одна из таких утилит, на мой взгляд, будет весьма полезна для обладателей SSD диска - SSD Mini Tweaker.
SSD Mini Tweaker
Официальный сайт: https://spb-chas.ucoz.ru/
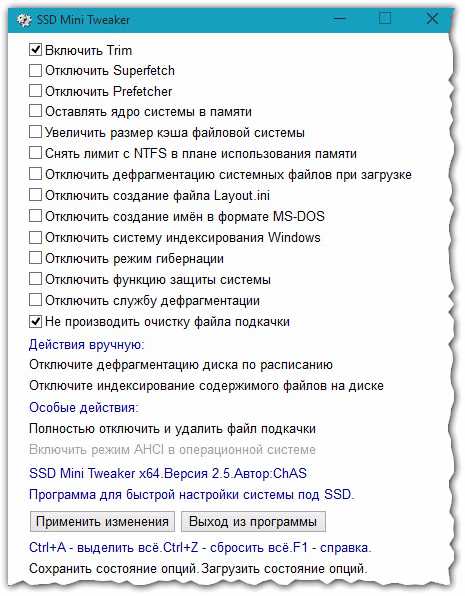
Рис. 9. Главное окно программы SSD mini tweaker
Отличная утилита для автоматической настройки Windows для работы на диске SSD. Настройки, который изменяет данная программа позволяют увеличить время работы SSD на порядок! К тому же, некоторые параметры, позволят несколько увеличить скорость работы Windows.
Преимущества SSD Mini Tweaker:
- полностью на русском языке (в том числе и подсказки к каждому пункту);
- работает во всех популярных ОС Windows 7, 8, 10 (32, 64 bits);
- не требуется установка;
- полностью бесплатна.
Рекомендую всем обладателям SSD диска обратить внимание на данную утилиту, поможет сэкономить время и нервы (особенно в некоторых случаях :))
PS
Многие рекомендуют так же переносить кэш браузеров, файлы подкачки, временные папки Windows, бэкап системы (и прочее) с SSD диска на HDD (либо вообще отключить данные возможности). Один маленький вопрос: "а зачем тогда нужен SSD?". Чтобы только стартовала система за 10 сек.? В моем понимании SSD диск нужен для ускорения работы системы в целом (главная цель), снижения шума и скрежета, повешение времени работы ноутбука от аккумулятора и т.д. А выполняя эти настройки - мы тем самым, можем свести на нет все преимущества SSD диска...
Именно поэтому, я под оптимизацией и отключением ненужных функций понимаю только то, что действительно никак не ускорит систему, но может сказаться на времени "жизни" SSD диска. На этом все, всем удачной работы.
Социальные кнопки:
pcpro100.info
Компьютер с нуля!
Приобретение SSD-диск для ноутбука – это важная процедура по повышению производительности системы. На подобном накопители обращение к различным файлам осуществляется значительно быстрее.
Причем, замена устаревшего диска HDD на более прогрессивную модель, позволит получить значительно большее увеличение мощности в сравнении с установкой новой модели процессора или расширения объема памяти. Поэтому, в какие ноутбуки можно установить ssd крайне актуальный вопрос для многих пользователей.
Основные преимущества SSD-диска для ноутбука:
- значительно быстрее запускаются и действуют все программы,
- скромные габариты подобных агрегатов позволяют их с легкостью подобрать под любую модель ноутбука,
- малый вес, данный нюанс особенно актуален при применении на переносном устройстве,
- значительно сокращается расход энергии — это положительно скажется на общей продолжительности работы устройства.
- высокий уровень надежности и продолжительный срок служб.
Все эти преимущества полностью оправдывают любопытство, как установить ssd диск в ноутбук и дальнейшею его эксплуатацию.

Особенности выбора оптимальной модели SSD-диска
В плане выбора твердотельного накопителя необходимо опираться на его размеры и объем.
В плане размеров на ноутбук выбирают модели 2.5 дюйма или 1.8 дюйма. Бывают варианты еще меньшего размера, но окончательный выбор зависит от модели вашего устройства.
С объемом несколько сложнее. Наиболее доступными являются модели от 60 до 120 ГБ. Их вполне хватает для размещения системы и хранения документов. Более вместительные модели обходятся в кругленькую сумму, не каждый их может позволить.
По форм-фактору наиболее востребованными вариантами являются mSATA и M2, но чаще всего именно, как установить ssd msata в ноутбук хотят узнать пользователи.

Как установить ssd диск в ноутбук
Если вы уже выбрали подходящую модель SSD-диска и ее приобрели, то осталось провести весь комплекс действий по его установке. В зависимости от модели ноутбука может использоваться несколько вариантов установки накопителя.
Как установить ssd вместо hdd в ноутбук
Чтобы осуществить замену жесткого диска на более продвинутую модель потребуется частично разобрать ноутбук. Для этого необходимо воспользоваться соответствующей отверткой. Практически во всех ноутбуках hdd располагается сразу за крышкой. Поэтому как установить ssd вместо hdd в ноутбук обычно самостоятельно разбирается владелец устройства. Сняв заднюю крышку, аккуратно изымаем HDD, для этого ее тянем в направлении указанного стрелочкой. SSD устанавливаем в 2.5 разъем для жесткого накопителя и фиксируем крышку ноутбука. В данном случае установленный накопитель выступает в качестве главного хранилища.
Как установить ssd в ноутбук вместо dvd
Нынешние технологии и присутствие специального оборудования позволяет вставить SSD вместо дисковода. Как установить ssd в ноутбук вместо dvd узнаете чуть ниже. Первостепенно потребуется приобрести специальный переходник – SATA 2nd HDD Caddy for Laptop. Только совершая покупку, обязательно убедитесь, что он совместим с моделью вашего ноутбука.
Для монтажа переходника потребуется открутить заднюю крышку устройства. В некоторых моделях ноутбуков доступ сильно ограничен, потребуется комплексный разбор устройства. Устранив дисковод, подсоединяем переходник, который функционирует с накопителями форм-фактора 2.5.
Кстати, все действия, нацеленные на то, как правильно установить ssd в ноутбук вместо дисковода полностью оправдываются преимуществами данной операции. Появляется возможность использовать информацию со старого HDD накопителя, а также значительно увеличивается пространство на ноутбуке.
Покупка специального корпуса
В данном случае потребуется приобрести специальный корпус, чтобы сделать SSD внешним. Подсоединяется устройство через USB-разъём, но у данного варианта есть несколько нюансов.
Во-первых, подобный вариант обходится значительно дороже, при этом отсутствует возможность установить диск вовнутрь устройства. Во-вторых, прежде чем задумываться о том, можно ли установить ssd в ноутбук внешним элементом убедитесь, что у вас есть USB 3.0 или 3.1. Устаревшие разъемы не позволят получить желаемый результат, а напротив производительность может только ухудшиться.
Особенности настройки SSD накопителя
После проведенной замены потребуется осуществить соответствующие настройки в операционной системе. Если накопитель применяется в качестве диска для операционной системы – необходимо внести изменения в загрузку диска. Для этого запускаем биос и переходим в категорию BOOT, где перемещаем необходимый диск на главную позицию. Теперь апгрейд ноутбука сони установкой ssd будет выполнен в полном объеме.
Отключение некоторых служб в Windows
Операционная система Windows полностью настроена под работу с HDD, обладающим определенными отличиями в принципе функционирования SSD. Для улучшения действия и срока службы современного накопителя потребуется внести определенные изменения:
- отключить дефрагментацию жесткого диска,
- отключение файла подкачки,
- запуск функции TRIM,
- отключение индексации файлов.
Поэтому после того, как установите ssd в ноутбуке asus или в любом другой модели, потребуется провести все эти манипуляции. Так, вы значительно оптимизируете работу уставленного жесткого накопителя.
Как установить ssd в ноутбук lenovo и правильно его эксплуатировать
По завершении установки ssd его необходимо разделить на несколько разделов. На одном будет остановлено операционная система, а все остальные используемым для хранения менее важной информации.
Есть еще один довольно интересный вариант и он наиболее выгодный и удобный. Как установив ssd в ноутбук lenovo можно его использовать для запуска операционной системы, а уже на HDD диске хранить все остальные файлы. Такая оптимизация позволит значительно увеличить срок действия ssd.
Если твердотельный накопитель небольшой по объему, то желательно его периодически очищать от неприменяемых файлов. Избегаем работы на пределе его объема – это оказывает серьезное влияние на производительность и на срок службы. Сейчас доступно ряд утилит, позволяющих быстро удалять весь ненужный мусор с диска.
Необходимо не только знать, как установить ssd в ноутбук hp, но и как за ним правильно ухаживать, настраивать и многое другое. Только правильная настройка позволит добиться желаемого результата в повышении производительности, но и значительно продлит срок службы SSD диска
To report this post you need to login first.luxhard.com