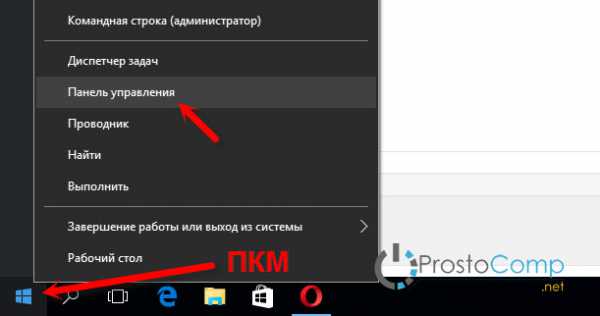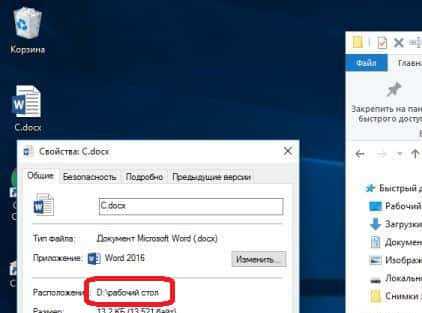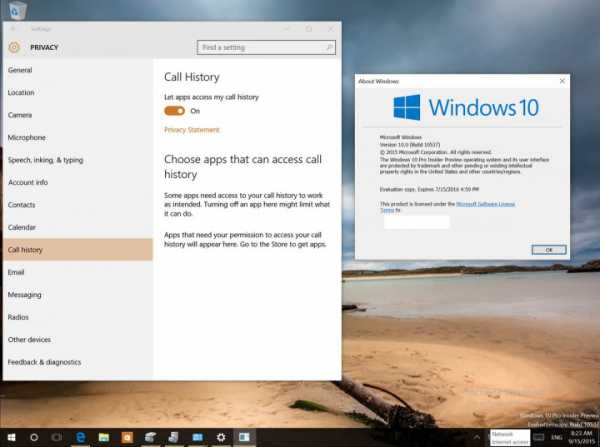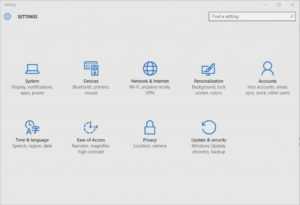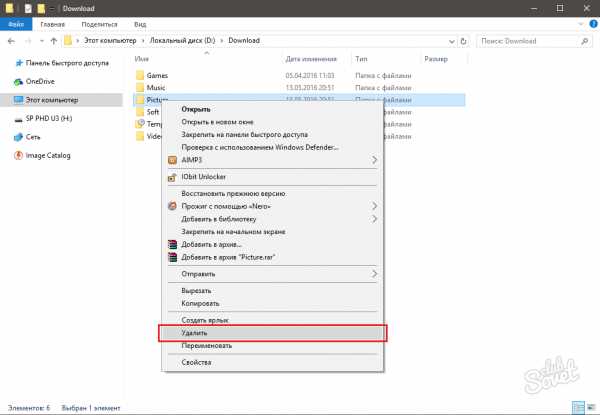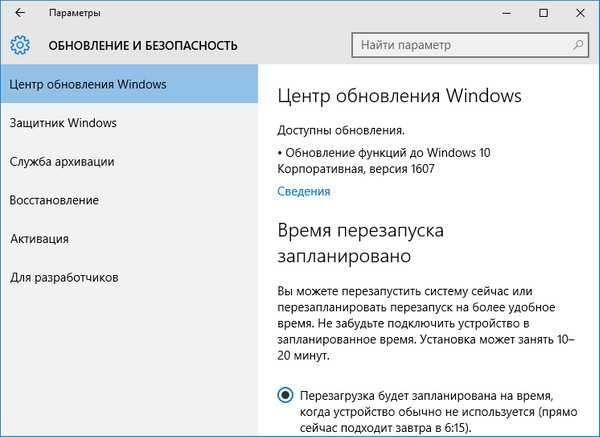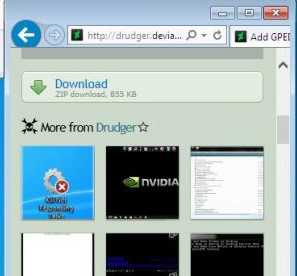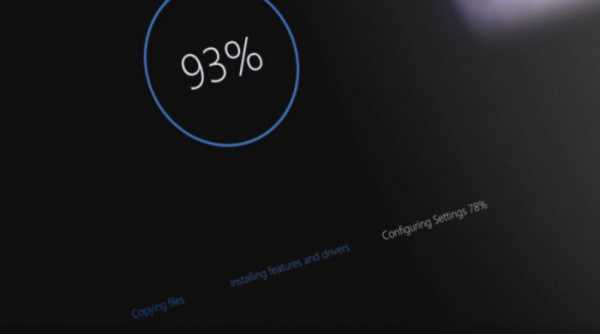Как удалить драйвера с компьютера windows 10
Как полностью удалить драйвер с компьютера
Как полностью удалить драйвер, через диспетчер устройств.
- Кликаем правой кнопкой мыши по иконке Мой компьютер.
- Выбираем пункт Свойства.
- С левой стороны нажимаем на пункт Диспетчер устройств.
- В открывшемся окне выбираем нужный нам драйвер, который хотим удалить и нажимаем на него правой кнопкой мыши.
- Выбираем пункт Свойства.
- В новом окне нажимаем на вкладку Драйвер.
- Нажимаем на кнопку Удалить.
- Нажимаем на Ок.
- Выскакивает окошко, ставим галочку напротив Удалить программы драйверов для этого устройства.
- Нажимаем на Ок.
- Драйвер удалён, перезагружаем компьютер и можем устанавливать новый.
Как удалить драйвера с компьютера, при помощи программ.
Для тех, кому проблематично удалять драйвера, через диспетчер устройств или по каким-то причинам не получается этого сделать, есть программа Driver Sweeper. Данная программа предназначена именно для удаления драйверов с вашего компьютера или ноутбука.
- Скачиваем программу Driver Sweeper по этой ссылке.
- Устанавливаем программу на компьютер.
- Заходим в установленную программу для удаления драйверов.
- В открывшейся программе нажимаем на кнопку Language и в выпадающем списке выбираем Russian.
- Нажимаем на кнопку Apply.
- Далее нажимаем на кнопку Анализ и очистка.
- Ставим галочки напротив, тех драйверов, которые хотите удалить (иногда появляется те драйвера, которые мы никогда не устанавливали на компьютер).
- Нажимаем Анализ.
- После чего кликаем по Очистка.
- И нажимаем Да.
- Далее нам предложат перезагрузиться, с чем нам надо согласиться.
- Вот и всё, ненужные драйвера удалены.
Видео о том, как удалить драйвера с ноутбука и стационарного компьютера.
Если вам легче удалять драйвера просматривая видео, а не читая инструкцию выше, то данный видео урок для вас.
RemontPc93.ru
Как правильно удалить и установить видео драйвер в Windows 10
Опубликовано: Май 10, 2017. Автором: Игорь
Сбой или некорректная установка видео драйвера — это довольно распространённая проблема, с которой уже пришлось столкнуться многим пользователям. Причем подобные неудобства при установке драйвера наблюдаются как c NVidia так и с Radeon.
Как правило, подобные проблемы появляются чаще всего после перехода на новую систему, как это было с Windows 10, когда после обновления ОС не могла найти необходимого видео драйвера и устанавливала совсем другой или просто продолжала работать на стандартном VGA драйвере.
Такая же ситуация и при установке чистой операционной системе. Изначально Windows пытается найти необходимый драйвер в своей базе, и если ему это не удается он пробует подставить какой-нибудь другой, что в последствие может вызвать некорректную работу видеокарты.
Ну и конечно же, такие случаи когда сам пользователь может подобрать не тот драйвер для видеокарты, установить его некорректно или столкнутся с сбоем при его инсталляции.
Столкнувшись с проблемой связанной с установкой драйвера для видеокарты, ниже вы найдете руководство, в котором я покажу, как можно полностью, а главное правильно удалить из системы старую версию драйверов, при этом убрав все не нужные хвосты, а так же установку новой официальной версии драйвера от Nvidia или Radeon.
Находим последнюю версию драйвера
Перед тем, как мы приступим к тотальному удалению уже установленных драйверов, советую вам заранее подготовить новый драйвер, который вы будете устанавливать в дальнейшем, скачав его на сайтах Radeon или Nvidia. Да бы в дальнейшем над этим не заморачиваться, так как потом делать это будет крайне неудобно.
Например, для владельцев видеокарт от Nvidia следует перейти на их официальный сайт и зайти в разделы «Драйвера» — «Загрузить драйвер». Затем заполняем все необходимы поля и нажимаем «Поиск». После чего скачиваем его себе на компьютер, воспользовавшись кнопкой «Загрузить сейчас».
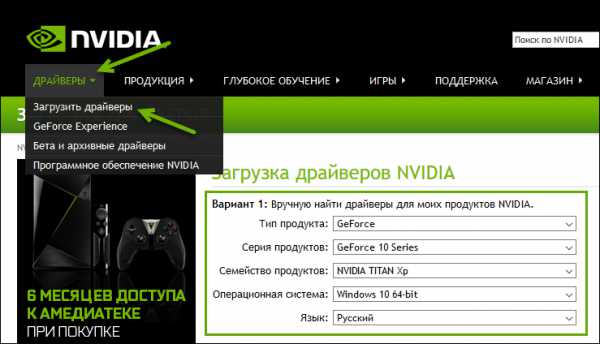
В Radeon следует перейти по следующему пути. Открыв сайт, щелкаем по разделу «Драйвера и поддержка». В следующем окне, спустившись чуть ниже находим раздел «Выбрать драйвер вручную», в выпадающих полях выбираем модель вашей видеокарты и нажимаем «Display Result».
После чего соответствующей ссылкой качаем его себе на компьютер.
Удаление старого видео драйвера
Итак, готовый драйвер уже хранится у нас на компьютере, следовательно теперь можно спокойно приступать к удалению некорректно установленного драйвера.
Тут у нас есть два пути, первый - сделать это вручную и второй — воспользоваться сторонним ПО, которое предназначено именно для этих целей.
Если делать это вручную, тогда первым делом следует удалить драйвер в «Программах и компонентах». Потом в «Диспетчере устройств» открываем вкладку «Видеоадаптер», щелкаем по установленной видеокарте и кликаем по пункту «Удалить».
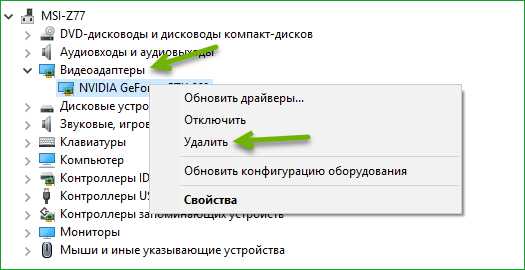
После чего отмечаем пункт и перезагружаем компьютер.

Но, есть ещё один, как по мне, более удобный и практичный способ. Заключается он в использование утилиты с названием Display Driver Uninstaller или DDU, которой можно полностью вычистить систему от старых драйверов всего лишь щелкнув пару раз по мышке.
Данная утилита распространяется на бесплатной основе и виде portable версии, то есть вам не нужно устанавливать её на компьютер, достаточно извлечь файлы из архива и запустить утилиту с помощью ярлыка в папке.
Скачать её вы можете вот на этом сайте: Загрузить Display Driver Uninstaller
Запускать приложение для более эффективной чистки, рекомендуется в безопасном режиме, даже сама утилита вам это подтвердит, предложив выбрать запуск в безопасном режиме. Если что, как туда попасть вы можете посмотреть вот в этой статье: Запуск безопасного режима в Windows 10
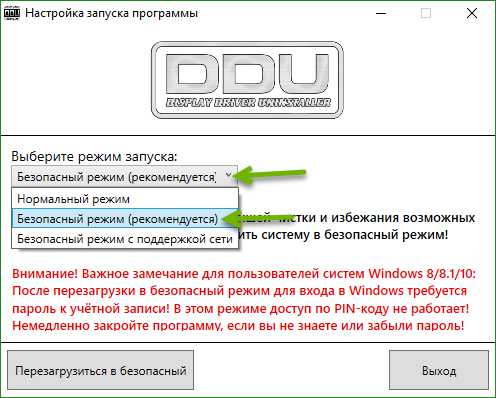
Перейдя непосредственно к интерфейсу программы, с правой стороны вам следует выбрать драйвер, который вы будете удалять (Nvidia, Radeon или Intel) и после чего нажать на кнопку «Удалить и перезагрузить».
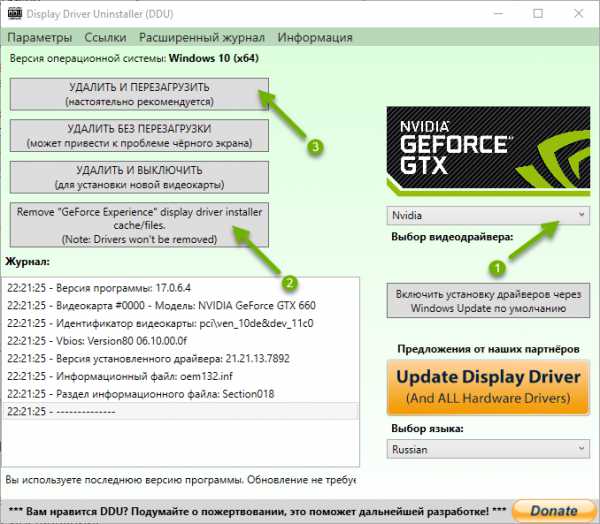
У кого видеокарты от Nvidia, рекомендую обратить внимание и на четвертый пункт, нажав на который вы запустите удаление GeForce Expirience (ПО которое ставится с дровами) и файлов/кэш установщика прежнего драйвера.
То есть, сначала выбираем этот пункт, а потом удаляем сам драйвер.
Как правильно установить видео драйвер
Что касается установки драйвера для видео, то тут описывать особо нечего, просто запускаем ранее скачанный файл, который мы загрузили ещё в самом начале, и следуя всем дальнейшим рекомендациям установщика запускаем процесс инсталляции.
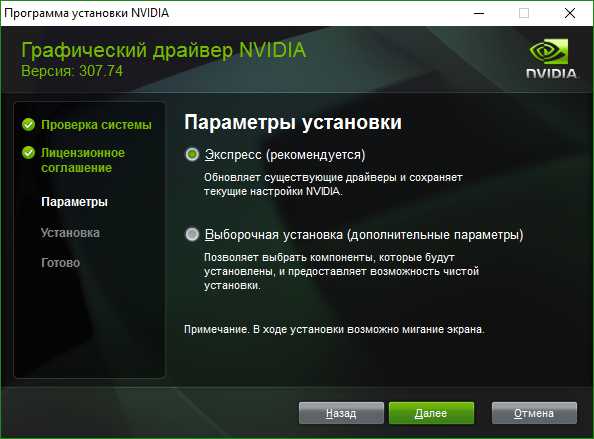
По завершению процесса установки необходимо просто перезагрузить компьютер, после чего система загрузится уже с новым установленным драйвером.
Хочу так же отметить, что иногда причиной сбоя установки видео драйвера может быть неисправность самой видеокарты или чипа на ноутбуках.
Проявляется это обычно в виде синего экрана, то есть, как только вы запускаете установку, через некоторое время появится Blue Screen с ошибкой, которая будет указывать на файл видео драйвера.
Поэтому, если вам никак не удается победить сбой при установке видео драйвера, есть смысл просто заменить видеокарту и проверить что получится, хотя бы для диагностики. Ну или хотя бы проверьте вашу видеокарту на другом компьютере.
Понравилась статья? Поблагодари автора! Поставь лайк!
inforkomp.com.ua
Как удалить драйвера в windows
Как удалить драйвера в windows? Этот вопрос становится актуальным в нескольких случаях. Ну во-первых, если необходимо установить новое оборудование, например видеокарту, то для нового устройства нужно будет установить новый драйвер. Соответственно старый нужно удалить, так как в нем уже нет необходимости. Так же некоторые драйвера требуется удалять, по причине невозможности установить обновленную версию поверх старой.
Примечание: многие производители комплектующих, рекомендуют удалять старые версии драйверов и уже потом устанавливать новые.
Еще одной причиной может быть, неправильно выбранный драйвер, в связи с этим его работа не имеет никакого смысла и нужно от него избавится.
Прежде всего при удалении драйвера, нужно позаботится о том, соответствует ли новый обновляемый драйвер вашему устройству и есть ли он вообще. В большей степени это касается сетевых карт, так как при отсутствии, у вас не будет возможности выйти в интернет и скачать необходимый.
Давайте перейдем к делу и рассмотрим несколько способов удалить драйвера в windows.

Удаление драйвера через диспетчер устройств
Для начало нажимаем правой кнопкой мыши по иконке моего компьютера и переходим в свойство. Откроется окно система, где в левой колонке выбираем диспетчер устройств.
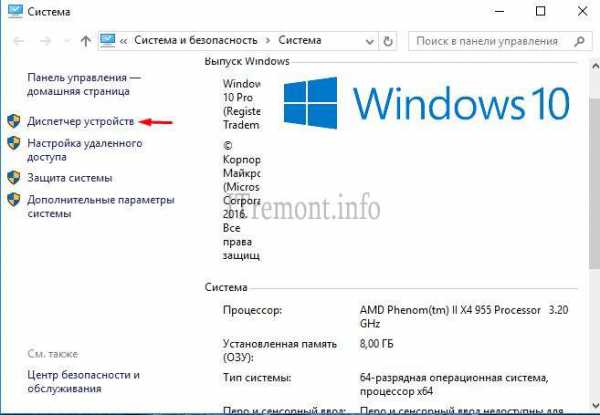
Находим необходимое устройство, жмем по нему павой кнопкой мыши и выбираем пункт удалить.
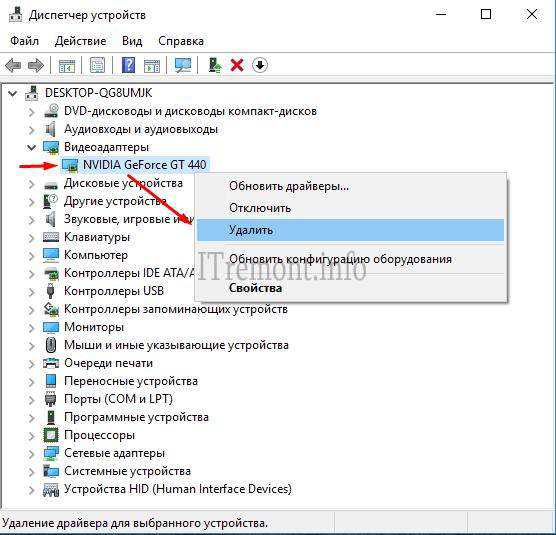
Ставим галочку в пункте удалить программы драйверов для этого устройства и нажимаем ok. На этом удаление драйвера закончено. Как полностью удалить драйвера касающиеся видеокарт, читайте в статье Как удалить драйвер видеокарты AMD, Nvidia или Intel HD. Если вы работайте с видеоадаптером, то возможно вам будет интересно почитать статьи и об их установке Как установить драйвер на видеокарту Nvidia, Как установить драйвера на видеокарту Radeon.

Удаляем старые драйвера
Если вы устанавливаете новые драйвера поверх старых, соответственно вторые остаются в системе и становятся скрытыми, по сути они не нужны. Чтобы удалить их, опять же переходим в диспетчер устройств. Переходим во вкладку вид -> показать скрытые устройства.
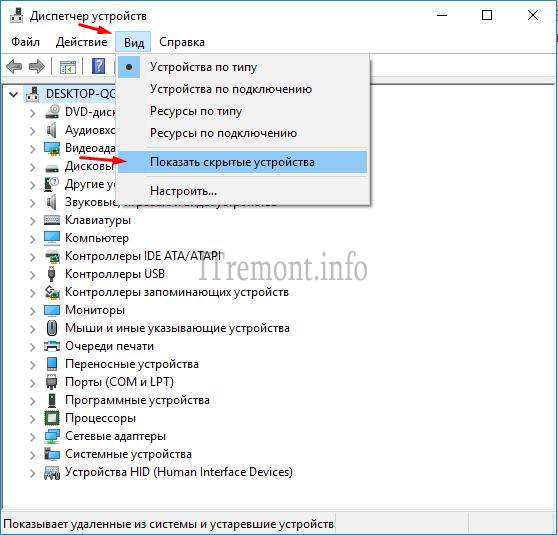
Теперь при развертывании блоков, можем наблюдать прозрачные иконки скрытых устройств, вот их то нам и нужно будет удалить. Опять же жмем правой кнопкой мыши и выбираем пункт удалить.
Примечание: Некоторые скрытые драйвера, необходимы для быстрого распознавания подключаемого устройства, например флешь накопителя. Установленный драйвер скрывается, когда устройство(флешка) не подключено к компьютеру, если ее подключить, то она быстро определится, иначе потребуется установка драйвера. Это тоже нужно иметь ввиду.
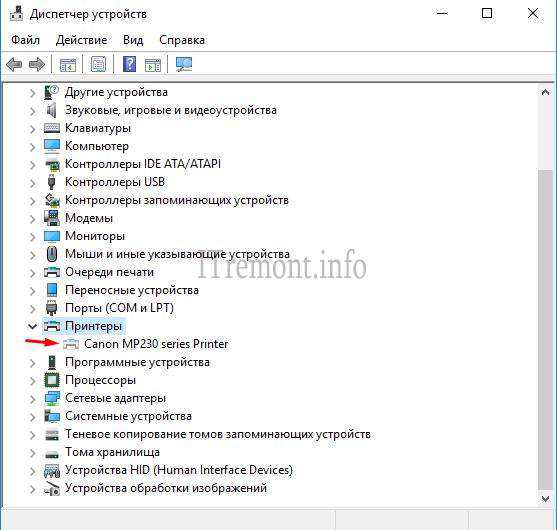
Ставим галочку и нажимаем ok.

Удаление драйверов с помощью популярной утилиты driver sweeper
Ну конечно куда без сторонних программ, которые создаются для нашего удобства. Одной из популярных утилит, предназначенной для удаления драйверов с компьютера, является driver sweeper. Скачать ее можно перейдя по ссылке https://driver-sweeper.ru.uptodown.com/windows.
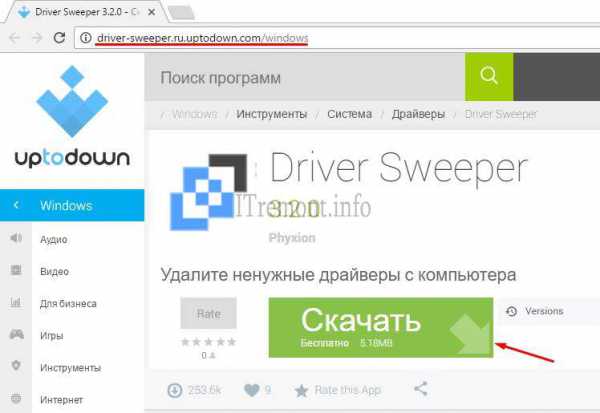
После скачивания утилиты, запускаем установщик и проходим стандартный процесс установки. Возможно потребуется установить Net Framework 3.5.
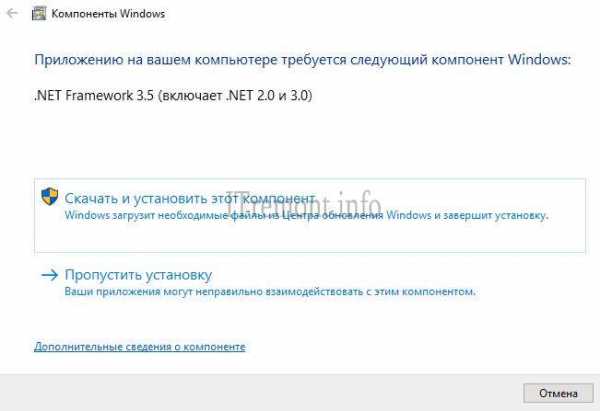
Запускаем программу.
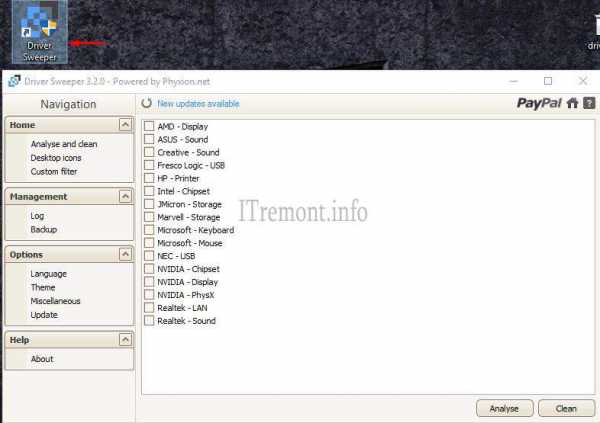
В появившемся списке, выбираем драйвера которые нужно удалить и жмем кнопку clean.
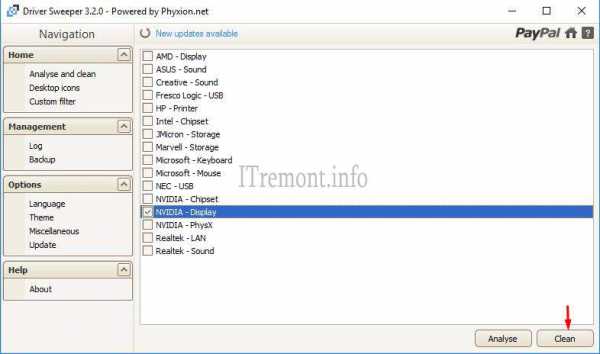
Далее появится список файлов, которые будут удаленны с вашего компьютера навсегда. Теперь нужно подтвердить удаление нажатием на клавишу ok. После программа попросит перезагрузить компьютер. На этом все.
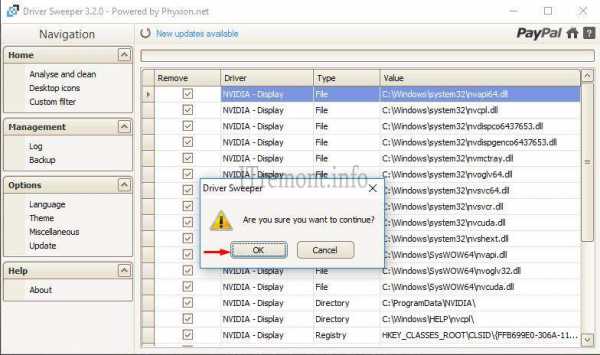
Оставляйте своё мнение о данной статье, ну и конечно же задавайте свои вопросы если у вас что-то вдруг пошло не так.
ITremont.info
Удаление сторонних драйверов из системы Windows 10
Наверняка, вы хотя бы раз задумывались насчет того, что происходит с теми драйверами, которые устанавливаются в вашу операционную систему автоматически при всего единовременном использование: USB-флешек, USB-мышек, USB-клавиатур, HDD-носителей и тп. Понятное дело, что если вы подключаете что-то новое из перечисленного списка выше всего 1 раз в год, то не чего страшного у вас не произошло, но если же вы подключает разного рода устройства к своему компьютеру достаточно часто и чаще всего они используются всего 1-2 раза на компьютере и после этого их заменяет что-то другое, тогда пора задуматься о том, как же удалить все не нужные вам драйвера. Понятное дело, что произвести удаление сторонних драйверов из системы Windows 10, можно самостоятельное, но не стоит забывать, что при этом, велик шанс того, что вы окажитесь заложником ситуации, когда будет удалено что-то важное. Именно по этому, мы рекомендуем вам использовать уникальную утилиту под названием «Driver Store Explorer».
Ряд преимуществ Driver Store Explorer перед аналогами
- Использование утилиты Driver Store Explorer совершенно бесплатное;
- Внешний интерфейс максимально простой и достаточно понятный для любого пользователя;
- Утилита не требует установки и запускается при помощи двойного клика по исполняемому файлу;
- Данное ПО можно считать безопасным, так как в нем нет встроенных вирусов и рекламы.
Как работать с утилитой Driver Store Explorer Работа с утилитой протекает очень просто… Для начала, вам просто необходимо скачать утилиту Driver Store Explorer -> кликаем 2 раза по исполняемому файлу, чтоб запустить ПО -> ожидаем того момента, когда утилита окончит сканирование вашей системы -> после окончания сканирования системы на поиск драйверов, вы увидите, что было найдено. Любые действия с драйверами происходят по средствам выставления галочки напротив драйвера и выборке одной из кнопок действий, которая находится в правой части программного окна. Благодаря Driver Store Explorer, возможно даже устанавливать драйвера, но при этом, вам придется использовать файл INF. Если же какой-то драйвер не хочет просто так удаляться, можно сделать это принудительно, стоит просто отметить галочкой пункт «Force Dеlеtion».
Кроме того, удаление сторонних драйверов из системы Windows 10 - это еще не все, что может вам предложить данное ПО, ведь у него на вооружение есть весьма внушительный арсенал действий, который уж точно вас заинтересуют. Единственно, о чем не стоит забывать, что утилита не умеет делать резервные копии драйверов, так что будьте внимательны с этим моментом при удаление тех или иных драйверов из своей системы.
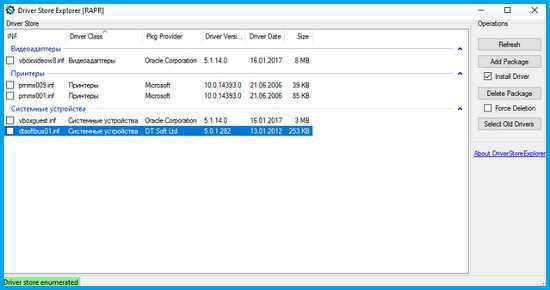
gold-nm.biz
Как удалить драйвера неиспользуемых устройств в Windows
 Каждое устройство при подключении к компьютеру под управлением Windows идентифицируется при помощи драйверов – программного обеспечения, без которого его работа невозможна. В течение «жизни» стационарного компьютера или ноутбука к нему подключаются десятки, если не сотни устройств. Внешние жесткие диски, флешки, сканеры, принтеры, геймпады, клавиатуры, мыши – это только часть аксессуаров, которые автоматически устанавливают свои драйвера на компьютер или пользователь делает это вручную. Относится это не только к устройствах, которые подключаются внешне к компьютеру, но и к внутренним комплектующим – видеокарты, жесткие диски и прочее.
Каждое устройство при подключении к компьютеру под управлением Windows идентифицируется при помощи драйверов – программного обеспечения, без которого его работа невозможна. В течение «жизни» стационарного компьютера или ноутбука к нему подключаются десятки, если не сотни устройств. Внешние жесткие диски, флешки, сканеры, принтеры, геймпады, клавиатуры, мыши – это только часть аксессуаров, которые автоматически устанавливают свои драйвера на компьютер или пользователь делает это вручную. Относится это не только к устройствах, которые подключаются внешне к компьютеру, но и к внутренним комплектующим – видеокарты, жесткие диски и прочее.
Если в течение нескольких лет на компьютере не переустанавливается операционная система с полным форматированием жесткого диска, в памяти компьютера сохраняются сотни драйверов, которые маловероятно, что пригодятся пользователю. Удалить неиспользуемые драйвера легко, и в рамках данной статьи мы расскажем, как это сделать. Перед тем как приступать к описанным ниже действиям, создайте точку резервного восстановления, чтобы к ней можно было вернуться, если возникнут проблемы из-за удаления лишних файлов.
Как удалить неиспользуемые драйвера
Привилегия удаления драйверов с компьютера доступна только администратору, поэтому перед тем как приступать к действиям, описанным ниже, убедитесь, что у вас есть достаточные права для этого. Для очистки компьютера от неиспользуемых драйверов проделайте следующее:
- Нажмите правой кнопкой мыши на меню «Пуск» и выберите пункт «Диспетчер устройств». Если у вас данного пункта там не оказалось, можно нажать на клавиатуре сочетание клавиш Windows+R, чтобы запустить команду «Выполнить», и прописать в открывшемся окне команду devmgmt.msc, после чего нажать «ОК»;
- Когда «Диспетчер устройств» будет открыт, в верхнем меню выберите «Вид» и в выпадающем списке поставьте галочку в пункте «Показать скрытые устройства». Это необходимо сделать, чтобы в списке доступных устройств также отобразились те, которые подключались к компьютеру ранее, но сейчас не задействованы.
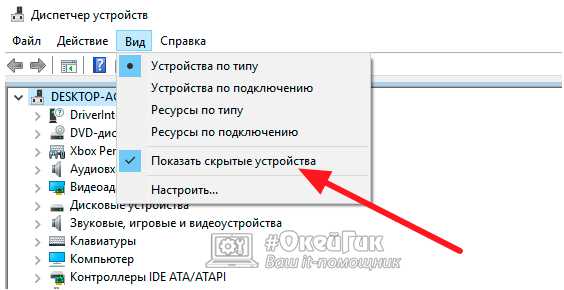
Обратите внимание: В некоторых версиях операционной системы отображение скрытых устройств отключено на программном уровне. Если вы столкнулись с ситуацией, когда после установки указанной галочки скрытые устройства не появились, необходимо проделать действия, которые описаны ниже в статье в отдельном пункте.
- Далее раскройте любой из списков устройств, из которого вы хотите удалить неиспользуемые драйвера. Устройства, которые в данный момент не подключены к компьютеру, будут отображаться блекло. Не советуем удалять драйвера тех аксессуаров, которые позже вновь будут подключаться к компьютеру;
- После этого нажмите правой кнопкой на устройство и выберите пункт «Удалить». Появится окно подтверждения, в котором необходимо нажать «Да», если вы желаете удалить драйвер с компьютера.

Интересный факт: На компьютере драйвера даже одного устройства хранятся в нескольких папках. Убедиться в этом довольно легко, необходимо на неиспользуемое устройство нажать правой кнопкой мыши и выбрать пункт «Свойства». Далее зайти на вкладку «Драйвер» и выбрать пункт «Сведения». В графе «Файлы драйверов» будут отображаться десятки файлов, которые являются программным обеспечением всего одного устройства.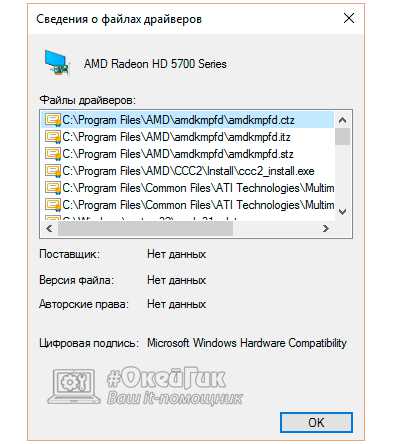
Что делать, если скрытые устройства не появляются в «Диспетчере устройств»
Как мы отметили выше, бывают ситуации, что в «Диспетчере устройств» не отображаются скрытые устройства даже после установки галочки (или данного пункта в меню вовсе нет). В такой ситуации необходимо проделать следующее, чтобы они появились:
- Запустите строку «Выполнить» комбинацией клавиш Windows+R и пропишите в ней следующую команду:
- Далее в левой части открывшегося окна выберите пункт «Дополнительные параметры системы»;
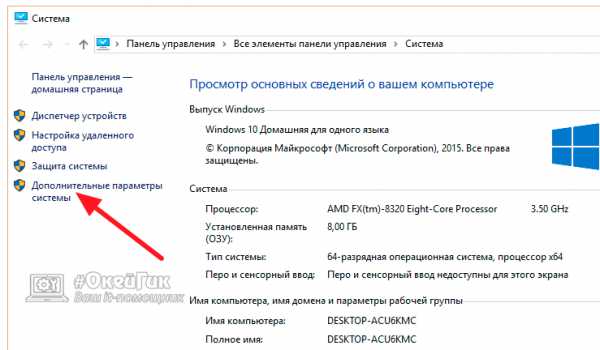
- Откроется окно, в котором необходимо перейти на вкладку «Дополнительно» и нажать кнопку «Переменные среды»;
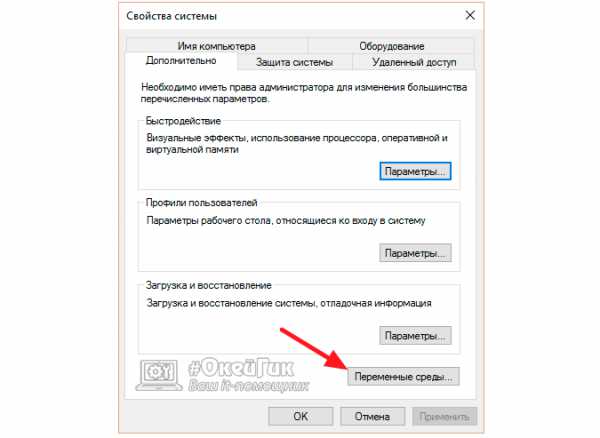
- Теперь потребуется создать новый параметр переменной среды. Нажмите «Создать», и в открывшемся окне в верхней его части напишите название для среды:
Чтобы она была активна по умолчанию, в графе «Значение переменной» следует поставить цифру 1, после чего нажать «ОК».
Новая переменная среда будет создана, и в списке «Диспетчера устройств» появятся скрытые варианты, драйвера для которых можно удалить по инструкции, описанной выше.
(69 голос., средний: 4,90 из 5) Загрузка...OkeyGeek.ru