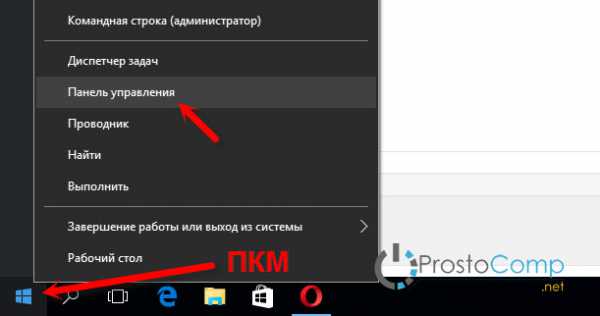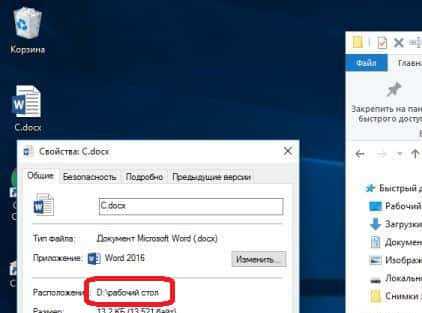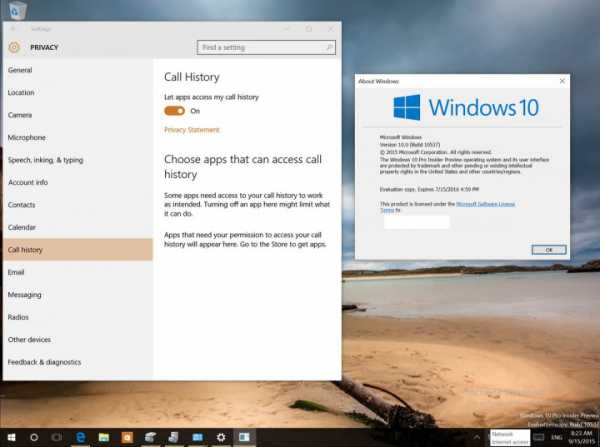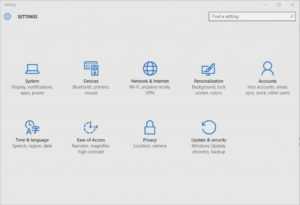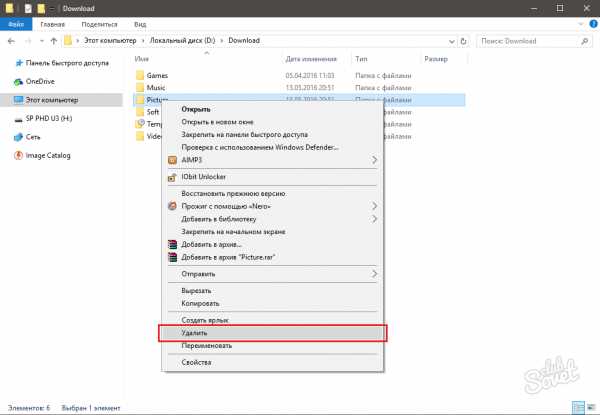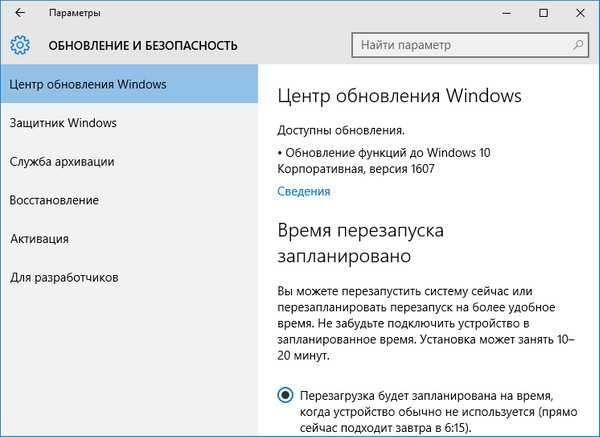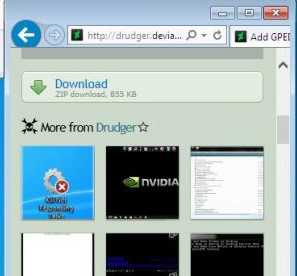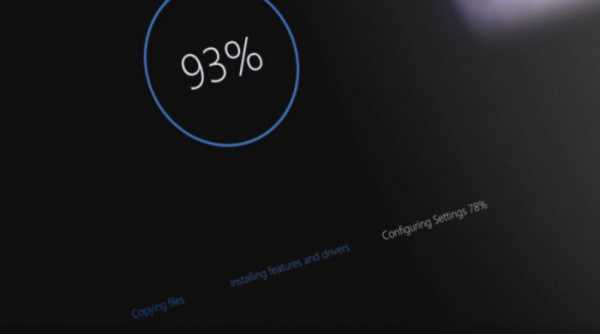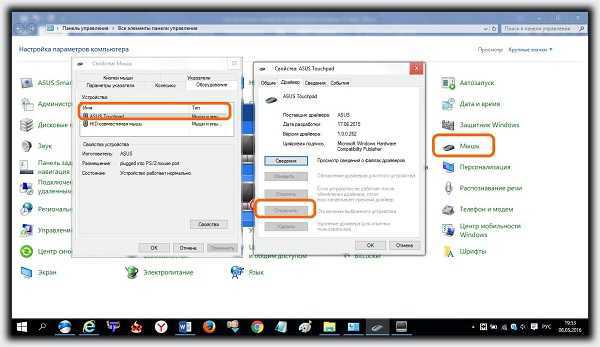Как снизить нагрузку на диск windows 10
Диск загружен на 100% на Windows 10: почему, что делать и как исправить проблему

От безошибочной работы жесткого диска напрямую зависит стабильность Windows и программ, с которыми взаимодействует пользователь. В операционной системе Windows 10 имеется проблема, которая перешла в новую систему Microsoft из Windows 8.1. Речь идет о загрузке жесткого диска на 100% без видимых причин во время работы компьютера.
В «Диспетчере задач» можно посмотреть, в какой мере загружены различные компоненты компьютера, в том числе и жесткий диск. Если жесткий диск загружен на 100%, то компьютер начнет сильно тормозить даже при обработке интерфейса. Каждое действие будет происходить с задержкой, и даже простая работа за компьютером станет настоящим мучением. При этом максимально грузить жесткий диск может определенная служба или проблема будет возникать без явной причины.
Если диск загружен на 100%, есть несколько способов, как избавиться от проблемы. Они помогут решить неисправность, которая возникает кратковременно или сохраняется продолжительно.
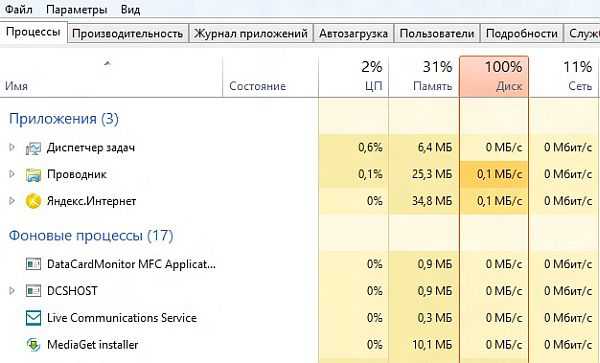
Отключение индексации файлов и остановка поиска в Windows
Чаще всего проблема с загрузкой жесткого диска на 100% возникает по причине зацикливания процесса поиска файла средой Windows. В такой ситуации нужно отключить поиск на один раз, если ситуация не повторяется при каждой новой загрузке компьютера, или же полностью отключить индексацию файлов.
Чтобы остановить зацикленный поиск в Windows 10 и снизить нагрузку на жесткий диск потребуется:
На экране появится сообщение, что служба Windows Search была остановлена. В этот момент необходимо запустить «Диспетчер задач» и проверить, сохраняется ли проблема. Если жесткий диск по-прежнему загружен на 100%, можно попробовать полностью отключить индексацию файлов.
Для остановки индексации файлов на Windows 10 сделайте следующее:
- Нажмите на клавиатуре сочетание Windows+R, чтобы запустить строку «Выполнить»;
- Далее пропишите в ней команду services.msc, чтобы открыть утилиту взаимодействия со службами;
- В списке служб отыщите «Windows Search», нажмите на нее правой кнопкой мыши и выберите в выпадающем меню пункт «Свойства»;
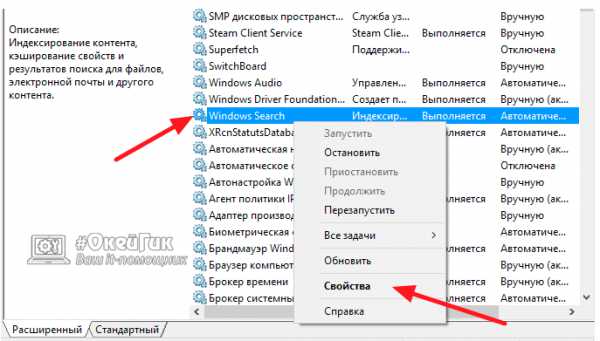
- В графе «Общие» нужно остановить службу, нажав на соответствующую кнопку в «Состоянии», а после перевести «Тип запуска» в положение «Отключена» и нажать «ОК».
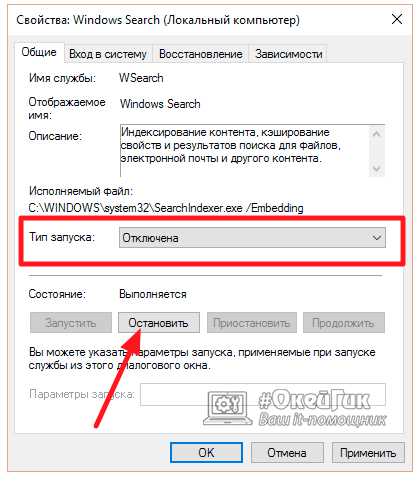
После этого индексация файлов на компьютере будет отключена даже после перезагрузки. Стоит отметить, что отключение данной опции не проходит бесследно, и поиск файлов по компьютеру начнет требовать несколько больше времени.
Отключение службы SuperFetch
Также часто на Windows 10 диск загружается до 100% из-за службы SuperFetch. Она впервые появилась в операционной системе Windows 7, и ее задача – это увеличение скорости загрузки папок, файлов и приложений. В неактивном состоянии компьютера SuperFetch снижает до минимума потребление ресурсов программами, которые не используются.
На практике SuperFetch приносит сомнительную пользу, особенно на мощных компьютерах. При этом из-за данной службы могут возникать проблемы с загрузкой жесткого диска. Чтобы отключить функцию SuperFetch необходимо:
- Запустить «Службы», для этого нажмите сочетание клавиш Windows+R и пропишите команду services.msc;
- После того как утилита управления службами откроется, найдите в списке доступных SuperFetch;
- Нажмите на нее дважды левой кнопкой мыши и остановите ее, а после переведите «Тип запуска» в положение «Отключена».
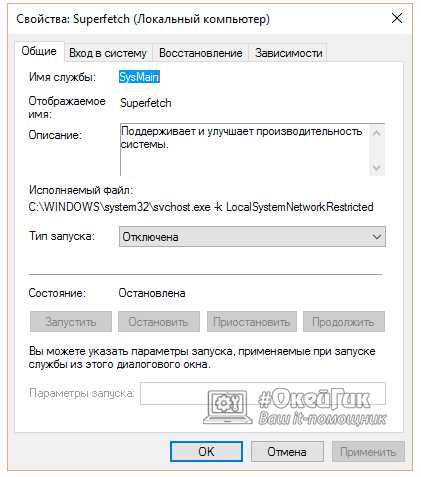
Далее остается сохранить внесенные изменения и перезагрузить компьютер, чтобы протестировать, повлияло ли на загрузку жесткого диска отключение функции SuperFetch.
Отключение режима MSI
Если операционная система установлена на твердотельный жесткий диск (SSD), то проблем с его загрузкой не должно возникать. При этом такая ситуация имеет место быть из-за режима MSI, который включен в операционной системе Windows 10 изначально. Некоторые твердотельные накопители не могут самостоятельно завершать команды ввода/вывода, когда активирован режим MSI, соответственно, его нужно отключить.
Чтобы отключить режим MSI на Windows 10 необходимо:
- Нажать на клавиатуре сочетание клавиш Windows+R и ввести в строке «Выполнить» команду devmgmt.msc, после чего нажать Enter;
- Откроется «Диспетчер устройств», в котором требуется раскрыть меню «Контроллеры IDE ATA/ATAPI»;
- Далее необходимо зайти в свойства стандартного контроллера SATA HCI, нажав на него правой кнопкой и выбрав соответствующий пункт;
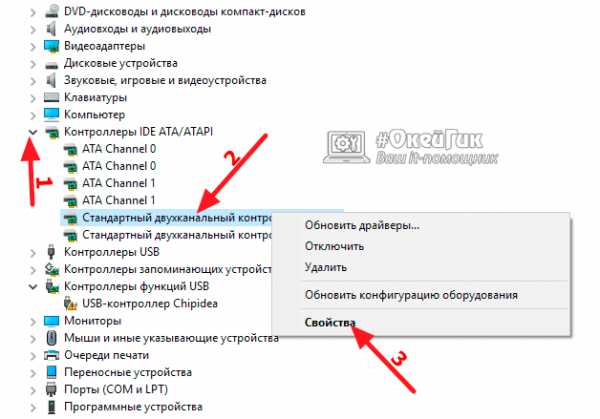
- После этого перейдите в верхнем меню на вкладку «Драйвер» и нажмите на кнопку «Сведения»;
- Откроется окно, в котором требуется убедиться, что используется стандартный драйвер Microsoft. Об этом говорит надпись «Storahci.sys» в качестве исполняемого файла драйвера;
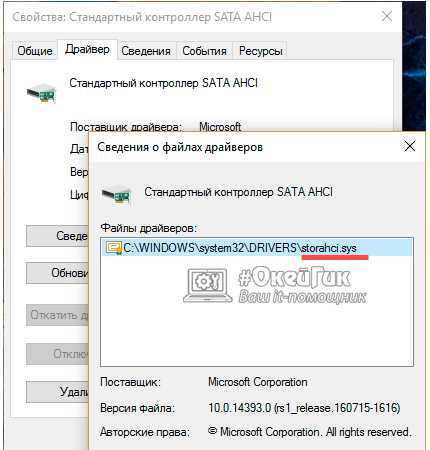
- Далее можно это окно закрыть и вернуться в свойства контроллера, где необходимо переключиться на вкладку «Сведения»;
- На ней нам нужно скопировать свойство «Путь к экземпляру устройства». Сохраните значение, которое отображается при переходе на данный пункт выпадающего списка;

- После этого потребуется запустить редактор реестра. Для этого нажмите сочетание клавиш Windows+R и пропишите команду regedit;
- Далее в левой части реестра необходимо проследовать по следующему пути: HKEY_LOCAL_MACHINE\SYSTEM\CurrentControlSet\Enum\PCI\Значение контроллера AHCI\Device Parameters\Interrupt Management\MessageSignaledInterruptProperties
Обратите внимание: В качестве названия папки «Значение контроллера AHCI» будет выступать комбинация букв и цифр, которая была скопирована на 7 шаге инструкции;
- Добравшись до необходимой папки, в правой части окна реестра нажмите дважды левой кнопкой на параметр MSISupported. В открывшемся окне поменяйте «Значение» на «0».
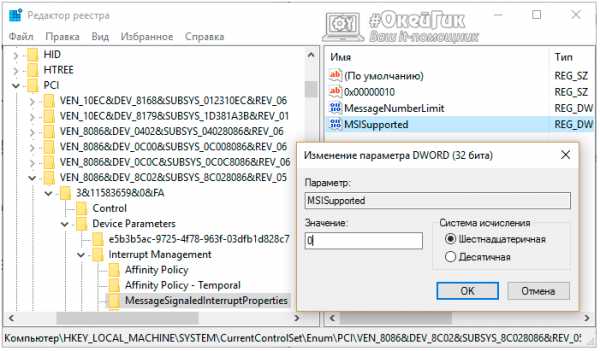
Когда описанная выше инструкция будет выполнена, необходимо сохранить результат и перезагрузить компьютер, чтобы изменения вступили в силу.
(83 голос., средний: 4,67 из 5) Загрузка...OkeyGeek.ru
Как разгрузить жесткий диск на Windows 8.1
Наверняка многие из нас сталкивались с малоприятной особенностью Windows 8.1, когда жесткий диск без причины слишком сильно загружается. При этом у компьютера падает производительность, кулеры работают на повышенных оборотах, да и сама система подвисает. Диспетчер задач показывает картину, что загруженность диска приближается к отметке 90%, а то и вовсе превышает ее.
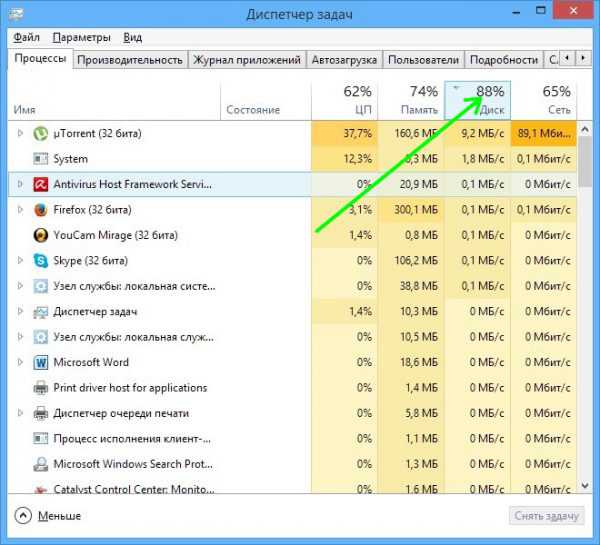 Если вы в данный момент не выполняете никаких файловых операций с большими массивами данных, а ваш ПК полностью совместим с ОС Windows 8.1, причину следует искать в работе некоторых системных компонентов, которые можно отключить. Рассмотрим этот процесс подробнее.
Если вы в данный момент не выполняете никаких файловых операций с большими массивами данных, а ваш ПК полностью совместим с ОС Windows 8.1, причину следует искать в работе некоторых системных компонентов, которые можно отключить. Рассмотрим этот процесс подробнее.
1.Отключение файла подкачки
Заходим в «Панель управления», выбираем раздел «Система», в нем «Дополнительные параметры системы». Переходим в раздел «Быстродействие», кликаем в нем «Параметры».
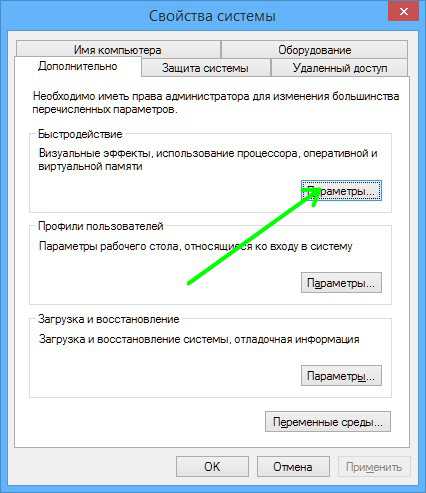
На вкладке «Дополнительно» кликаем «Изменить».
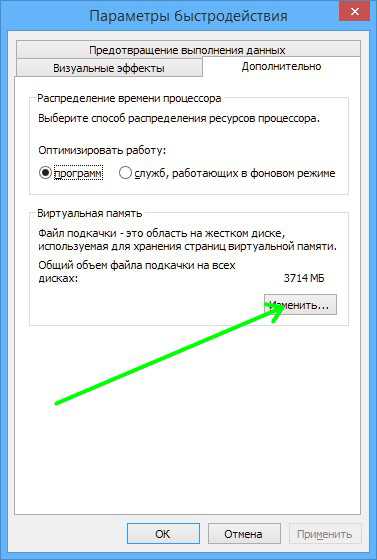
И выбираем опцию «Без файла подкачки».

Этот вариант не самый лучший для уменьшения нагрузки на диск, пользуйтесь им только в крайнем случае.
2.Выключение индексации файлов
Более эффективный метод – выключить индексирование файлов, а также отключить службу Superfetch. В командной строке вводим команду services.msc, нам откроется окно управления службами. Находим в нем службу Windows Search и отключаем ее.
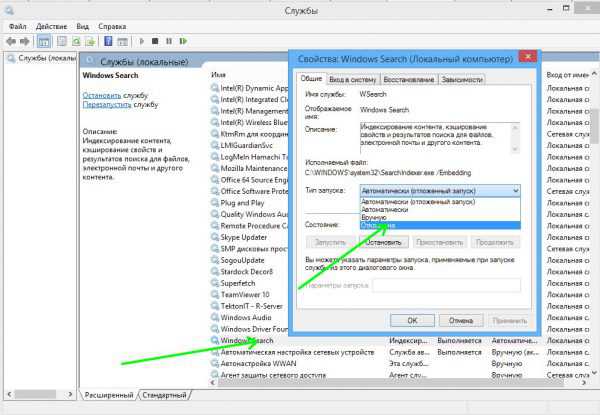
Повторяем операцию, но уже для службы Superfetch
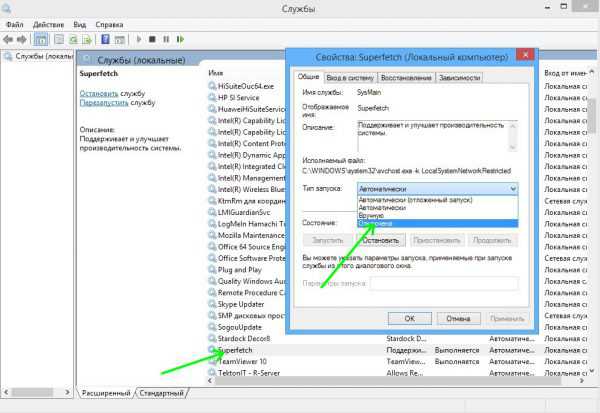
Закрываем окна. Изменения вступят в силе после перезагрузки системы.
3.Расширяем права для System
Однако чаще всего причину излишней загрузки винчестера можно устранить путем предоставления расширенных прав процессу System. Находим его в диспетчере задач, кликаем правой кнопкой мышки, и в «Свойствах» выбираем «Безопасность».
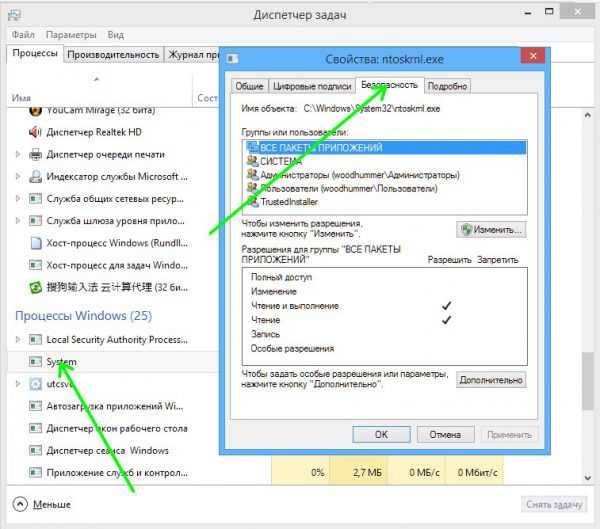
В группе «Все пакеты приложений» выставляем все галочки. Если чекбоксы неактивны и поставить галочку не удается, необходимо сменить владельца TrustedInstaller на себя. Кликаем на TrustedInstaller, затем на кнопку «Дополнительно», после на «Изменить».
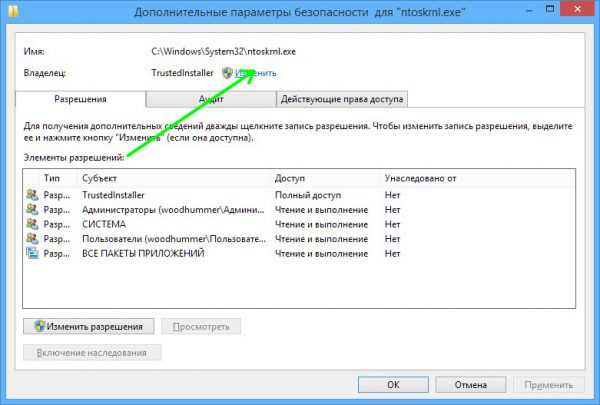
Добавляем нового пользователя.
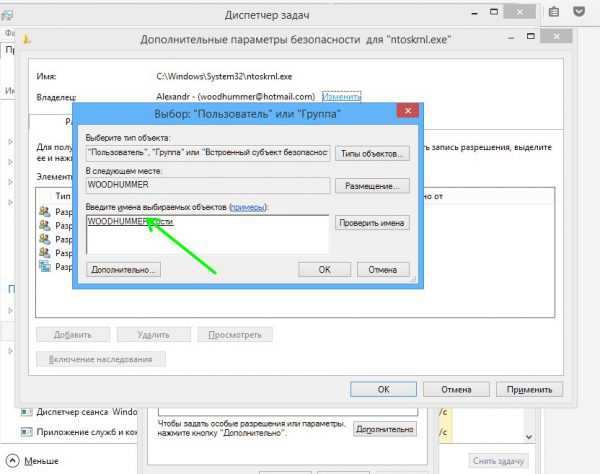
Кликаем «ОК», сохраняем изменения.
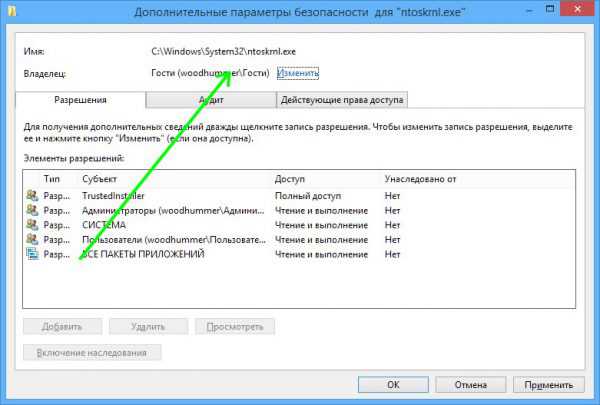
И выставляем галочки, как было сказано чуть выше.
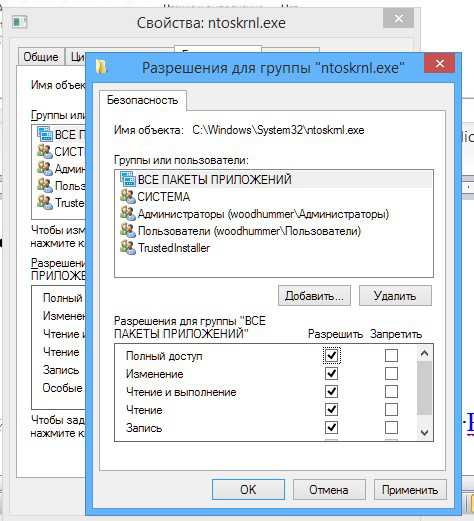
P.S.
Если ваш жесткий диск физически исправен, описанные процедуры позволят до 30% уменьшить нагрузку на него.
обновлено: 24.06.2015
оставить комментарий
wd-x.ru
Windows 10 диск загружен на 100
В операционной системе Windows 10 наблюдается одна малоприятная особенность, которая проявляется в 100-процентной загрузке жёсткого диска. В результате производительность системы падает, компьютер тормозит, зависает при выполнении даже самых простых действий.
Читайте также: Почему Windows 10 долго загружается и как это исправить?
Способы решения проблемы
Зачастую жёсткий диск в Windows 10 грузит фрагментация файлов, резервное копирование, обновление системы, а также такие процессы, как svchost, system. Для улучшения производительности и быстрой загрузки, пользователи отключают с автозагрузки отдельные программы. Однако данное действие в случае загрузки диска в 99 – 100 % малоэффективное.
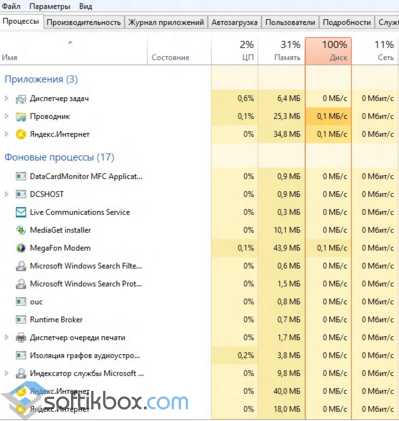
Согласно анализу методов исправления неполадки, самыми эффективными способами являются:
- Отключение локальной записи Майкрософт и переход на локальную запись.
- Отключение файла подкачки. Для этого жмём правой кнопкой мыши и выбираем «Свойства», далее жмём «Дополнительные параметры системы». Откроется новое окно. Во вкладке «Дополнительно» жмём на кнопку «Параметры» в разделе «Быстродействие».
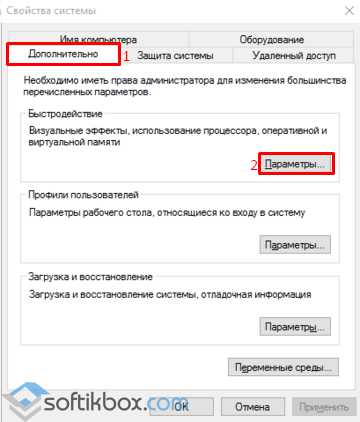
- Откроется новое окно. Переходим во вкладку «Дополнительно». Жмём «Изменить».
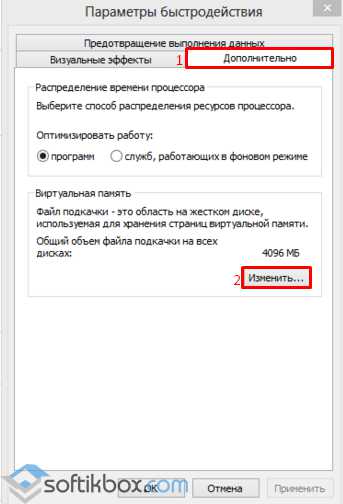
- Ставим отметку «Без файла подкачки».

Также стоит отключить некоторые службы. Для этого выполняем следующие действия:
- Отключаем службы «Windows Search», «Superfetch».
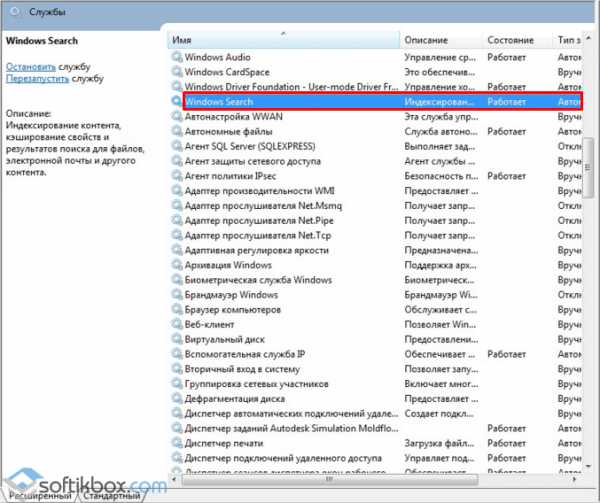
- Чтобы изменения вступили в силу, стоит перезагрузить компьютер.
Также нагрузка в Виндовс 10 может быть вызвана процессом «System». Вместо того, чтобы отключать данный процесс, стоит предоставить ему больше прав. Для этого выполняем следующие действия:
- Открываем «Диспетчер задач» и кликаем правой кнопкой мыши на процессе. Переходим во вкладку «Безопасность».
- Выделяем «Все пакеты приложений». Жмём «Изменить».

- Предоставляем службе больше прав. Если изменить не удалось, необходимо поменять владельца системы. Для этого жмём в этом же окне на кнопку «Дополнительно» и выбираем своего пользователя.
Если в «Диспетчере задач» не отображаются процессы, которые грузят диск, стоит перейти во вкладку «Производительность» и нажать на кнопку «Открыть монитор ресурсов».
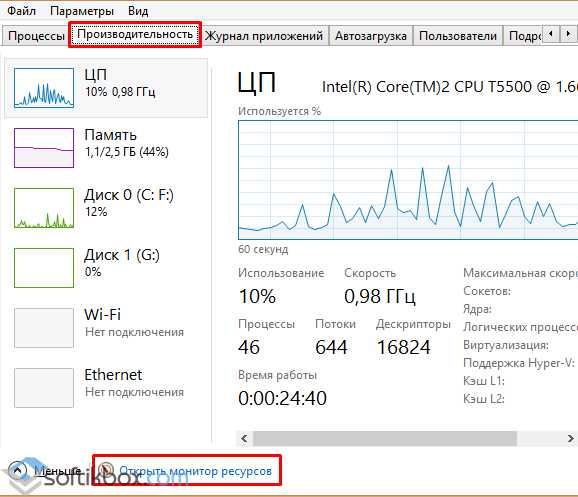
Откроется новое окно. Переходим во вкладку «Диск» и смотрим, какие процессы или приложения грузят диск с Windows 10 на 100 процентов. Решение здесь может быть следующим: жмём правой кнопкой мыши на процессе и выбираем «Завершить».
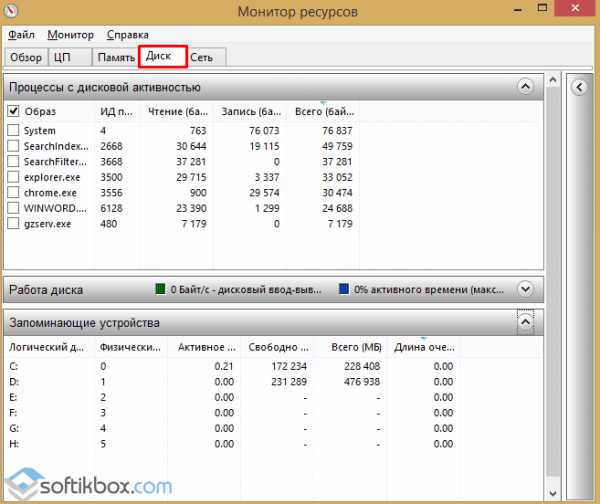
Если решить проблему с загруженностью диска в Виндовс 10 не удалось, стоит проверить сам винчестер на работоспособность. Возможно, имеются битые сектора, которые являются причиной медленной работы ПК и загруженности системы.
Как решить проблему с загрузкой диска, если файл svchost.exe не является вирусом, смотрите в видео:
Часть вторая:
SoftikBox.com
Windows 10 грузит диск на 100 процентов

Очень часто после установки операционной системы Windows 10 пользователи замечают, что компьютер начинает жестко подвисать. Причём даже при отсутствии каких-либо запущенных тяжелых приложений с системой почти невозможно работать. При этом в диспетчере задач можно заметить что загрузка диска 100 процентов. Такое случается не только на новой чистой системе, но иногда и на уже какое-то время исправно работавшей. В этом случае пользователь кидается переустанавливать ОС. Иногда это помогает, а иногда и нет. Как же тогда выяснить почему Windows 10 грузит диск на 100%? Приведу наиболее частные и распространённые причины.
1. Какое-приложение сканирует диск
Это наверное самое частое явление как на чистой системе, так и на старой. На старой чаще. Вот к примеру виновником такой высокой загрузки HDD является торрент-клиент UTorrent:
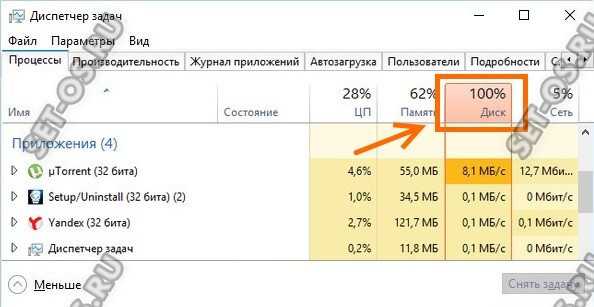
Программа начинает пересканировать уже закаченные файлы. Если их под сотню гигабайт, то это может неслабо нагрузить компьютер или ноутбук.
Такой же эффект может вызвать и активно работающий антивирусный сканер. Чтобы исключить этот вариант — попробуйте приостановить работу антивирусного приложения:
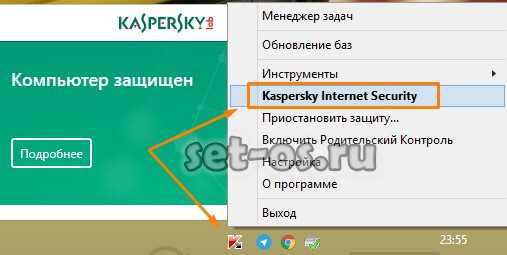
На современных мощных ПК обычно такое не наблюдается, а вот на стареньком «железе», да ещё и с малым объёмом оперативной памяти — встречается!
2. Индексирование жесткого диска системными службами
Сама по себе, системная служба индексирования файлов — вещь полезная. В результате её работы создаются специальные индексы, благодаря которым системе значительно проще искать файлы на разделах HDD. Но вот парадокс — службой поиска мало кто пользуется. И уж перелопачивать с её помощью весь винт обычный пользователь вряд ли будет. А вот сам процесс идексирования как раз может стать причиной того, что Windows 10 грузит диск на 100%. Чтобы исключить это — сначала отключим индексирование в свойствах каждого из разделов.
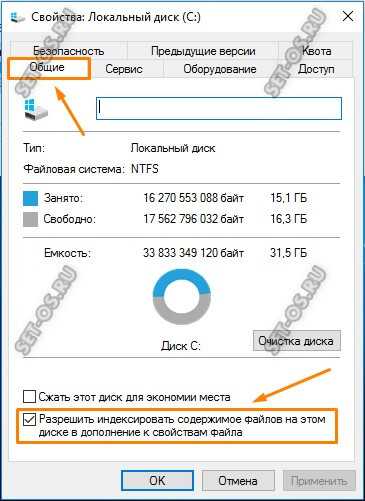
На вкладке «Общие» снимаем галку «Разрешить индексировать содержимое файлов на этом диске в дополнение к свойствам». Нажимаем на кнопку «Применить».
Теперь идём в системную консоль «Управление компьютером», открываем раздел «Службы». Находим службу поиска Windows Search и отстанавливаем её:
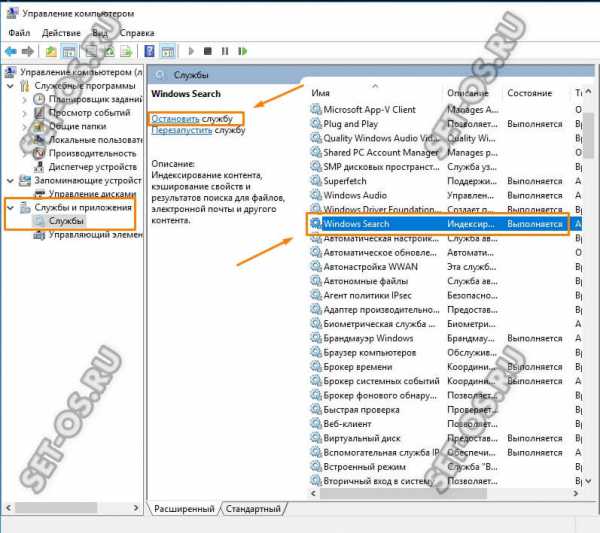
Смотрим в диспетчере устройств по прежнему ли что-то грузит диск на 100 процентов. Если да, то попробуйте остановить ещё и сервис SuperFetch.
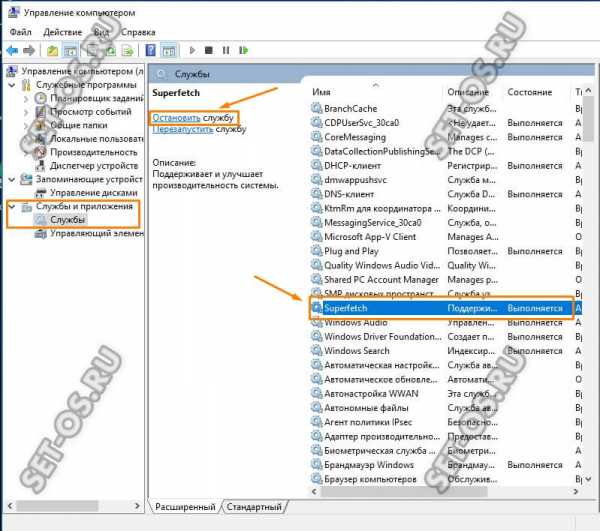
Смысл технологии SuperFetch тоже заключается в анализе и сборе статистики о используемых программах. Для наиболее часто используемых приложений используется кеш в оперативной памяти, где хранятся в загруженном виде их модули и библиотеки. Вроде бы нужная и полезная служба. Но не всегда. К сожалению она тоже может стать причиной чрезмерной загрузки винчестера. Попробуйте её отключить и посмотрите на результат.
3. Ошибки файловой системы и неисправность HDD
Появившиеся шибки файловой на жестком диске также могут быть причиной аномальных тормозов компьютера или ноутбука, а загрузка диска до 100 процентов является следствием некорректной работы накопителя. В Windows 10 для проверки HDD на логические ошибки исправления их есть специальная утилита CHKDSK. Чтобы ею воспользоваться — откройте командную строку с правами Администратора. Далее, чтобы просто проверить логический раздел на наличие ошибок — введите команду CHKDSK и укажите букву диска. Если же Вы хотите чтобы утилита нашла повреждённые секторы и исправила ошибки, то надо добавить ключи /F и /R. Вот пример такой проверки для диска C:\.
К сожалению, причиной проблемы может быть и физическая неисправность жесткого диска. Тут возможностей штатных программ операционной системы не хватит и придётся воспользоваться дополнительно специализированными приложениями типа MHDD или Victoria.
4. SSD и режим ACHI
Advanced Host Controller Interface — AHCI — это специальный интерфейс, благодаря которому можно максимально реализовать возможности твердотельного накопителя SSD. Если режим отключен, то после установки Виндовс 10 Вы можете столкнуться с тем, что компьютер будет еле-еле шевелится, а загрузка HDD подскочит по максимуму.
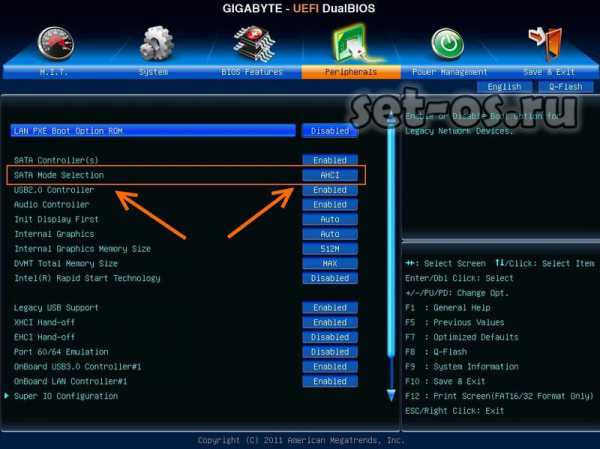
Выход из ситуации прост — надо включить режим AHCI в BIOS и в настройках операционной системы. Правда, после этого велик шанс того, что её придётся переустанавливать. Но после этого скорее всего нормальная работа компьютера восстановиться.
5. Прочие причины
Теперь давайте рассмотрим менее распространённые причины, из-за который тоже может возникнуть ситуация, когда Windows 10 грузить жесткий диск на 100 процентов.
Одна из таких — это файл подкачки при использовании SSD-диска. Дело в том, что если у Вас установлен твердотельный накопитель, то для него не нужен файл подкачки. Более того, его наличие может привести к возникновению проблем. Поэтому отключаем его полностью. Для этого открываем Параметры быстродействия Windows 10. На вкладке «Дополнительно» находим раздел «Виртуальная память» и кликаем на кнопку «Изменить».
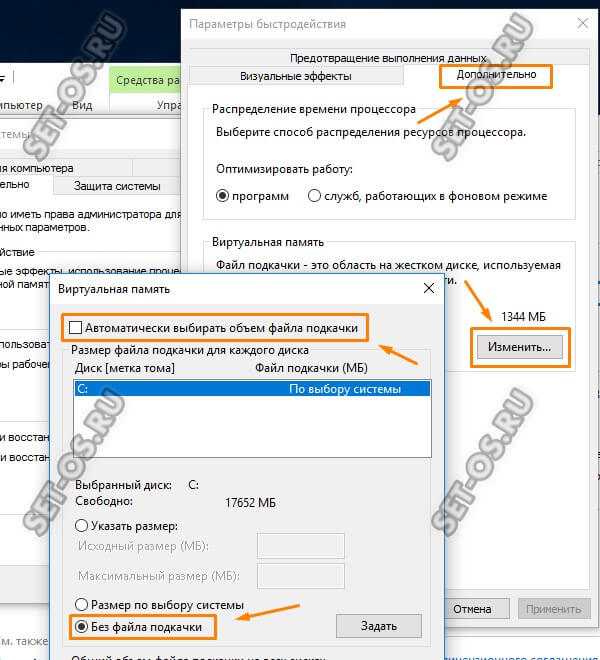
Здесь надо снять галочку «Автоматически выбирать объём файла подкачки» и для каждого из логических разделов ставим галочку «Без файла подкачки». Применяем изменения и перегружаем компьютер.
Вторая причина — возможно запущена дефрагментация жесткого диска и именно из-за этого его загрузка подскочила до 100%. Тут остаётся либо ждать, пока она не отработает до конца, либо пробовать перезагружаться.
Известны случаи, когда диск был загружен на 100 процентов из-за того, что пользователь вошёл в систему под учётной записью Майкрософт. Уж не знаю чего в этот момент делается, но винчестер нагружается при этом на полную катушку. Для исключения такого варианта развития событий, попробуйте создать локальную учётную запись и войдите в систему под ней.
Если вдруг Вы замечаете, что жесткий диск загружен на все 100 во время работы браузера Google Chrome или любого другого на его движке, то причиной этого может быть некорректная работа плагина Flash-плеера. Отключив его в настройках программы, Вы снова сможете нормально работать с компьютером.
set-os.ru