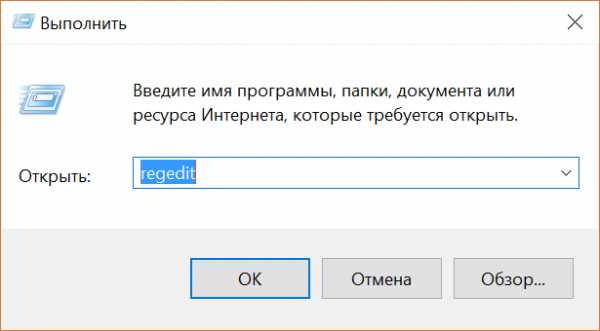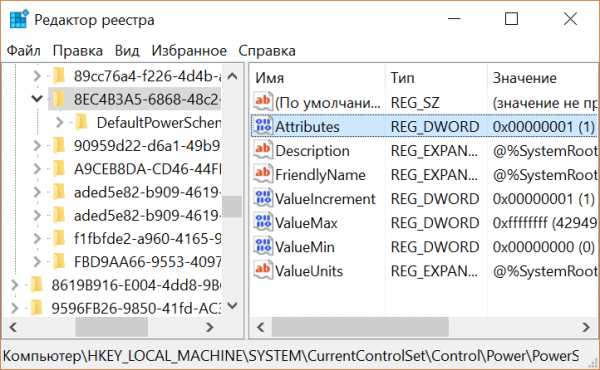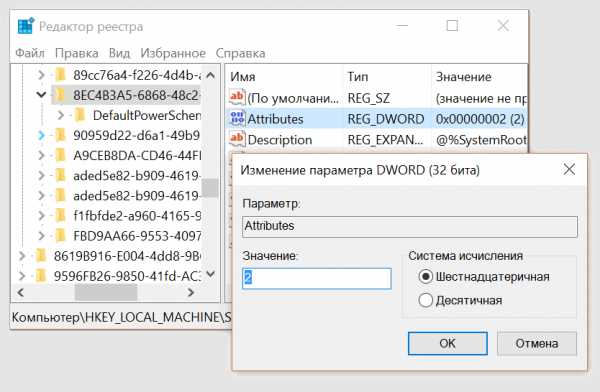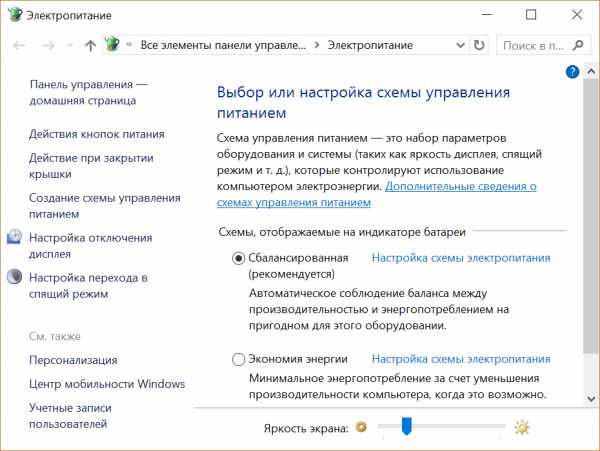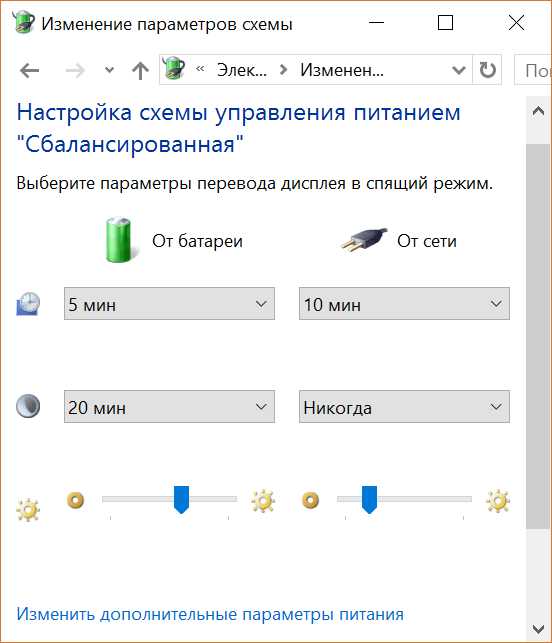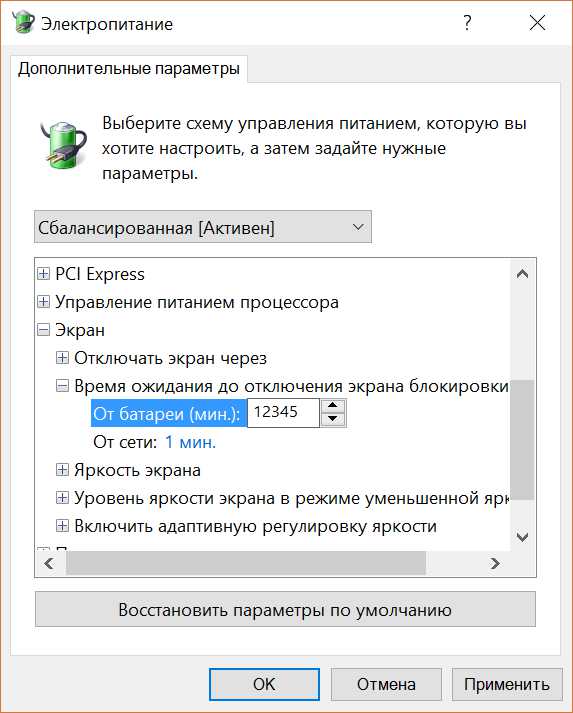Как убрать затухание экрана на windows 10
Как настроить время отключения экрана Windows 10
В операционной системе Windows 10 период ожидания перед отключением монитора в целях энергосбережения составляет обычно 10 минут. К тому же, вместе с отключением монитора происходит блокировка компьютера. Дальнейшая работа возможна только после ввода пароля для используемого логина пользователя. И если на ПК, используемых в качестве рабочих мест в крупных компаниях и на производстве это вынужденна мера, вызванная требованиями безопасности, то на обычных домашних компьютерах необходимости в этом нет. Более того, этот механизм становится очень неудобным: отошёл в кухню за кофе и операционная система заблокировалась. Чтобы отладить энергосбережения под себя и настроить время отключения экрана windows 10, надо открыть параметры электропитания. Для этого нажимаем комбинацию клавиш Win+R и пишем команду powercfg.cpl. Вот так:

Вам должно открыться вот такое окно, из которого можно конфигурировать схемы управления питанием компьютера:
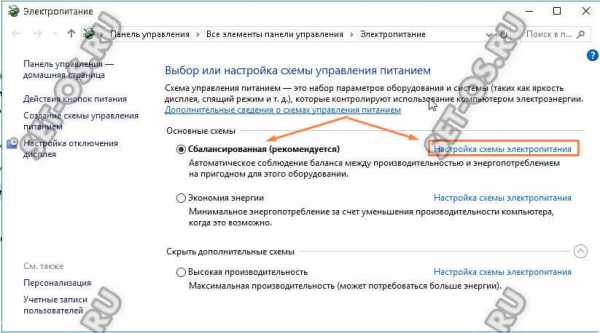
Жирным шрифтом будет выделена та система электропитания, которая используется Виндовс 10 на текущий момент. Чтобы зайти в её конфигурацию, надо кликнуть на ссылку «Настройка схемы электропитания».
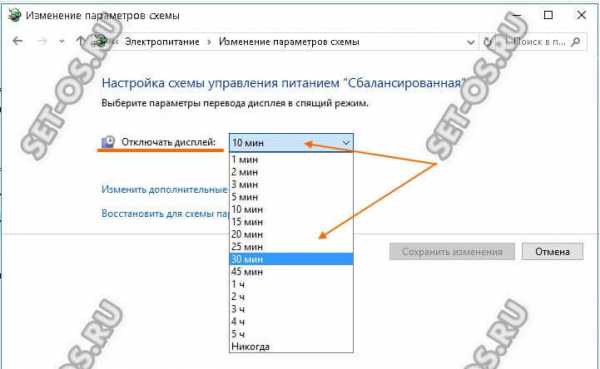
В следующем окне отдельно выведены параметры перевода дисплея в спящий режим. В строке «Отключать дисплей» будет стоять тот таймаут, который в данный момент используется в схеме. Чтобы настроить время отключения экрана Windows — просто кликните по стрелочке вниз и появится выпадающий список со всеми возможными значениями. Можно поставить полчаса, час или вообще отключить эту функцию, чтобы убрать отключение дисплея вовсе. Не забудьте нажать кнопку «Сохранить изменения» чтобы применить выбранное значение таймаута.
windows 10, отключение дисплея, экран блокировка
set-os.ru
Windows 10: отключение экрана в режиме блокировки | IT заметки на WordPress.com
Новую ОС Windows 10, похоже, выпустили в свет с массой недоработок (маленьких и не очень). Некоторые из них не влияют, непосредственно, на функциональность ОС, но доставляют некоторый дискомфорт.
Одна из таких недоработок — это отсутствие в настройках ОС, по умолчанию, возможности регулировать время ожидания до отключения экрана в режиме блокировки компьютера. Пользователь блокирует компьютер и, через полминуты-минуту, экран монитора отключается.
Решение этой проблемы было найдено на форумах поддержки Microsoft. Порядок действий следующий:
- Запустите редактор системного реестра (программа regedit.exe) и перейдите в раздел HKEY_LOCAL_MACHINE\SYSTEM\CurrentControlSet\Control\Power\PowerSettings\7516b95f-f776-4464-8c53-06167f40cc99\8EC4B3A5-6868-48c2-BE75-4F3044BE88A7.
- Для параметра Attributes установите значение 2 (dword:00000002) и закройте редактор реестра.
- Откройте дополнительные параметры электропитания (Панель управления \ Оборудование и звук \ Электропитание \ Изменение параметров схемы \ Изменить дополнительные параметры питания). В открывшемся окне, в ветке «Экран» появится новый пункт «Время ожидания до отключения экрана блокировки консоли». Его значение по умолчанию будет равно «1 минута». Установите нужный вам интервал времени ожидания и нажмите кнопку «Ок».
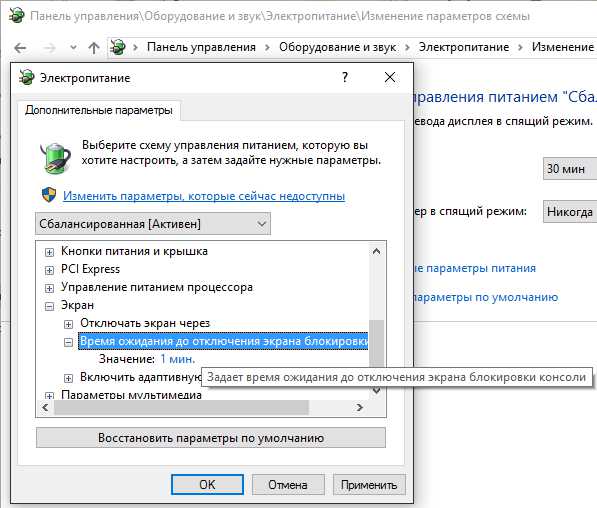
Дополнительные параметры питания
Всё. Теперь экран монитора в режиме блокировки будет гаснуть через установленное пользователем время.
К слову, данный метод действует и для Windows 8.1, у которого присутствует такая же проблема.
rbapub.wordpress.com
Почему windows 10 выключается монитор
В компьютере, хотя целесообразнее ноутбуке, по истечении определенного периода времени на windows 10 отключается экран / выключается монитор.
Почему? Сделано это в целях экономии электропитания (сбережения заряда батареи в ноутбуках).
Пренебрегать, точнее выключать полностью эту функцию я бы вам не рекомендовал – лучше изменить настройки на свое усмотрение.
По умолчанию (если вы ничего самостоятельно не изменяли на своей windows 10) экран отключается через 5 минут, от батареи через две.
Как сделать чтобы экран на windows 10 не отключался
Чтобы windows 10 монитор не отключала войдите в классическую панель управления и перейдите в раздел электропитание.
Затем желательно выставить настройки на высокая производительность после чего жми на строку: «Настройка схемы электропитания».

Теперь как на рис. ниже выбери параметр никогда не отключать. Затем жми «сохранить изменения».

Можете пойти еще дальше – нажать на строку: «изменить дополнительные параметры питания» и на всех пунктах, связанных с отключением экрана / монитора выбирай «никогда», чтобы само не отключалось.
ПРИМЕЧАНИЕ: я все же рекомендую не ставить на никогда, особенно от батареи, если это ноутбук – я выставляю отключение экрана по истечении 5 минут и выключение монитора в компьютере через 10 минут. Успехов.
vsesam.org
Как настроить время затемнения экрана, перехода компьютера или ноутбука в спящий режим и режим ожидания. Как сделать, чтобы не тух, не отключался или не затемнялся дисплей компьютера/ноутбука или наоборот, и настроить яркость дисплея. Windows 7, 8, 10
Итак, многие пользователи сталкиваются с определенными неудобствами, связанными с настройками энергосбережения Windows, такими как не приемлемое или просто не удобное время отключения отключения дисплея или вовсе ухода компьютера в спящий режим.
Кто-то хотел бы, чтобы компьютер выключал дисплей и засыпал раньше, чем это настроено по умолчанию, а кому-то не нравится, что дисплей тухнет или компьмютер уходит в спящий режим слишком быстро. А кто-то просто хотел бы настроить яркость дисплея ноутбука или компьютера.
Настраивается все это довольно просто, потому, прочитав данную инструкцию, у Вас больше никогда не возникнет затруднений с такого рода настройкам.
- Первое, что нам нужно, это просто щелкнуть правой кнопкой мыши на любом пустом месте рабочего стола. Появится список контекстного меню:

- Выбираем пункт «персонализация». Появляется следующее окно:
- Кликаем левой кнопкой мыши по слову «заставка» в правом нижнем углу. Видим следующее:
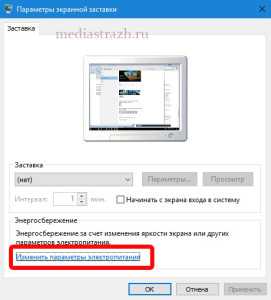
- нажимаем левой кнопкой мыши на надпись «изменить параметры электропитания». Появляется новое окно:
- теперь нужно нажать на надпись «настройка плана электропитания» именно в той строке, начало которой отмечено галочкой (черный кружек, обозначен стрелкой на скриншоте). Появляется окно непосредственно настроек системы управления энергопотреблением:

- В данном окне, по средствам нажатия небольших стрелочек напротив значений выбираете нужное время затемнения дисплея, его отключения и ухода ПК в спящий режим. Сами устанавливаете, когда будет тухнуть либо затемняться дисплей, выбираете то время, когда монитор будет отключаться и тухнуть, определяете время, через которое компьютеру можно будет перейти в спящий режим. Здесь же вы можете настроить яркость дисплея вашего ноутбука, по средствам перетаскивания ползунка расположенного напротив надписи «настроить яркость плана».
- Когда все настроено, жмете кнопку «сохранить изменения»
Готово! Теперь Ваш ПК ведет себя так, как Вам бы этого хотелось.
mediastrazh.ru
Windows 10 – советы и подсказки. Как установить время гашения экрана блокировки на ПК, ноутбуке или планшете
Пользователям устройств, работающих под управлением операционной системы Microsoft Windows 10 хорошо известно, что в ней, как и в Windows 8.1 перед тем как получить доступ к рабочему столу мы попадаем на экран блокировки, который теперь отображает информацию о дате и времени, сообщения от отдельных приложений, а также — собственные обои, которые время от времени автоматически меняются.
В Windows 10 по умолчанию установлен режим гашения экрана блокировки при отсутствии каких либо действий со стороны пользователя в течение 60 секунд. При этом в настройках системы нет никаких органов управления для того чтобы увеличить или уменьшить его. Если вы хотели бы сделать это, но не знаете как задать нужное вам время, то сегодня я расскажу вам как это делается. Итак, начнем: Меняем время ожидания экрана блокировки Windows 10Для того, чтобы установить требуемый вам интервал работы экрана блокировки до его выключения, вам нужно сделать следующее: 1. Кликните правой клавишей мыши (длинный тап на планшете) по кнопке пуск и в появившемся меню выберите «Выполнить» 2. В открывшемся окне наберите regedit и нажмите на кнопку «ОК»
3. В редакторе реестра, который вы запустили в п.2 перейдите по следующему пути: HKEYLOCAL_MACHINE\SYSTEM\ CurrentControlSet\Control\Power\PowerSettings\ 7516b95f-f776-4464-8c53-06167f40cc99\8EC4B3A5-6868-48c2-BE75-4F3044BE88A7
4. в правой части экрана дважды кликните по «Attributes» и измените значение этого параметра с 1 на 2.
5. Нажмите «ОК» 6. Кликните правой клавишей мыши (длинный тап на планшете) по кнопке пуск и в появившемся меню выберите «Панель управления» 7. В панели управления выберите раздел «Электропитание»
8. Кликните по «Настройка схемы электропитания» напротив активированной на вашем устройстве схемы питания и выберите «Изменить дополнительные параметры питания».
9. В открывшемся окне найдите и раскройте ветку «Экран» Здесь вы увидите новый параметр «Время ожидания до отключения экрана блокировки», который мы активировали в пунктах 1 — 5 этой инструкции, и который отвечает за время активности экрана блокировки
10. Установите нужное вам значение в случаях питания вашего устройства от сети и от батареи и нажмите на кнопку «Применить» Теперь вы можете проверить как работает новая установка. Для этого нажмите «Win» + L на компьютере и ноутбуке или - дважды на кнопку блокировки планшета, чтобы попасть на экран блокировки. Похожие материалы: Как найти причину проблем с меню «Пуск» в Windows 10 и устранить их Как отобразить экран Android устройства на дисплее Windows 10 ПК, ноутбука или планшета Как включить автоматическую регулировку яркости экрана на Windows 10 планшете или ноутбуке Где Windows 10 хранит обои экрана блокировки и как установить их в качестве обоев на рабочий стол Теги:
|
www.4tablet-pc.net