Не работают приложения windows 10
Почему не работают приложения Windows 10
В одной из предыдущих материалов я рассказывал про удаление встроенных приложений Windows 10, где описано, что некоторые проблемы в системе можно решить именно избавлением системы от них. В этой статье мы разберемся, почему не работают приложения Windows 10. Если раньше проблема возникала чаще, то сейчас он особо не беспокоит пользователей.
Когда я сказал приложения, я имел в виду стандартный набор компонентов системы, например, Microsoft Edge или Магазин Windows. В один прекрасный момент одно из них может отказать в работе.
Сразу кое-что скажу. Если все указанные ниже способы не подойдут, переходите к восстановлению системы, либо переустановке. Либо удалите приложение и замените аналогом.
Удалить кэш магазина Windows
Первый способ избавления от проблемы – очистка кэша магазина Windows. Сразу переходим к делу, а именно зажимаем клавиши Win+R, для открытия окна «Выполнить». Там вводим команду:
wsreset
Таким образом, команда сбросит кэш и запустит приложение «Магазин Windows». Попробуйте запустить некорректно работающее ПО.
Сброс приложений через параметры
В этом способе мы воспользуемся основными параметрами Windows 10. Сейчас покажу, как это сделать:
- Нажмите кнопку «Win+I», чтобы открыть Параметры системы. Там переходим в раздел «Приложения».
- На вкладке «Приложения и возможности» выбираем проблемное, щелкаем по нему один раз, а потом переходим в «Дополнительные параметры».

- В открывшемся окошке жмём «Сбросить».

Готово, теперь пробуйте запустить приложение.
Переустановка приложений
Совет из данного пункта следует использовать с особой осторожностью. Дело в том, что после переустановки могут возникнуть еще больше проблем, такое было замечено, но не часто. Полое удаление всех приложений тоже может навредить. Об этом я писал в этой статье, она же указана в начале.
Перед тем, как пользоваться этим методом, сперва опробуйте другие. А теперь приступим.
Задача подразумевает использование утилиты PowerShell, а значит введите в поиске Windows название инструмента и откройте с повышенными привилегиями (имени администратора).
Всё, что вам нужно сделать, выполнить вот такую длинную строчку:
Get-AppXPackage | Foreach {Add-AppxPackage -DisableDevelopmentMode -Register «$($_.InstallLocation)\AppXManifest.xml»}
После этого ждём окончания процесса, так как приложений достаточно много. Когда он закончится, перезапустите ПК.
Что еще можно сделать, если вариант выше не помог? Можно воспользоваться способом из статьи, указанной выше, вы должны сначала удалить все приложения и снова выполнить команду переустановки.
Поверка файлов системы на целостность
Системные приложения, как вы уже поняли, являются частью Windows, а если данные нарушены, то их нужно исправить (если это возможно). На помощь приходит утилита по проверке файлов на целостность и исправлению. Достаточно в командной строке с повышенными правами ввести следующее:
sfc /scannow
Если результат оказался положительным, то есть ошибок на стороне системы не найдено, тогда есть такая штука, как восстановление образа системы. Выполняется эта вещь командой:
Dism /Online /Cleanup-Image /RestoreHealth
Конечно, этот способ не столь удачный, как остальные, но закрывать на него глаза не стоит. Используйте все по полной, пока не добьетесь лучшего результата.
Другие варианты решения проблемы
Итак, у вас не работают приложения Windows 10 или на Windows 8.1, в этом случае можно использовать методы ниже, но не факт, что они помогут:
Наверное, это самые основные методы, по исправлению проблемы, когда не работают приложения Windows 10. В случае неудачного стечения обстоятельств, следует воспользоваться переустановкой системы (если система реально плохо работает).
https://computerinfo.ru/ne-rabotayut-prilozheniya-windows-10/https://computerinfo.ru/wp-content/uploads/2017/08/ne-rabotayut-prilozheniya-windows-700x342.jpghttps://computerinfo.ru/wp-content/uploads/2017/08/ne-rabotayut-prilozheniya-windows-300x147.jpg2017-08-26T21:34:24+00:00EvilSin225Windows 10не работают приложения windows 10,удалить приложения Windows 10В одной из предыдущих материалов я рассказывал про удаление встроенных приложений Windows 10, где описано, что некоторые проблемы в системе можно решить именно избавлением системы от них. В этой статье мы разберемся, почему не работают приложения Windows 10. Если раньше проблема возникала чаще, то сейчас он особо не беспокоит...EvilSin225Андрей Терехов[email protected]Компьютерные технологии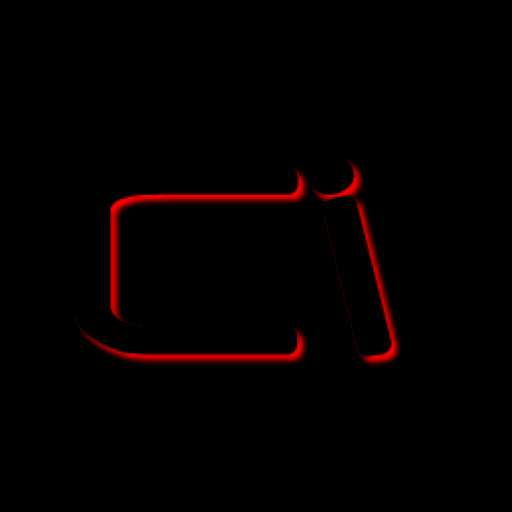
computerinfo.ru
Почему не работает магазин в Windows 10
Если при попытке установить приложение в Windows 10 появляется ошибка с кодом 80072efd, 803F7003, 80073cf9, значит на компьютере не работает магазин Windows 10.
Помимо перечисленных часто встречающихся кодов, в окне с информацией о проблеме может быть и иной.
Сегодняшняя инструкция расскажет, почему не работает магазин в Windows 10, и как вернуть его к функционированию. Сначала рассмотрим источники неполадки, затем — простейшие методы решения проблемы, уже далее остановимся на менее безопасных способах вернуть магазин приложений к рабочему состоянию, которые затрагивают настройки безопасности «десятки».
Порой выполнение второй инструкции может привести к возникновению новых ошибок, поэтому внимательно следуйте ее пунктам.
Прежде всего…
Вспомните, были ли проблемы с магазином приложений до инсталляции или обновления антивирусной программы. Если нет, сразу же отключайте активную защиту системы и проверьте, не является ли это выходом из положения. Зачастую, так и бывает.
Также откройте файл «hosts», расположенный в каталоге «System32\drivers\etc», который находится в папке «Windows», посредством текстового редактора. В нем не должны присутствовать строчки со словом «Microsoft». В ином случае удалите их.
На форуме Майкрософт предложено еще одно решение — проверка даты и установка правильных данных в случае некорректности отображения текущей используемой на компьютере даты.
Последнее, что может поспособствовать возможности устанавливать программы из магазина — элементарная перезагрузка компьютера: возможно, она необходима для окончания инсталляции загруженных апдейтов для «десятки».
Выполняем сброс магазина приложений
Не устанавливаются приложения из магазина Windows 10, хотя перепробованы все рекомендации? Тогда переходим к сбросу магазина Windows 10.
1. Завершаем работу приложения.
2. Открываем поисковую строку и вводим «wsreset».
3. В результатах поиска вызываем контекстное меню команды и выполняем ее с администраторскими привилегиями.
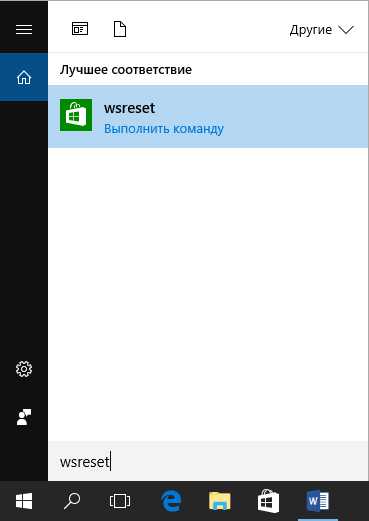
После закрытия окошка командной строки (иногда это происходит в доли секунды), запустится магазин. Он работает, но отказывается инсталлировать приложения?
4. Выполняем выход из системы и снова входим в учетную запись.
Метод хоть и не всегда помогает устранить неполадку, все же его стоит использовать, особенно новичкам, потому как следующий вариант может принести немного неприятностей.
Воспользуемся инструментом «Устранение неполадок»
Интегрированные в Windows 10 средства для обнаружения неполадок и устранения их первопричин — надёжный инструмент, который помог сотням пользователей вернуть десятку к рабочему состоянию.
1. Заходим в «Панель управления».
2. Вводим «устранение» в поисковую строку и запускаем средство для поиска и исправления проблем.
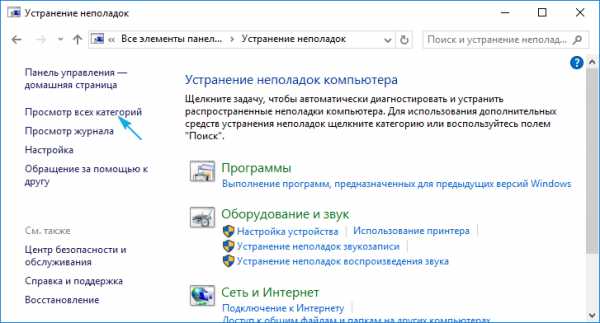
3. Выбираем «Приложение из магазина Windows» и «Центр обновления Windows» для поиска неполадок, связанных с этими системными инструментами.
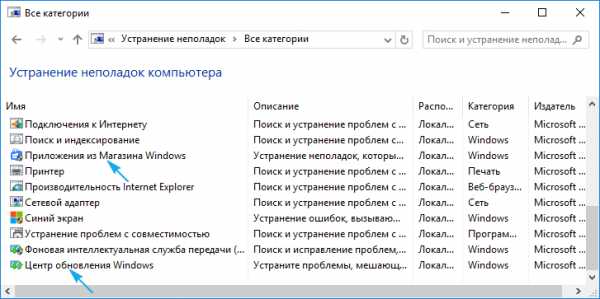
По завершению работы средств диагностики проверяем работоспособность магазина, предварительно выполнив перезапуск компьютера.
Выполняем сброс центра обновлений
Для обнуления центра обновлений выполните приведенные шаги.
- Отключаем активное сетевое соединение.
- Вызываем командную строку с администраторскими привилегиями.
- По порядку выполняем следующие команды:
- net stop wuaserv;
- move c:\Windows\SoftwareDistribution c:\Windows\SoftwareDistribution.bak
- net start wuaserv.
- Перезагружаем компьютер.
Проверяем работоспособность магазина и функцию инсталляции приложений из него.
Повторная инсталляция Windows Store на «десятке»»
Переустановка магазина выполняется следующим образом.
1. Открываем командную строку с администраторскими привилегиями.
2. Выполняем следующую команду:
PowerShell -ExecutionPolicy Unrestricted -Command «& {$manifest = (Get-AppxPackage Microsoft.WindowsStore).InstallLocation + ‘\AppxManifest.xml’ ; Add-AppxPackage -DisableDevelopmentMode -Register $manifest}»
3. Перезапускаем Windows 10.
Опять же проверяем, функционирует ли магазин приложений в «десятке».
windows10i.ru
Почему не работает Магазин в Windows 10 и как его восстановить
В процессе работы с Windows 10 пользователи часто встречаются с неисправностями Магазина. Он либо не запускается, выводя при этом номер какой-нибудь ошибки, либо автоматически закрывается при попытке что-либо сделать. Магазин Windows очень полезное и удобное приложение, в нём доступно большое количество различных универсальных программ, разработанных под новейшую Windows 10. Поэтому, многие пользователи задаются вопросом, почему не запускается Магазин в Windows 10 и как решить эту проблему.
Способы исправления работы Магазина
Для начала стоит объяснить, что приложение Магазин является частью самой системы Windows 10 и переустановить его отдельно он неё невозможно. Поэтому для исправления будем использовать следующие способы.
Использование troubleshooter
Windows предоставила рекомендации по устранению неисправностей магазина:
- Скачайте и запустите специальную утилиту troubleshooter.
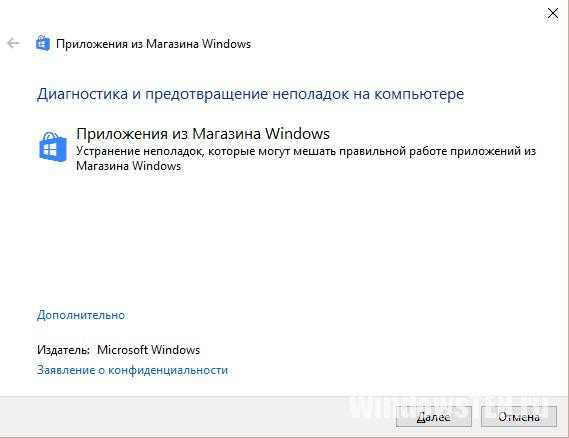
- Следуйте подсказкам и после проведения процедуры перезагрузите компьютер.
- Проверьте работу магазина.
Использование Software Repair Tool
В двадцатых числах августа 2016 года Microsoft выпустила утилиту Software Repair Tool — комплексное устранение неисправностей и ошибок Windows 10. Утилита создаст точку восстановления системы и начнет анализировать и исправлять ошибки.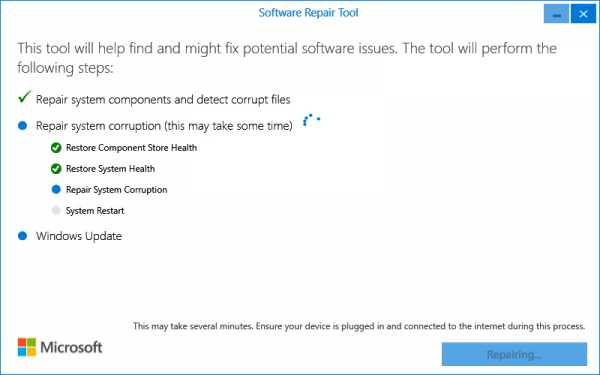
В ее задачи входит:
- сброс сетевых настроек Windows;
- переустановка приложений с помощью команд PowerShell (включая сброс магазина Windows);
- проверка целостности системных файлов при помощи DISM;
- запуск установки обновлений и программ Windows 10;
- восстановление схемы электропитания;
- очистка места с помощью удаления устарелых резервных копий Windows.
После исправления, потребуется перезагрузить компьютер. 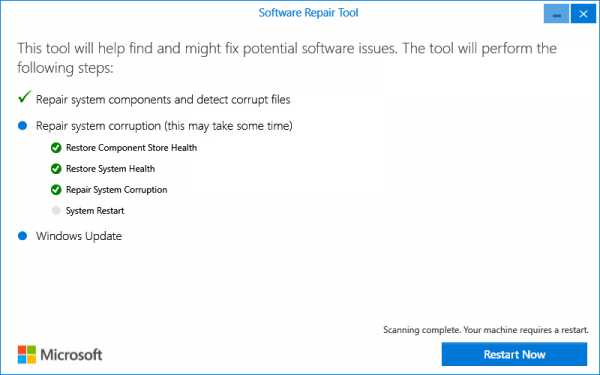
Проверка и восстановление системных файлов
Запустим проверку системных файлов. Для этого:
- Откроем командную строку от имени Администратора (нажать правой клавишей по значку Пуск и выбрать соответствующий раздел) и введем команду «sfc /scannow».
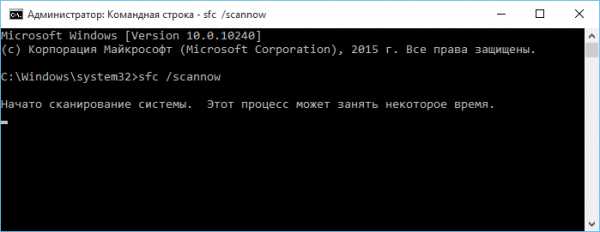
- После проверки перезапустим компьютер и введем еще одну команду «DISM.exe /Online /Cleanup-image /Restorehealth».
В результате этих операций осуществится проверка всех системных файлов, и в случае нахождения поврежденных, будет произведена их замена.
Совет! Вторая команда выполняется достаточно долго и может возникнуть ощущение, что она зависла, поэтому наберитесь терпения и подождите пока она закончит свою работу.
Магазин Windows 10 может не работать из-за переполненного кэша. Для его сброса необходимо:
- Запустить окно Выполнить (Win+R).
- Ввести команду «wsreset».
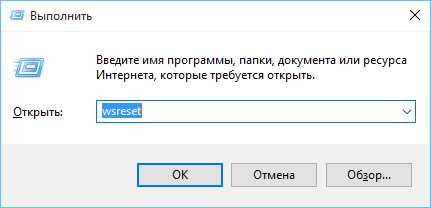
После сброса произойдёт попытка запуска приложения Магазин. Если и после этого он не запускается, тогда переходим к другим способам.
Перерегистрация Магазина, используя PowerShell
Здесь нам понадобится запустить команду для перерегистрации в специальном инструменте PowerShell, для этого:
- Запустим PowerShell. В окне поиска пишем PowerShell, правой клавишей жмем по выданному результату и выбираем пункт Запустить от имени Администратора.
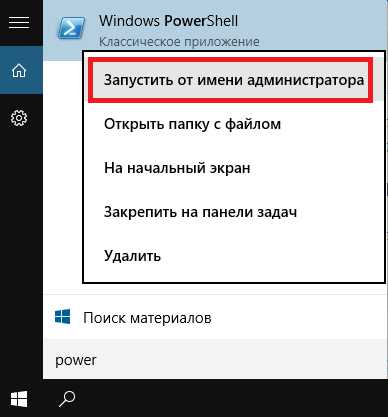
- Вставляем следующую команду: Get-AppXPackage -AllUsers | Foreach {Add-AppxPackage -DisableDevelopmentMode -Register «$($_.InstallLocation)\AppXManifest.xml»} и жмем Enter.
- В процессе выполнения могут возникать некоторые ошибки, которые будут подсвечены красным цветом. Их можно проигнорировать.
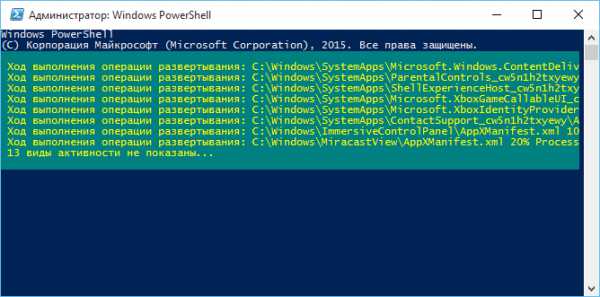 По окончанию следует перезагрузить систему и проверить работу Магазина.
По окончанию следует перезагрузить систему и проверить работу Магазина.
Создание новой учетной записи
Если способы указанные выше не помогли решить проблему, то пробуем создать новую учетную запись с правами Администратора и с неё пробуем запустить Магазин. Для того чтобы быстро создать новый профиль в Windows 10 запускаем командную строку от имени Администратора и вводим следующие две команды без кавычек:
- «Net user ИМЯ_НОВОГО_ПОЛЬЗОВАТЕЛЯ /add».
- «Net localgroup Администраторы ИМЯ_НОВОГО_ПОЛЬЗОВАТЕЛЯ /add».
ИМЯ_НОВОГО_ПОЛЬЗОВАТЕЛЯ заменяем на любое выбранное нами имя.
Если проблема с Магазином решилась таким путём, то старого пользователя удаляем. А если ошибки все равно возникают, то необходимо этот созданный профиль удалить и запустить Восстановление системы.
Если ни один из способов не помог решить проблем с работой Магазина, то остается последний метод — это запуск восстановления системы. Для запуска этого инструмента нужно:
- Зайти в Панель управления и выбрать пункт Восстановление.
- В открывшемся окне нажать по ссылке «Запуск восстановления» и следовать инструкциям.
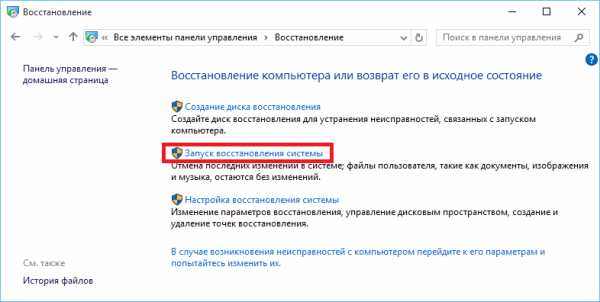
Удаление (отключение) магазина с помощью PowerShell
В случае неиспользования Магазина его можно удалить, но стандартными средствам сделать это не получится.
Для этого нам понадобится PowerShell:
- Откроем инструмент PowerShell от имени Администратора.
- Введем команду Get-AppxPackage *windowsstore* | Remove-AppxPackage и нажмем Enter.
После этого Магазин в Windows 10 будет отключен.
Восстановление Магазина после отключения
Так как Windows не удаляет системные приложения, а лишь аннулирует их регистрацию, то есть возможность и восстановления Windows Store. Для осуществления этого нужно:
- Запустить средство PowerShell на правах администратора.
- Вывести список всех приложений, которые видит Windows запустив команду Get-Appxpackage –Allusers.
- В списке приложений найти Microsoft.WindowsStore и скопировать в буфер обмена параметр PackageFamilyName.
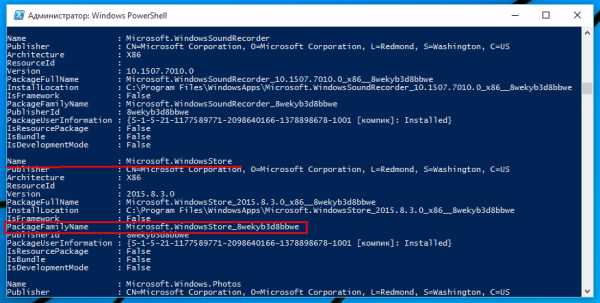
- Зарегистрировать заново Магазин в Windows 10 можно заданной командой Add-AppxPackage -register «C:\Program Files\WindowsApps\XXX\AppxManifest.xml» -DisableDevelopmentMode только вместо XXX вставить значение параметра PackageFamilyName.
По итогам проведенных действий, приложение Магазин (Windows Store) будет восстановлено.
Вывод
Магазин в Windows 10 можно как отключить в случае его ненадобности, так и восстановить. Если случаются неполадки: не открывается или виснет, вы всегда сможете найти нужное решение, если попробуете ряд проверенных пользователями методов восстанавливающих работу Windows Store.
Без Магазина не представляется возможным прочувствовать всю новизну Windows 10.
WindowsTen.ru











