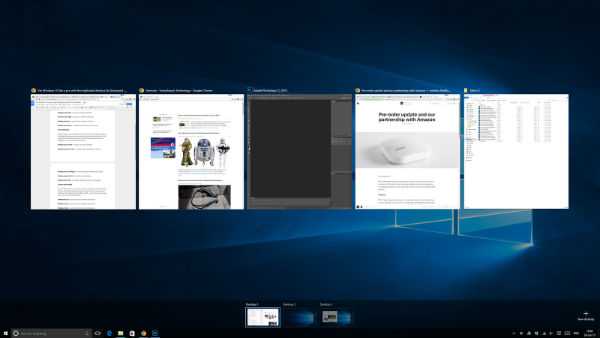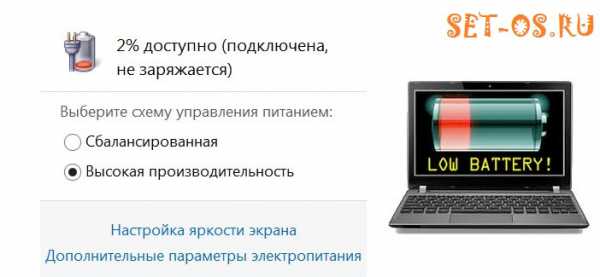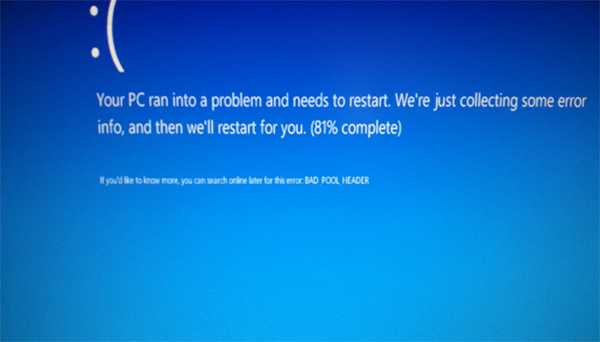Как установить родительский контроль в windows 10
Как установить и настроить родительский контроль в Windows 10
Функция родительского контроля в Windows 10 помогает мониторить действия детей, использующих компьютер. Она оценивает установленные на устройство программы и приложения, основываясь на возрастном цензе, а также контролирует посещение сайтов в интернете.
Функции родительского контроля
С помощью этого программного компонента ребенок может использовать компьютер и интернет более безопасно. Родительский контроль открывает родителям доступ к следующим опциям:
- Мониторинг действий, выполняемых ребенком.
- Позволяет скачивать и устанавливать игры в зависимости от возрастного ценза.
- Контролирует использование браузеров, сохраняет историю посещений вебсайтов.
- Ограничивает время работы устройства.
После проведения доработки в Windows 10 появились дополнительные возможности этого программного компонента. С их помощью вы сможете контролировать покупку приложений и игр в онлайн-магазине Windows в соответствии с пятью возрастными категориями:
- для любых возрастов;
- от 6 лет;
- от 12 лет;
- от 16 лет;
- от 18 лет.
Включение и выключение
- Чтобы включить этот компонент в Windows 10, перейдите из меню Пуск в раздел «Учетные записи пользователей». В категории «Семья и другие пользователи» нажмите «Добавить члена семьи».
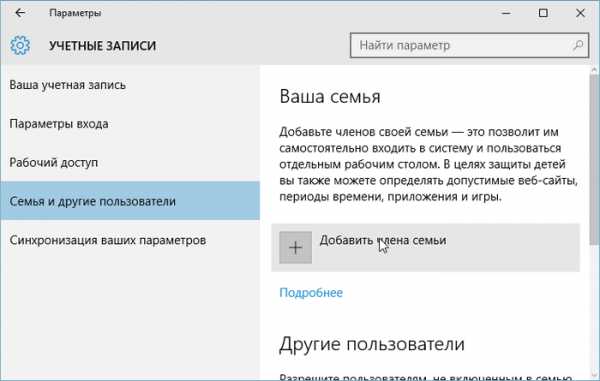
- Операционная система на выбор предложит создать профиль для ребенка или взрослого.
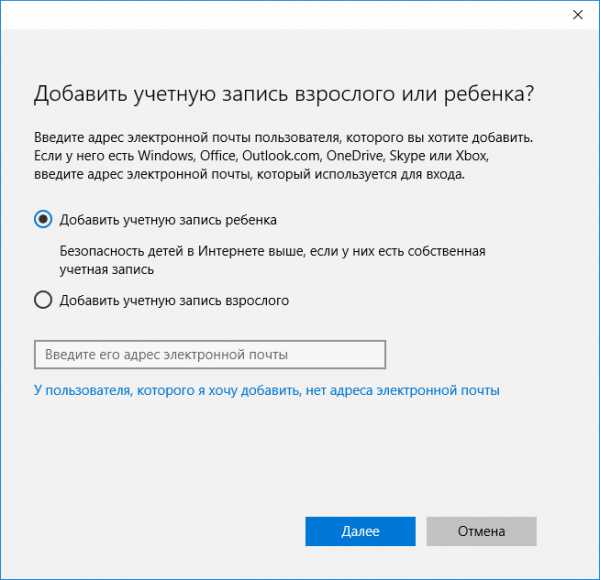
- Выбрав соответствующий пункт, введите адрес электронной почты. Подтвердите его, для чего зайдите в папку входящих сообщений электронной почты.
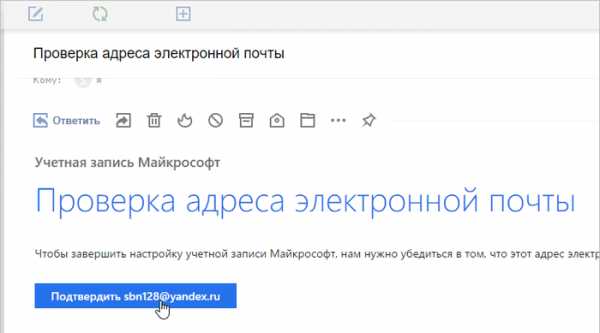
Важно! Операционная система не позволит активировать родительский контроль для локальной учетной записи. Поэтому создайте новый профиль для каждого юзера, которого предстоит контролировать.
- Включение функции родительского контроля закончено. Чтобы отключить этот режим, зайдите под именем администратора и выполните соответствующие настройки в разделе «Семья и другие пользователи». Здесь кликните на учетную запись ребенка и нажмите кнопку «Удалить», подтвердив выбранное действие, когда это запросит система.
Настройка параметров
Для выполнения настройки параметров родительского контроля перейдите в раздел «Семья и другие пользователи», где откройте пункт «Управление семейными настройками через интернет».  После этого Windows 10 откроет перед вами новое окно браузера. Здесь выберите пользователя, за которым ведете контроль, и настройте функцию мониторинга.
После этого Windows 10 откроет перед вами новое окно браузера. Здесь выберите пользователя, за которым ведете контроль, и настройте функцию мониторинга.

- Недавние действия. Этот раздел позволит следить за действиями ребенка, адресами просмотренных ним страниц, а также мониторить общее время нахождения за устройством.
- Просмотр веб-страниц. С помощью этого пункта вы сможете контролировать просматриваемые ребенком сайты. Открыть или закрыть доступ к интернет-ресурсам на свое усмотрение.
- Приложения, игры и мультимедиа. Можно установить ограничения на скачиваемые в интернет-магазине Windows программы и игры. Оценка возрастной категории в этом случае выполняется автоматически.
- Таймер работы с устройством. Здесь вы сможете указать суммарное время, которое ребенок проведет перед устройством.
- Покупки и траты. Раздел позволит вам следить за тратами, которые делаются в онлайн-магазине Windows. Вы можете зачислить деньги на счет пользователя, не предоставляя данных своей кредитной карты.
- Поиск ребенка. В этом разделе доступен поиск мобильного устройства ребенка, если оно поддерживает функцию определения местоположения, на карте.
О том, как правильно включить и настроить функцию родительского контроля, можно будет подробнее узнать на видео.
Вывод
Функция родительского контроля позволит мониторить действия ребенка за компьютером. Использование интернета в этом случае станет безопаснее. Поэтому этот программный компонент – надежный помощник для родителей.
WindowsTen.ru
Родительский контроль в Windows 10 - установка, настройка
Родительский контроль играет важнейшую роль в контексте пользования компьютером Вашими детьми. В широком смысле, данная функция позволяет лишить юных пользователей всемирной паутины доступа к определенным ресурсам и приложениям.
Родительский контроль подразумевает не только исключение недетского материала, но и выставляет определенный период, который определяет количество времени на протяжении которого дети смогут пользоваться интернетом.В целом, с нынешними возможностями интернет-технологий и программного обеспечения, установление контроля за виртуальным передвижением детей не представляет особых трудностей. Установка родительського контроля в Windows 10 имеет свои особенности, о которых мы расскажем в этой статье.
Чем отличается родительской контроль в Windows 10 от Windows 8?
Семейная безопасность от «десятки» устроена не так удобно, как это было у предшественников. Из нововведений стоит выделить необходимость в использовании учетных записей Microsoft и обязательное наличие интернета. В Windows 8 контроль можно было осуществлять и без доступа к сети. В принципе, в наши дни, отсутствие интернета можно считать большей неожиданностью, чем его наличие. Собственно, на дворе уже давно не 2006 год и бесперебойное подключение к виртуальному пространству имеет практически каждый пользователь.
Последняя версия операционной системы от Windows оснащена целым списком опций, которые окажутся настоящими помощниками в плане контроля передвижения детей в виртуальном пространстве. Благодаря данным функциям, Вы можете больше не беспокоиться о том, что дети по присущей им любопытности, будут поглощать нежелаемый для их возраста и социального восприятия контент.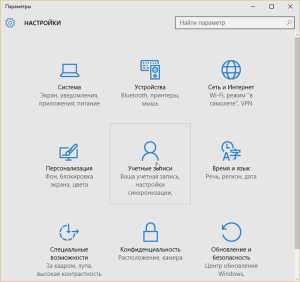 Как включить родительской контроль в Windows 10?
Как включить родительской контроль в Windows 10?
Чтобы непосредственно перейти к активации родительского контроля, Вам необходимо завести учетную запись на каждого юного пользователя, виртуальную деятельность которого Вы хотите контролировать. Стоит отметить, что включение контроля с локальной учетной записи невозможно.
«Глобальные проблемы входа» или «Как снять пароль с компьютера?»В разделе «Параметры» (для быстрого вызова нажмите сочетание клавиш Win+I), найдите подраздел «Учетные записи», выберите пункт «Семья и другие пользователи». Справа от списка параметров появится окошко с кратким описанием опции и пунктом «Добавить члена семьи», который Вам следует выбрать. В появившемся диалоговом окне система предложит выбрать пользователю между созданием учетной записи для ребенка и для взрослого. Нажимайте на первый пункт и введите e-mail адрес в свободном поле, затем жмите «Далее». В том случае, когда «свободной» почты нет, выберите пункт «Нет адреса электронной почты», что позволит обзавестить новым и таким нужным в данном случае «ящиком».
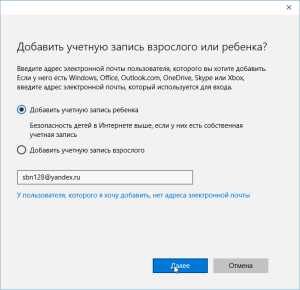
Заполнение учетной записи
Новая учетная запись состоит из следующих данных: фамилия, имя, e-mail, пароль, страну и дату рождения маленького пользователя. Система в автоматическом режиме активизирует меры безопасности повышенного уровня в том случае, если Ваш ребенок младше 8 лет. Для более старших детей эти параметры можно настроить в ручном режиме.
 Далее Вам нужно будет ввести номер телефона или e-mail адрес – это делается для того, чтобы в случае необходимости можно было восстановить учетную запись. В данном поле Вы можете ввести свои данные или данные детей. После этого Вас спросят о доступе служб Microsoft Advertising. Разрешать подобную опцию или нет – дело Ваше. Навряд ли есть какой-то смысл от использования Ваших данных для показа рекламы.
Далее Вам нужно будет ввести номер телефона или e-mail адрес – это делается для того, чтобы в случае необходимости можно было восстановить учетную запись. В данном поле Вы можете ввести свои данные или данные детей. После этого Вас спросят о доступе служб Microsoft Advertising. Разрешать подобную опцию или нет – дело Ваше. Навряд ли есть какой-то смысл от использования Ваших данных для показа рекламы.
После этого последует привычная и хорошо всем известная процедура подтверждения адресса электронной почты. Чтобы подтвердить, зайдите в указанный почтовый ящик и нажмите на соответствующую кнопку, после чего войдите в только что созданную учетную запись.
В пункте «Семья и другие пользователи», с которого все начиналось, справа появится учетная запись ребенка, под которым необходимо выбрать опцию «Управление семейными настройками через интернет». После этого в веб-браузере откроется новая вкладка, в которой следует выбрать новую учетную запись, созданную для ребенка, и непросредственно установить функцию контроля.Разработчики настоятельно рекомендуют лично зайти в учетную запись изначально, после ее создания, чтобы пройтись по настройкам и возможно что-то изменить или добавить.
Как убрать пароль при входе в Windows 8? Настройки могут касаться не только самой функции контроля, но и ОС в целом. После дебютного входа в учетную запись появится уведомление, согласно которому с этого момента любой взрослый член семьи способен просматривать отчеты о передвижениях и посещениях пользователя. Управление ограничениями для детской учетной записи в онлайн-режиме осуществляется на account.microsoft.com/family.Зачем нужно устанавливать родительской контроль?
Родительский контроль позволит просматривать своеобразную статистику и журнал посещения Вашего ребенка. Выбрав пункт «Недавние действия», появится общий результат активности пользователя, в том числе список посещенных ресурсов и количество времени, которое маленький юзер провел перед монитором компьютера. Одной из главных особенностей опции «Просмотр веб-страниц» является установление блокировки определенных ресурсов, которые не считаете желаемыми для просмотра ребенком. Точно также можно составить и утвердить список веб-страниц, которые разрешите для просмотра, активизируется функция безопасного поиска.
Магазин Windows постоянно пополняется всяческими играми и приложениями разного жанра и для разных возрастов. В этом направлении Вы также сможете установить определенные ограничения для скачиваемых элементов из магазина. Кроме того постоянно идет сбор сведений о используемых программах. Ну и наконец-то, благодаря последней опции родительского контроля есть возможность устанавливать временные отрезки, в течении которых ребенок может пользоваться компьютером.
tvoykomputer.ru
Родительский контроль в Windows 10. Как активировать?
Доброго времени суток, друзья! Как известно, интернет наполнен разного рода информацией, но, к сожалению, не всегда полезной. При этом использует глобальную сеть весь мир от мала до велика. И как результат – беспокойство взрослых за своих детей, которые могут беспрепятственно наткнуться на вредоносный для их психики контент. Поэтому наша сегодняшняя статья посвящается родителям, и в ней мы поведаем, как установить родительский контроль в Windows 10.
Что обеспечивает родительский контроль в Windows 10?
Напоминаем, что функция родительского контроля бесплатна. Она позволяет уберечь ребенка от посещения нежелательных сайтов, установки программ и игр, которые имеют возрастные ограничения. Также можно поставить таймер на пользование гаджетом. Плюс ко всему, родительский контроль даёт гарантию того, что ребенок не удалит системные файлы, которые напрямую влияют на исправную работу устройства, и не поменяет коренным образом настройки.
Есть ли разница между родительским контролем в Windows 10 и предыдущими версиями этой системы? Да. И она очевидна! Ситуация усложнилась за счёт пары нововведений, а именно: установить родительский контроль в Windows 10 можно только при наличии интернета и учетной записи Microsoft. И никак иначе.
Как создать учетную запись Microsoft для ребенка?
Если вы являетесь пользователем Microsoft, и у вас есть собственный аккаунт, то этого будет недостаточно. Необходимо будет создать новую учетную запись, но уже для ребенка. Как это сделать?
- Перейдите в Параметры. Выберите «Учетные записи».
- В меню слева кликните «Семья и другие пользователи», а после «Добавить члена семьи».
- В выплывшем окне нажмите «Добавить учетную запись ребенка» и введите собственный адрес электронной почты. Кликните «Далее».
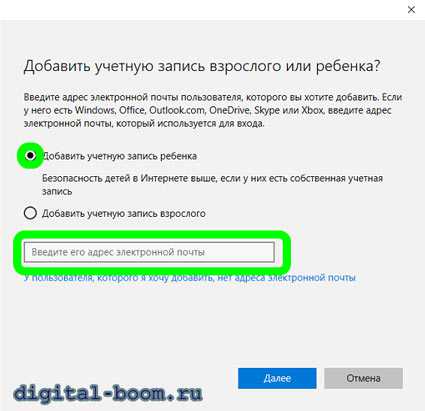
- После введите имя ребенка, страну проживания, дату его рождения. Если вы не хотите предоставлять такие данные, то стоит сказать, что вводить настоящее имя и возраст вовсе необязательно. И, кстати, на счет возраста дела обстоят таким образом: если обозначить возраст ребенка менее 8 лет, то Microsoft сам автоматически поставит максимальную защиту. Если больше – настраивать все параметры безопасности придётся Вам.

- Финишная прямая: ввод номера телефона (настоящий) и запасной электронной почты на случай, если пароль вылетит из головы. А лучше всё записывать в блокнот!
Также появится предложение активировать Microsoft Advertising, который на основе ваших интересов будет распространять рекламу. Советуем отклонить такой запрос.
Когда новая учетная запись ребенка создана, Вам нужно под этим аккаунтом зайти в систему, чтобы при входе первым получить сообщение от центра уведомлений, в котором будет написано, что «взрослые члены семьи могут просматривать отчеты о ваших действиях» (о действиях ребенка). Такое сообщение отображается только во время первого входа.
Сами же настройки ограничения или установки таймера осуществляются в интернете через учетную запись администратора/родителя.
Как настроить родительский контроль в Windows 10?
- Перейдите в Параметры. Выберите «Учетные записи».
- Далее кликните «Семья и другие пользователи», потом «Управление семейными настройками через Интернет».
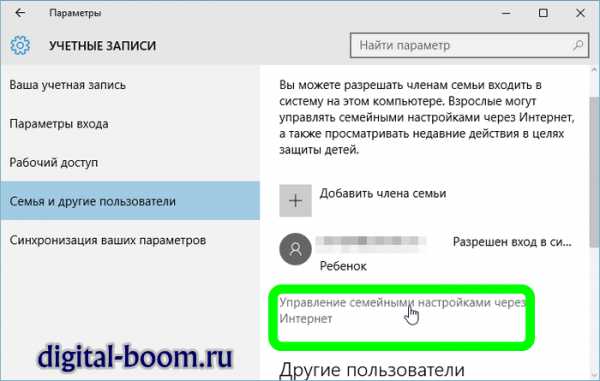
После этого появится окно с настройками, которых достаточно много. Быстро рассмотрим каждую.
- Отчет о действиях. По умолчанию будет включен. Но можно выключить. Предусматривает отчет о действиях ребенка за неделю, который высылается на указанную Вами почту.
- Просмотр inPrivate. Позволяет анонимно заходить на сайты. Для детей, младше 8 лет, отключена по умолчанию.
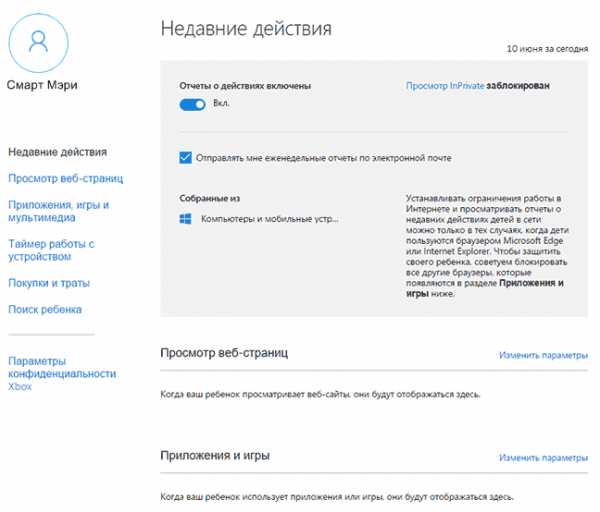
- Просмотр web-страниц. Здесь можно добавить самостоятельно сайты, которые вы считаете запрещенными для вашего ребенка. А можно и не добавлять, поскольку нежелательные для посещения детьми сайты будут блокироваться автоматически, но это касается только браузеров Microsoft Edge и Internet Explorer. Если ребенок пользуется другим браузером, то вам необходимо произвести настройки внутри данного браузера.
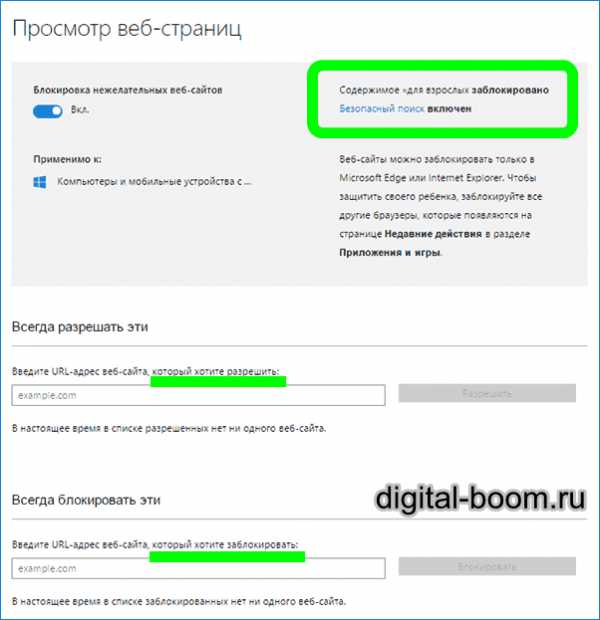
- Приложения и игры. Здесь можно ограничить доступ к играм и приложениям, которые уже установлены на вашем устройстве. Поэтому, если ребенок скачает сам что-то новое, то лимит на это стоять не будет. Также в этом параметре показывают время, которое было затрачено на игру.
- Продолжительность сеанса. Тут указано суммарное время работы устройства. Можно поставить таймер, чтобы ребенок не сидел за планшетом или компьютером днями и ночами.
- Покупки. Вам будут видны покупки ребенка в магазине Windows Однако эти данные выводятся не всегда оперативно.
- Поиск ребенка. Предусматривает отследить ребенка, если возле него есть устройство на базе Windows 10.
Нужен ли родительский контроль в Windows 10? Заключение
Стоит отметить, что, несмотря на все старания родителя оградить своё чадо от ненужной информации, такие манипуляции редко удерживаются на плаву. Дело в том, что дети сейчас прекрасно умеют пользоваться интернетом, и им не составит большого труда выключить родительский контроль.
Вывод такой: ограничивать не надо, надо объяснять и говорить с ребенком о том, чем он интересуется, что хочет найти, на что он хочет посмотреть и зачем ему это нужно. И будет всем счастье!
Кстати, многие антивирусы предусматривать родительский контроль. Об этом мы ещё напишем. А пока предлагаем к прочтению статью «Как установить антивирус Касперский бесплатно?«.
Пока!
Прочтите также:
digital-boom.ru
Родительский контроль в windows 10
Родительский контроль - функция, позволяющая следить за работой детей за компьютером. Для ребенка создается отдельная учетная запись с ограниченными правами, работой которой управляют родители. С помощью родительского контроля можно устанавливать время работы за компьютером, блокировать нежелательные сайты и приложения, следить за интернет-активностью ребенка.
Создание профиля ребенка в Microsoft
Чтобы установить родительский контроль, необходимо создать для ребенка отдельную учетную запись. Для выполнения этой задачи нужен аккаунт Microsoft с правами администратора. Родительский контроль в Windows 10 корректно работает только при наличии подключения к интернету: данные синхронизируются через сервисы Microsoft. Если учетной записи Microsoft нет, необходимо её создать:
- Откройте меню «Пуск» и зайдите в «Параметры» или просто нажмите на клавиатуре сочетание Win+I.
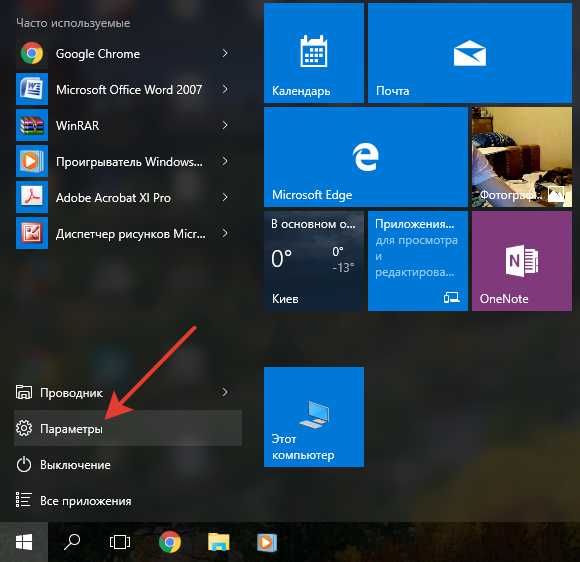
2. Перейдите в «Учетные записи».
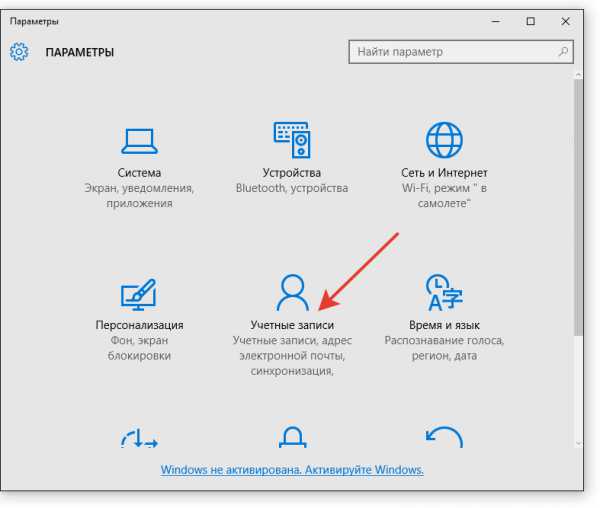
3. На вкладке «Электронная почта и учетные записи» кликните по ссылке «Войти вместо этого...» (если в данный момент используется локальная учетная запись).
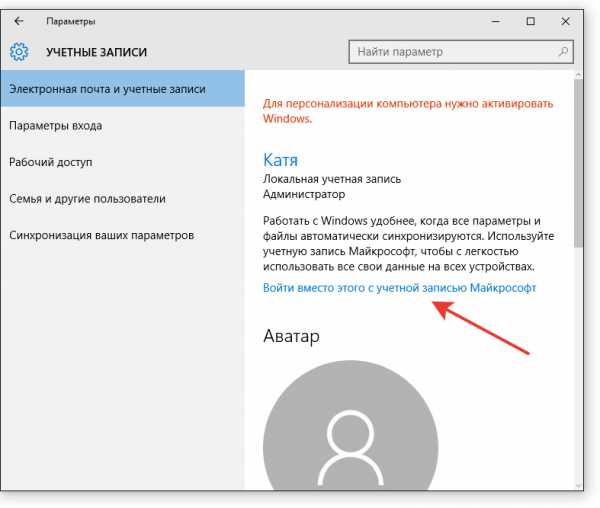
4. Если вы ранее регистрировали профиль Microsoft, введите почту и пароль. Если нет, нажмите «Создайте её».
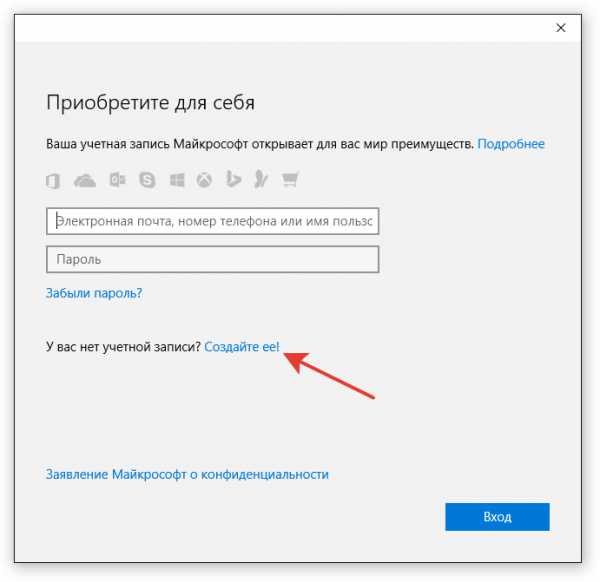
5. Щелкните «Получить новый адрес» и выберите себе адрес. Введите пароль и выберите страну.
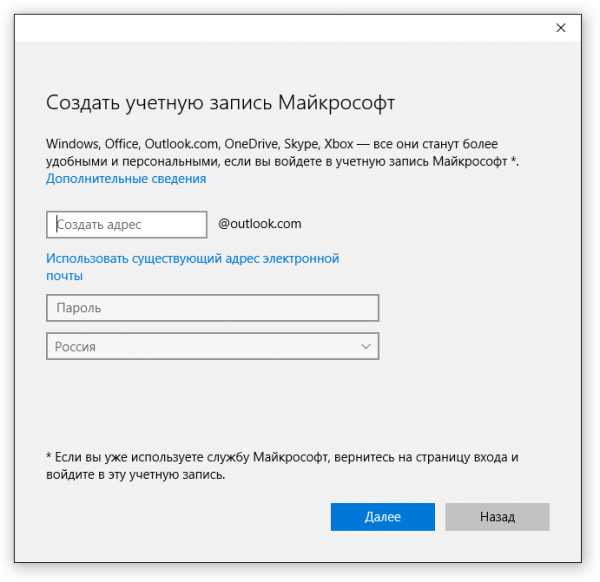
6. Добавьте номер телефона для защиты учетки.
После создания профиля Microsoft вам будет предложено завершить работу с локальной учетной записью. Выполните указания мастера и введите пароль от созданного аккаунта Microsoft. После этого можно приступать к созданию учетной записи ребенка.
- Снова откройте раздел «Учетные записи» в параметрах Windows 10.
- Перейдите на вкладку «Семья и другие пользователи».
- В поле «Ваша семья» кликните «Добавить члена семьи».

7. Появится окно мастера добавления учетных записей. Выберите первый пункт – профиль ребенка. Затем щелкните по ссылке «У пользователя… нет адреса».

8. Создайте адрес, введите пароль, выберите страну и укажите дату рождения. Если ребенку меньше 8 лет, Windows 10 автоматически установит максимальные меры предосторожности. Если ребенок старше 8 лет, то все настройки родитель сможет менять вручную. Дату рождения необязательно ставить правильную – все равно никто не проверит.
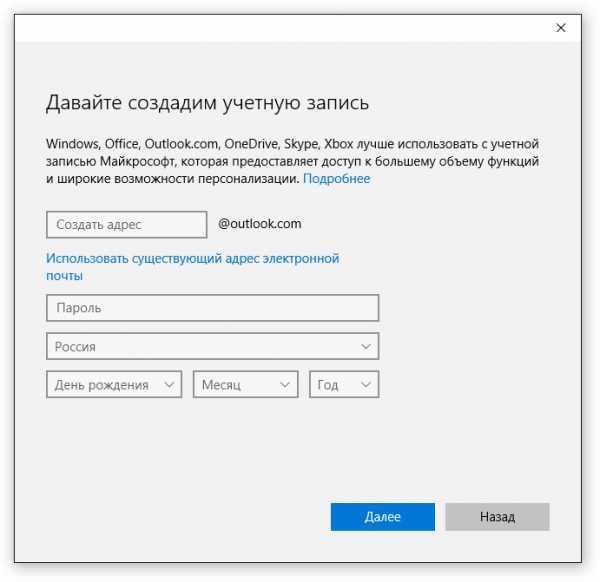
9. Далее введите номер телефона. Здесь схитрить не получится, потому что телефон будет проверяться.

10. В следующем окне мастера уберите галочку «Улучшить впечатления пользователя…». Служба Microsoft Advertising собирает информацию о пользователе, на основании которой формируются различные рекламные приложения.
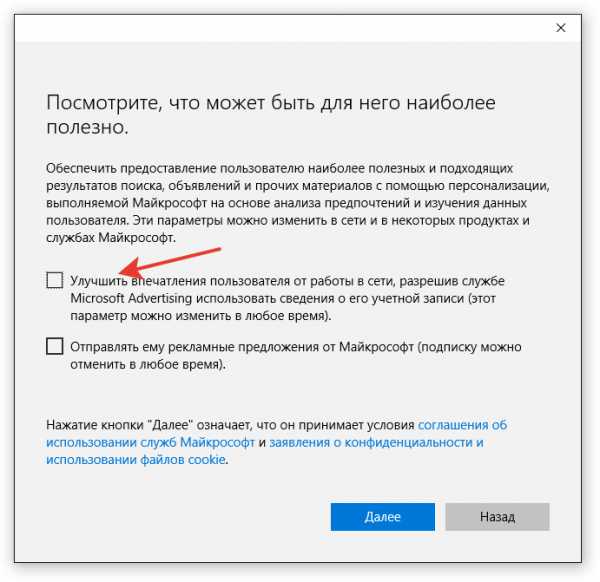
Нажатие кнопки «Далее» подразумевает, что вы принимаете пользовательское соглашение. После секундного ожидания появится сообщение о том, что пользователь добавлен в вашу семью, и к нему применяются параметры родительского контроля.
Настройка родительского контроля
Чтобы настроить родительский контроль в Windows 10, откройте в браузере страницу account.microsoft.com/family/. Попасть на неё можно также через параметры Windows 10 – на вкладке «Семья и другие пользователи» есть ссылка для управления через интернет.
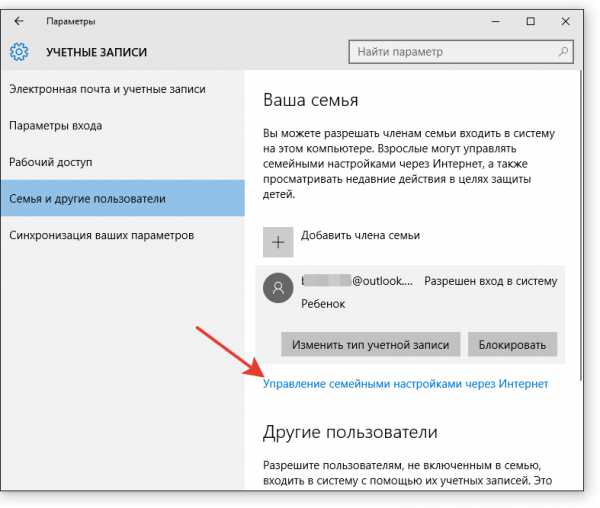
На странице выберите учетную запись ребенка и нажмите «Посмотреть последние действия». В недавних действиях отображается отчет за выбранный период. Нужно помнить, что данные отображаются с задержкой, которая может достигать нескольких часов.
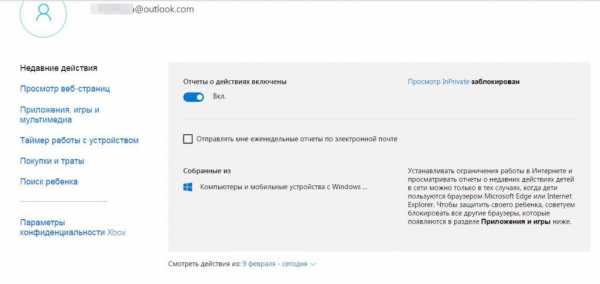
На вкладке «Недавние действия» можно также включить/отключить отправку еженедельных отчетов на почту родителей.
Просмотр веб-страниц
Здесь по умолчанию стоит блокировка нежелательных сайтов. Поисковые системы фильтруют выдачу, «взрослые сайты» не открываются. Блокировка безошибочно функционирует во встроенных браузерах (Explorer, Edge). При попытке открыть сайт для взрослых через Chrome или другой обозреватель появляется предложение отправить запрос на разрешение родителям.

Список разрешенных и запрещенных сайтов можно настроить вручную. Например, можно предоставить маленьким детям доступ только к нескольким веб-ресурсам – для этого достаточно отметить пункт «Просмотр только веб-сайтов из списка разрешенных».
Игры и приложения
Нежелательные приложения и игры блокируются по умолчанию. Можно также установить ограничения на скачивание контента из Магазина. Чтобы программа попала в список запрещенных, родителям необходимо запустить её в учетной записи ребенка.
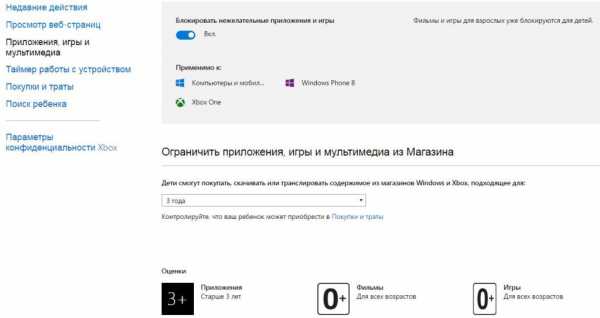
Затем можно убрать из списка запрещенного софта приложения, которыми маленькому члену семьи можно пользоваться. Рядом с разрешенными приложениями отображается время работы, так что этот аспект тоже не остается без контроля.
Таймер работы
На этой вкладке можно установить временные отрезки, в течение которых ребенок может работать за компьютером. За рамками разрешенного времени ребенок не сможет попасть в учетную запись. Устанавливается суточное и почасовое ограничение.
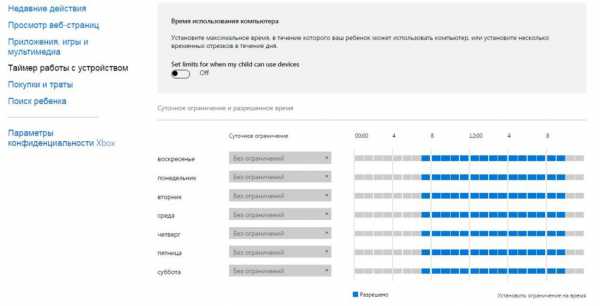
Покупки и траты
Если на учетной записи ребенка есть деньги, можно контролировать, как он их тратит в Магазине. На вкладке «Покупки и траты» ведется журнал. Здесь же можно установить ограничения на покупки – например, чтобы ребенок мог скачать только бесплатные игры и приложения.
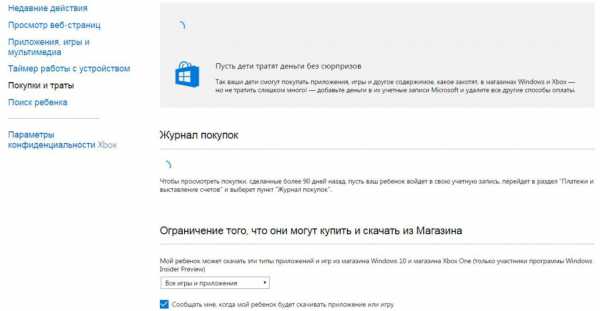
Поиск ребенка
Если ребенок устройство с ОС Windows (ноутбук, планшет, смартфон), родитель может отследить его местонахождение. Для этого требуется только активировать соответствующую функцию и включить интернет на девайсе.
В принципе, ребенок может самостоятельно снять родительский контроль, научившись пользоваться компьютером в достаточной мере. Однако сделать это незаметно не получится: родители сразу будут оповещены о попытке отключить виртуальную опеку.
- Tweet
- Share 0
- +1
- VKontakte
mixprise.ru
Как включить и настроить родительский контроль в Windows 10
comss.ru, 01.06.2017 (обновлено 01.07.2017)
Дети являются самыми главными людьми в вашей жизни, но Интернет — это страшное место, которое требует постоянной бдительности. К счастью, в Windows 10 вы сможете настроить правила родительского контроля для вашего ребенка, что значительно упростит вашу задачу.

Для защиты детей Microsoft предлагает использовать стандартную учетную запись, которая будет управляться с помощью функции Семейная безопасность (Microsoft Family Safety). Это очень простой подход — вы можете легко создавать учетные записи для ваших детей, а затем очень просто защищать и контролировать их активность.
В данном руководстве мы покажем, как настроить учетные записи детей в Windows 10 и активировать защиту Microsoft Family Safety.
Настройка аккаунта ребенка
Чтобы добавить учетную запись ребенка перейдите в приложение Параметры > Учетные записи > Семья и другие люди и нажмите кнопку “Добавить члена семьи”.
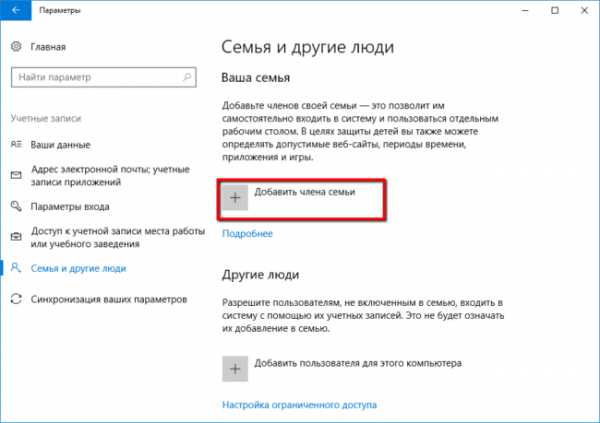
На следующем экране выберите опцию “Добавить учетную запись ребенка”. Это отличная идея, когда каждый член семьи имеет свой собственный аккаунт.

Затем нужно заполнить всю необходимую информацию. Если у вашего ребенка нет адреса электронной почты, то вы можете создать аккаунт outlook.com.

Чтобы улучшить безопасность учетной записи ребенка нужно указать номер телефона. В этом случае, если вы не сможете получить доступ к аккаунту, забыли пароли или хакера предпринимают попытки взлома учетной записи, то на телефон придет сообщение с кодом доступа.
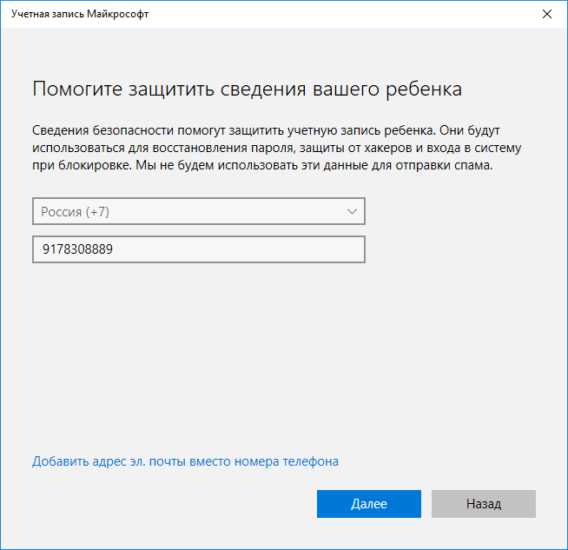
На следующем экране нужно отключить следующие опции. Они совсем не обязательны для аккаунта ребенка.
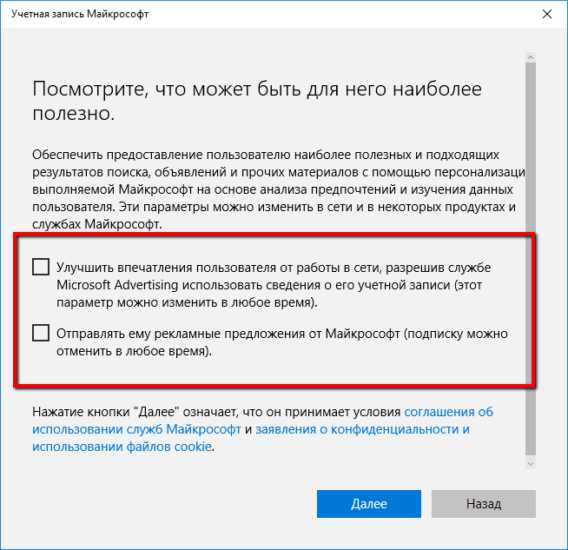
Теперь все готово — вы можете войти в созданный аккаунт, а также выполнить настройку с помощью инструментов Microsoft Family Safety.
Если вы ранее уже создали учетную запись для ребенка и просто хотите добавить ее в текущую систему Windows, вы должны подтвердить аккаунт перед тем как настраивать правила родительского контроля.
Пока вы это не сделаете, учетная запись ребенка будет не активна. Он сможет использовать компьютер, то установленные правила защиты не будут действовать, поэтому обязательно подтвердите аккаунт используя действительный адрес электронной почты.
После добавления учетной записи ребенка, вы можете перейти на сайт Family Safety. Выберите опцию Управление семейными настройками через Интернет, чтобы открыть браузер и перейти на соответствующую страницу.

В Windows 10 Creators Update управлять настройками родительского контроля также можно, используя Центр безопасности Защитника Windows. В разделе Параметры для семьи перейдите по ссылке Просмотр параметров для семьи.

Возможности Родительского контроля
После того, как вы добавили учетную запись своего ребенка, вы можете управлять настройками безопасности семьи на веб-сайте Family Safety.

После того, как вы добавили учетную запись своего ребенка, вы можете управлять настройками безопасности семьи на веб-сайте Family Safety. Функция сбора недавней активности (Недавние действия) будет выполнять мониторинг активности ребенка и отправлять отчеты родителю. Эту функцию можно отключить.
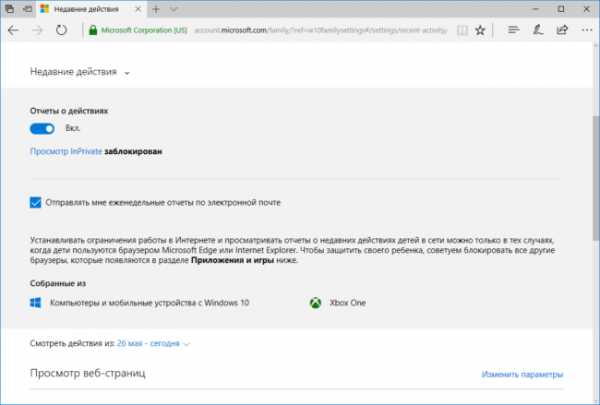
Первый раздел, который вам будет интересен называется Просмотр веб-страниц. Вы можете заблокировать неприемлемые сайты или разрешить доступ к сайтам только из белого списка.
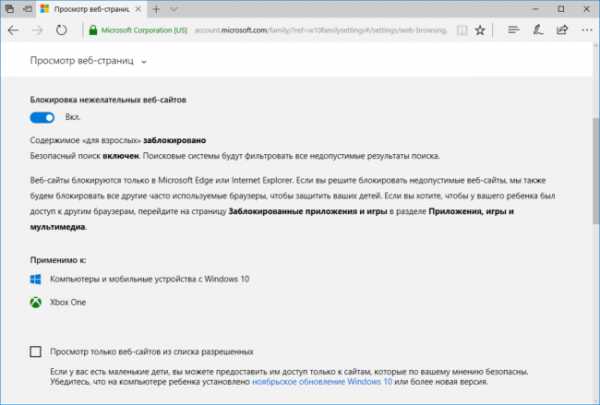
На данном экране вы можете разрешать и блокировать сайты. Если вы выбрали опцию “Доступ к сайтам из белого списка”, то нужно добавить ресурсы в список “Всегда разрешать”.
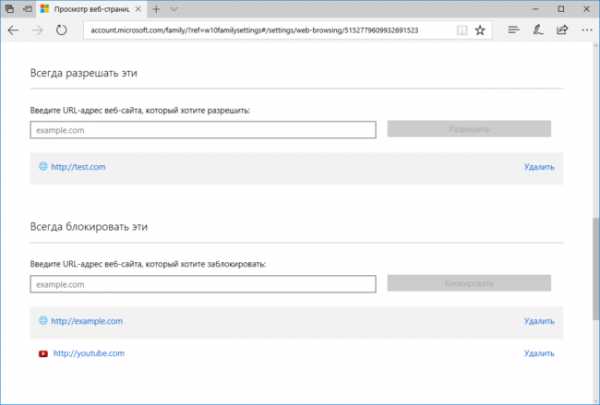
Следующая категория Приложения и игры — ограничение использования приложений в зависимости от возрастной группы (от 3 до 20 лет). Обратите внимание, что при изменении возраста ребенка будет меняться и допустимый рейтинг.
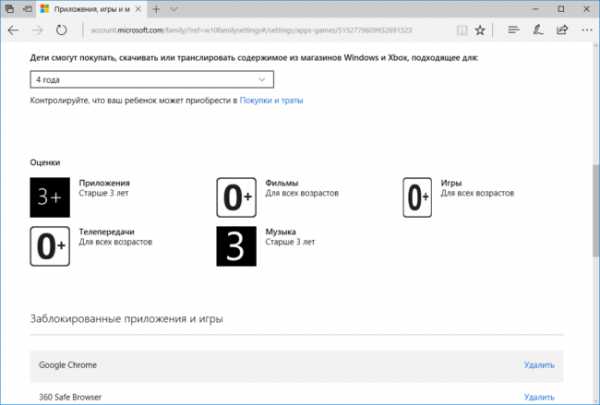
Вы можете также разрешать и блокировать отдельные игры и приложения, как и в случае с веб-сайтами.
Наконец, категория Таймер работы за компьютером. Вы можете выбрать время использования компьютера: установить дневной лимит или указать допустимое время начала и завершения использования ПК. В первом случае, даже если ребенок может использовать компьютер в течение всего дня, общее количество часов, проведенных за ним, будет ограничено.
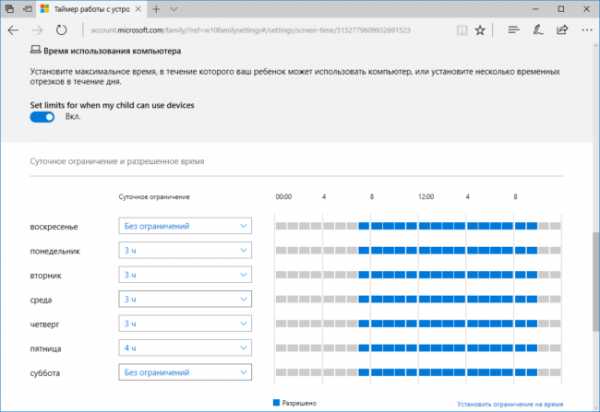
Microsoft значительно упростила процедуру применения параметров контроля к учетным записям детей. Наличие данных возможностей обеспечивает душевное спокойствие для родителей, а дети могут спокойно использовать компьютер без чрезмерного контроля со стороны взрослых.
← Понравился материал? Читайте нас ВКонтакте
myfreesoft.ru