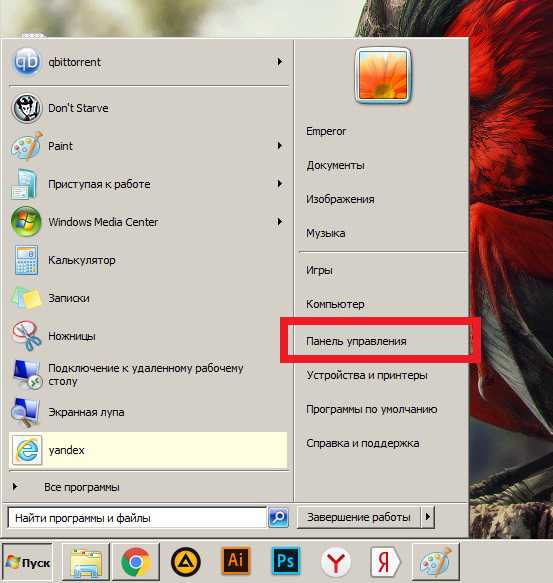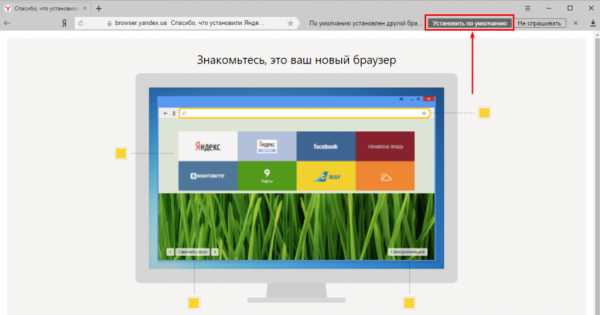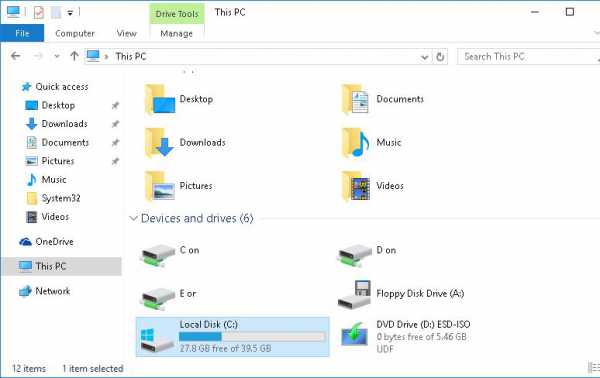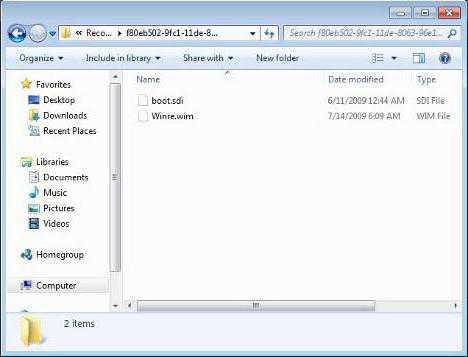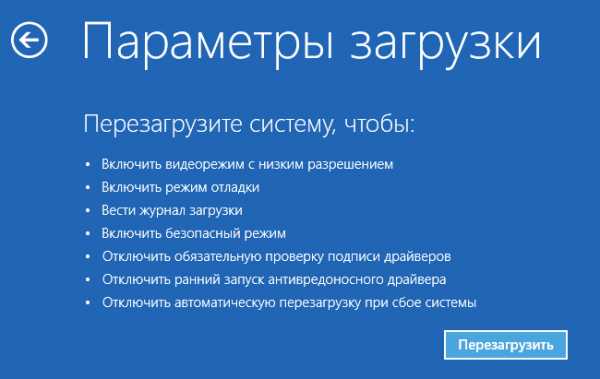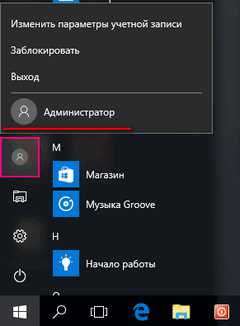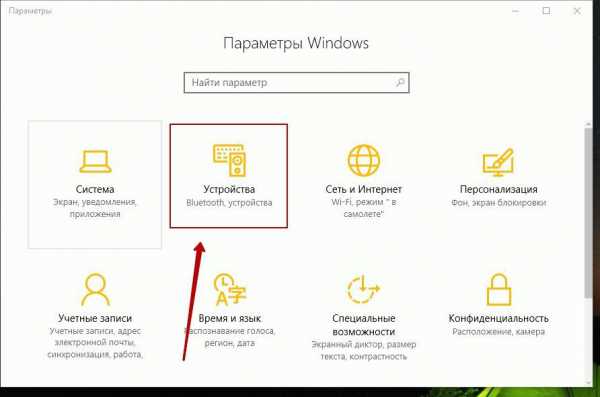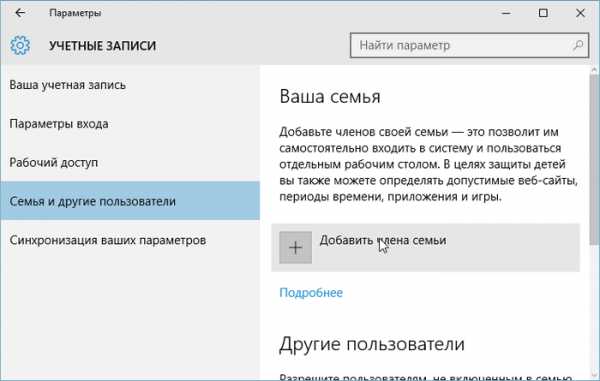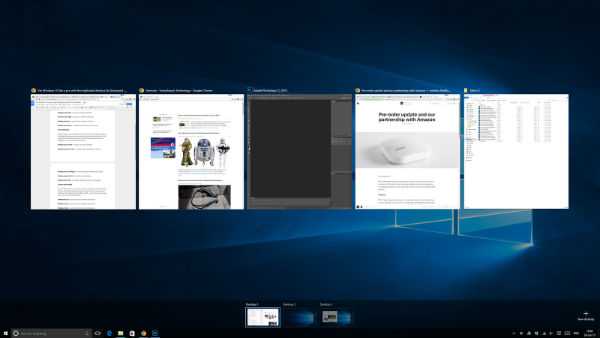Как отменить последнее обновление windows 10
Как простыми способами удалить обновление Windows 10 Anniversary Update
Майкрософт подготовил для своих пользователей очередное расширенное обновление системы. Windows 10 Anniversary Update приносит много изменений, поправок и новых функций. Тем не менее, если после обновления возникают ошибки и сбои в работе системы, то его можно отменить. Посмотрите, как можно довольно легко отменить обновление Anniversary Update.

Что представляет собой Windows 10 Anniversary Update?
Это в какой-то степени сборка поправок и расширение функциональности, с которым Microsoft пытается исправить ранее обнаруженные ошибки, а также ввести новые решения для Windows 10. Можно сказать, что это своего рода Service Pack для последней версии ОС. Конечно, обновление рекомендуется для всех пользователей Windows 10.
Тем не менее, Anniversary Update имеет свои недостатки. Многие пользователи, которые уже установили обновление жалуются на ошибки при работе системы. В связи с чем мы предлагаем два простых способа, которые позволят вам быстро и легко отменить Windows 10 Anniversary Update.
Первый способ – Параметры
Самый простой способ отменить обновление Anniversary Update — использовать инструмент раздела Параметры. Вход в Параметры осуществляется с помощью сочетания клавиш Win + I или через меню Пуск. После входа перейдите на вкладку «Обновление и безопасность». Затем в меню с левой стороны переходим на вкладку «Восстановление».
Следовательно, весь путь выглядит следующим образом:
Параметры > Обновление и безопасность > Восстановление.
Среди вариантов, доступных на вкладке «Восстановление» есть также пункт «Вернуться к предыдущей версии». В общем, с помощью этого пункта можно отменить установленное обновление Windows 10 Anniversary Update на компьютере. Для отмены нужно нажать на кнопку «Начать».
В процессе удаление будут возникать вопросы о причине удаления, а также хотим ли мы проверить новые обновления. Здесь нужно выбрать «Нет, спасибо» и перейти далее. Так же мы делаем на следующих экранах — нажимаем все время на кнопку «Далее». После перехода к экрану благодарности за использование Anniversary Update, нажимаем на кнопку, подтверждающая наше желание вернуться к предыдущей версии. После перезагрузки компьютера мы сможем уже наслаждаться прежней базовой версией Windows 10. Конечно, в любой момент можно снова установить Anniversary Update.
Второй способ — Дополнительные Параметры
Перейдем теперь к обсуждению второго способа, который также позволит отменить последнее обновление Windows 10. Этот способ немного более сложный, так как требует запуска системы с позиции дополнительных параметров загрузки.
Нажмите сочетание клавиш Win +L для перехода в экран входа в систему. Здесь удерживая нажатой клавишу Shift кликните на кнопку «Завершение работы». Система предложит выбрать действие, нам нужен раздел «Поиск и устранение неисправностей». В следующем экране выберите вкладку Диагностика, а затем перейдите в Дополнительные параметры. Выберите «Вернуться к предыдущей сборке».
Но прежде чем применить какие-либо изменения, нужно войти в систему с учетной записью администратора и ввести пароль, под которой следует выполнять команды. После введения пароля нужно подтвердить намерение отменить последнее обновление Windows 10. Дождитесь окончание выполнения команды удаления. После перезагрузки компьютера, на этот раз в обычном, стандартном режиме увидим, что Windows 10 Anniversary Update было удалено и сейчас мы используем предыдущую версию.
Как вернуть свободное место после установки Anniversary Update в Windows 10
Под диск С мы часто отводим минимальное количество места, которое требуется для установки системы и основных программ. В итоге, мы имеем ограниченное количество места и каждый гигабайт для нас на вес золота. Если вы установили последнее обновление Anniversary Update, то могли заметить, что вдруг с диска С исчезло порядка 15 ГБ свободного места. К счастью, его можно вернуть – рассмотрим, как это сделать. Выполнение обновления Anniversary Update можно рассматривать так же, как обновление системы до другой версии (например, с Windows 7 до 10). В Windows 10 имеется специальный механизм, который защищает пользователя от различных проблем и позволяет вернуться к предыдущей версии системы. Этот механизм также задействован именно при обновлении Anniversary Update, а это означает, что на диске создается резервная копия системных файлов ранней версии и занимает она порядка 15 ГБ. Файлы резервной копии находятся в папке «Windows.old».
Система удалит резервную копию и возвратит свободное место автоматически по истечении 30 дней с момента выполнения обновления. За это время у нас есть возможность самостоятельно отменить последнее обновление и вернуться к «старой» версии ОС с помощью инструмента Параметры. Тем не менее, если Anniversary Update полностью вас устраивает – система работает без ошибок и сбоев – и вы не планируете возвращаться к более ранней версии, то можно очистить папку «Windows.old», удалить копию старых системных файлов и тем самым восстановить более 10 ГБ свободного места в системном разделе.
Внимание! При выполнении следующей инструкции будет удалена резервная копия предыдущей версии Windows 10. То есть после выполнения следующих шагов не будет уже возможности отменить обновление Anniversary Update. Но если вдруг вы захотите вернуться к предыдущей версии (без Anniversary Update), то у вас будет только один путь — переустановить систему с образа ISO.
Для того, чтобы восстановить свободное место в системном разделе, используем инструмент, который очистит содержимое папки Windows.old. Сделать это можно с помощью встроенной функции очистки диска от ненужных файлов. Воспользуйтесь системным поисковиком и введите в него фразу «очистка диска». Из результатов поиска запустите найденную функцию.
Появится новое окно очистки. В списке элементов для очистки вы не найдете интересующие нас позиции с предыдущими системными файлами. Чтобы их вывести нужно нажать на кнопку «Очистить системные файлы». После загрузится полный список элементов для удаления.
В списке «Файлы для удаления» найдите и пометьте «Предыдущие установки Windows». После выбора нажмите на «ОК».
Когда система спросит, уверенны ли вы безвозвратно их удалить, выбираем «Удалить файлы». Затем появляется повторное сообщение о том, что если мы их удалим, то не сможем вернуться к предыдущей сборке Windows 10. Еще раз подтверждаем намерение удалить. Инструмент для очистки начнет процесс удаления содержимого папки «Windows.old». После завершения операции мы замечаем, что на диске C появилось 15ГБ свободного места.
InstComputer.ru
Как отменить обновления до Windows 10 с помощью программы Never10
Хотите отменить обновление системы до Windows 10? И хотите сделать так, чтобы система не обновлялась автоматически? Разберём ещё одну программу, которая может отменить апдейт до новой «десятки». 
Windows 10 — как рекомендуемый апдейт системы
Microsoft смело навязывает новую 10-ю версию своим пользователям Windows 7 или 8.1. Она предоставляется как рекомендуемый «апдейт» системы, так что, если у вас включена функция установки рекомендуемых обновлений, то обновление до WIndows 10 будет загружено и готово для автоматической установки. Если не хотите переходить на «десятку», существуют разные приложения, которые мы уже раньше рассматривали.
Теперь появился ещё один инструмент, который поможет защитить ваш компьютер от нежелательного обновления до Виндовс 10. Это приложение, именуемое как Never10, вносит довольно простые изменения в системный реестр, а также переключает права управления преобразованиями в состояние «только для чтения», чтобы система не могла их изменить.
Как отменить переход на 10-ку через Never10
Программа Never10 очень проста в использовании. После установки и запуска появляется окно с информацией, что в нашей системе на данный момент включена функция обновления до новой 10-ки. Если появится «красное» сообщение «Windows 10 OS Upgrade is ENABLED for this system», то это значит, что включена функция установки обновления. В нашем случае нужно её отменить – сделать это можно с помощью кнопки «Disable Win10 Upgrade».
После успешного выполнения операции на этот раз появится «зеленое» сообщение «Windows 10 OS Upgrade is DISABLED on this system». Теперь переход на Виндовс 10 не будет произведён автоматически.
Дополнительно приложение может отображать другое сообщение, так же в красном цвете – «Latest Windows Update is not installed in this system». Это означает, что не установлены последние обновления для нашей текущей системы из центра обновлений Windows. В таком случае будет актуальна кнопка «Install Update». Кликните на неё для установки новых обновлений. Для чего они нужны? Ну, потому что, они необходимы – как ни парадоксально – для работы приложений и блокировки обновления всей системы до Виндовс 10. Только в последних обновлениях Windows 7 и 8.1 предусмотрена возможность отменить, в предлагаемый через Never10 способ, автоматический переход на Windows 10.
Что же собственно делает Never10? Программа изменяет управление двумя ключами и соответственно их преобразует:
- HKEY_LOCAL_MACHINE\SOFTWARE\Policies\Microsoft\Windows\Gwx
- HKEY_LOCAL_MACHINE\SOFTWARE\Policies\Microsoft\Windows\WindowsUpdate
В первом создаётся запись «DisableGwx» и для неё устанавливается значение «1», тогда как во втором ключе образуется DisableOSUpgrade и присваивается значение «1». Эти методы уже упоминались ранее, но программа Never10 будет полезна для пользователей, особенно начинающих, которые не хотят делать эти изменения в реестре вручную.
Кроме того, программа изменяет права доступа до указанных выше ключей таким образом, чтобы сначала можно было их редактировать, а затем заблокировать их от изменений со стороны системы (устанавливается значение «только для чтения»).
InstComputer.ru
Как отменить запланированное обновление Windows 10
Компания Microsoft изменила поведение «красного крестика» в единственном окне Windows, а именно ПО, которое обновит вашу ОС до Windows 10 – здесь клик по нему означает согласие на запланированное обновление! Если вы уже попались на этот фокус, ничего страшного, поскольку есть способ отменить это решение.
Сначала закройте все диалоговые окна «Получить Windows 10», затем перезапустите приложение — для этого щелкните значок Windows внизу экрана.
После повторного запуска приложения отобразятся следующие сообщения:
- Экран: Для этого компьютера рекомендуется обновление до Windows 10
- Экран: Майкрософт рекомендует обновление до Windows 10
В этих окнах вы можете управлять графиком обновления до Windows 10.
- Чтобы запланировать или начать обновление, следуйте инструкциям на экране.
- Выберите «Щелкните здесь, чтобы изменить график обновления или отменить запланированное обновление», чтобы не планировать обновление, или красный значок «X», чтобы закрыть окно. (Если появится всплывающее сообщение «Все готово!», щелкните ссылку в нижней части экрана, чтобы отменить обновление или изменить его график.)
3. Экран: Вы подписаны на Windows 10. Для обновления все готово!
Если отображается такой экран:
- Чтобы запланировать или начать обновление, следуйте инструкциям на экране.
- Если вы не хотите планировать обновление, перейдите по соответствующей ссылке для отмены запланированного обновления или изменения его графика. Затем выберите пункт «Отменить запланированное обновление» в следующем окне.
Если обновление было запланировано ранее, появится сообщение «Для этого компьютера рекомендуется обновление до Windows 10». Чтобы отменить запланированное обновление, перейдите по соответствующей ссылке для отмены запланированного обновления или изменения его графика. Затем выберите пункт «Отменить запланированное обновление» в следующих окнах.
Если вы запланируете обновление, то за 15 минут до его начала появится напоминание. При появлении напоминания вы можете выбрать пункт «Мне необходимо больше времени», чтобы отменить обновление или изменить его график.
tehnot.com