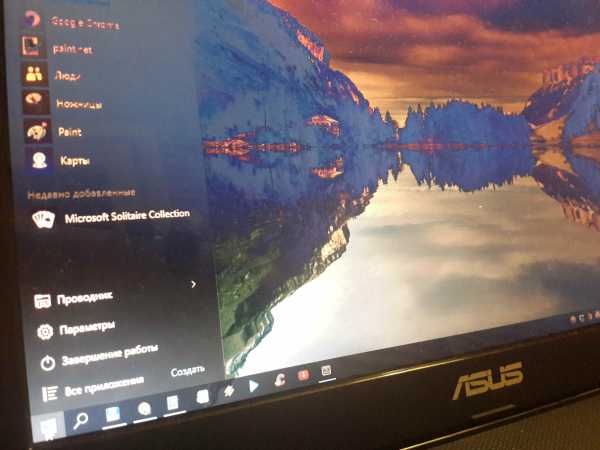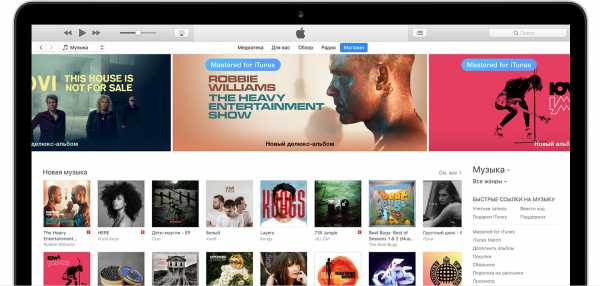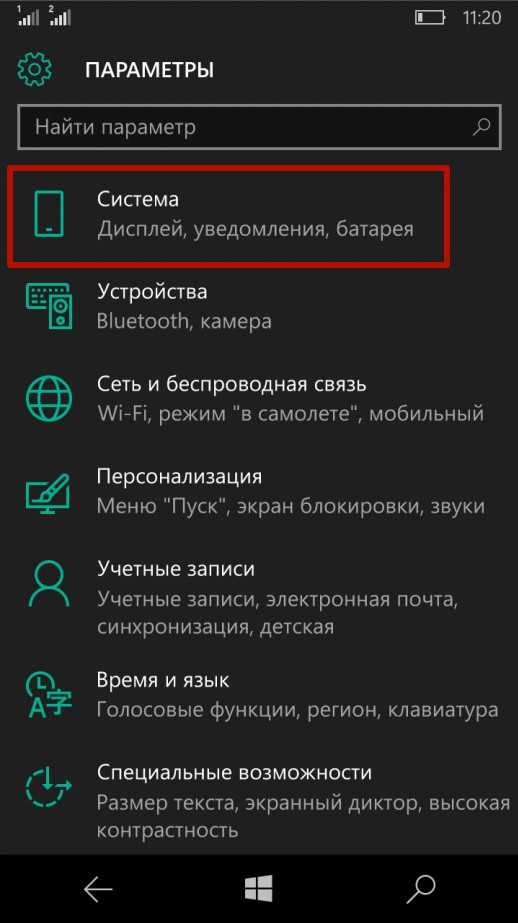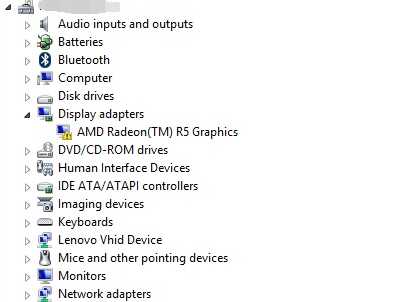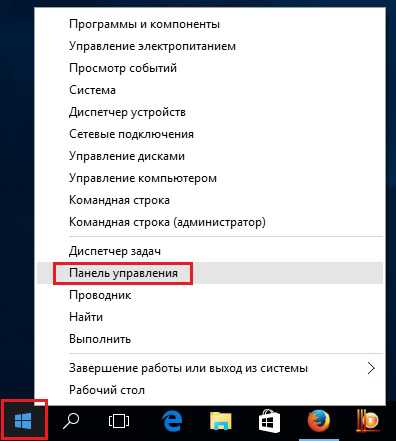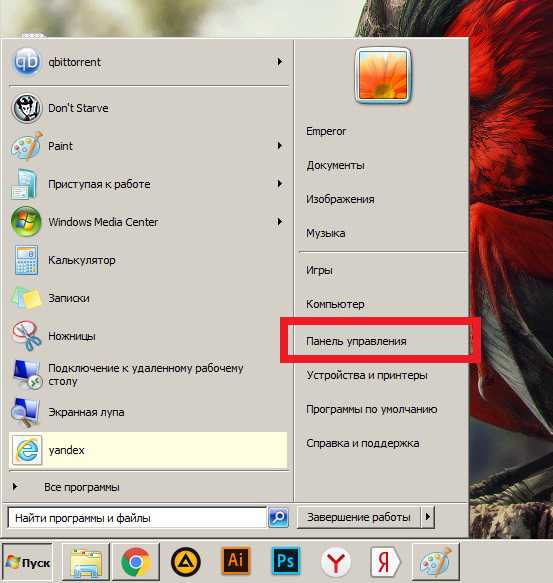Защитник windows 10 как обновить
Почему Windows не обновляет Защитник – как решить проблему
Ошибка с кодом 0х80070652 может появиться при обновлении практически любого компонента Windows. Особенно часто это случается, когда пытается загрузить свои обновления Защитник Виндовс. Начиная с седьмой версии популярной ОС, большинство пользователей хоть раз сталкивалось с такой проблемой.

Как устранить проблему обновления Защитника Windows.
При загрузке или установке обновлений безопасности системы, особенно если они были отложены на потом, появление сообщения с таким кодом наиболее вероятно. Его обычно сопровождает текст «Возникла проблема с центром обновления Windows». Если не использовать регулярные обновления, неполадка не будет давать о себе знать. Существует 3 основных способа, с помощью которых можно решить такую проблему.
Восстановление системы
Защитник Windows, как и любая другая программа, имеет свою систему обновлений. Это значит, что многие его компоненты заменяются другими, как только перестают быть актуальны. Если вы постоянно создаёте Точки восстановления — это поможет в борьбе практически со всеми неполадками программ.
- Найдите пункт «Восстановление системы» в меню Пуск или перейдите в «Свойства системы» в Панели управления. Тогда вам понадобится вкладка «Защита системы».
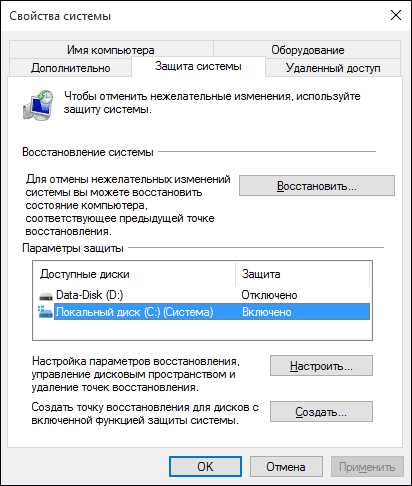
- Щёлкните по кнопке «Восстановление системы». Вы увидите все точки сохранения данных, которые в данный момент доступны.
- Выберите необходимую точку. Лучше выбрать последнюю, чтобы максимальное количество рабочих файлов осталось нетронутыми.
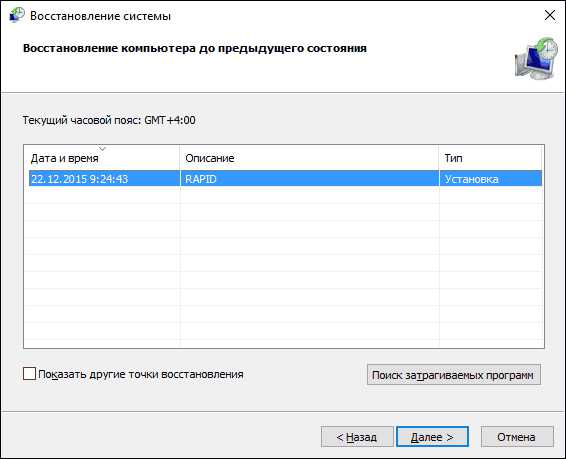
- Запустится процесс отката Windows. Если всё в порядке, вы также получите Защитник, работающий без ошибок.
Код остался и по-прежнему донимает вас? Тогда можете воспользоваться другим предложенным способом.
Обновление компьютера
Каждый раз, когда вы устанавливаете и удаляете программы, целостность реестра нарушается. Этого нельзя избежать — ПО для Windows всегда оставляет свои следы в системе. И даже задолго после удаления элементы программ присутствуют в реестре.
Вы можете бороться с этим, используя чистильщики, например, CCleaner, или же более универсальные решения — Windows 7 Manager отлично справится со многими задачами обслуживания системы. Однако вторая программа является платной, хоть и не очень дорогой.
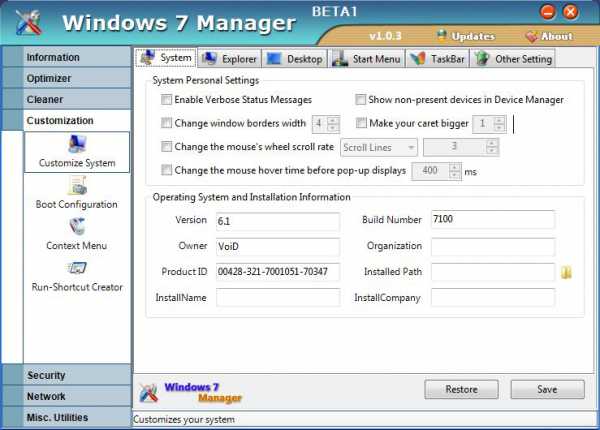
Есть штатный способ обновить конфигурацию системы так, чтобы важные файлы не были затронуты.
- Используйте Поиск Windows.
- С его помощью найдите функцию «Обновить».
- Выберите опцию «Обновить компьютер, не затрагивая файлы».
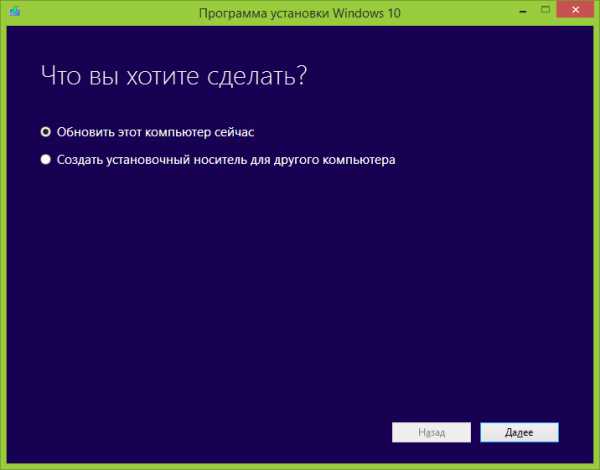
- Теперь нажмите на кнопку Get started или аналогичную для начала операции.
- Дождитесь завершения операции.
Нужно понимать, что код ошибки 0х80070652 — это предупреждение для пользователя о том, что с файловой системой ПК не всё в порядке. Она не означает повреждения важных для Windows файлов, но говорит о том, что одна или несколько программ вызывает конфликт.
«Чистая» загрузка системы
Часто к появлению в Защитнике Windows кода ошибки 0х80070652 ведёт конфликт системных приложений со сторонними программами. Чистая загрузка позволяет исключить этот фактор, запуская только те приложения, которые обязательны для работы Виндовс. Защитник Windows должен перестать выдавать оповещения, если проблема именно в неправильном, «левом» ПО.
- Запустите диалоговое окно «Выполнить» комбинацией клавиш «Win + R», или найдите его в меню «Пуск».
- Введите MSConfig.
- Откроется окно для настройки системы. Здесь вы должны перейти на вкладку «Службы».
- Найдите и проверьте запись «Скрыть все службы Майкрософт». Она должна располагаться в левой нижней части окна.
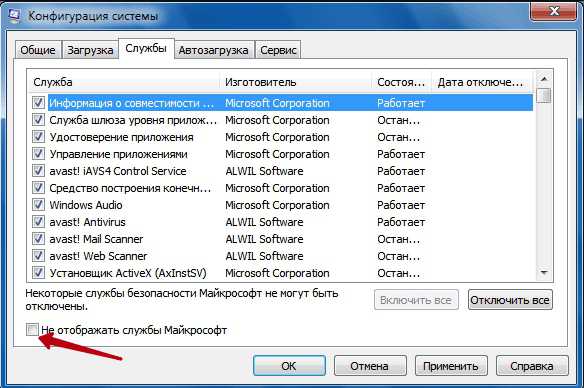
- Нажмите на «Отключить всё».
- Далее, необходимо открыть Диспетчер задач. Классическое сочетание «Ctrl + Alt + Del» вам в этом поможет. Сразу перейдите на вкладку «Автозагрузка».
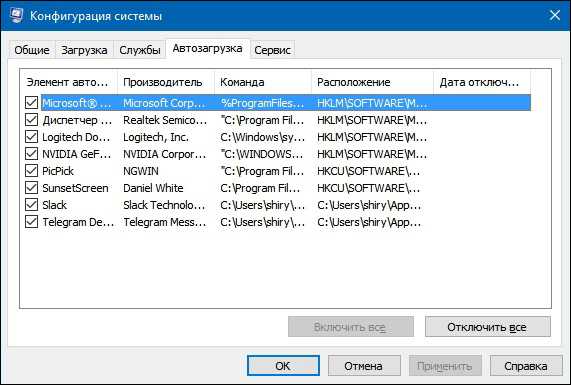
- Отключите как можно больше программ, которые начинают выполняться при запуске ПК. Желательно оставить только драйверы видео. Найти их вы сможете по названиям — Nvidia или ATI.
- Защитник Windows перестал выдавать негативный код? Если да, можете быть уверены — виной проблеме была одна из установленных неправильно программ. При доле терпения и сноровки вы снова сможете заставить Защитник Windows работать стабильно.
В завершение
Мы познакомились с основными способами решения проблемы с Защитником Windows. Код Ошибки 0х80070652 больше не должен потревожить вас в большинстве случаев. Если позитивных изменений не произошло — попробуйте переустановить систему. Ошибка Защитника имеет очень много вариантов происхождения и ещё больше решений. Мы рассмотрели только основные из них.
Хотите поделиться другим способом решения надоевшей проблемы? Тогда оставляйте свои предложения в комментариях — другие читатели сайта будут вам очень благодарны!
NastroyVse.ru
Как настроить и пользоваться Защитником Windows 10
В Windows 10 встроен инструмент для защиты от вредоносного и потенциально опасного программного обеспечения – Защитник Windows (Windows Defender). Несмотря на это многие пользователи не используют его на своих компьютерах, предпочитая сторонние антивирусные программы. Пользователи не знают о существовании такого инструмента Windows 10 или не доверяют ему.
Компания Microsoft признала и подтвердила факт растущей угрозы шпионских и вредоносных программ внедрив несколько лет назад Защитник Windows в свои операционные системы. Защитник Windows был доступен уже в Windows XP и Windows 7, но начиная с Windows 8 Microsoft внедрил улучшенную версию Защитника, которая эффективно защищает компьютер от вирусов.
По той причине, что одновременное наличие на компьютере двух антивирусных программ могут конфликтовать между собой, в случае установки сторонней антивирусной программы Защитник Windows автоматически отключается.
Как проверить включен ли Защитник Windows
Чтобы проверить активен ли на компьютере Защитник Windows, достаточно просто взглянуть на область уведомлений (слева от часов). Просто кликните на стрелочке, чтобы отобразить скрытые значки и посмотрите присутствует ли там иконка в виде крепости.
Если такой иконки там нет, это значит, что защитник не активен или на компьютере присутствует другая антивирусная программа. Если вы не уверены в наличии антивирусной программы на компьютере, то можно проверить включен ли Защитник Windows вручную.
Как включить или выключить Защитник Windows
-
Наберите в области поиска возле меню Пуск «Защитник». В списке появится Защитник Windows. Кликните на нём, чтобы он открылся.
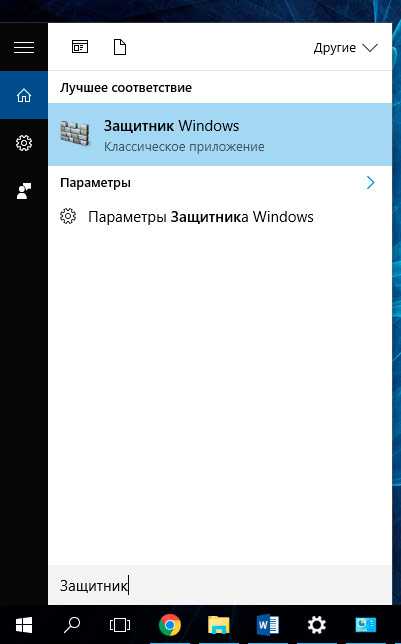
-
Если Защитник Windows отключен, то вы увидите такое сообщение, как указано ниже. Чтобы активировать его, нажмите кнопку «Включить».
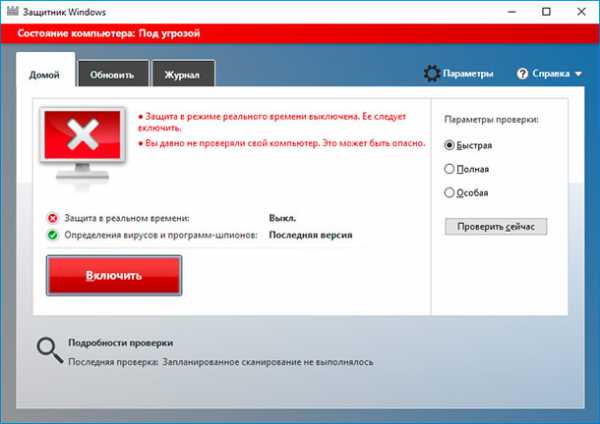
-
Как уже упоминалось выше, если на компьютере установлена другая антивирусная программа, то Защитник Windows автоматически отключается. Поэтому, если вы хотите использовать защитник как основную антивирусную программу, другие придётся удалить.
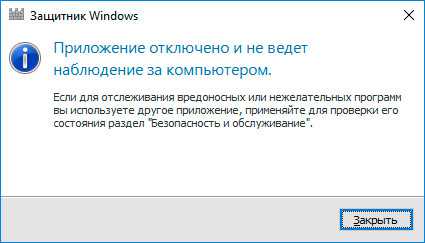
-
Если на компьютере не установлены другие программы или вы их удалили, после своего включения Защитник Windows предложит осуществить сканирование компьютера, чтобы повысить его безопасность. Для это нажмите кнопку «Сканировать сейчас» в Панели управления / Безопасность и обслуживание или в самом Защитнике Windows.
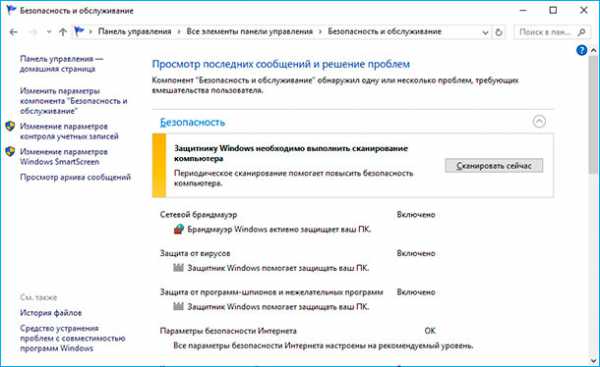
-
Сканирование компьютера запустится. После его окончания защитник сообщит о наличии или отсутствии на компьютере угроз, и предложит очистить его в случае их наличия.
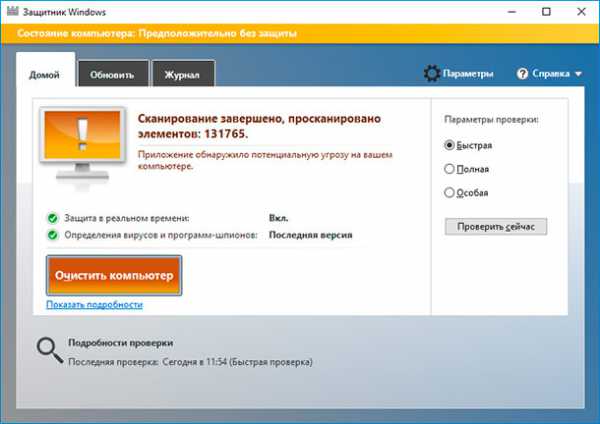
Очистите компьютер от угроз в случае такой необходимости.
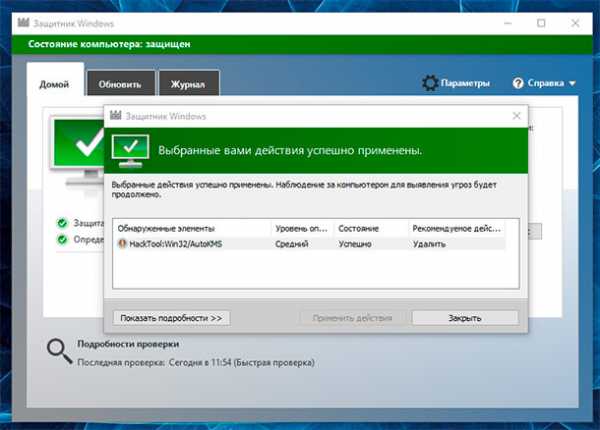
-
После очистки компьютера от угроз, Защитник Windows окрасится в зелёные цвета, что означает о активной защите компьютера.
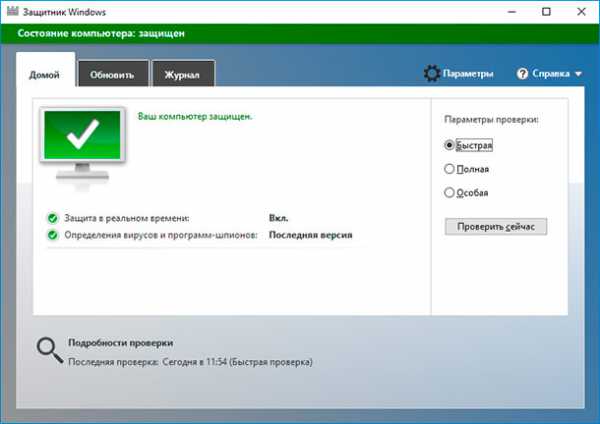
-
Чтобы окончательно активировать все необходимые функции защитника, перейдите в Параметры / Обновление и Безопасность / Защитник Windows. В открывшемся окне включите функции защиты в реальном времени, облачную защиту и автоматическую отправку образцов. Также в данном окне можно настроить исключения в случае необходимости.
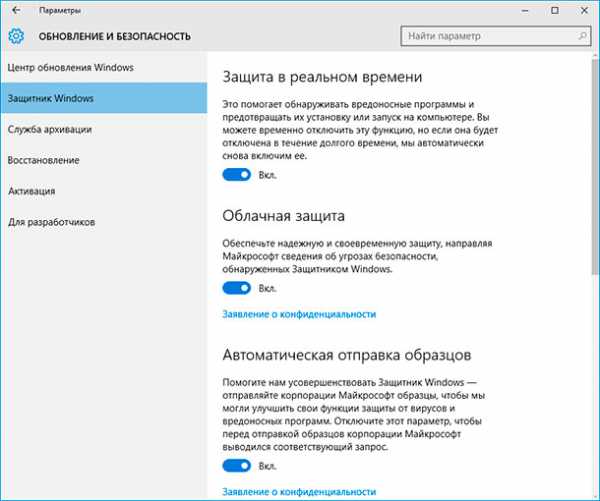
4 причины чтобы использовать Защитник Windows в Windows 10
После запуска Windows 10 пользователи часто могли слышать, что именно эта версия операционной системы является самой защищённой. Одной из причин этому также является значительно улучшенный Защитник Windows 10. Теперь он стал более конкурентным с другим антивирусным ПО, и есть причины по которым его можно использовать, не беспокоясь о необходимости установки других программ:
- Защитник Windows изначально интегрирован в операционную систему. Его можно использовать сразу же после установки системы и нет необходимости переживать об установке обновлений – программу обновляет Windows Update.
- Для использования Защитника Windows не требуется оплаты. Он полностью бесплатный.
- Полноценный антивирус с дополнительными опциями, как: защита компьютера в реальном времени, облачная защита, автономный защитник Windows, периодичное сканирование.
- Очень простой в использовании, не требует каких-либо дополнительных настроек кроме активации стандартных функций, не требует дополнительных ресурсов ПК для своей работы.
Многие пользователи недостаточно внимания уделяют защите своего компьютера от вирусов и вредоносного ПО, используя пробные версии платных программ как основной антивирус или антивирусы с неактуальными базами, в результате чего страдают от выхода из строя и ошибок операционной системы, а также утери данных.
Возможно для крупных предприятий, которые работают с большими объёмами важных данных, функций и возможностей Защитника Windows 10 будет недостаточно. Но для большинства домашних пользователей, которые стараются использовать бесплатные антивирусные программы и инструменты, функциональность которых ограничена – в таком случае Защитник Windows 10 будет однозначным фаворитом.
(1 votes, average: 5.00 out of 5)
HetmanRecovery.com
Обновленный Защитник Windows (Windows Defender) в Windows 10
Защитник Windows и брандмауэр в Windows 10 следят за тем, чтобы система была максимально безопасной и защищенной.
Во время первого запуска Windows 10 Защитник Windows контролирует безопасность компьютера, проверяя его на наличие вредоносных или нежелательных программ.
Защитник Windows использует защиту в реальном времени для проверки всех загружаемых или запускаемых на компьютере файлов.
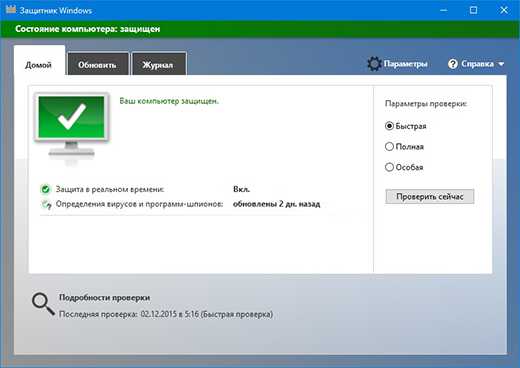
Чтобы проверить конкретные файлы или папки, выберите их, щелкните правой кнопкой мыши (или нажмите и удерживайте их), затем выберите пункт Проверить с помощью Защитника Windows. Если Защитник Windows найдет вредоносные элементы, в его приложении появится уведомление и рекомендации по обеспечению защиты компьютера.
Брандмауэр Windows фильтрует информацию, поступающую на компьютер из Интернета, блокируя потенциально опасные программы. Чтобы отключить этот параметр:
- Нажмите кнопку Пуск , а затем выберите пункты Система Windows > Панель управления.
- Выберите пункты Система и безопасность > Брандмауэр Windows > Включение и выключение брандмауэра Windows > выберите сети, параметры которых необходимо изменить для > нажмите кнопку OK.
Примечание. Если компьютер подключен к сети, сетевая политика может запретить изменение параметров брандмауэра Windows. Для получения дополнительных сведений обратитесь к администратору.
Чтобы временно отключить защиту в реальном времени, выполните перечисленные ниже действия.
- Нажмите кнопку Пуск , а затем выберите пункты Параметры > Обновление и безопасность > Защитник Windows.
- Выключите защиту в реальном времени.
Примечание. Защитник Windows автоматически отключается при установке другого антивирусного приложения.
Нашли опечатку? Выделите текст и нажмите Ctrl + Enter
GamesQa.ru