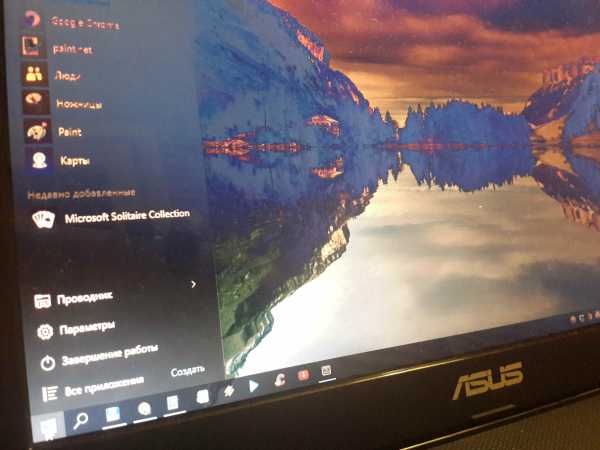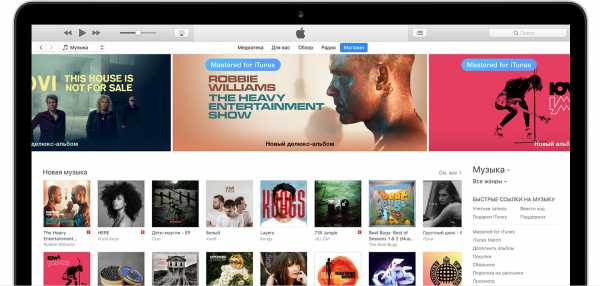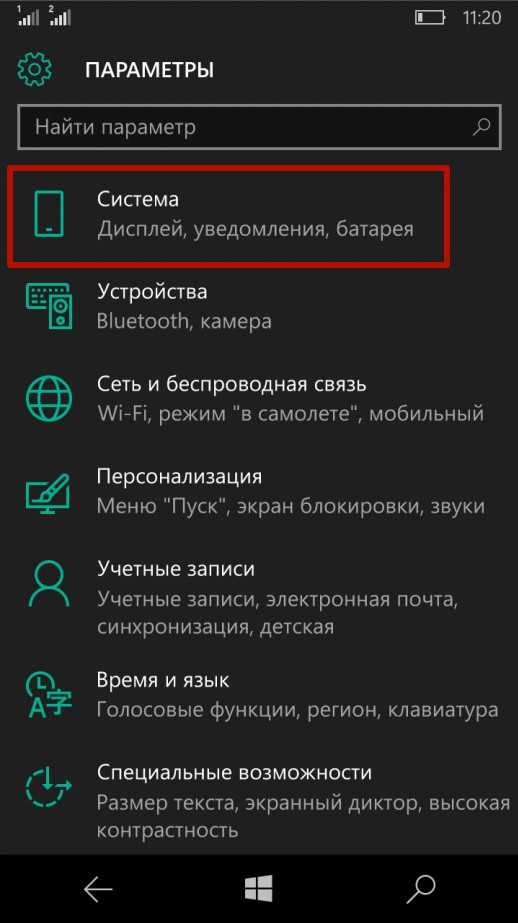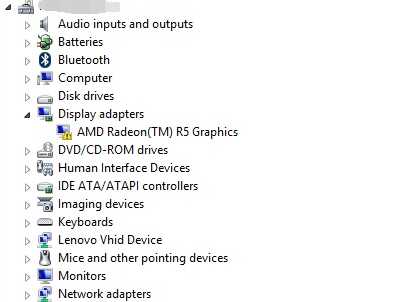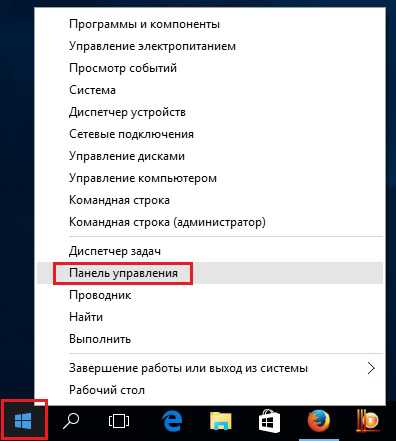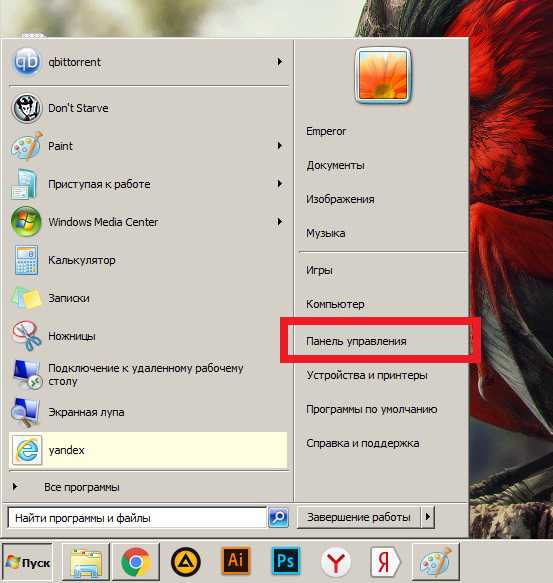Как удалить локальную учетную запись windows 10
Как удалить локальную учетную запись в windows 10?
Любая современная версия Windows, в том числе и десятая, предполагает возможность работы за компьютером нескольких пользователей. Это позволяет не только разграничить личное пространство внутри системы, но и эффективно подстроить интерфейс и прочие настройки под нужды каждого из пользователей. В некоторых ситуациях, может потребоваться удалить учетную запись человека, который больше не эксплуатирует данное устройство.
Особенности системы и учетные записи
У десятой версии виндовс довольно много отличий от предыдущих, в том числе и в области управления учетными записями. Они подразделяются на локальные и онлайновые, что ставит многих пользователей в тупик. На самом деле, в большинстве случаев, рекомендуется избирать первый вариант, так как второй предполагает наличие соединения с интернетом, а также передачу информации на сервера Microsoft.
Учитывая, что конфиденциальностью данных юзеров эта корпорация похвастаться не может, подобный совет не теряет актуальности.

Другой важной особенностью учетных записей в десятой версии, представляется некоторое предустановленное их количество, которое по сути, является балластом и не обязательно для работы ОС после добавления своей собственной учетной записи. Именно поэтому, крайне полезно знать, как удалить локальную учетную запись windows 10, так как это позволит очистить данный раздел от лишних элементов.
Процесс удаления
Среди способов, позволяющих удалить подобные записи, внимания заслуживают лишь два наиболее простых и эффективных. Данные манипуляции может выполнить даже новичок, что делает эти методы очень популярными в среде пользователей.
Первый предполагает работу со встроенным меню учетных записей:
- В нем требуется выбрать раздел Family & other users, после чего устремить внимание на правую часть окна;
- Среди списка пользователей, зарегистрированных на данном компьютере, необходимо выбрать нужный пункт;
- После этого, надлежит нажать кнопку Remove или Удалить, в зависимости от локализации системы.
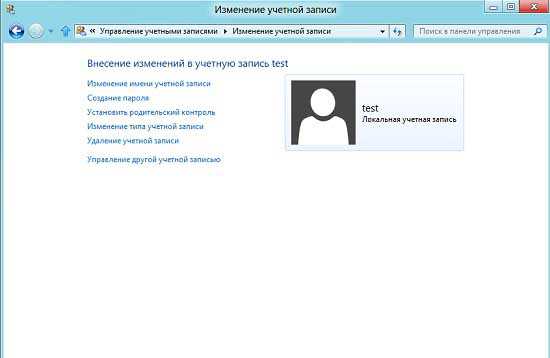
Некоторые пользователи могут предпочесть другой метод, предполагающий работу с панелью управления. Для этого потребуется:
- Запустить панель управления, используя меню Пуск;
- Перейти в категорию Учетные Записи;
- После этого выбрать пункт Управление учетными записями;
- Откроется окно, после чего следует выбрать нужного пользователя и нажать кнопку удалить. Кроме того, в этом разделе вы сможете изменить имя учетной записи и настроить ее для другого юзера.
Благодаря этим простым манипуляциям, можно быстро и легко удалить лишние учетные записи, которые были автоматически предустановлены в системе, ровно, как и любые другие ненужные пользователю на данный момент.
learnwindows.ru
Windows 10 для чайников: основные способы удаления учетных записей пользователей
 Windows 10 является относительно новой операционной системой, обладающей современным графическим интерфейсом и множеством очень интересных функций и инструментов. Однако, по той же причине, далеко не все юзеры умеют обращаться с этой ОС. Например, очень распространенной проблемой, с которой сталкиваются очень многие пользователи, является удаление локальной учетной записи пользователя. Возникнуть такая необходимость может по многим причинам, например, за компьютером работает только один юзер и большое количество учеток просто ни к чему или вам просто не нравиться способ входа в систему, который, к слову, реализован далеко не самым удобным образом. Тем не менее ничего сложного в удалении учетки нет, а о том как сделать это мы поговорим далее. Основное предназначение учетной записи Microsoft
Windows 10 является относительно новой операционной системой, обладающей современным графическим интерфейсом и множеством очень интересных функций и инструментов. Однако, по той же причине, далеко не все юзеры умеют обращаться с этой ОС. Например, очень распространенной проблемой, с которой сталкиваются очень многие пользователи, является удаление локальной учетной записи пользователя. Возникнуть такая необходимость может по многим причинам, например, за компьютером работает только один юзер и большое количество учеток просто ни к чему или вам просто не нравиться способ входа в систему, который, к слову, реализован далеко не самым удобным образом. Тем не менее ничего сложного в удалении учетки нет, а о том как сделать это мы поговорим далее. Основное предназначение учетной записи Microsoft
Прежде чем приступить к непосредственному удалению учетки Microsoft необходимо сперва разобраться в том, зачем она нужна. Все дело в том, что с целью повышения эффективности работы десятки, производитель пошел на один очень хитрый шаг. Во-первых, для инсталляции Windows 10 необходима рабочая учетная запись, а во-вторых, она позволяет получить права суперадминистратора.
Это далеко не новшество, поскольку еще в Windows 7 была реализована возможность входа в систему под учетной записью с расширенными полномочиями, которая получила название суперпользователь. Именно ее правами необходимо обладать для инсталляции на компьютер некоторых утилит или для запуска некоторых системных процессов, работа которых связана с обращениями к системным файлам ОС.
Что касается учетной записи Microsoft, то она избавляет юзера от необходимости запоминать и постоянно вводить сложные пароли при входе в систему.
Локальная учетная запись
Что касается этой разновидности учеток, то здесь все намного проще. Они используются на тех компьютерах, за которыми работает несколько пользователей, однако, если кроме вас за ПК больше никто не работает, то несколько учеток будут только приносить в работу определенного рода дискомфорт. В семерке учетные записи создавались пользователями вручную, но при инсталляции десятки система автоматически создает несколько локальных учетных записей, которые можно просто удалить, чтобы они не висели в Windows без надобности. Изменение параметров авторизации
Прежде чем приступить к непосредственному удалению учетных записей юзеров, давайте немного поговорим о параметрах авторизации, а именно, о переключении на использование локальной записи для входа в систему вместо учетки Microsoft.
Под изменением параметров авторизации подразумевается переход с одной учетки пользователя на другую. Таким образом, сперва необходимо прекратить использование одной учетки, а затем войти в систему используя другую. Сделать это достаточно просто. Все что необходимо — это открыть главное меню «Пуск», после чего нажать на пиктограмме с изображением человека и в появившемся меню выбрать необходимую строку. Далее, в открывшемся окне, в правой его части, следует кликнуть по строке «Локальная регистрация». После этого, юзеру будет предложено установить пароль для входа в систему. При желании можно оставить поля незаполненными, в результате чего в процессе загрузки компьютера и активации учетки не будет требоваться вводить пароль. После сохранения всех параметров, десятка будет использовать именно локальную учетку Windows, вместо учетки Microsoft, которая ранее использовалась системой по умолчанию.
Удаление локальной учетной записи: первый метод
Итак, если вы вообще не хотите использовать учетную запись при работе, то можно их полностью удалить. Для этого существует два основных способа, первый из которых заключается в использовании того же раздела, в котором осуществлялось переключение между двумя типами учетных записей для входа в систему, однако, в этот раз все действия будут происходить в разделе «Семья и другие пользователи», в котором необходимо кликнуть на учетке, от которой вы хотите навсегда избавиться, и в появившемся меню выбрать соответствующее действие.
После подтверждения намерений удаления, десятка навсегда удалит из системы выбранную учетную запись, а также все файлы конфигурации и информацию, с которой работал юзер, авторизовавшись в системе под этой учеткой. Если терять данные вы не хотите, то перед удалением учетки необходимо предварительно скопировать их.
Удаление локальной учетной записи: второй метод
Второй метод удаления локальной учетки осуществляется через «Панель управления», однако, для его реализации юзер должен обладать правами суперадминистратора. После осуществления входа, открываем «Панель инструментов», переходим в раздел управления учетными записями Windows, выбираем ненужную учетку и производим ее удаление аналогичным образом, описанным ранее.
После этого, операционная система выдаст системное уведомление и два варианта на выбор: полное удаление со всеми настройками и файлами или же частичное удаление с сохранением личных файлов юзера. Этот метод пользуется значительно большим приоритетом, поскольку он позволяет сохранить всю важную информацию без каких-либо дополнительных действий со стороны юзера.
Отключение учетной записи Microsoft
Итак, с процессом удаления локальных учеток пользователей мы разобрались, теперь пришло время поговорить о том, как удалить в десятки использование учетки Microsoft для входа в систему. Все дело в том, что простое отключение ее использования практически никакого результата не даст, поскольку в этом случае она по-прежнему будет висеть в системе. Чтобы полностью избавиться от нее потребуется перейти на официальный сайт компании, авторизоваться под своим аккаунтом и отключить учетную запись в настройках профиля. Однако сразу стоит отметить, что при этом некоторые сервисы перестанут работать.
Для авторизации в личном кабинете необходимо использовать тот логин и пароль, которые использовались при регистрации на ресурсе. После авторизации нужно перейти в раздел настройки безопасности и кликнуть по графической кнопке «Закрытие учетной записи», расположенную в самом низу страницы. При этом потребуется выбрать одну из предложенных системой причин закрытия учетки.
Стоит отметить что закрытие учетной записи Microsoft произойдет не сразу, а будет выполнено по прошествии 60 календарных дней после того, как был сформирован запрос на ее деактивацию. Если в процессе создания учетки был прикреплен номер мобильного телефона, то для завершения формирования запроса понадобиться указать цифровой код, который будет выслан на него. При помощи этого кода впоследствии можно будет восстановить учетную запись. Однако перед тем как полностью удалять учетку Microsoft рекомендуется хорошенько подумать, поскольку без нее юзер не сможет пользоваться услугами отдела поддержки пользователей, устанавливать на компьютер приложения с фирменного онлайн-маркета, а также использовать некоторые другие сервисы. Помимо этого, могут возникать некоторые проблемы с синхронизацией почтового клиента Outlook. Что касается стабильности работы десятки, то удаление учетки Microsoft на нее никоим образом не скажется. Также стоит отметить, что удаление учетки может быть невозможно в том случае, если у вас присутствуют неоплаченные счета за использование услуг онлайн-маркета, поэтому предварительно будет необходимо их погасить.
Проблемы с пользовательскими файлами Основные аспекты удаления учетных записей Windows 10 мы рассмотрели, однако, необходимо сказать пару слов о файлах, которые использовал юзер под той учетной записью, которую он хочет удалить. Если при удалении учетки вы используете первый метод, то рекомендуется все важные файлы переместить на другой логический диск или скопировать их на внешний накопитель. А вот если вы используете второй способ, то особых поводов для переживания нет, поскольку система сама обо всем позаботится, а от вас потребуется только выбрать один из вариантов удаления: с сохранением пользовательских файлов или без. Поэтому целесообразно пользоваться именно вторым методом, который заключается на использовании «Панели управления», ведь только так вы стопроцентно можете быть застрахованы от случайного удаления важной информации.
computerologia.ru
Как создать в Windows 10 локальную учетную запись и удалить аккаунт Microsoft

Windows 10 позволяет залогиниваться в локальной учетной записью, а затем в некоторых случаях без ведома пользователя привязывает ее к аккаунту Microsoft. Далеко не всем это нравится (особенно с учетом того объема данных, который Microsoft собирает у пользователей Windows 10 и отправляет на свои сервера). Если вам не нужны онлайн-сервисы редмондской компании, вы можете завести локальную учетную запись или полностью удалить аккаунт Microsoft. Сделать это довольно просто, если знать как.
Как создать локальную учетную запись:
1. Откройте «Параметры» (Win+I), зайдите в раздел «Учетные записи» и в меню «Электронная почта и учетные записи» выберите опцию «Войти с локальной учетной записью». Впишите пароль от текущей учетной записей, иначе Windows 10 не позволит вам создать нового пользователя. 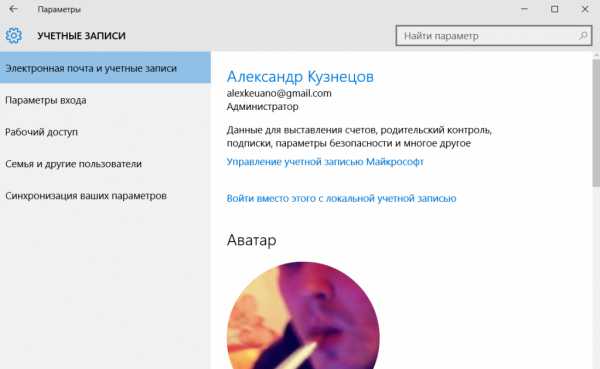
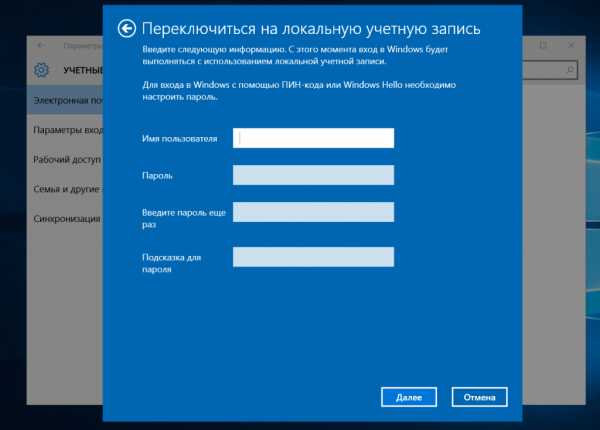
Как удалить аккаунт Microsoft:
1. Залогиньтесь в Windows с локальной учетной записью. 2. Откройте «Параметры» (Win+I), зайдите в раздел «Учетные записи» и в меню «Электронная почта и учетные записи» выберите свой аккаунт Microsoft. Нажмите на кнопку «Удалить» и подтвердите это действие кнопкой «Да». 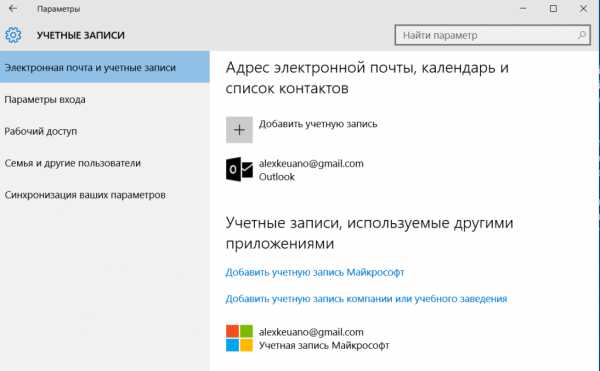
4. Перейдите на эту страницу и залогиньтесь в аккаунт Microsoft. Если потребуется, укажите код, который будет прислан SMS-сообщением или письмом на резервную почту. Нажмите Next и поставьте галочки напротив нужных вам опций.
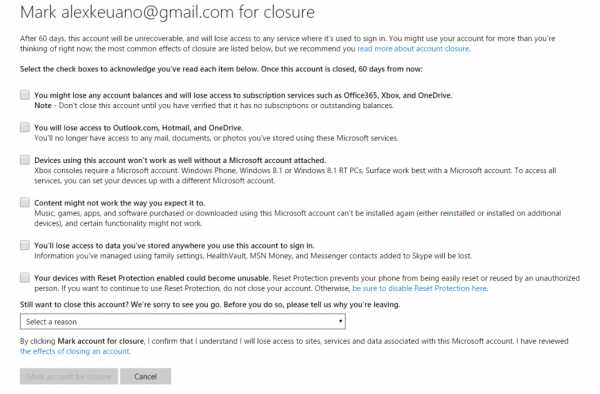
Выделите все галочки, выберите причину удаления (можно любую) и нажмите на кнопку «Mark account for closure». Microsoft полностью удалит со своих серверов вашу информацию и закроет аккаунт, но у вас будет 60 дней на то, чтобы восстановить его и все содержавшиеся в нем сведения. Имейте в виду, что удаленным аккаунтом нельзя будет пользоваться не только в Windows, но и на смартфоне с Windows Phone или Windows 10 Mobile.
www.iguides.ru