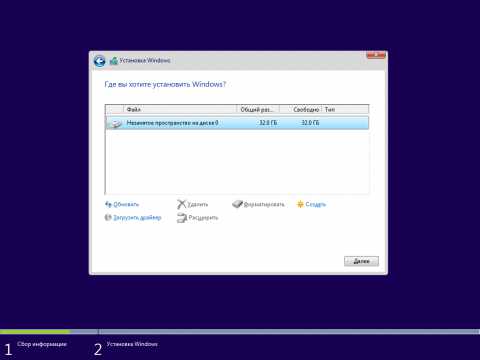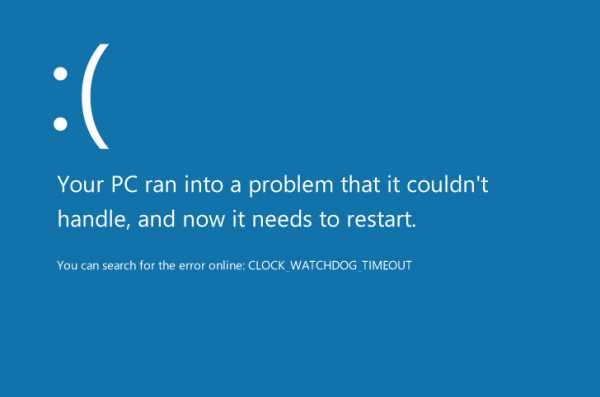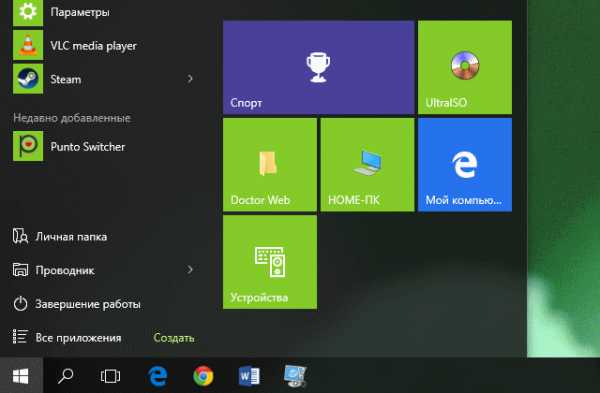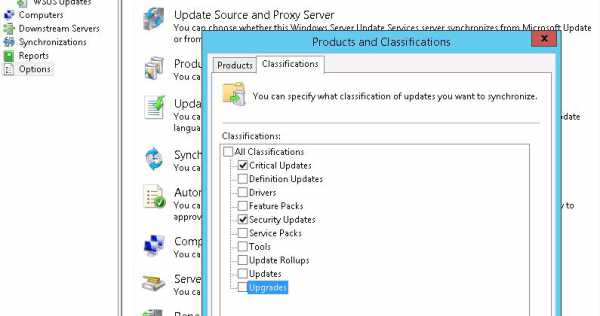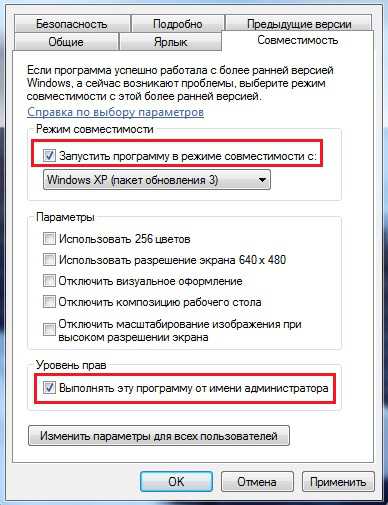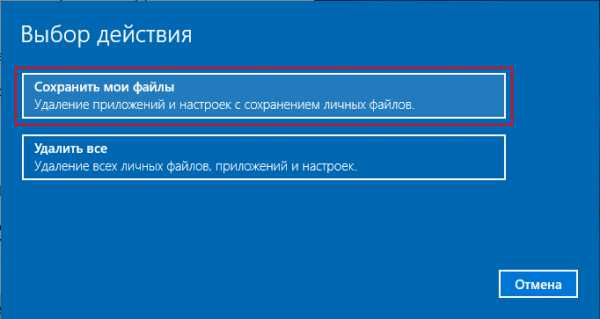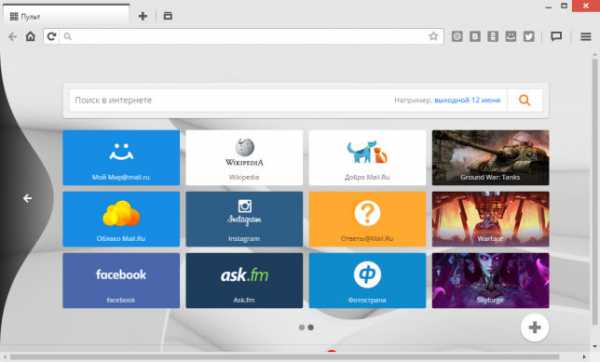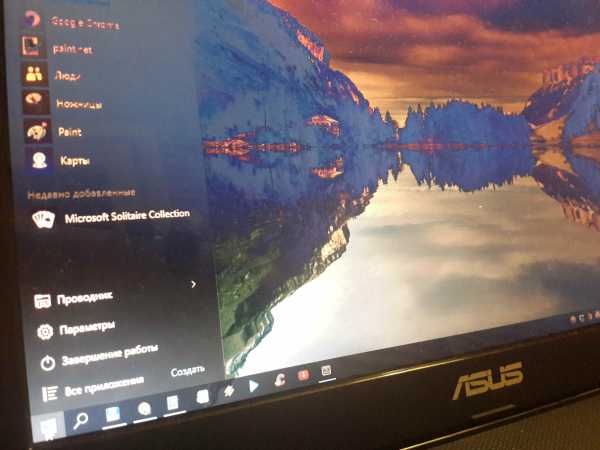Как сделать чистую установку windows 10
Чистая установка Windows 10 - как установить и что нужно знать
Windows 10 наконец вышла, и у вас есть предложение о том, что компьютер будет автоматически обновлен. Но если вы предпочитаете начинать компьютерную жизнь с чистого листа, или же у вас старая версия ОС XP или Vista, то вам потребуется чистая установка Windows 10. Для этого просто нужно следовать нескольким шагам в правильном порядке. См. также: Как обновить XP, Vista, 7, 8.1 до Windows 10 бесплатно после 29.07.2016 и Все способы активации Windows 10.
Как установить Windows 10 и что нужно знать
Установка Windows 10 довольно простая. Вот что вам необходимо знать и нужно сделать:
1. Первым делом — резервное копирование всех ваших данных! Чистая установка стирает все данные на жестком диске — приложения, документы, файлы, в общем все, что имеется на вашем компьютере. Поэтому, мы не рекомендуем делать установку, пока вы не создали резервную копию всех ваших данных.
2. Если у вас имеется купленная копия Windows 10, то ваш лицензионный ключ находится в коробке или в вашем почтовом ящике. Запишите этот ключ куда-нибудь и держите его под рукой. Если вы являетесь пользователем Windows 7 или 8, вы имеете право на бесплатное обновление до 29.07.2016. Однако, по мнению Microsoft, прежде, чем приступить к чистой установке, вы должны обновить свой компьютер до Windows 10, и только лишь после этого выполнять ручную установку. Так что, в любом случае вам необходимо сперва обновить свой компьютер. Да, возможно все это выглядит как пустая и бессмысленная трата времени, но это единственный способ сохранить или обеспечить себе бесплатную лицензию. Так как после обновления вы не будете нуждаться в активации операционной системы — Windows уже будет «знать» ваш компьютер, даже если вы отформатируете диск. Так что во время чистой установки просто пропустите любой запрос лицензионных ключей, и после установки — Windows 10 уже будет автоматически активирован.
Залипание клавиш в Windows – включение и отключение3. После того как вы получили ваш лицензионный ключ или установили бесплатное обновление ОС Windows 10, зайдите на эту страницу и скачайте инструмент Media Creation Tool в зависимости от разрядности вашей ОС. И после завершения загрузки, запустите его.
4. Выберите вариант «Создать установочный носитель для другого компьютера» (даже если вы собираетесь установить на текущий компьютер), и нажмите кнопку Далее.

5. Выберите свой язык и версию Windows. Если вы купили Windows 10, то доступные вам версии вы можете найти на коробке диска или в вашей электронной почте. Если вы обновляетесь с Windows 7 или 8/8.1, вы можете проверить вашу версию Windows через Панель управления > Система и безопасность > Система.
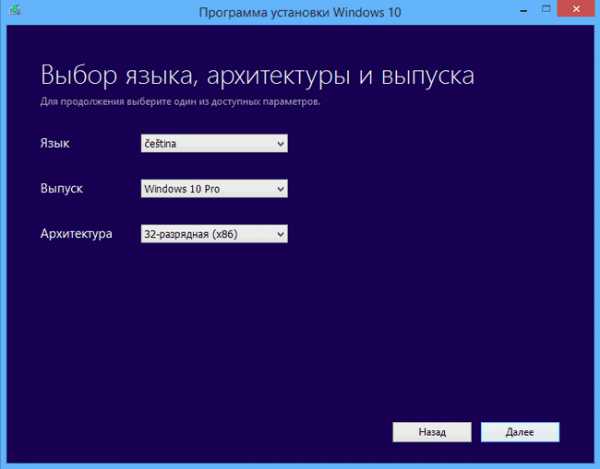
6. Выберите, какой тип носителя вы хотите создать. Мы рекомендуем использовать USB устройство флеш памяти не менее 6 ГБ.
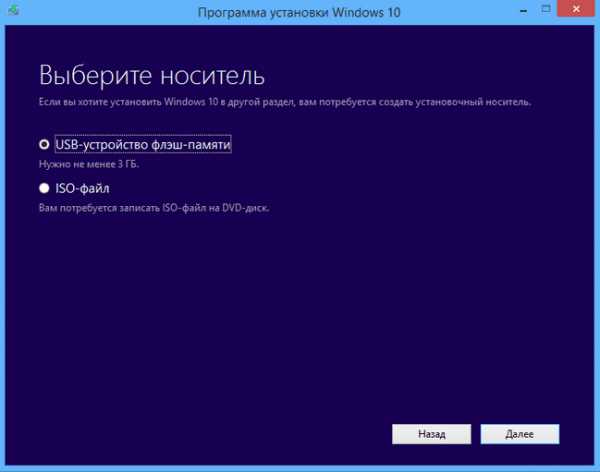
7. Media Creation Tool начнет скачивание и запись установочных файлов. После того, как это будет сделано, перезагрузите компьютер, оставляя USB флэшку подключенным.
8. Загрузитесь с USB-флешки. Обычно это делается нажатием клавиши F12 (или аналогичной клавиши) при загрузке системы, затем выберите свою флешку из списка, который появится.
9. Далее вы должны увидеть установщик Windows 10. Следуйте инструкциям на экране. Единственное что нужно отметить — в процессе установки вы должны выбрать Custom: install Windows only (Только установка Windows).
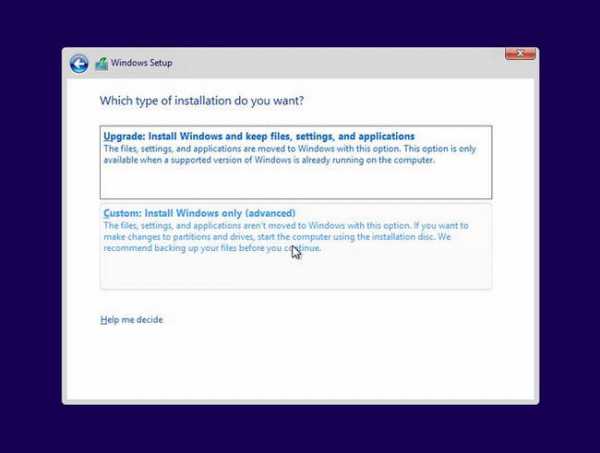
10. Выберите раздел жесткого диска, на который вы хотите установить Windows 10. Если вы не уверены в правильности выбора раздела, то найдите раздел типа Primary (основной) в крайней правой колонке.
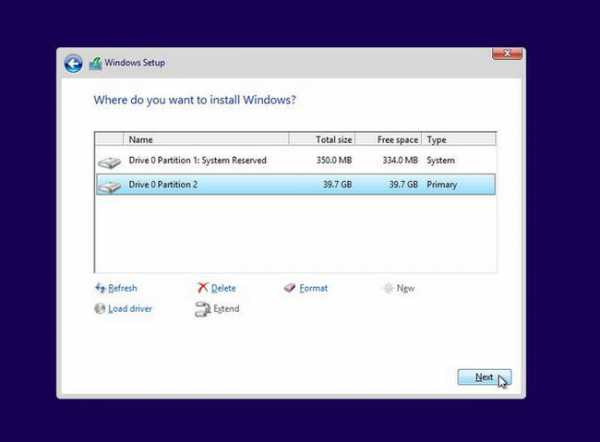
11. Теперь нажмите кнопку Format (если кнопка не активна, нажмите кнопку «Delete» (удалить), затем нажмите «New» (новый)), и нажмите Next (Далее), чтобы установить Windows на этот диск. Будьте предельно осторожны на этом этапе, потому что все что есть на вашем диске исчезнет. Убедитесь в том что вы сделали резервную копию важных файлов.
Что такое Linux и с чем его едят?12. Мастер установки проведет вас через всю остальную часть процесса.
Возможно есть и другие рабочие методы, но для меня всегда хорошо работал вышеприведенный метод . После того как вы установите Windows 10, заново установите все ваши любимые приложения и наслаждайтесь новой компьютерной жизнью!
composs.ru
Чистая установка Windows 10
В сегодняшней статье поговорим, о том как установить чистую операционную систему Windows 10 на Ваш компьютер.
Стоимость Windows 10 колеблется от 130 до 200$, но можно не покупать 10ку, а купить 7ку (она дешевле) и использовать ее ключ для активации 10ки. Ранее данное действие было невозможно, можно было только установить 7ку, и потом обновиться к 10ке, сейчас же Майкрософт усовершенствовал Windows 10 и добавил возможность активировать систему ключом 7ой или 8ой версии Windows. Кстати, есть еще способы бесплатно обновить Windows 7 и 8 до 10, можете прочесть их в статье "Все способы получить Windows 10 бесплатно".
Вариант первый: Создаем носитель для установки и устанавливаем Windows 10 с нуля
Скачайте и запустите утилиту от Майкрософт, она вам загрузит последнюю версия Windows 10 и создаст установочный USB. Также с ее помощью можно скачать образ Windows 10 для записи на DVD диск.
Запустите скачанный MediaCreationTool и выберите "Создать установочный носитель для другого компьютера".
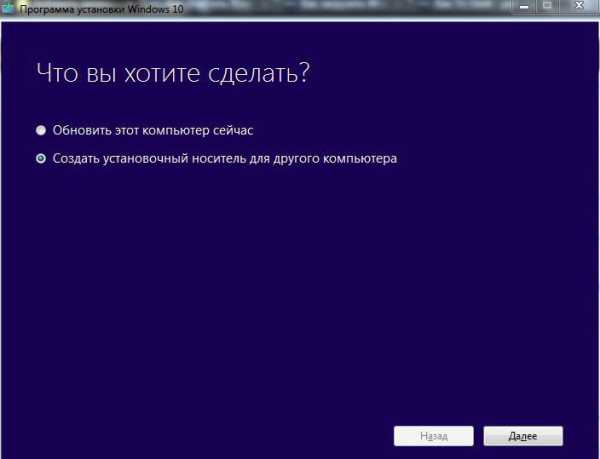
Выберите язык установки, Windows профессиональную или домашнюю, и разрядность 32 или 64. Выбирайте систему к которой у вас есть ключ. Если у вас ключ к 32 разрядной версии Windows 10 pro и вы установите 10ку другой разрядности или другого выпуска (домашнюю, для обучения или корпоративную) - система не примет ваш ключ, вы сможете с ней работать но будете видеть надпись "Windows не активирована". Также если у вас ключ к 32 разрядной 7 pro -выбирать нужно 10 pro 32 разрядности.
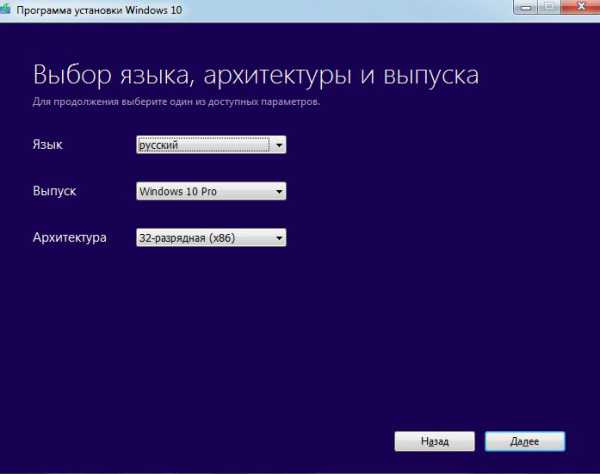
После создания установочного диска или флешки вставьте данный носитель в ваш компьютер => перезагрузите его и выберите способ загрузки компьютера с данного носителя.
Если компьютер стартует с установочного носителя - вы увидите надпись "press any key to boot from ...", пока идут точки нужно успеть нажать любую клавишу, если вы не успели - начнется загрузка установленной системы и придется перезагружать компьютер. В появившемся окне выберите "Установить сейчас", в окне где будут просить ввести ключ Windows - нажмите "пропустить" (если на данном компьютере уже был Windows 10 ранее или если ваш ключи от Windows 7 или 8). Если на данном компьютере не было ранее Windos 10 и у вас есть ключ к Windows 10 - введите его в этом окне.
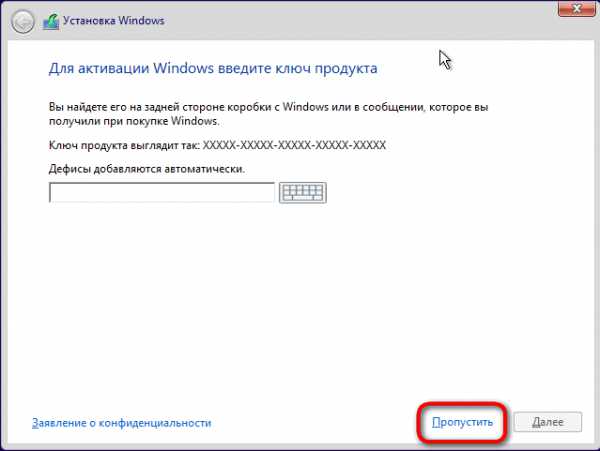
В окне "Выберите тип установки" выберите "Выборочная..." чтобы установить чистую Windows 10. Если выбрать "Обновление..." система станет поверх существующей и на системном диске будет множество мусора от предыдущей версии Windows.
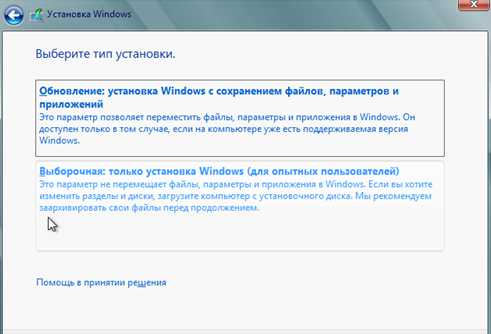
Дальше нужно поделить диск, или если он уже поделен - пересмотреть надобность разделов и одни удалить, а другие расширить. Конечно нельзя удалять разделы на которых есть нужные вам файлы, обычно с системного диска всё нужное (рабочий стол, документы и т.д.) переносят на другой диск и только после этого начинают установку новой системы, а при делении диска удаляют раздел "Зарезервировано системой" и системный диск, и не трогают тот на котором нужная информация. Дальше выберите раздел для установки системы и нажмите "Далее". В конце установки у вас еще раз может спросить ключ к Windows - нажмите "сделать это позже".
После установки Windows автоматически активируется (если на этом оборудовании уже был Windows 10 ранее) и вы сможете проверить активацию зайдя в меню "Пуск"=> Параметры =>Обновление и Безопасность => Активация. Если вы хотите активировать систему с помощью ключа от Windows 7 или 8 введите его в этом окне.
Бывает, что сервера Майкрософт перегружены и активация проходит не сразу, не стоит из-за этого переживать, нужно подождать немного времени, или можете ускорить активацию воспользовавшись командой:
1. Откройте командную строку от имени администратора: один из способов - нажмите на меню "Пуск" правой клавишей мыши и выберите "Командная строка (Администратор)".
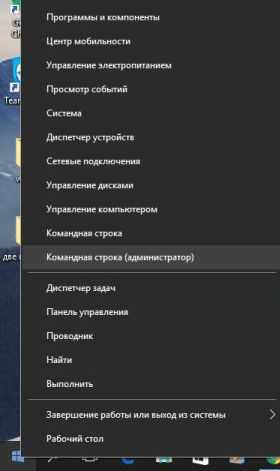
2. Введите команду slmgr.vbs /ato и нажмите клавишу Enter. В результате напишет, что активация прошла успешно.
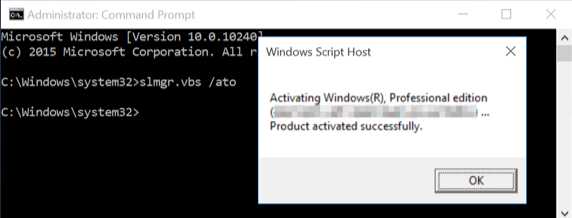
Второй вариант: Выполнить сброс и удалить всё.
Если вы обновили свой компьютер с Windows 7 или 8 до 10 - можно просто сбросить всё и получить чистую операционную систему Windows в несколько нажатий. Данная функция поможет тем кто хочет чистую операционную систему, а при обновлении она подтянула много лишнего, или тем у кого на компьютере появилось множество ошибок.
Зайдите в меню "Пуск" => Параметры => Обновление и безопасность => в левой колонке выберите "Восстановление" => в правой колонке возле "Вернуть компьютер в исходное состояние" нажмите левой клавишей мыши на "Начать".
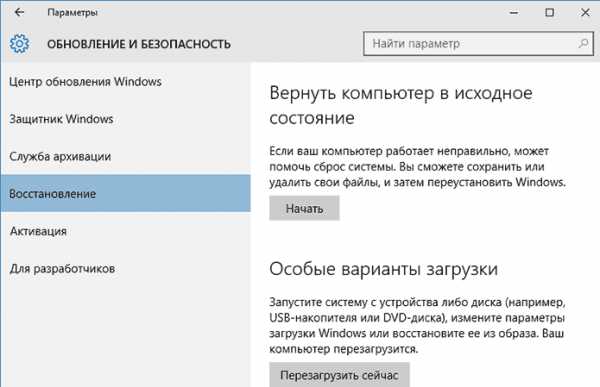
Во время сброса вы можете выбрать - сохранить файлы и настройки, или получить чистый Windows 10 без лишних настроек.

Здесь всё просто, после нескольких нажатий у вас будет чистая операционная система и не нужно будет переустанавливать ее заново. Windows сама себя переустановит используя имеющиеся в ней файлы.
На сегодня всё, если вы знаете другие способы или есть дополнения - пишите комментарии! Удачи вам 🙂
Читайте также:
Как настроить панель задач Windows 10;
Какие программы установить на компьютер;
Как удалить из контекстного меню лишнее
vynesimozg.com
Как установить Windows 10.
Перейти на Windows 10 можно двумя способами:
1) Обновить Windows7 или Windows8.1 до Windows10;
2) "Чистая" установка Windows10.
Первый способ подразумевает сохранение программ и файлов при переходе на Windows10. "Чистая" установка подразумевает, полное удаление всех файлов на устанавливаемом разделе жесткого диска. В этой статья я пошагово продемонстрирую, как сделать "чистую" установку Windows10.
Внимание!!! Перед установкой Windows10 сохраните все важные файлы на внешний носитель (USB флешку, внешний жесткий диск и т.д.)
Прежде чем приступить к установке, необходимо узнать технические характеристики вашего компьютера/ ноутбука, что бы понять "потянет" ли он Windows 10. Ниже приведены минимальные требования для установки Windows10:
Процессор: 1ГГц и выше Оперативная память: 1 ГБ (для 32-разрядных систем) или 2 ГБ (для 64-разрядных систем)Место на жестком диске: 16 ГБ (для 32-разрядных систем) или 20 ГБ (для 64-разрядных систем)Видеокарта: DirectX версии 9 или выше с драйвером WDDM 1.0Дисплей:800 x 600
Если ваше железо соответствует или лучше необходимого минимума, таковых я думаю большинство, можно приступить к следующему шагу - сделать загрузочную USB флешку с Windows10.
После этого необходимо загрузиться с USB флешки, сделать это можно несколькими способами, более подробно в статье - Как загрузиться с CD/DVD диска или USB флешки.
После всех этих манипуляций вы должны увидеть окно выбора разрядности системы (этот шаг может быть пропущен, если на USB флешке одна разрядность Windows x32 или x64). Выбор следует делать исходя из количества оперативной памяти на вашем компьютере/ ноутбуке, если 4ГБ и выше, ставьте 64-bit, иначе 32-bit (хотя никто не запрещает ставить x64).
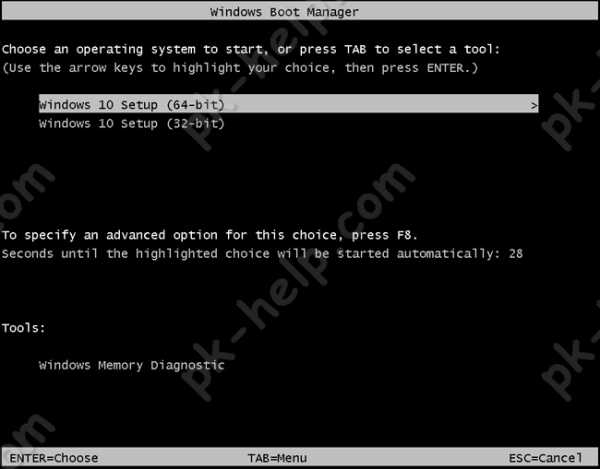
После этого необходимо выбрать язык, формат времени и другие параметры и нажать "Далее".
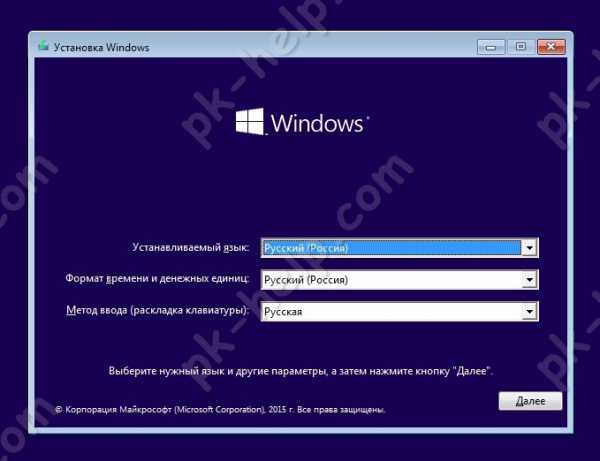
В следующем окне нажмите "Установить".
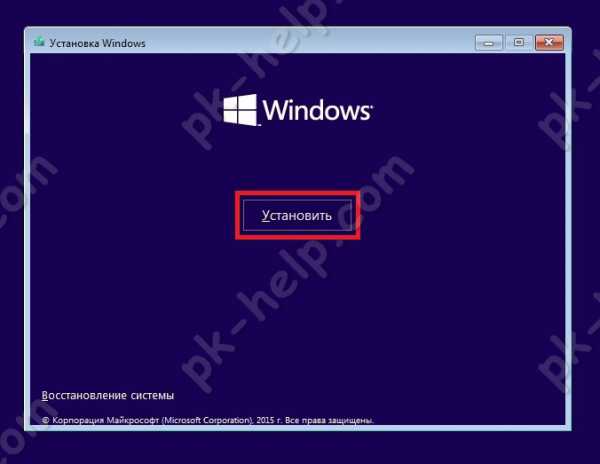
Затем необходимо ввести ключ активации, если у вас временно нет ключа, можете пропустить этот шаг, нажав кнопку "Пропустить".
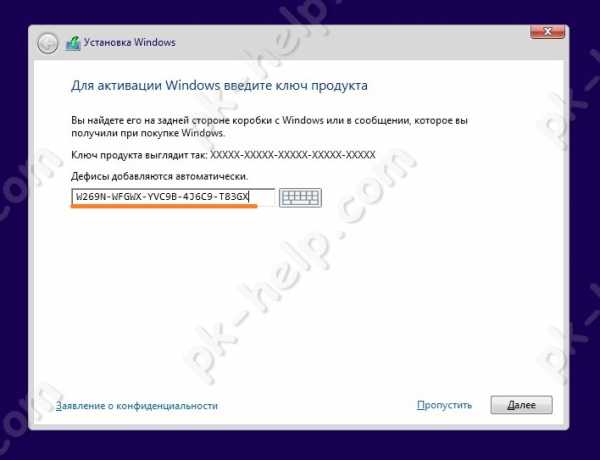
Поставьте галочку о согласии с лицензионным соглашением и нажмите "Далее".
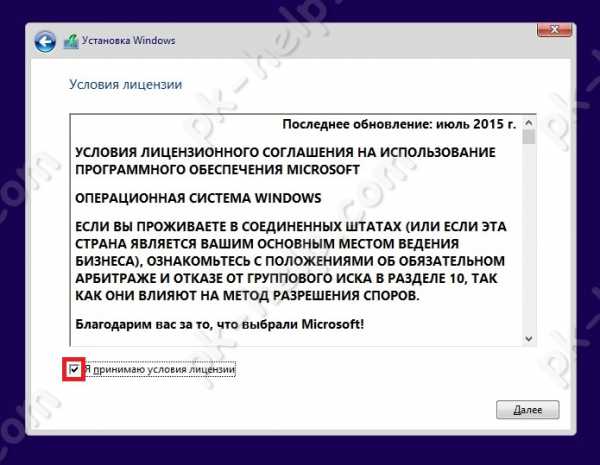
После этого необходимо выбрать тип установки. Поскольку в этой статье я описываю "чистую" установку, необходимо выбрать "Выборочная: только установка Windows (для опытных пользователей)".
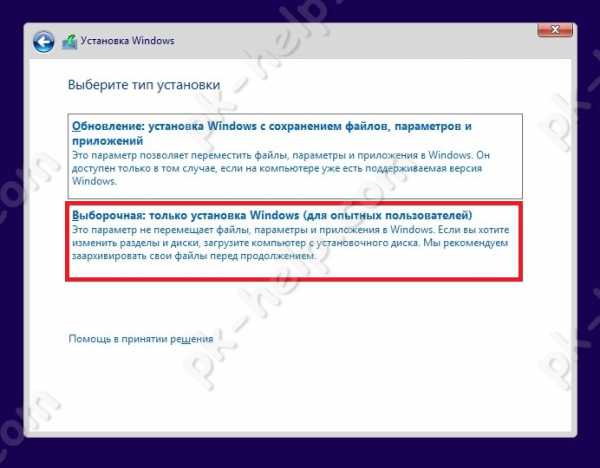
Теперь необходимо определиться с разделом, на который вы будете устанавливать Windows10. Тут возможно несколько вариантов:
а) Если вы хотите удалить всю информацию и сделать один раздел (диск C). Выделить каждый раздел и нажмите кнопку "Удалить", в итоге у вас должен быть один раздел "Незанятое пространство" выберите его и нажмите кнопку "Создать" - "Применить" и "Далее". В итоге у вас будет один раздел, на котором будет установлена Windows10.
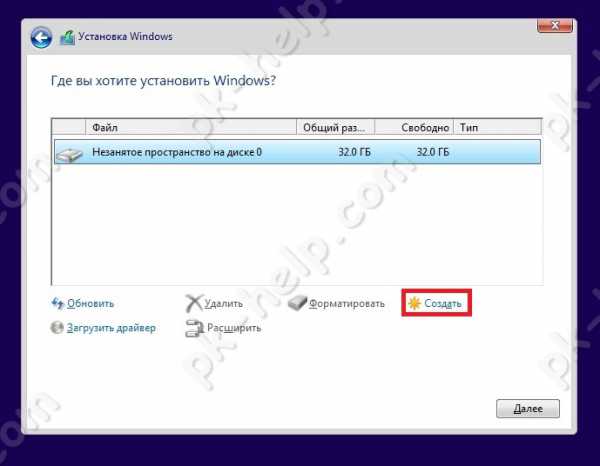
б) Если вы хотите несколько "чистых" разделов (предположим диск C и D), тогда удалите все разделы, для этого выделите каждый раздел и нажмите кнопку "Удалить". В итоге у вас должен остаться один раздел "Незанятое пространство". Нажмите кнопку "Создать" и укажите, какое количество МБ вы готовы на него выделить и нажмите "Применить".
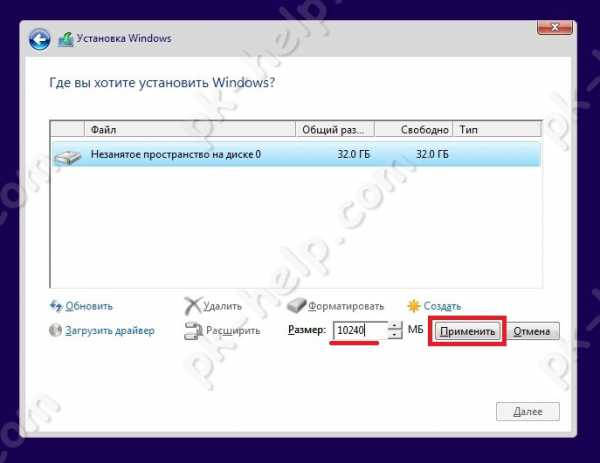
В итоге вы увидите созданный раздел, раздел зарезервированной системой (500 МБ) и не размеченное пространство. Выберите "Незанятое пространство" и создайте еще одни раздел (можете указать все доступное место).
Раздел "Зарезервировано системой" служит для хранения служебной информации (параметры загрузки, может содержать данные относящиеся с шифрованию Bitlocker и т.д.)
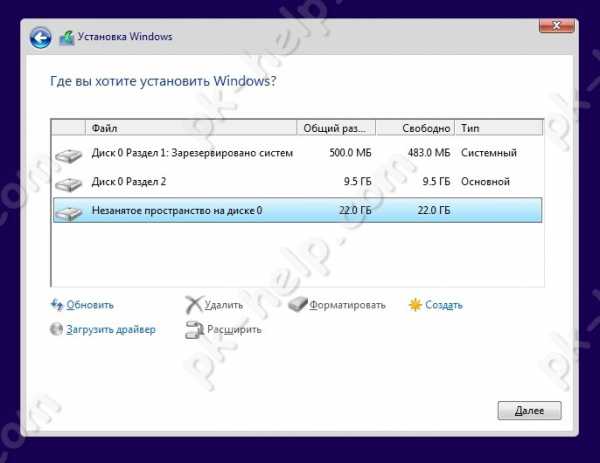
В итоге вы получите два (или более) раздела и еще одни зарезервированной системой (500 МБ). Выберите раздел на который хотите установить Windows10 и нажмите "Далее".

в) Еще один вариант, когда вы хотите установить Windows10 и сохранить информацию на диске D (диск D от старой системы). В таком случае выберите раздел с диском C (его можно определить по размеру), нажмите "Удалить", так же рекомендую удалить раздел зарезервированный системой (100 МБ если у вас была установлена Windows7 и 300 МБ в Windows8.1). После этого создайте раздел из не размеченного диска и нажмите "Далее".
Итогом любой из выше приведенных операций будет окно "Установка Windows", вам остается просто ждать.
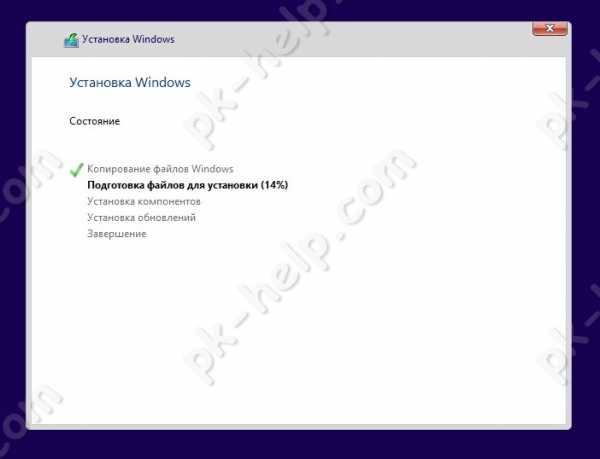
После выполнения всех шагов, компьютер/ ноутбук перезагрузиться (необходимо, что бы он загрузился с жесткого диска). Вы увидите окно настроек параметров. Можно выбрать параметры по умолчанию и нажать "Использовать стандартные параметры"
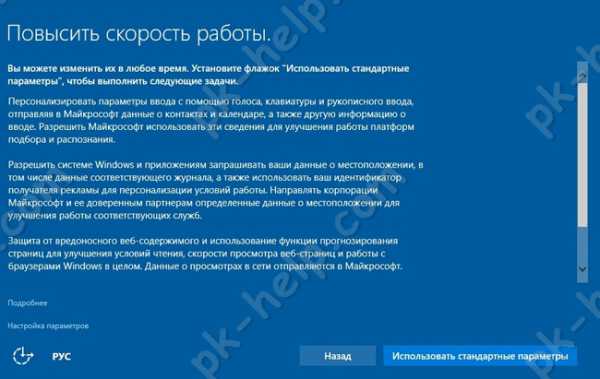
Или нажать "Настройка параметров" и задать их вручную.
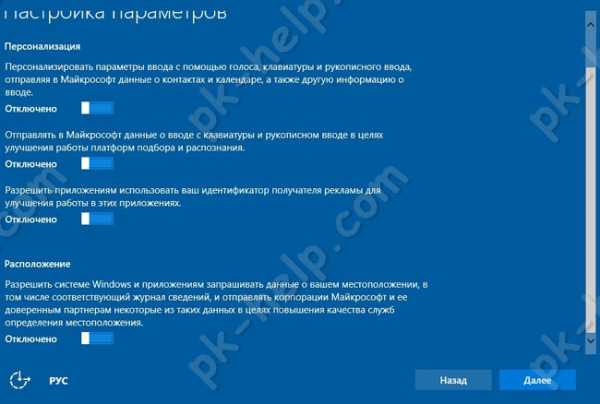
Компьютер/ ноутбук перезагрузиться, в случае если вы ставите Windows10 Professional, откроется окно, интересующееся, где будет использоваться устройство (точнее чей это компьютер). Если вы выберите "Моя организация" вам будет предложено присоединиться к Azure AD или к домену Active Directory. В данном примере я выберу "Я владею этим компьютером".
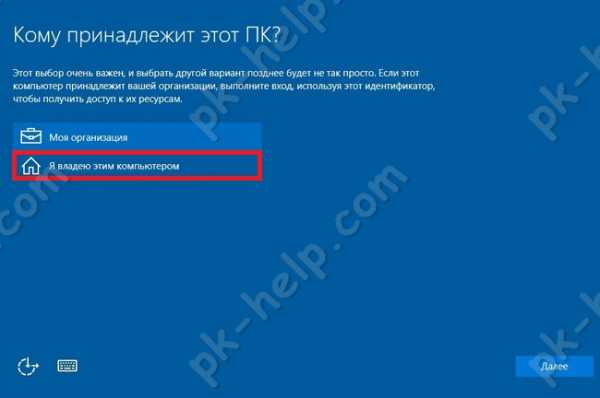
После этого перед вами будет выбор: использовать учетную запись Microsoft (позволяет устанавливать приложения с магазина, синхронизировать информацию с облачным хранилищем и т.д.) или создать локальную учетную запись (вся информация храниться только на вашем компьютере/ ноутбуке). В данном примере я буду использовать локальную учетную запись, поэтому выберу параметр "Пропустить этот шаг" иначе введите логин и пароль от учетной записи Microsoft или создайте ее.
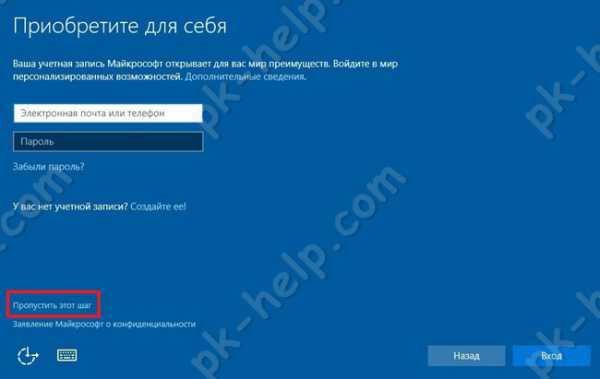
После этого укажите имя учетной записи (можете указать свое имя, ник) и пароль (по желанию).
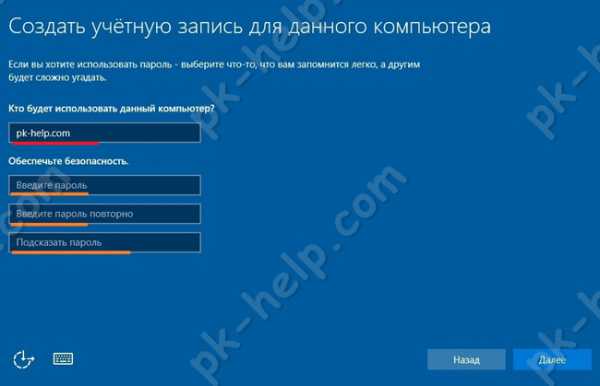
Далее в течении нескольких минут ваш компьютер/ ноутбук будет подготавливаться.

В итоге вы увидите рабочий стол Windows10

Поздравляю, вы установили Windows 10.
pk-help.com
Чистая установка Windows 10 после обновления. Выполнение установки и активация Windows 10 после обновления
Новая «операционка» под названием Windows 10, как известно, доступна на официальном ресурсе Microsoft в качестве средства обновления существующей системы до десятой версии. Но вот так называемая «чистая» установка с изначальным форматированием разделов не предусмотрена вообще. Иными словами, просто так поставить «десятку» на компьютер или ноутбук не получится. Посмотрим, что представляет собой чистая установка Windows 10 после обновления, поскольку именно апгрейд системы является главным условием инсталляции системы с нуля.
Варианты инсталляции Windows 10
Прежде чем приступать к техническому вопросу инсталляции данной ОС, следует рассмотреть варианты установки. В данном случае считается, что «десятку» можно установить после обновления Windows версий 7 и 8 (имеются в виду пакеты апдейтов для самих систем), можно установить «десятку» повторно после того, как была обновлена старая система до версии 10 непосредственно в работающей системе, а можно применить повторную установку с нуля, если по каким-либо причинам "Винда" 10 не загружается в плане неправильно происходившего процесса инсталляции.

Сейчас будут рассмотрены два вторых варианта, поскольку инсталляция «десятки» в качестве апгрейда компьютера особых сложностей не представляет. Важно помнить, что в любом случае понадобится флэшка или диск с записанным дистрибутивом!
Почему может потребоваться повторная инсталляция Windows 10
У многих пользователей может возникнуть закономерный вопрос: зачем переустанавливать «десятку», если она и так работает? Дело в том, что при обычном обновлении Windows 10 наследует все недостатки предыдущей системы, не исправляет ошибки системного реестра, не удаляет компьютерный мусор, многие программы. К примеру, инсталлированные к «восьмерке» программы или драйверы устройств просто отказываются работать и т. д.

Причин, почему установка Windows 10 после обновления (апдейта) «семерки» и «восьмерки» не устраивает пользователя, можно найти очень много. В смысле инсталляции чистой системы с нуля сама по себе "Винда" 10 выглядит более предпочтительно, впрочем, как и любая только что установленная система. Понятно ведь, что сразу после инсталляции в системе царит полный порядок, и она, что называется, «летает». Зависание и торможение начинаются гораздо позже, после загрязнения «операционки» ненужными программами, часто работающими в фоновом режиме, неправильного их удаления, когда остается куча мусора, когда на винчестере появляется огромное количество дубликатов файлов и т. д.
Чистая установка Windows 10 после обновления: возврат к исходному состоянию
Итак, для начала рассмотрим вариант, когда «десятка» уже сменила старую систему, позаимствовав из нее все параметры и настройки. Сначала нам необходимо использовать средство возврата компьютера к исходному состоянию.
Сделать это простейшим способом можно в непосредственно функционирующей ОС. Для этого используется раздел параметров, находящийся в меню «Пуск», где в разделе обновления и безопасности выбирается параметр восстановления (слева в панели). Слева на экране имеется строка возврата терминала в исходное состояние, а под ним - кнопка «Начать», которую и нужно использовать.
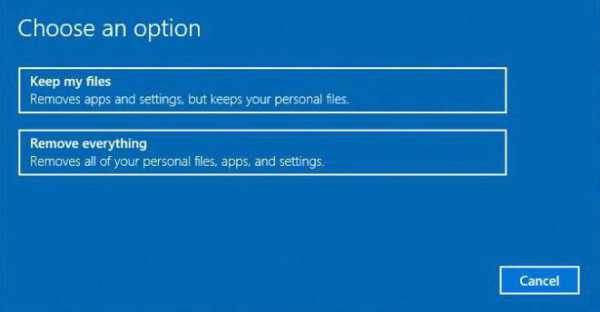
Далее, если мы задаемся вопросом, как выполнить чистую установку Windows 10, заметьте, именно чистую, в следующем окне необходимо выбрать полное удаление всего, что есть на винчестере, но при желании некоторую важную информацию можно сохранить (выбор первой строки). Однако в данном случае будем исходить из того, что ни файлы, ни программы нам не нужны.
Теперь появляется список программ, подлежащих очистке. Жмем кнопку «Далее», а в новом окне – кнопку «Сброс». После этого следует перезагрузка компьютерного терминала или ноутбука, а затем автоматически активируется так называемая чистая установка Windows 10 после обновления. Но пока еще радоваться рано. Бывает и такое, что с возвратом могут возникнуть проблемы (об этом несколько позже), да и вопрос, как активировать Windows 10 после чистой установки, заслуживает особого внимания. К этой стадии нужно подойти особо ответственно.
Активация Windows 10 после обновления
По окончании процесса установки нужно будет войти в свою учетную запись (это естественно). Далее вызываем меню свойств компьютера (значок на «Рабочем столе») и смотрим на описание. Как можно заметить, продукт не активирован. Вот и возникает закономерный вопрос: как активировать Windows 10 после чистой установки? А ведь после обновления система писала, что с активацией все в порядке.
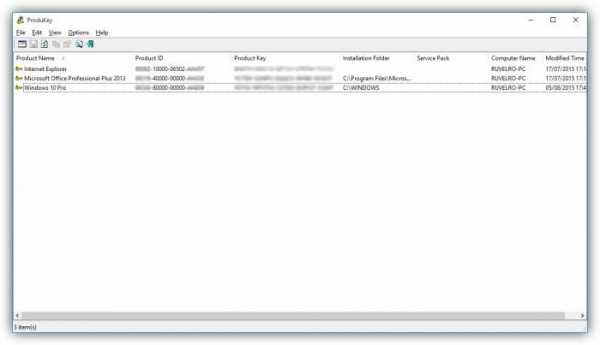
Именно поэтому перед повторной инсталляцией системы сначала (пока еще не был произведен возврат к исходному состоянию) следует заранее скачать небольшую утилиту под название ProduKey. При запуске она покажет все ключи Microsoft, в том числе и активатор Windows. Его нужно записать.
Использование старого ключа
Теперь в чистой системе в окне сведений ищем строку с активацией, а затем нажимаем кнопку изменения ключа продукта.
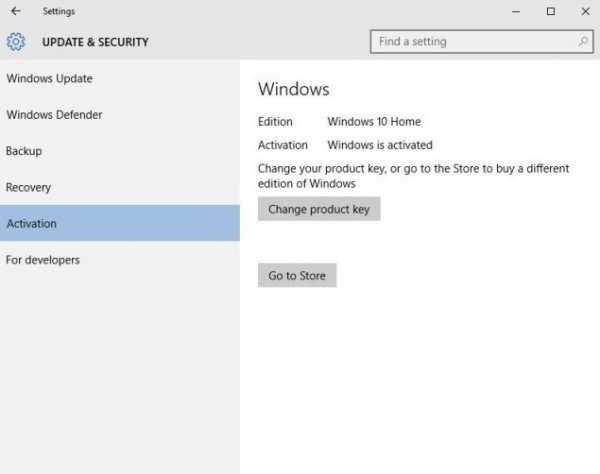
Вводим свой ключ и подтверждаем активацию. Но не все так просто, когда требуется решить проблему, как переустановить Windows 10 после обновления, если вышеописанный способ не сработал, и возникли ошибки.
Если Windows 10 не загружается
Как уже понятно, в некоторых случаях система может выдать предупреждение, что возникли некоторые проблемы. Как выполнить чистую установку Windows 10 в этом случае?
Для начала загружаемся с диска или флэшки, содержащих дистрибутив, записанный из образа. На первой стадии, как и обычно, появляется окно настройки первичных параметров (язык, формат даты, денег, раскладки клавиатуры), после чего переходим непосредственно к установке, но только здесь выбираем восстановление системы.
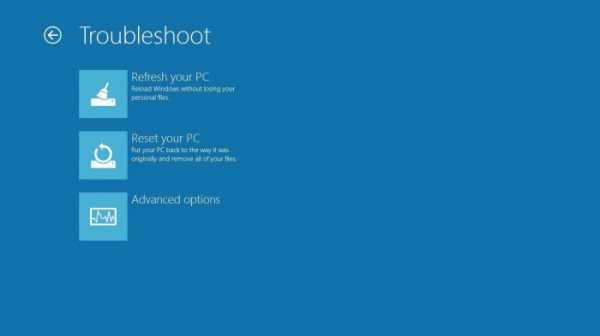
Далее из предложенных действий выбираем диагностику. Затем - возврат компьютера к исходному состоянию, а потом – удаление всего, что есть. В конечном итоге появится окно выбора ОС, где будет указана Windows 10.
На следующем шаге лучше всего выбрать строку очистки только того диска, на котором установлена система, а дальше использовать простое удаление файлов. Теперь подтверждаем запуск процесса возврата.
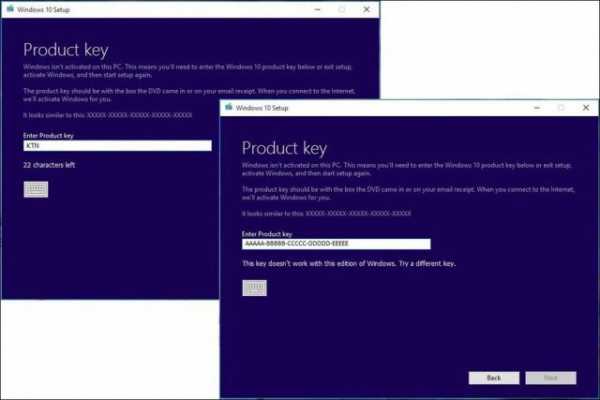
После перезагрузки (возможно, несколько раз), когда закончится процесс восстановления, будет показано приветствие, а потом предложение ввести ключ продукта. Здесь есть один момент. Дело в том, что ключ продукта, как утверждает Microsoft, направляется пользователю, имеющему «учетку», который загрузил образ системы с официального сайта. Можно ввести и его (если он имеется). При этом запрос на ввод ключа появится дважды. Но, в принципе, это действие можно пропустить (отложить) и использовать метод, описанный выше для уже полностью установленной системы. Далее следует согласиться с юридическими вопросами и использовать для установки и настройки стандартные параметры. При необходимости для входа в систему нужно ввести свой логин и пароль, которые были зарегистрированы в Microsoft.
Вместо послесловия
Остается надеяться, что теперь многим станет понятно, что собой представляет чистая установка Windows 10 после обновления. Если разобраться, ничего особо сложного здесь нет. Правда, могут возникнуть проблемы с ключами активации, но их можно либо получить от Microsoft официально, как это заявляют сами разработчики, либо использовать множество ключей из Всемирной паутины, но тут гарантии работоспособности такого пароля никто дать не может. Так что лучше использовать официальный код, тем более что он «привязывается» не только к учетной записи пользователя, а еще и к ID компьютера или ноутбука. А в мире, если кто не знает, двух одинаковых идентификаторов (ID) не существует вообще.
fb.ru
Чистая установка Windows 10
Всем привет, сегодня продолжим тему предыдущей статьи и наконец-то проведем установку Windows 10 с нуля. Эта инструкция будет понятной любому пользователи, но если все же по ходу возникнут какие-то вопросы, задавайте их в комментариях.
Установка Windows 10
Подготовимся к процессу установки ОС. Для этого нам понадобится:
- Утилита для загрузки образа операционной системы. Скачать.
- Если вы еще не записали Windows 10 на внешний носитель, то обязательно это сделайте. Читаем здесь, как это сделать.
- Носитель уже готов? Тогда вставляем его в компьютер и загружаемся с него, думаю в этом у вас проблем не возникнет.
Как только вы загрузитесь с флешки или загрузочного диска, то появится окно, в котором выбираем язык, а потом жмем Далее.
Это интересно: Как удалить Windows 10 и другие системы
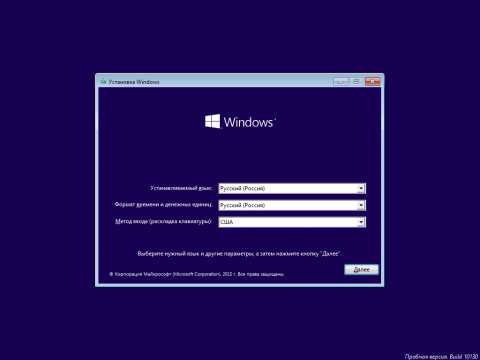
Появится окно с кнопкой Установить. Нажимаем на нее.
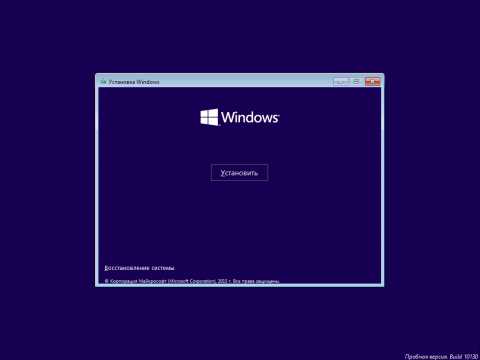
Если хотите, можете прочитать условия лицензионного соглашения, но большинство этого не делают. Смело соглашаемся и нажимаем Далее.
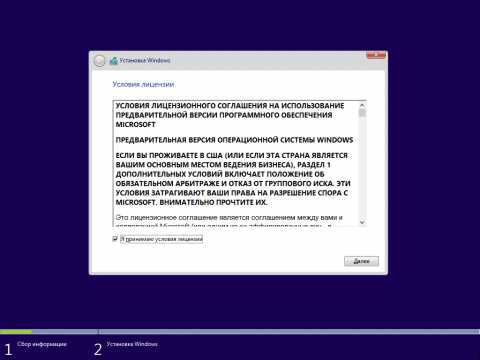
Теперь самое важное, в следующем окне выбираем тип установки «Выборочная», таким образом, мы настроим некоторые параметры.
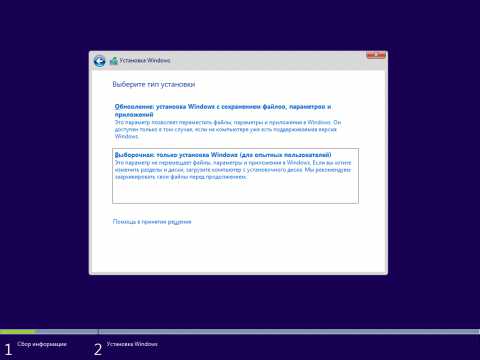
Теперь нужно выбрать раздел куда вы будете устанавливать операционную систему.
Установка Windows 10 с на базе UEFI
Если есть какие-то разделы, то все удаляем, чтобы остался только один диск. Потом нажимаем кнопку «Создать» с желтым значком, и выберите необходимый объем для создания раздела.
Вообще, должны быть созданы 4 раздела:
- Первый раздел – отвечает за среду восстановления
- Второй раздел – это системный раздел, в котором хранится конфигурация загрузки (BCD), а также, необходимые файлы для загрузки ОС.
- Третий раздел – раздел зарезервировано системой, который позволяет выполнять служебные операции.
- Четвертый раздел – сам системный раздел, на котором будет расположена наша ОС.
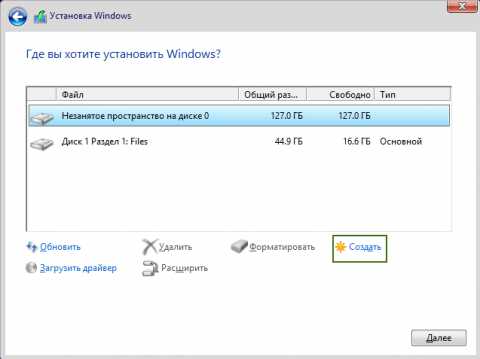
Как только вы создали раздел для установки Windows 10, или выбрали уже имеющийся, то нажимаем Далее. Начнется установка ОС, во время которой ничего не трогаем. Компьютер может несколько раз перезагружаться, так и должно быть.
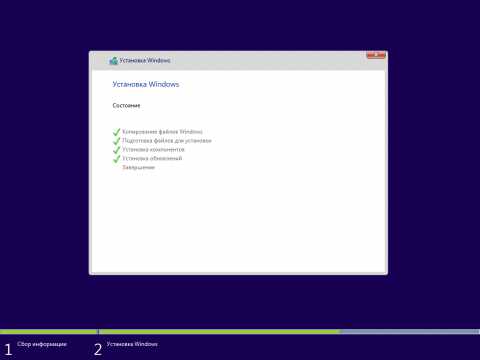
Следующий этап предполагает настройку базовых параметров Windows, но тут все довольно просто. При появлении синего окна нажимаем кнопку «Использовать стандартные параметры», если хотите, можете покопаться с настройками, нажав слева «Настройка параметров».
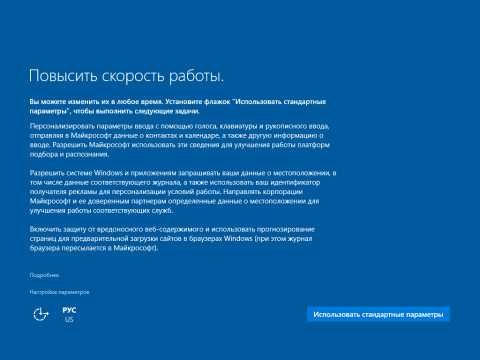
Теперь нужно принадлежность компьютера. Если этот компьютер ваш и находится дома, то выбираем «Я владею этим компьютером». В случае, если компьютер может подключится к доменной сети, то выбираем «Моя организация».
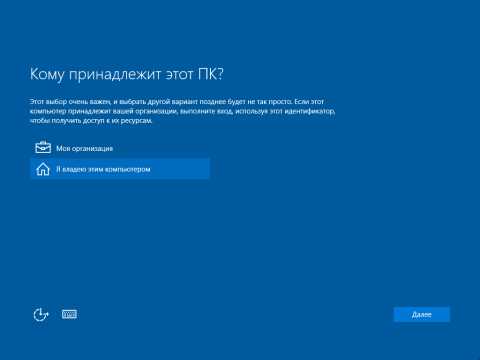
Следующее окно предлагает нам создание учетной записи Microsoft или вход в уже существующую. Нужно ввести свою почту и пароль. Если учетки нет, то создайте ее, нажав, «Создать ее».
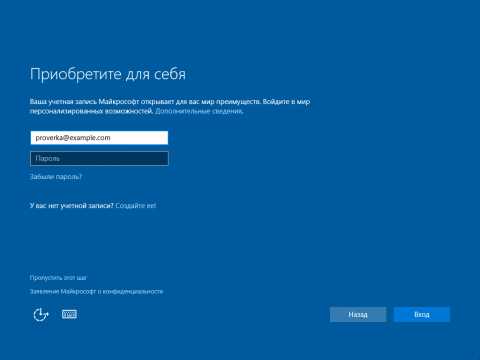
Если интернета нет, то вы можете создать локальную учетную запись, просто нажав на кнопку «Пропустить этот шаг», но там все очень легко, и вы разберетесь. Главное, что все настройки и параметры будут сохранены, ни о чем не беспокойтесь.
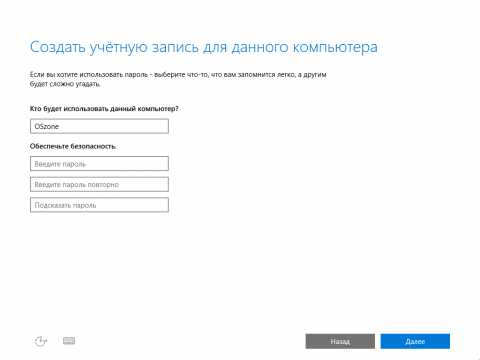
Итак, возможно, что вы выполнили вход через учетную запись Microsoft, теперь вы можете входить в Windows с помощью пароля, ПИН-кода, или вообще пропустить данный шаг.
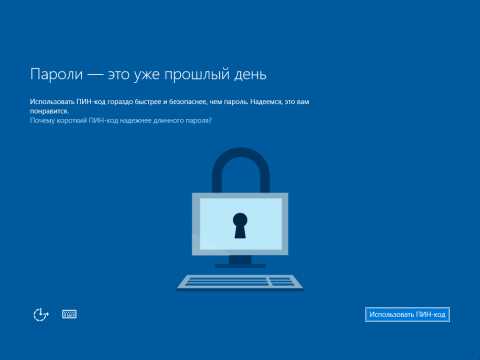
Возможно, появится окно, в котором нам предлагают синхронизироваться с облаком OneDrive, куда будут сохраняться наши файлы. Можно пропустить этот шаг, нажав «По умолчанию сохранять новые файлы только на этом ПК».
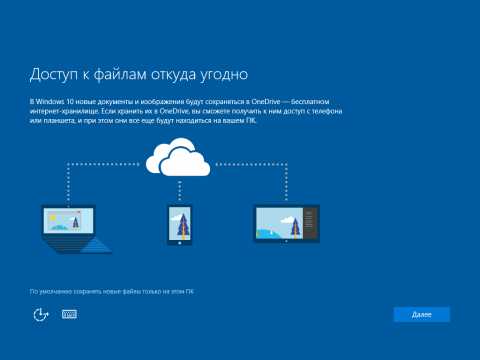
Вот собственно и все, загружается рабочий стол, Windows 10 установлена.
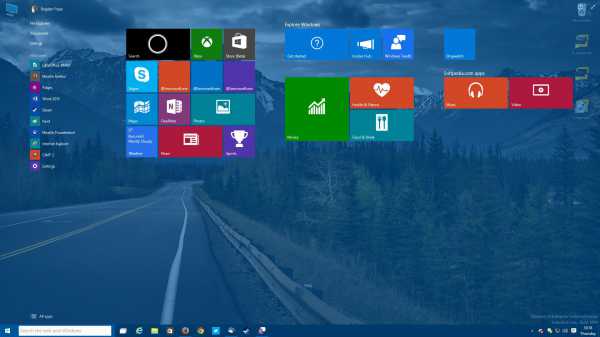
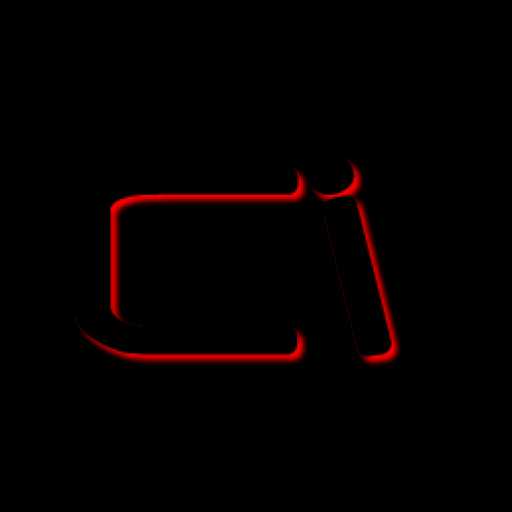
computerinfo.ru