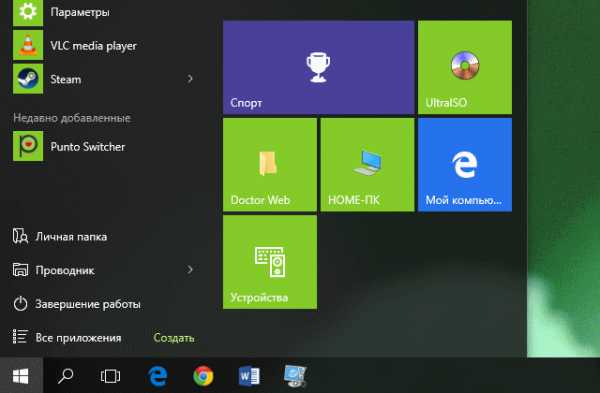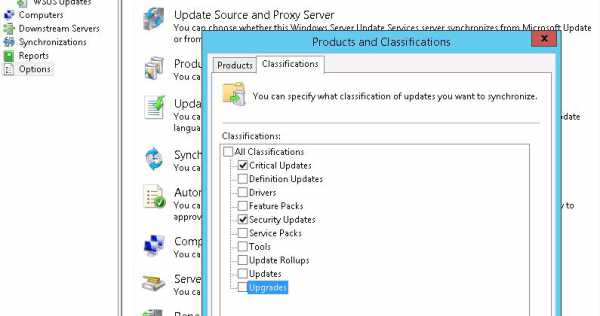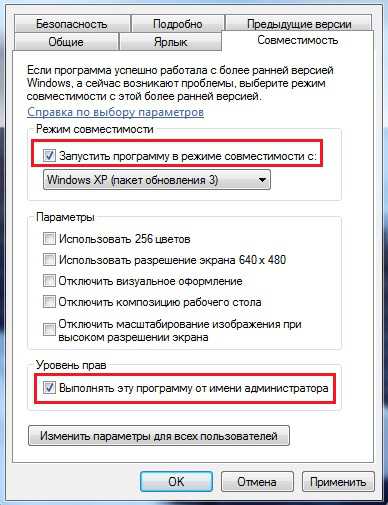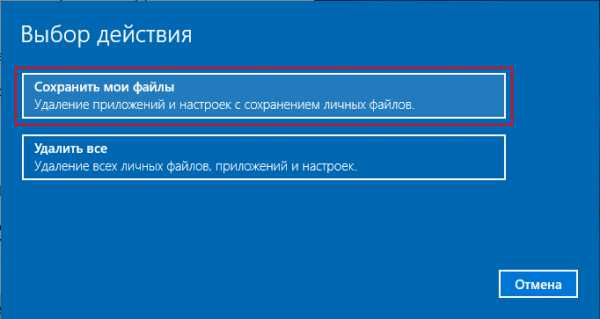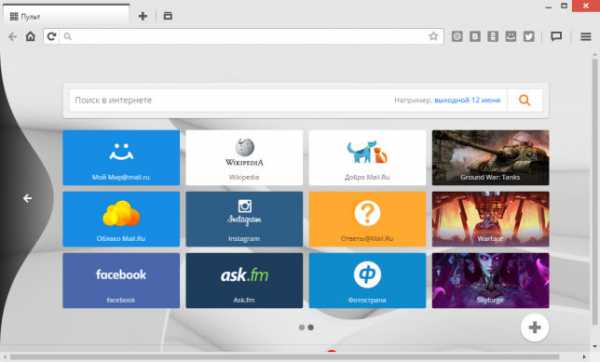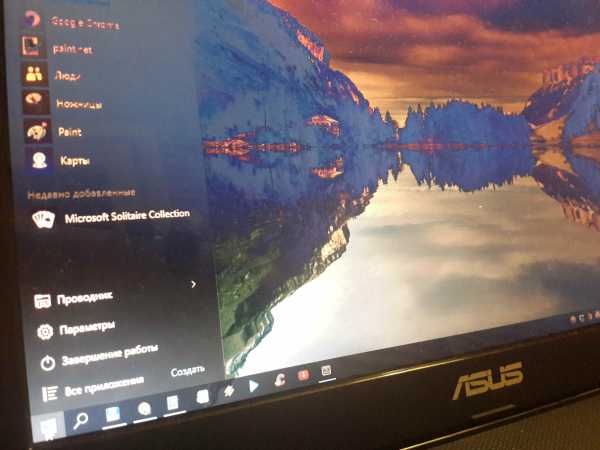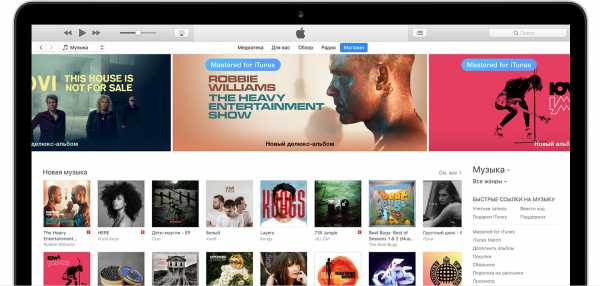Clock watchdog timeout windows 10 как исправить
Что делать если clock watchdog timeout ошибка
Ошибка clock watchdog timeout Windows 10 — типичный синий экран смерти. Неприятность, которая плавно перекочевала из более старых версий операционной системы от Майкрософт в новейшую Десятку. Некоторые люди перешили на новый продукт, надеясь, что они будут избавлены от возникновения подобных ситуаций. К сожалению, все оказалось не так. И возникновение clock watchdog timeout при установке Windows 10 или во время уже использования данной ОС — яркое тому подтверждение.
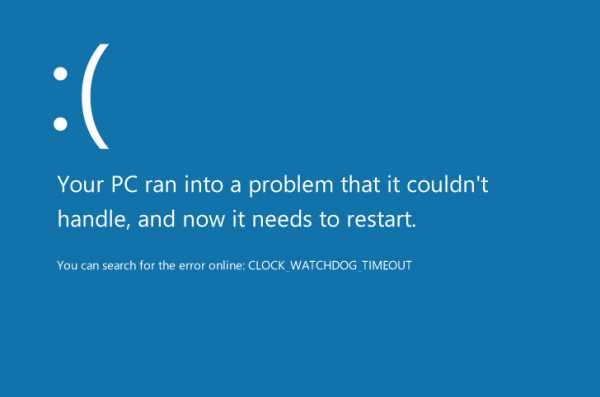
К счастью, данная ситуация не настолько опасна, как может показаться на первый взгляд. Существует давно наработанная методика, позволяющая полностью ответить на вопрос:
Как исправить clock watchdog timeout Windows 10?
Инструкция, которую рекомендуют применять в этом случае
Обычный, среднестатистический юзер использует свой компьютер с инсталлированной или только устанавливаемой Десяткой. Неожиданно все процессы прерываются и на экране появляется не самое приятное сообщение на синем фоне, сообщающее, что возник какой-то конфликт. В итоге имеется: ошибка clock watchdog timeout Windows 10. Что делать?
Методика лечения предлагает три варианта достижения желаемой цели.
- Борьба с вирусами и отключение брандмауэра.
С первым пунктом все понятно. Необходимо установить на жесткий диск хороший, качественный и актуальный антивирусник. Запустить данное ПО и выполнить полноценную диагностику системы.
Если результат отрицательный, то рекомендуется временно деактивировать брандмауэр и проверить результат:
- С помощью нажатия сочетания клавиш «Win» и «X» осуществить переход в панель управления.
- Перейти в окно используемого брандмауэра.
- В левой части экрана воспользоваться ссылкой, отвечающей за включение/отключение данного инструмента.
- Поставить галочки в требуемых местах. Подтвердить свой действия нажатием на «ОК».
Продолжить пользоваться ОС, следя за тем — будет ли возникать опять данная неприятная ситуация.
Желательно обновиться максимально полностью. То есть, установить свежие файлы даже для того оборудования, которое может присутствовать на борту компьютера, но быть временно отключенным:
- С помощью нажатия правой кнопки мышки по «Пуск» открыть дополнительное меню, где выбрать «диспетчер устройств».
- Перейти во вкладку «вид» в панели открывшегося окна.
- Приказать системе показывать все отключенные устройства.
- Поочередно нажимать на каждом установленном оборудовании правой кнопкой мышки и выбирать вариант обновления драйверов.
Естественно, для этой цели понадобится источник требуемых файлов или доступ к интернету.
Для этого пункта изначально следует узнать полное название применяемой материнской платы и версию самого БИОСа.
Для получения нужной информации об используемой материнской платы, можно скачать одну из специальных утилит. Например, CPUID CPU-Z. Или банально открыть корпус системного блока и переписать данные этой части оборудования.
Для узнавания версии BIOS (текущей) потребуется:
- Одновременно зажать «Вин» и «R».
- Вбить в строку «msinfo32».
- Подтвердить свои действия.
- В окошке «Сведения о ОС» пролистать предложенный список и переписать информацию о версии используемого BIOS.
После этого потребуется зайти на официальный интернет-ресурс производителя материнской платы и скачать более свежую версию. Обычно подобное обновление располагается в специальном разделе загрузки. Завершает процесс установка обновления и перезапуск компьютер.
windowserror.ru
Ошибка CLOCK_WATCHDOG_TIMEOUT как исправить
Во время работы с ОС Windows пользователь может столкнуться с зависанием системы, а затем и появлением «синего экрана смерти» (BSoD), в тексте которого упомянута ошибка «CLOCK_WATCHDOG_TIMEOUT». Обычно данная ошибка имеет аппаратную природу, сигнализируя о проблемах с «железом» пользовательского ПК. В данном материале я расскажу, что за ошибка CLOCK_WATCHDOG_TIMEOUT, каковы её причины, и как исправить ошибку данную проблему на вашем компьютере.
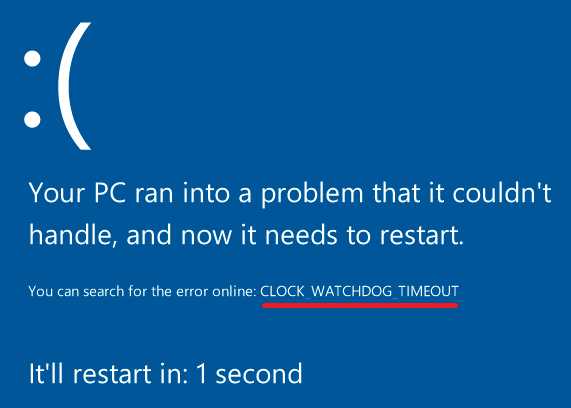 Ошибка CLOCK_WATCHDOG_TIMEOUT
Ошибка CLOCK_WATCHDOG_TIMEOUT Разберёмся с причинами ошибки CLOCK_WATCHDOG_TIMEOUT
В переводе текст данной ошибки звучит что-то вроде «время ожидания контроля истекло» и обычно обозначает ситуацию, когда ожидаемое временное прерывание на вторичном процессоре в мультипроцессорной системе не было получено в течение выделенного временного интервала.
Проще говоря, какой-либо процессор (или ядро многоядерного процессора) не отвечает на запросы системы по различным причинам.
В большинстве случаев рассматриваемая ошибка имеет именно аппаратную природу. Что относится ко всей полноты вызывающих её причин, то я бы выделил следующие:
- Пользовательский разгон системы (оверклокинг);
- Нестабильная работа планок памяти ПК;
- Проблема в работе графической карты (в частности, конфликт между дискретной и встроенной графической картой компьютера);
- Проблемы с драйверами (некорректные, устаревшие, повреждённые драйвера);
- Реестр ОС Виндовс повреждён по различным причинам;
- Злокачественная деятельность вирусных программ;
- Проблемы в работе жёсткого диска (множество «битых» секторов);
- Нарушение целостности системных файлов;
- Недавняя установка на компьютер проблемного приложения (устройства), работающего не корректно.
 Ошибка на Windows
Ошибка на Windows
Как исправить ошибку CLOCK_WATCHDOG_TIMEOUT
Для решения проблемы CLOCK_WATCHDOG_TIMEOUT советую выполнить следующее:
- Перейдите в БИОС и сбросьте его настройки по умолчанию;
- Откажитесь от разгона системы (оверклокинга), отмените все соответствующие настройки вашей системы;
- Отключите функции C1E и Intel Speedstep в БИОСе;
- Если у вас в системе две видеокарты (одна дискретная и одна встроенная), и вы пользуетесь дискретной, тогда отключите встроенную видеокарту в БИОСе вашего ПК;
- Обновите драйвера системных устройств до самых свежих версий. В частности, в этом поможет функционал специализированных программ уровня DriverPack Solution, Driver Genius и других аналогов;
 Используйте DriverPack Solution для обновления драйверов
Используйте DriverPack Solution для обновления драйверов - Используйте функционал системной утилиты SFC для проверки целостности системных файлов. Запустите командную строку от имени администратора, там введите:
sfc /scannow — и нажмите ввод. Дождитесь окончания проверки, перезагрузите систему и проверьте, будет ли появляться рассматриваемая ошибка.
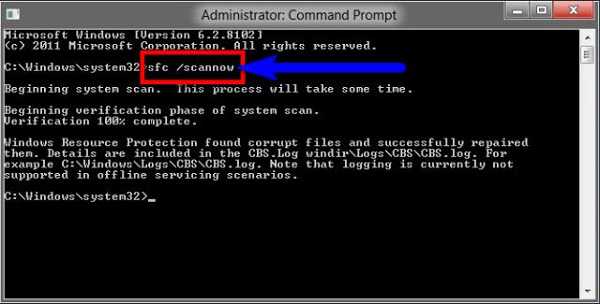 Выполняем sfc /scannow
Выполняем sfc /scannow - Проверьте системный реестр на ошибки с помощью соответствующих программ (CCleaner, RegCleaner и других аналогов);
- Выполните проверку системы на наличие вирусов (помогут антивирусные инструменты Dr.Web CureIt!, Malwarebytes Anti-Malware, Trojan Remover и другие аналоги);
- Удалите антивирус Avast с системы. В ряде случаев появление данной ошибки было обусловлено работой указанной антивирусной программы. Попробуйте удалить данную программу из системы, а затем понаблюдать над стабильностью работы вашего ПК;
 Удалите Avast с системы
Удалите Avast с системы - Удалите Daemon Tools lite. Та же ситуация;
- Если вы недавно установили какую-либо новую программу, попробуйте (хотя бы временно) деинсталлировать её с ПК, вполне возможно, что причиной ошибки CLOCK_WATCHDOG_TIMEOUT был именно данный программный продукт;
- Временно отключит ваш антивирус и брандмауэр, чтобы определить, не являются ли данные инструменты причиной рассматриваемой дисфункции;
- Откатите систему на временную точку, при которой рассматриваемой проблемы не наблюдалось. Нажмите кнопку «Пуск», в строке поиска введите rstrui и нажмите ввод. Поищите стабильную точку восстановления и откатите систему к данному состоянию;
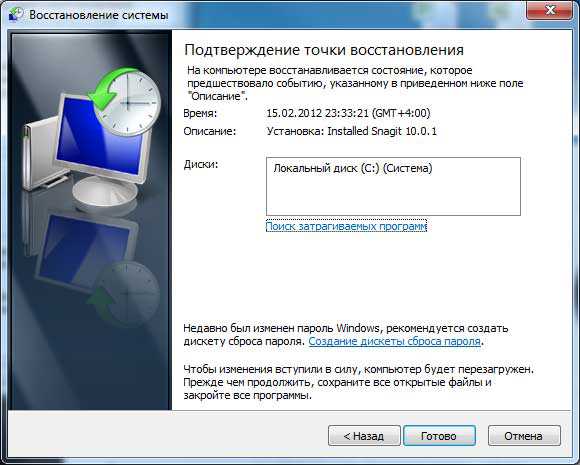 Попробуйте восстановление системы
Попробуйте восстановление системы - Проверьте корректность работы памяти компьютера с помощью программы Memtest86;
- Проверьте жёсткий диск на наличие плохих секторов (к примеру, с помощью функционала программы Victoria или команды CHKDSK);
- Попробуйте обновить ваш БИОС (рекомендуется для компетентных пользователей);
Заключение
Появление ошибки CLOCK_WATCHDOG_TIMEOUT может иметь множество причин, при этом большинство из них обычно имеют аппаратную природу. Рекомендую, прежде всего, отказаться от оверклокинга и сбросить настройки БИОС до базовых значений – часто эти советы оказывались наиболее эффективными. Если же данные способы не помогли, воспользуйтесь другими, перечисленными выше, советами, это позволит исправить ошибку CLOCK_WATCHDOG_TIMEOUT на вашем ПК.
Как вы оцените статью? (2 оценок, среднее: 4,50 из 5) Загрузка...RusAdmin.biz
Как исправить MULTIPLE_IRP_COMPLETE_REQUESTS на Windows 10?
MULTIPLE_IRP_COMPLETE_REQUESTS — это сообщение синего экрана смерти, который появляется из-за того, что драйвер попытался вызвать функцию IoCompleteRequest() для завершения IRP, но так как пакет был завершен, то это вызвало появление ошибки. В большинстве случаев это происходит в ситуации, когда два разных драйвера пытаются завершить один и тот же пакет. Первый запрос выполняется успешно, но второй оканчивается неудачей, что и вызывает синий экран смерти MULTIPLE_IRP_COMPLETE_REQUESTS.
Данная проблема обычно возникает у пользователей LogMeIn Hamachi, которые пытаются с помощью этого программного обеспечения создать виртуальную локальную сеть. Если быть более точным, то проблема возникает с драйвером hamdrv.sys., который и проделывает все вышесказанное в первом абзаце. Именно на примере утилиты LogMeIn Hamachi и его драйвера hamdrv.sys. мы и рассмотрим методы решения этой проблемы.
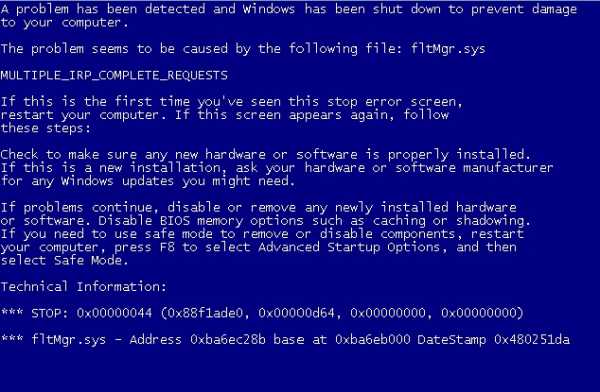
Метод №1 Обновление LogMeIn Hamachi
Так как разработчики этого программного обеспечения уже давно знают об этой проблеме, то они выпустили обновление(еще в 2014 году), исправляющий эту ошибку. Все что вам нужно сделать, так это пройти на официальный сайт LogMeIn Hamachi, скачать последнюю версию и установить ее. Однако, прежде чем вы начнете устанавливать новую версию, вы должны удалить старую, которая вызывает проблемы:
- Нажмите на клавишу Win и впишите в поисковик «Программы и компоненты».
- Найдите в списке программ LogMeIn Hamachi, нажмите на нее правой кнопкой мыши и выберите «Удалить».
- После удалений Hamachi, перезагрузите свой компьютер.
- Затем устанавливайте новую версию.
Метод №2 Полное удаление LogMeIn Hamachi
Если предыдущий метод с обновлением LogMeIn Hamachi не помог, то вероятно что-то другое с этой утилитой вызывает синий экран смерти MULTIPLE_IRP_COMPLETE_REQUESTS. В этом случае, вам нужно просто найти альтернативу этой программе, так как она может быть несовместима с вашей конфигурацией. Повторите шаги по удалению из предыдущего метода для удаления LogMeIn Hamachi.
Метод №3 Обновление BIOS
Если ничего из вышеуказанного вам не помогло в исправлении синего экрана MULTIPLE_IRP_COMPLETE_REQUESTS, то можно попробовать обновить BIOS. Такие ошибки могут происходить не только по вине драйверов, но и из-за устаревшей версии BIOS.
- Для начала вам нужно определить вашу версию BIOS. Для этого нажмите клавиши Win+R, впишите msinfo32 и нажмите Enter.
- Найдите строчку «Версия BIOS» и занесите данные с нее, например, в Блокнот.
- Затем пройдите на сайт производителя своей материнской платы, перейдите в раздел загрузок и посмотрите последнюю версию BIOS. Если она новее записанной версии в Блокноте, а оно скорее всего так и будет, то скачайте установщик и запустите его. Далее обновление BIOS должно пройти в автоматическом режиме.
Заметка: на более-менее современных материнских платах все происходит именно так, как описано в третьем методе. Но на старых платах обновление происходит через сам БИОС, т.е. вы создаете загрузчик на флешке с новой версией BIOS, выставляете приоритет загрузки в БИОС на внешнее устройство, а затем загружаетесь через это устройство. Убедитесь, каким именно образом обновляется ваш BIOS, а затем обновляйте его уже отталкиваясь от этого.
Нашли опечатку? Выделите текст и нажмите Ctrl + Enter
GamesQa.ru
Fix : Clock watchdog timeout stop / blue-screen error in Windows 10 | 8 |8.1
After reading this post you will be able to fix a STOP error or better known as BSOD ( Blue screen error ) in Windows 8. The error code is something like Clock Watchdog timeout. Below is the screenshot of this error:
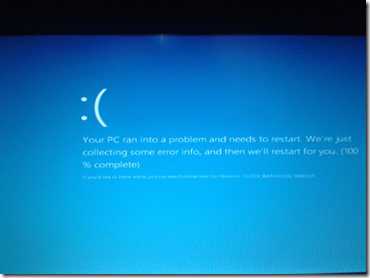
The image above is for reference only.
Note: FOR SSD users : Make sure you are running latest AHCI Drivers & AHCI in BIOS. Also if the problem persists, secure erase your SSD and install Windows 8.
UPDATE: Windows 10 users
If you are facing this error, make sure your Windows is updated & if a BIOS update for Laptop or Desktop PC motherboard is available, update it. Remember BIOS update must be done on your own risk, if done incorrectly, it can make your PC unusable. Refer your system documentation and seek your system /motherboard manufacturer’s support on this.
Fix for Windows 10 – If you are using UEFI (Unified Extensible Firmware Interface), Rebuild your BCD as suggest in this post – Click here
Fix:
Step 1
- Use Windows update to download and install all the necessary updates for your windows PC
- To use Windows update, just start typing windows update on the start screen & choose windows update from the results displayed
Step 2
- Go to your system or motherboard manufacturers support website
- Download the latest SATA / AHCI drivers
- Make sure the downloaded drivers are for Windows 8
- Also, download and install the latest chipset drivers
Step 3
- Go to run ( windows key + R )
- type SFC /SCANNOW
- let the process run and finish
- Restart your computer
Step 4
- Remove any USB storage devices attached to your computer
- If this computer is a desktop make sure your hard disk drive is seated properly
- also make sure that the hard disk data & power cables are connected properly
Step 5
- Go to your BIOS by pressing the key ( refer the documentation that came with your computer / motherboard ( usually it’s DEL , F10 , F2 )
- Locate a setting called AHCI or SATA mode
- make sure it’s set to AHCI or BOTH
This should solve your problem, if not use the comment section to notify me.
www.troubleshootwindows.com