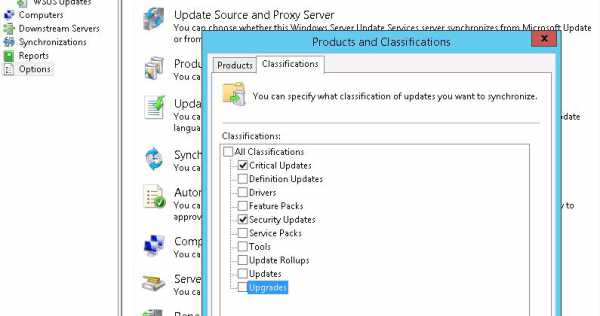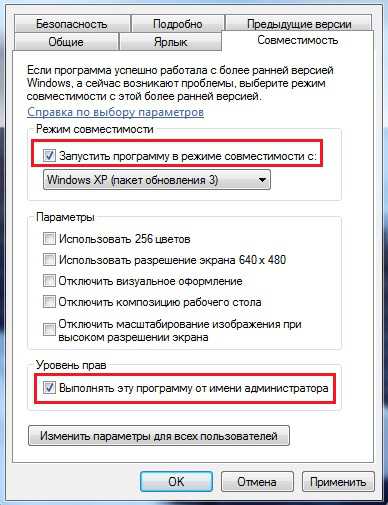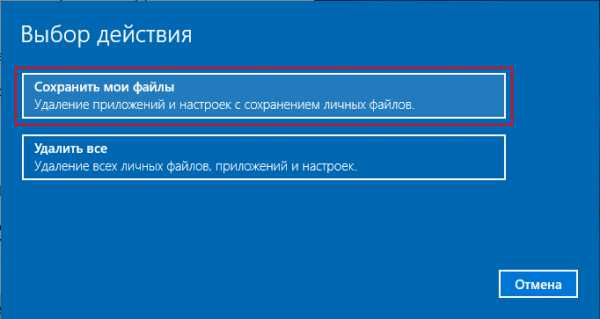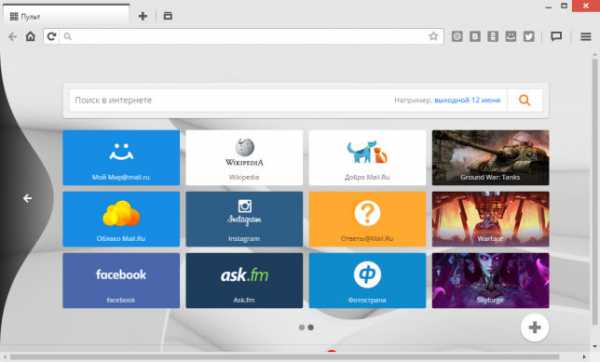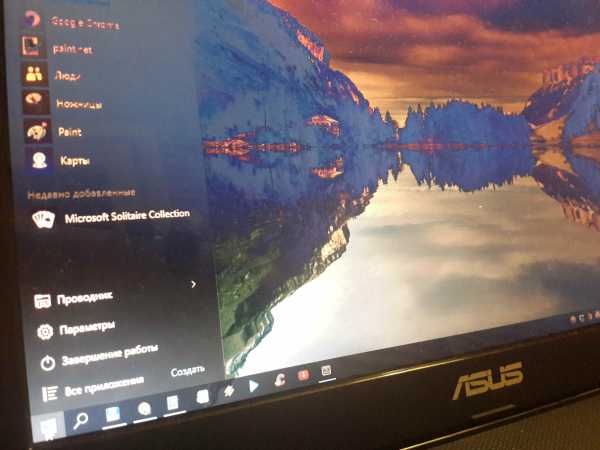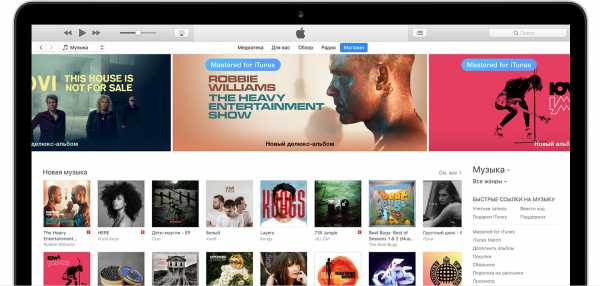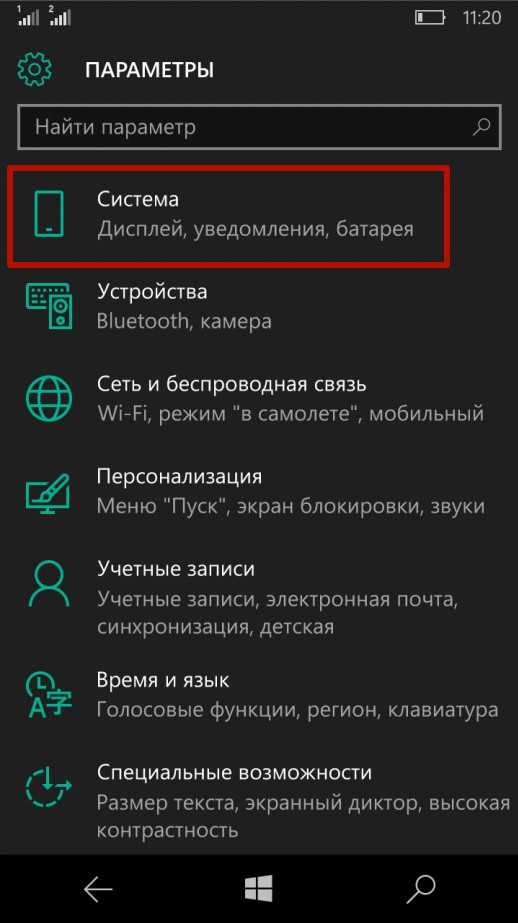Как добавить ярлык в меню пуск windows 10
Что и как можно закрепить в меню Пуск Windows 10?
Windows 10 имеет возможность довольно гибкой настройки, в том числе данный материал расскажет о методах для закрепления различных элементов в меню «Пуск» или на «Начальном экране».
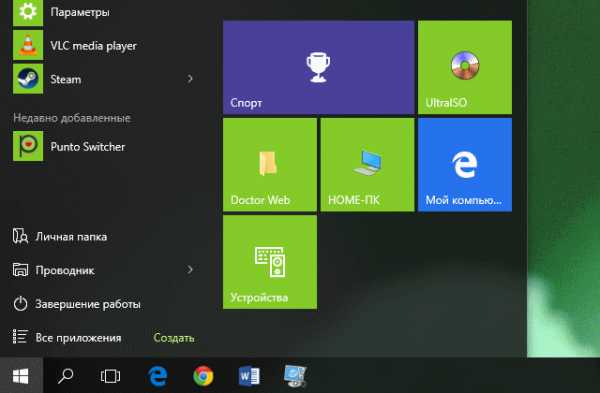 Как закрепить Приложения в меню Пуск Windows 10?
Как закрепить Приложения в меню Пуск Windows 10?
Первым делом следует перейти в меню и нажать или коснуться (при наличии сенсорного дисплея) .
Дальше нужно прокрутить появившейся список, до тех пор, пока не найдётся приложение, которое нужно отобразить в меню «Пуск» и щёлкнуть правой кнопкой мыши или нажать и удерживайте его до появления контекстного меню. Затем выберете Закрепить на начальном экране.
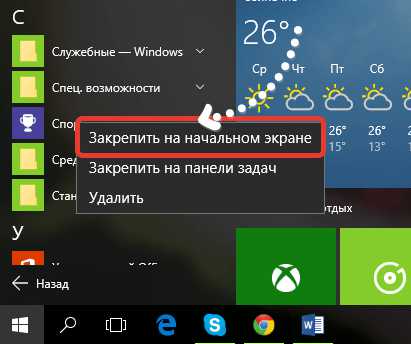
Теперь благодаря проделанным действиям стало возможным увидеть выбранное приложение с правой стороны меню «Пуск» и при необходимости запустить.
Как закрепить с приложения с рабочего стола (ярлыки) в меню Пуск?
Для этого, нужно выбрать ярлык приложения на рабочем столе, которое нужно отобразить в меню «Пуск», щёлкнуть по нему правой кнопкой мыши или удерживать для появления контекстного меню. Дальше нужно выбрать Закрепить на начальном экране.
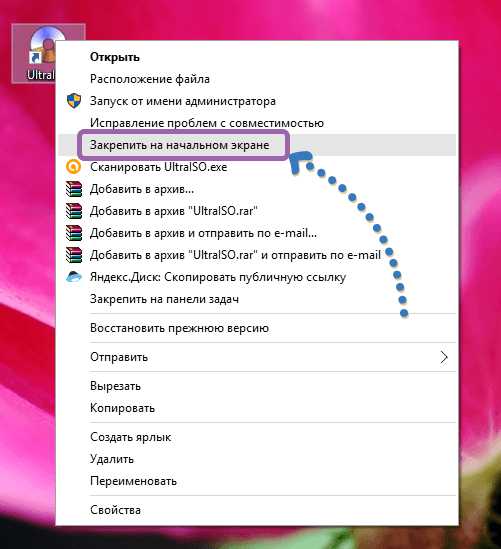
Так же можно задействовать для этой операции исполняемый файл, находящийся в папке установленной программы.
Как закрепить папки и библиотеки в меню Пуск?
И папки, и библиотеки одинаково просто закрепить в меню «Пуск». Выберите папку либо библиотеку, а для закрепления щёлкните правой кнопкой мыши на выбранном объекте или нажмите и удерживайте до появления контекстного меню. В появившемся меню следует щёлкнуть или нажать Закрепить на начальном экране.
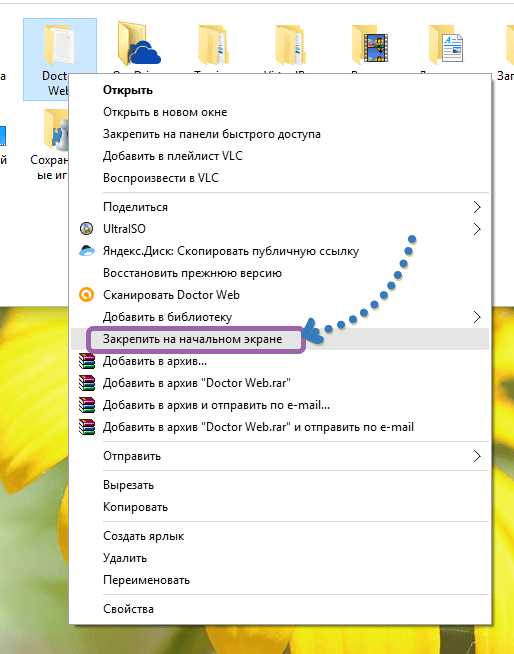
После открытия меню «Пуск» можно увидеть закреплённую в нём папку или библиотеку.
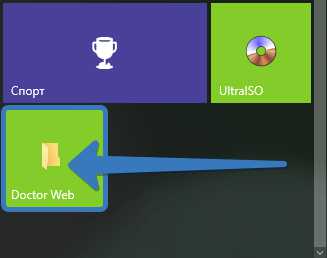
Как закрепить сетевое устройство в меню Пуск?
Если компьютер находится в сети с несколькими совместно используемыми компьютерами или другими сетевыми устройствами, то их закрепить в меню «Пуск» также возможно. Таким образом получить к ним доступ можно в пару кликов.
Что бы закрепить устройство сети, перейдите в родительскую папку и щёлкните по объекту правой кнопкой мыши или нажмите и удерживайте до появления контекстного меню, и так же, как и в выше описанных способах, выберите Закрепить на начальном экране.
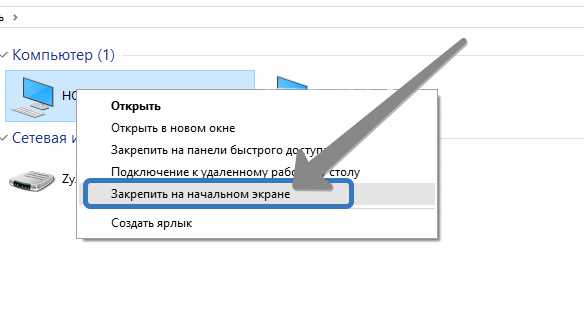
Даже если сетевой ресурс станет не доступным, плитка в меню «Пуск» будет отображаться.
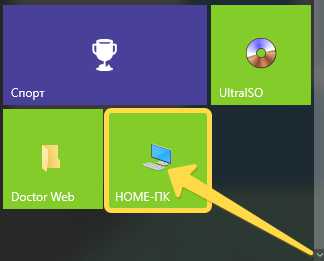
Как закрепить веб-сайт в меню Пуск?
Ранее вариант вывода веб-страницы в меню «Пуск» был представлен в Windows 8. Нужно понимать, что данная опция реализуема при помощи браузера Microsoft Edge или Internet Explorer.
Необходимо открыть веб-страницу, которую следует закрепить в меню «Пуск» в веб-браузере Edge и щёлкнуть или коснуться кнопки … - дополнительные действия и нажать на Закрепить на начальном экране.
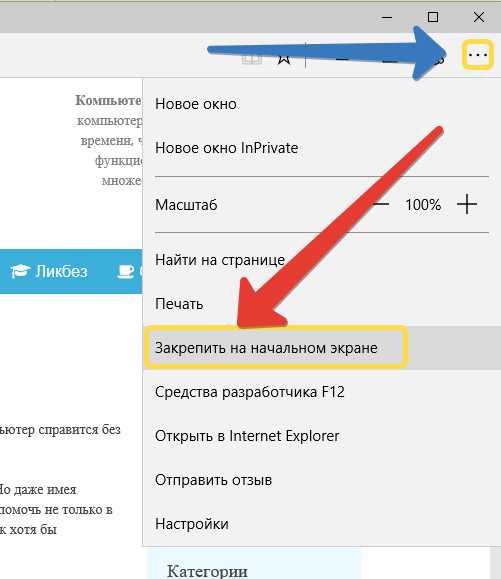 Теперь в меню «Пуск» будет отображаться плитка нужной веб-страницы, но открываться она будет только в Microsoft Edge.
Теперь в меню «Пуск» будет отображаться плитка нужной веб-страницы, но открываться она будет только в Microsoft Edge.
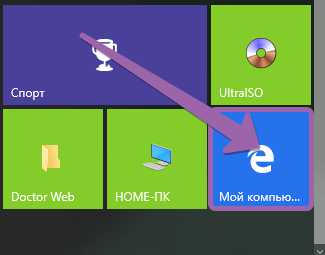
Как закрепить Настройки в меню Пуск?
Бывает так, что определённые параметры необходимо часто изменять и снова подстраивать под себя. В такой ситуации, почему бы не переходить к какой-либо настройки прямо из «Пуска»?
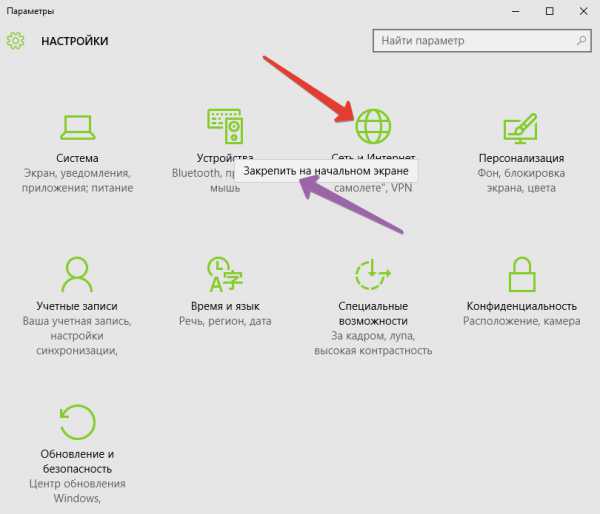
Необходимо открыть , и нажать правую кнопку мыши или удерживать на редактируемом разделе, которой нужно закрепить в «Пуске». Читать о том, как открыть Настройки в Windows10? Осталось только нажать на Закрепить на начальном экране.
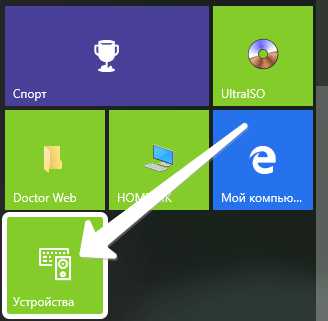
Windows 10 позволяет прикрепить различные элементы в меню «Пуск» или в зависимости от режима отображения «Начальном экране». Так же на сайте можно узнать, как сделать меню Пуск на весь экран? Это очень полезная функция, благодаря которой можно достичь большей продуктивности, выполняя повторяющиеся задачи.
ProComputer.su
Как закрепить любой файл на начальном экране в Windows 10
В операционной системе Windows 10, можно закрепить любой файл в меню Пуск, независимо от его типа файла. С помощью небольшого трюка с реестром вы можете заставить это работать. В этой статье мы рассмотрим, как это сделать.
Трюк требует разблокировать команду " Закрепить на начальном экране ", для всех файлов. Это может быть сделано с помощью простой настройки реестра.
Windows Registry Editor Version 5.00 [HKEY_CURRENT_USER\Software\Classes\*] [HKEY_CURRENT_USER\Software\Classes\*\shellex] [HKEY_CURRENT_USER\Software\Classes\*\shellex\ContextMenuHandlers] [HKEY_CURRENT_USER\Software\Classes\*\shellex\ContextMenuHandlers\PintoStartScreen] @="{470C0EBD-5D73-4d58-9CED-E91E22E23282}" [HKEY_CURRENT_USER\Software\Classes\AllFileSystemObjects] [HKEY_CURRENT_USER\Software\Classes\AllFileSystemObjects\shellex] [HKEY_CURRENT_USER\Software\Classes\AllFileSystemObjects\shellex\ContextMenuHandlers] [HKEY_CURRENT_USER\Software\Classes\AllFileSystemObjects\shellex\ContextMenuHandlers\PintoStartScreen] @="{470C0EBD-5D73-4d58-9CED-E91E22E23282}"Для некоторых файлов которые вы хотите закрепить на начальном экране, необходимо создать ярлык.
Вы можете скачать готовый к использованию "Закрепить_любой_файл_на_начальном_экране" твик реестра.
Разпакуйте архив и дважды кликните на файл "Добавить_закрепить_на_начальном_экране.reg", чтобы импортировать его.
Теперь вы сможете прикрепить любой файл меню Пуск. Делаем это следующим образом.
Закрепить любой файл на начальном экране в Windows 10
- Примените твик упомянутый выше.
- Кликните на правой кнопкой мыши на файл и в контекстном меню выберите — Закрепить на начальном Экране.
Если на прямую закрепляемый файл не появился в меню Пуск, Создайте ярлык для этого файла. Кликните правой кнопкой мыши файл, который вы хотите прикрепить и выберите Создать ярлык. Это будет работать с любым типом файла, будь то текстовый файл, Pdf или любой другой файл на вашем ПК.
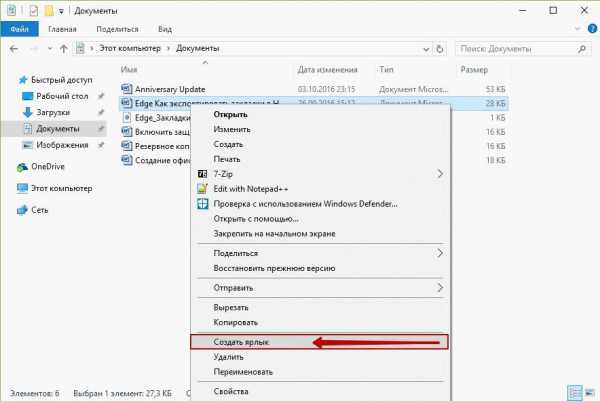
- Далее кликните правой кнопкой мыши созданный ярлык и выберите закрепить на начальном экране для запуска команды.
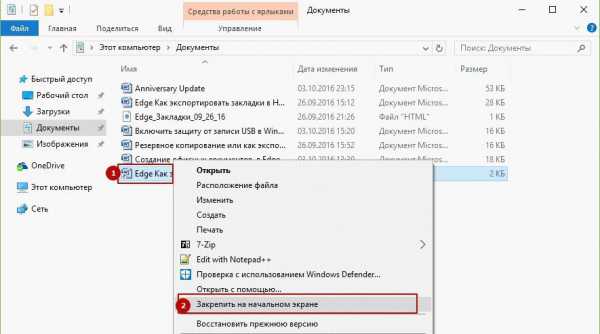
Результат будет выглядеть следующим образом: 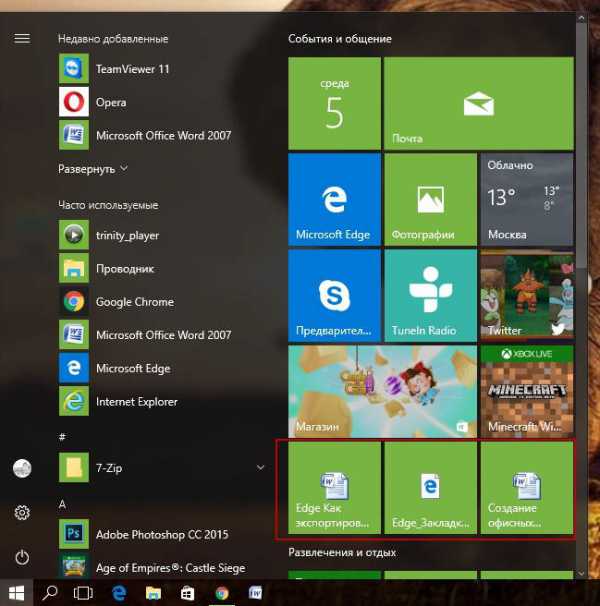
g-ek.com
Как добавить (закрепить) любой ярлык в меню «Пуск» Windows 10
Меню "Пуск" или главное меню Windows – это меню кнопки "Пуск" на панели задач для быстрого доступа к свойствам системы, приложениям и недавним документам. Чтобы закрепить папку, диск, сетевой ресурс или библиотеку в меню "Пуск", требуется всего лишь кликнуть по объекту правой клавишей и в выпавшем списке выбрать "Закрепить на начальном экране". Аналогичным образом можно добавить в меню любую установленную программу, через найденный на системном диске исполняемый файл или ссылающийся на него ярлык. Однако Вам не удастся разместить в главном меню ОС ссылку на файл, не являющийся исполняемым (исполнимым), типа аудио- или видеоролика, по причине отсутствия в контекстном списке нужного пункта. О простейшем способе решения проблемы я в двух абзацах расскажу ниже.

Дабы добавить в меню "Пуск" Windows 10 любой ярлык, следует отредактировать 8 ключей системного реестра. Для автоматизации процесса и в помощь начинающим компьютерным пользователям, скачайте с моего Яндекс.Диска архив с двумя REG-файлами. Все просто: распаковав архив, запустите Add Pin To Start Screen.reg, после чего в контекстном меню Проводника появится пункт "Закрепить на начальном экране".
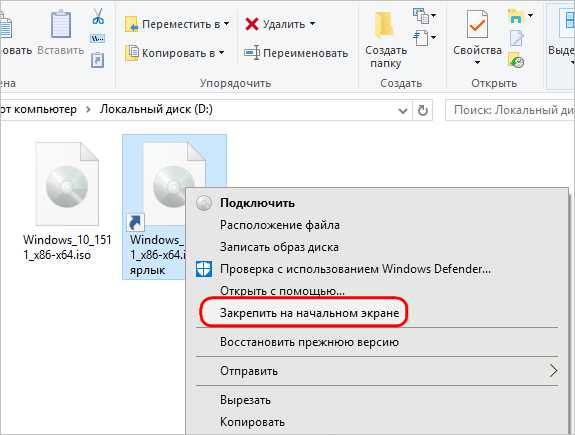
Если необходимо, всегда можно вернуться к первоначальному варианту меню, дважды щелкнув мышью по прилагаемому файлу Remove Pin To Start Screen.reg.
Примечание: REG-файлы - текстовые файлы для быстрого изменения данных реестра Windows, удобны при настройке, переносе и восстановлении конфигураций программ.
Дмитрий dmitry_spb Евдокимов
TestSoft.su
Как закрепить папки, веб-сайты, настройки, заметки и многое другое в меню Пуск Windows 10
В Windows 10 меню Пуск называют по другому Стартовым экраном. В Пуске вы можете сделать кучу настроек, открыть все приложения и можно сказать вся работа на компьютере начинается с данного меню. А в режиме планшета возможностей Пуска еще больше 🙂
Сегодня поговорим о том как закреплять папки, веб-сайты, настройки, заметки и многое другое в меню Пуск Windows 10. Конечно можно добавить ярлыки во все приложения и открывать их от туда, но куда удобнее видеть их сразу открывая Пуск.
Папки, диски, библиотеки, сетевые местоположения
Чтобы закрепить папку в меню Пуск - нужно ее найти в проводнике, нажать на нее правой клавишей мыши и выбрать "Закрепить на начальном экране". Также можно поступить с дисками: нажать на любой диск С или D правой кнопкой мыши, и выбрать "Закрепить на начальном экране"
Данное действие можно проводить с библиотеками, сетевым местонахождением, домашней группы и папками в проводнике.
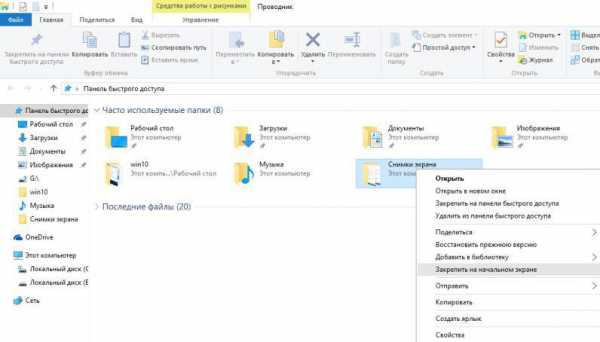
Как закрепить папки в меню Пуск Windows 10
Сайты
Microsoft Edge браузер позволяет закреплять веб сайты на начальном экране. Откройте сайт, который вы хотите закрепить, через встроенный браузер => нажмите на кнопку меню (три точки справа вверху) => и выберите "Закрепить на начальном экране"
Если сайт поддерживает данный махинации, то вы даже увидите живую плитку, которая будет показывать вам последние новости с этого сайта
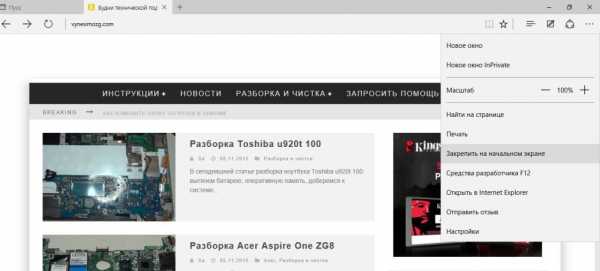
Как закрепить веб-сайты в меню Пуск Windows 10
Прикрепить файл на начальном экране
Если сам файл (если он не exe) вы не можете закрепить на начальном экране, то создать его ярлык и поместить в Пуск - без проблем:
1. Находим нужный файл, нажимаем на него правой клавишей мыши и выбираем "Создать ярлык";
2. Теперь в проводнике (в строке адрес) вставляем строку
% USERPROFILE% \ AppData \ Roaming \ Microsoft \ Windows \ Start Menu \
откроется папка с ярлыками меню Пуск;
3. Вставляем сюда ярлык созданный в первом пункте;
4. Теперь он появиться во всех приложениях меню пуск. Открываем их и перетягиваем мышей данный ярлык на начальный экран, или нажимаем на данный ярлык (в меню все приложения) правой кнопкой мыши и выбираем "закрепить на начальном экране".
Установка экранов
Вы можете закрепить любой экран из настроек на начальной странице. К примеру зайти в Параметры => Обновление и безопасность => на Центр обновления Windows нажимаем правой кнопкой мыши => Закрепить на начальном экране
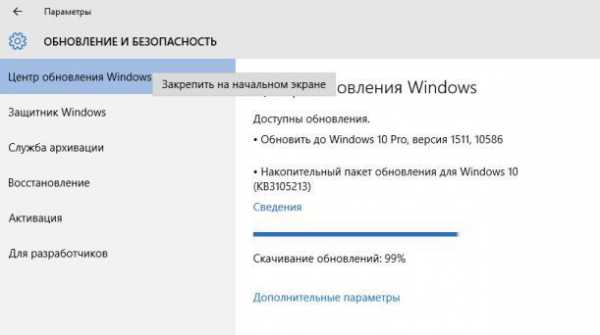
Как закрепить папки, веб-сайты, настройки, заметки и многое другое в меню Пуск Windows 10
Почтовые папки и аккаунты
Если вы настроили себе почтовое приложение из меню Пуск, то вы сможете закрепить любую папку или аккаунт на начальной странице. Например у вас три почтовых ящика (аккаунта) в данном приложении - вы можете вынести на начальный экран любой из них, или вы хотите вынести папку входящие. Для этого как обычно нажимаем на нужную папку или аккаунт правой кнопкой и выбираем "Закрепить на начальном экране"
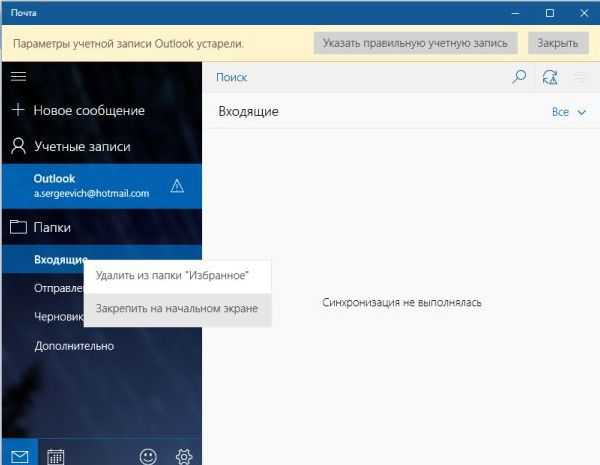
Как закрепить аккаунты и почтовые папки в меню Пуск Windows 10
Заметки
OneNote позволяет прикрепить ярлыки к своим заметкам. Используйте данное действие, чтобы быстро получить доступ к часто используемым заметкам, не пользуясь интерфейсом OneNote.
Заходим в приложение OneNote Windows 10, нажимаем правой клавишей мыши на страницу, или заметку и выбираем "Закрепить на начальном экране"
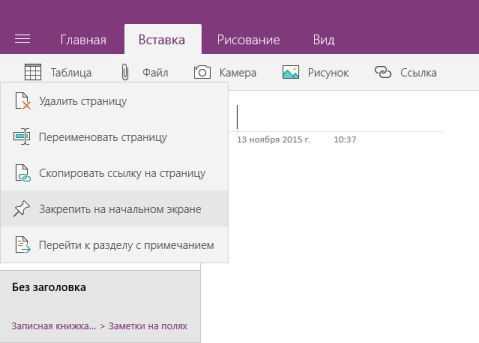
Как закрепить заметки в меню Пуск Windows 10
Контакты
Также из приложения Люди вы можете закрепить любые контакты на начальном экране. Просто открываете данное приложение, и нажимаем на нужный контакт правой кнопкой мыши => выбираем Закрепить на начальном экране. Фото с профиля контакта будет отображаться на начальном экране
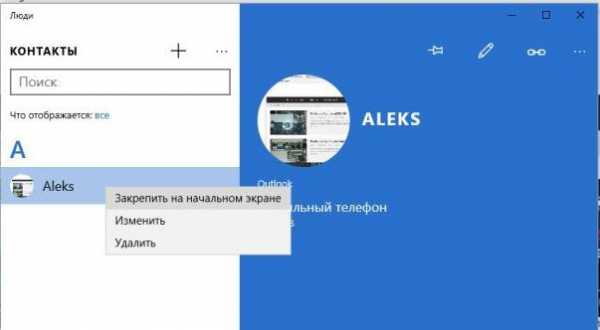
Как закрепить контакты в меню Пуск Windows 10
Чтобы убрать приложения из начального экрана меню Пуск => нажимаем на ненужную плитку правой кнопкой и выбираем Изъять. Также вы можете плитки менять местами, перетягивая их левой кнопкой мыши в нужное место. Или сможете менять размеры с помощью меню правой кнопки мыши.
На сегодня всё, если что-то непонятно или хотите что-то добавить - пишите комментарии! Удачи Вам 🙂
Читайте также:
Как выучить иностранный язык бесплатно онлайн;
7 способов освободить место на жестком диске;
Как сделать браузер снова быстрым
vynesimozg.com
Как добавить ссылку в меню Пуск Windows 10
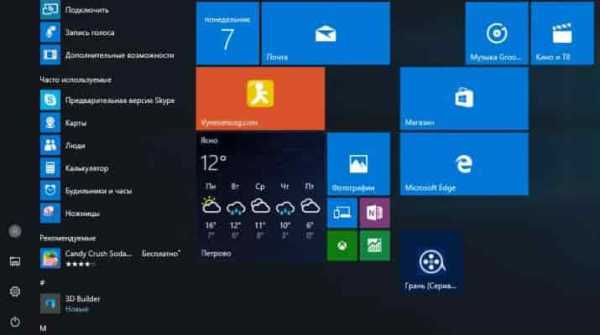
Есть сайты на которые мы заходим каждый раз при открытии браузера, их можно для удобства: добавить в закладки браузера; установить чтобы они открывались каждый раз при открытии браузера; а можно добавить ссылку на них на рабочий стол или в меню пуск. Сегодня опишем процедуру добавления ссылки на сайт в меню Пуск или на рабочий стол в Windows 10.
Добавление ссылки с помощью Microsoft Edge
Microsoft Edge -это встроенный браузер в Windows 10, и с его помощью добавить ссылку на сайт в меню "Пуск" проще простого. Сначала нужно открыть сайт или страницу , которую вы хотите видеть в меню Пуск, с помощью Microsoft Edge => потом справа вверху выберите три точки => нажмите левой клавишей мыши на "Закрепить страницу на начальном экране".
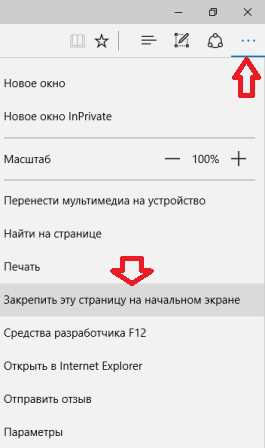
Таким простым способом вы добавите любую страницу в меню Пуск.
С помощью другого браузера
Если по каким-то причинам вы не хотите воспользоваться встроенным браузером и вам нужно добавить какую-то ссылку в меню Пуск - нужно открыть нужную страницу с помощью вашего браузера => после того как страница полностью загрузится наведите стрелку мыши в начало адресной строки на лист (как на рисунке) => нажмите левую клавишу мыши и не отпуская ее тяните страницу на рабочий стол => на рабочем столе отпустите левую клавишу мыши, после чего там должен появиться ярлык для страницы.
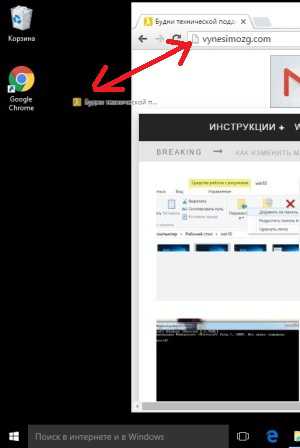
На рабочем столе найдите появившийся ярлык => нажмите на него правой клавишей мыши => выберите "Копировать".
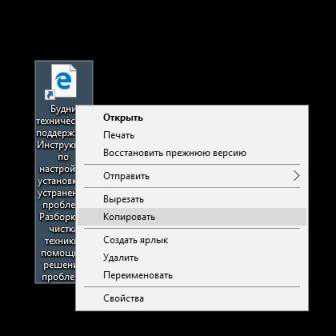
Нажмите клавиши Win+R, чтобы появилось меню выполнить.
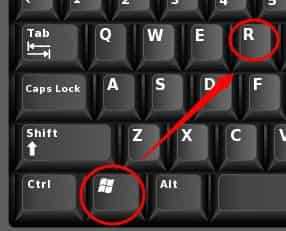
Напишите команду shell:programs и нажимаем "ОК"
В появившемся окне в пустом месте нажмите правой клавишей мыши и выберите "Вставить".
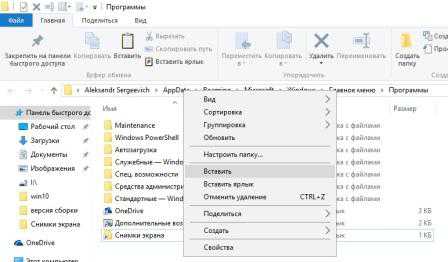
В списке программ появится ваш ярлык-страница.
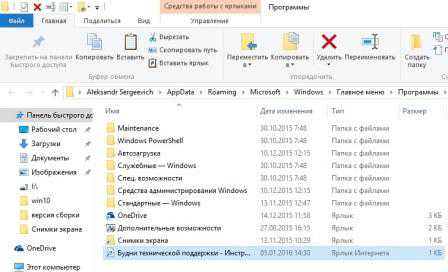
После сделанного выше - данный ярлык спрячется в списке "Все приложения". Найдите ваш ярлык в списке программ. Наведите стрелку мыши на ярлык => нажмите левую клавишу мыши и не отпуская кнопку тяните ярлык в плитку с правой стороны => в нужном месте отпустите левую клавишу.
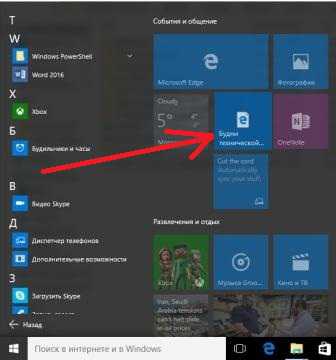
С данных примеров следует, что вытянуть ярлык-страницу в меню Пуск на много проще с встроенного браузера, но все же возможно и с других браузеров 🙂 Если есть дополнения - пишите комментарии! Удачи Вам!
Читайте также:
Как выучить иностранный язык бесплатно онлайн;
7 способов освободить место на жестком диске;
Как сделать браузер снова быстрым
vynesimozg.com