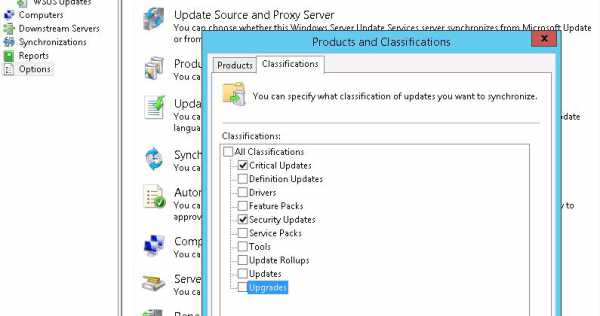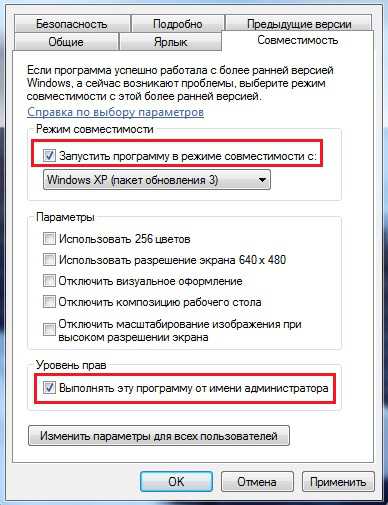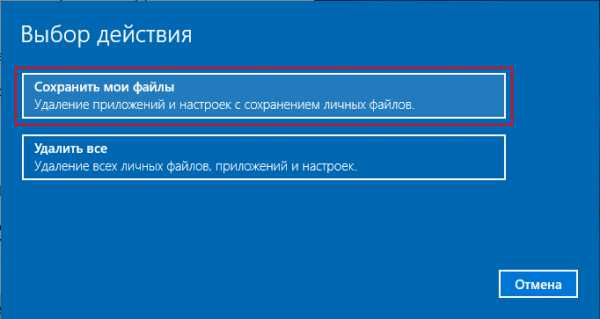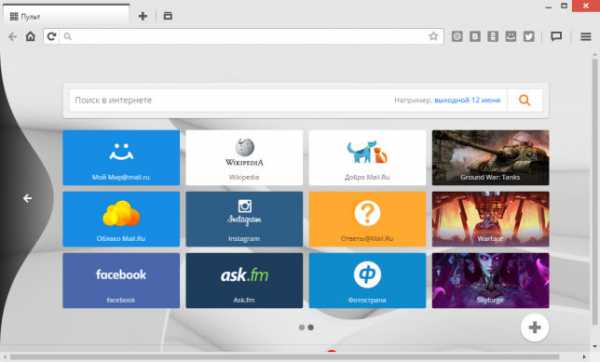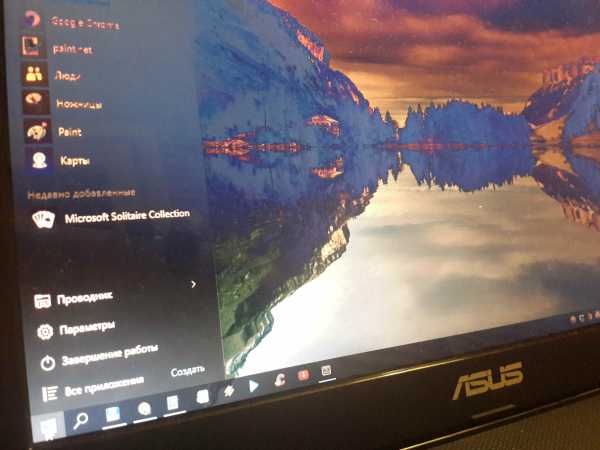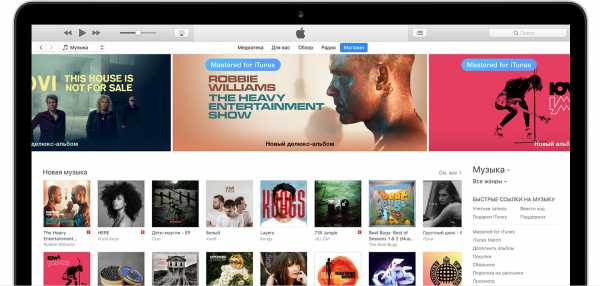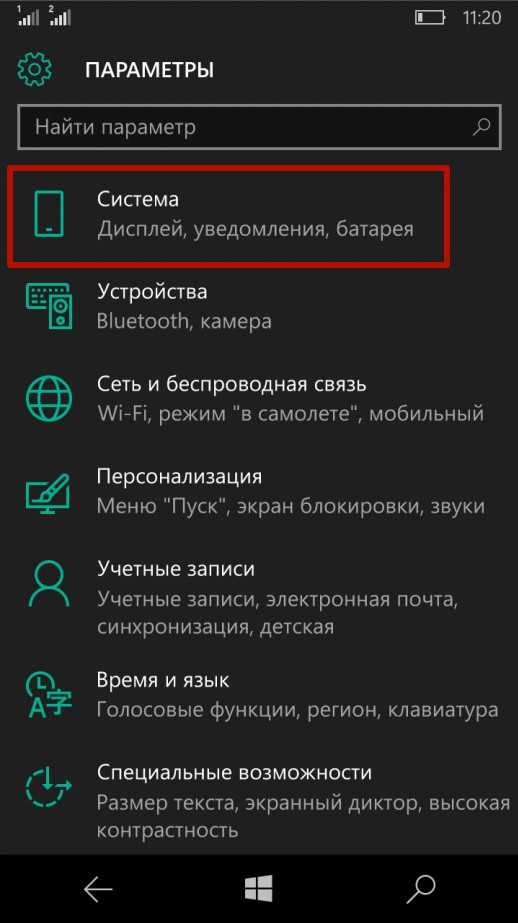Как настроить интернет на ноутбуке windows 10 через кабель
Как настроить Интернет в Windows 10

В наш век цифровых технологий доступ в сеть Интернет практически в каждой квартире — если не кабельный, то уж мобильный точно. Но вот давайте рассмотрим типичную ситуацию: у вас был старенький компьютер с привычной уже до боли XP и вы с его помощью бороздили просторы глобальной паутины. Но вот пришла пора его менять и Вы купили компьютер (или может быть ноутбук) с установленной «Десяткой». Интерфейс совершенно другой, непривычный и у пользователей часто возникают сложности с поиском того или иного параметра. Соответственно, может возникнуть вопрос — как подключить и настроить Интернет в Windows 10?!
На текущий момент есть три основных способа как это можно сделать и сейчас я подробно расскажу о каждом из них.
Кабельный Интернет

Это самый популярный вид доступа в глобальную паутину в России. В каждой многоэтажке есть минимум 2 кабельных провайдера. Применяемые технологии весьма разнообразны. Тут и ADSL, и FTTB, и оптика FTTH в виде GPON, GePON и т.п.
Если у Вас есть домашний роутер, то подключить комп с Виндовс 10 к Интернету — дело пары минут. Обычно достаточно просто подсоединить сетевой кабель к компьютеру или подцепиться к его беспроводной сети по Вай-Фай. IP адрес и адреса DNS серверов он должен получить автоматически, от роутера и ничего дополнительно прописывать обычно не нужно.
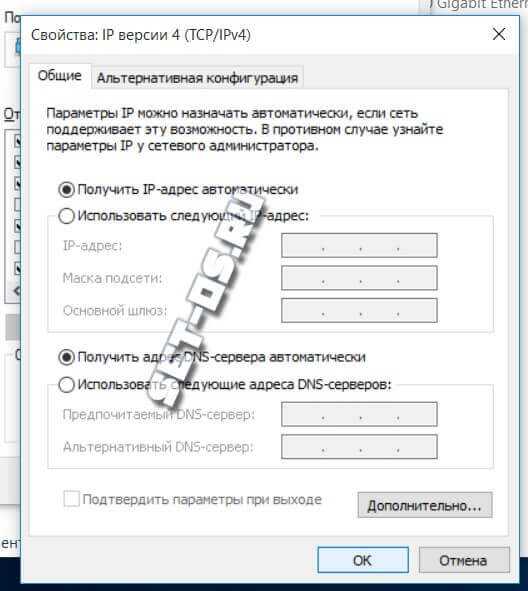
Если у Вас установлен модем в режиме моста или кабель из подъезда включен напрямую в компьютер или ноутбук, тогда, как правило, нужно зайти в Параметры Виндовс 10, открыть раздел «Сеть и Интернет» и создать дополнительное высокоскоростное соединение по протоколу, который использует провайдер.
Мобильный Интернет

Доступ компьютера в глобальную сеть через оператора мобильной связи ( Мегафон, МТС, Билайн, Теле2) обычно подразумевает использование дополнительного устройства — 3G или 4G модема. Настройка подключения в Windows 10 в этом случае сводится к установке программного обеспечения, которое идёт в комплекте с модемом. Процедура очень проста: подключаем «свисток»в USB порт, он распознается как флешка. На ней будет программа-установщик. Её надо запустить и выполнить все действия, что она попросит.

Кстати, в некоторых случаях можно вместо модема использовать сотовый телефон, подсоединив его по кабелю или включив на нём режим. WIFI роутера. Но это мера скорее временная, чем постоянная.
Беспроводной Интернет
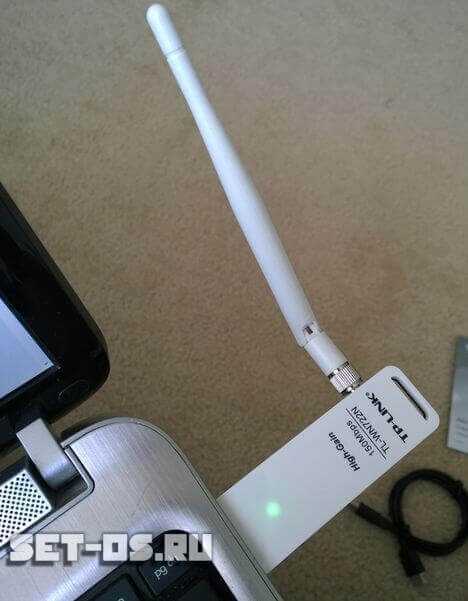
Этот вид доступа с использованием технологий WiFi и WiMax не так распространён, как предыдущие два, но тем не менее имеет место быть в крупных городах. Такие сети обычно разворачиваются на небольшой микрорайон. Чтобы подключить через неё к Интернет свой компьютер с Windows 10 достаточно просто иметь WiFi адаптер. Далее нажимаем на значок беспроводной сети в правом нижнем углу экрана, у часов. В открывшемся списке доступных сетей выбираем нужную и кликаем на ней.
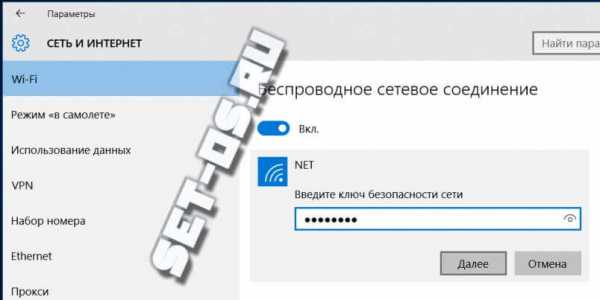
От Вас потребуется ввести пароль. Узнать его, а так же тарифы на пользование доступом, можно в офисе беспроводного провайдера, к которому хотите подцепиться.
set-os.ru
Как настроить интернет на компьютере через кабель. Заодно заблокируем порнографию
Настройки Windows

Всем хорошего настроения! В этой публикации мы с вами будем говорить о том, как настроить интернет на компьютере через кабель. Тем более, друзья, что когда-то очень давно, данная тема уже разбиралась на этом блоге.
Но поскольку много воды утекло с тех пор, а на новых компьютерах повсеместно используется Windows 10, возникла острая необходимость обновить информацию. Хотя, если сказать честно, ничего в этом вопросе особо не поменялось.
Содержание статьи:
Итак, поскольку по просторам нашей необъятной родины семимильными шагами идет безлимитный высокоскоростной интернет, то в рамках этой публикации будет рассмотрено подключение через модем, который настроен в режиме роутера.
Поэтому если кто-то еще не знает куда правильно втыкать сетевой кабель либо для чего нужны логин и пароль, которые вам выдали в абонентском пункте, обязательно прочитайте следующий материал:
- Быстрая настройка модема Промсвязь М-200 A для работы в домашней медиа-сети
После того как компьютер будет соединен с уже правильно настроенным модемом с помощью кабеля, останется дело за малым. Нужно только настроить сетевую карту. Делается это очень просто, никаких проблем не будет.
В дальнейшем все будет показано на примере Win 10, хотя и в предыдущих версиях этой операционной системы все делается по аналогии. Так что,, приступаем. Правой кнопкой мыши жмем по кнопке "Пуск", а затем выбираем раздел "Сетевые подключения":
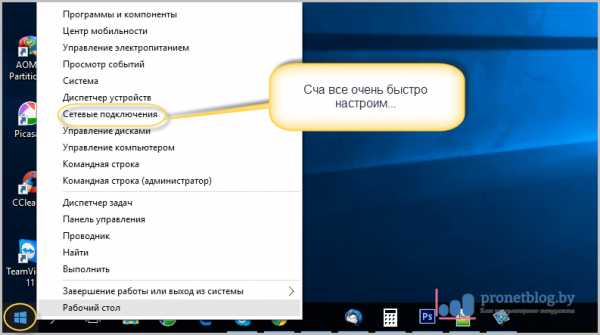
Откроется окошко в котором нужно выбрать проводное подключение, ведь мы же подключаемся через кабель. Обычно оно называется "Ethernet" либо "Подключение по локальной сети":
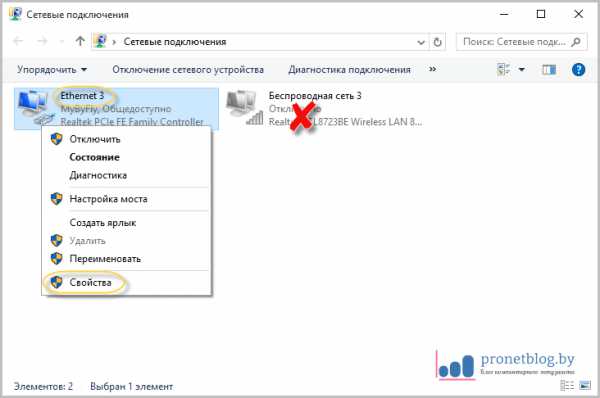
Теперь снова нажимаем по нему правой кнопкой мыши и идем в "Свойства". На следующем этапе нужно выбрать пункт "IP версии 4" и нажать внизу кнопку "Свойства":
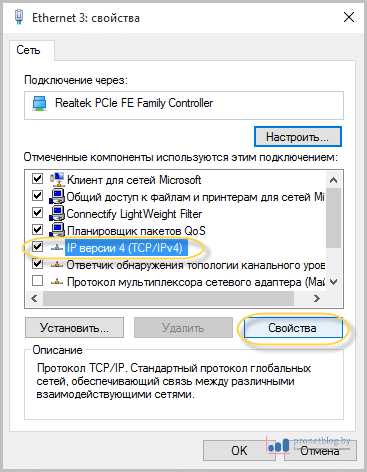
Далее следует активировать пункт "Использовать следующий IP-адрес" и в открывшие графы вписать правильные параметры:
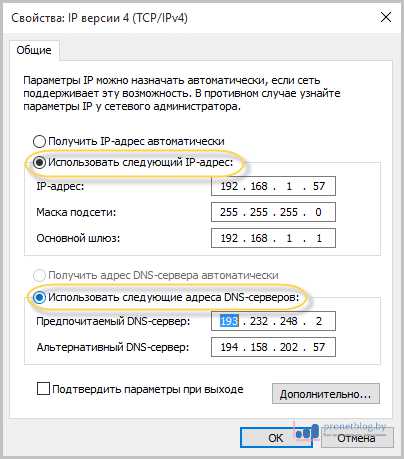
- IP-адрес: при использовании динамического IP, это любое значение в диапазоне от 192.168.1.2 до 192.168.1.254. Если имеется постоянный IP-адрес, следует указать именно его;
- Маска подсети: определяется автоматически, ничего не трогаем;
- Основной шлюз: следует указать IP-адрес модема, который раздает через кабель интернет компьютеру.
После этого переходим к пункту "Использовать следующие адреса DNS-серверов". Здесь нужно указать значения, которые рекомендует конкретный провайдер. В случае если вы их не знаете, можно использовать универсальные. Вот они:
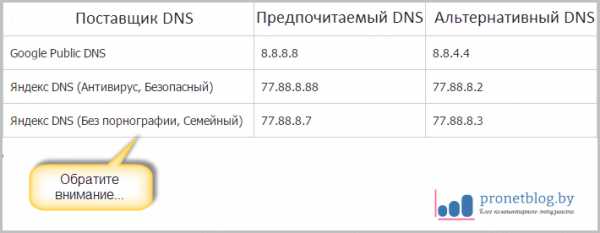
В этом моменте важно понимать тот факт, что именно благодаря этим адресам открываются сайты в браузере компьютера. Поэтому с их помощью можно и блокировать определенные ресурсы. Посмотрите на третью строку таблицы выше.
Короче, после всех манипуляций жмем кнопку "ОК" и начинаем наслаждаться работой интернета. Если же вдруг сайты все равно не грузятся, то настоятельно рекомендуется еще раз проверить настройки, а затем изучить вот эту статью:
А на этом статья о том, как настроить интернет на компьютере через кабель подошла к завершению. Если есть вопросы, непременно задавайте их в комментариях. А в конце посмотрите интересное видео о русских людях в Сети.
С уважением, Комаровский Виталик
Обновлено: 25.09.2016 — 14:28
pronetblog.by
Подключение и настройка интернета на компьютере с Windows
У рядового пользователя очень часто появляется необходимость создать подключение к интернету либо настроить его. Выбор у нас небольшой — подключить напрямую по кабелю или использовать беспроводные технологии, такие как 4G или Wi-Fi, в этой статье мы рассмотрим все способы. Первое, с чем мы разберёмся, — как подключить и настроить интернет на Windows на компьютере, если вы подсоединили кабель непосредственно к компьютеру или ноутбуку.
Подавляющее большинство пользователей предпочитают Windows 7 и Windows 10, поэтому пояснения к настройке будут соответствовать интерфейсам этих систем.

Создание подключения по кабелю и его настройка
На данный момент по кабелю провайдер может предоставить соединение двух типов:
Построение этих соединений — совершенно разные процессы, поэтому PPPoE всегда было и будет намного стабильнее, быстрее и безопаснее для пользователя. Даже обычному юзеру легко определить, какой тип соединения предлагает его провайдер — если это PPPoE, в приложении к договору всегда указываются логин и пароль, которые используются для создания высокоскоростного подключения. Ethernet не требует никаких данных, поставляется обычно через ADSL-модем или роутер. После того как мы определились, стоит приступить к настройке.
Если никто не трогал дефолтные настройки сети, то интернет будет работать сразу после подсоединения кабеля. При его подключении нужно смотреть на индикатор на панели уведомлений. На этом этапе могут появиться проблемы. У некоторых пользователей на индикаторе появляется восклицательный знак, при наведении на него высвечивается надпись «Неопознанная сеть» или «Ограничено». Давайте разберёмся, как это лечить.
Нам нужно войти в «Изменение параметров адаптера», находится настоящий пункт в Центре управления сетями и общим доступом, попасть туда можно, вызвав контекстное меню на индикаторе сети.
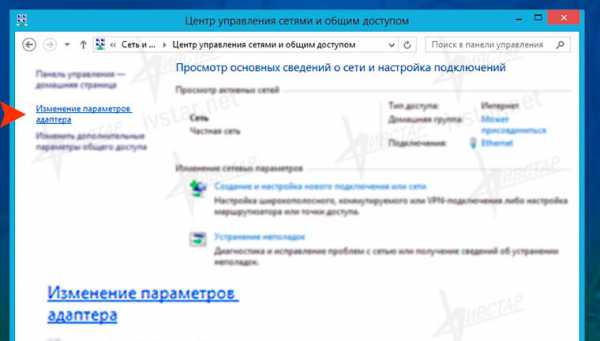
Кликаем правой кнопкой на блок Ethernet, далее «Свойства».

Теперь нам нужно найти строчку «Протокол интернета версии 4 (TCP/IPv4)», обязательно поставить галочку в соответствующем чекбоксе, если она там не стоит. Далее, выделить строчку и кликнуть на кнопку «Свойства», откроются параметры этого протокола. В появившемся окне необходимо выставить радио переключатели в автоматический вариант получения IP и DNS, как показано на скриншотах.

Выберите автоматическое получение адресов IP и DNS-сервера
После таких манипуляций интернет заработает в большинстве случаев. Если проблема осталась — проверяйте кабель, маршрутизаторы, ADSL-модемы на предмет отсоединений или физических повреждений. Если с проводами всё в порядке, то, скорее всего, вам необходимо сообщить свой MAC-адрес своему провайдеру, это очень редкое явление, здесь мы рассматривать его не будем. Это был самый простой способ настройки сети Windows, двигаемся дальше.
Настройка PPPoE
Итак, у вас в руках интернет-кабель и листок с нужным логином и паролем, который нам любезно предоставил провайдер. Начинаем настройку. В отличие от предыдущего соединения для PPPoE необходимо создание подключения и подсоединения к нему всякий раз, когда вы включаете компьютер.
ВАЖНО. Если вы подключаетесь через маршрутизатор, на котором уже настроено высокоскоростное соединение, то на компьютере ничего трогать не нужно, подключаем как Ethernet — просто вставляем кабель в гнездо.
Как и в предыдущей инструкции заходим в Центр управления сетями и общим доступом, там выбираем пункт «Создание нового подключения или сети» и двигаемся по скриншотам до создания высокоскоростного соединения (с PPPoE).
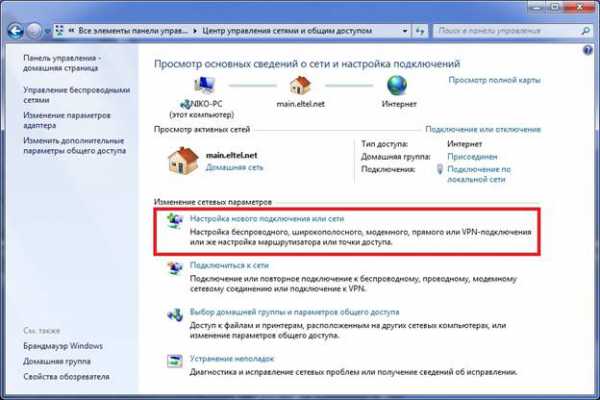
PPPoE также настраивается в Центре управления сетями

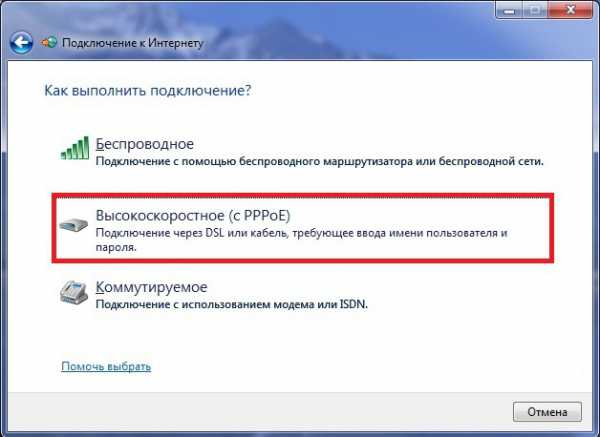
Теперь нужно ввести логин и пароль, которые мы приготовили заранее. Выставите галочки в чекбоксах, которые вам необходимы. Среди них — запомнить пароль, чтобы не терять время на повторном вводе символов, ведь подключаться к интернету вам придётся каждый раз при включении компьютера.
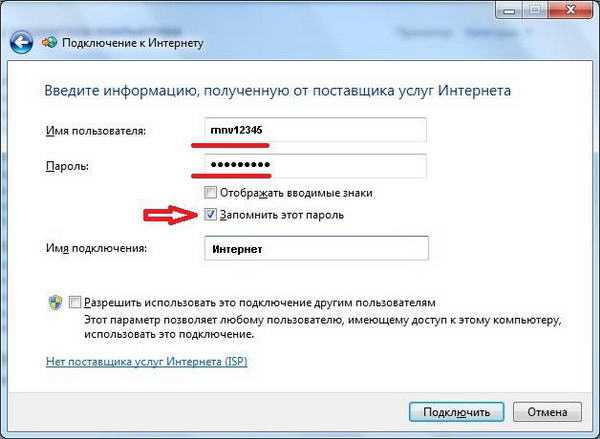
Введите данные авторизации, предоставленные вашим провайдером
Теперь созданное подключение находится на панели, которая появляется при нажатии на индикатор. Там же можно настроить автоматическое подключение к сети.
Второй блок статьи — беспроводные технологии подключения к сети: Wi-Fi и 3G/4G, давайте приступим.
Подключение к Wi-Fi
Обычно у пользователей не возникает проблем с настройкой беспроводной сети Wi-Fi в Windows, всё, что необходимо для этого, — открыть список доступных сетей и выбрать одну из них.
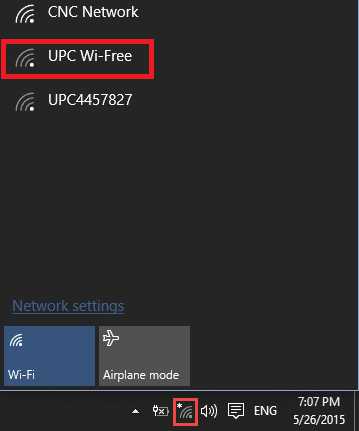
Подключитесь к одной из найденных сетей
Однако нередки случаи, когда необходимо настроить или перенастроить сам Wi-Fi, поэтому мы коснёмся настройки роутера.
Настройка Wi-Fi на роутере
В сети бесчисленное множество инструкций к каждой модели роутера, но необязательно знать их все, алгоритм подключения всегда один и тот же. В общем, у нас всегда выбор — настраивать по DVD-диску, который идёт в комплекте с роутером, или через административную панель. В случае с диском всё понятно, просто следуем инструкциям помощника, и интернет готов, а вот с админкой придётся разобраться.
Чтобы попасть внутрь, нам необходимо открыть браузер и ввести в адресной строке: 192.168.1.0. В редких случаях адрес может быть другой, и указываться он будет в документах к роутеру или прямо на его крышке. По открытию страницы нам предлагают ввести логин и пароль. Если до вас никто ничего не менял, то оба поля заполняются словом admin. Мы в административной панели.
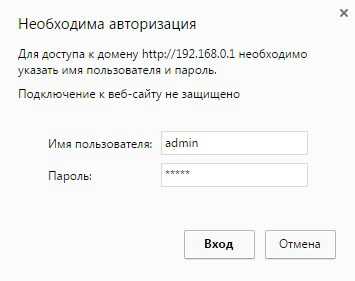
Для доступа к панели настройки роутера необходимо пройти авторизацию
Специально для нас в интерфейсе админки любого роутера существует пункт «Быстрая настройка», она нам и нужна. Кликаем на этот пункт и просто следуем по пути, заполняя все поля. После окончания настройки роутер перезагрузится, и вай-фай готов к использованию.
ВАЖНО. При неполадках проверьте исправность драйверов на Wi-Fi адаптере.
Настало время одного из самых простых способов подключить и настроить интернет на Виндовс — 3G или 4G-модем. Здесь у нас тоже два выбора — создать коммутируемое соединение либо следовать инструкциям программы от самого издателя модема.
Коммутируемое соединение создаётся точно так же, как и высокоскоростное, по скриншоту вы во всём разберётесь.
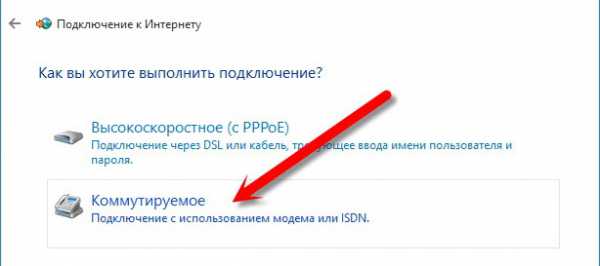
Крайне редко при подключении 3G или 4G-модема используют такой способ, поэтому мы просто подключаем наш модем к USB-разъёму, запускаем встроенное обеспечение и следуем инструкциям. Далее, жмём на появившийся ярлык нашего подключения и наслаждаемся просторами интернета. На панели сетей также можно настроить автоматическое соединение при подключении модема.
Заключение
Не все соединения нуждаются в настройке, но даже такие не должны вызвать у вас затруднений после прочтения этой статьи. Мы не коснулись некоторых слишком узких вопросов, просто потому, что для них нужна отдельная статья. Поэтому если у вас всё-таки появились какие-либо вопросы или уточнения — пишите в комментариях.
NastroyVse.ru
Подключаем интернет на ноутбуке: все возможные способы
У вас уже есть ноутбук или вы только собираетесь его купить? Тогда целесообразно задуматься о подключении к интернету, иначе полноценно пользоваться техникой не удастся. Скачивание программ, обновлений, антивирусных баз, а также фильмов и музыки без него невозможно. Способов подключиться к глобальной сети существует очень много. Возможен проводной и беспроводной доступ. Некоторые из них не требуют затрат, а другие вынуждают к покупке вспомогательного оборудования. Рассмотрим, как подключить ноутбук к интернету всеми существующими способами.

Современный ноутбук и глобальная сеть — это единое целое
Проводное подключение
Проводной доступ считается самым надёжным и стабильным, при этом самый малозатратным. Достаточно воткнуть кабель в разъём на ноутбуке и произвести несложные настройки. Применяются несколько технологий: оптический кабель и ADSL, функционирующий через телефон.
Кабель
Существует также несколько типов интернет-соединения. Каждый из них немножко отличается настройками.
Динамический и статический IP-адрес
При статическом IP нужно ввести IP-адрес, а также маску подсети, шлюз и DNS-сервер в настройки сетевой карты вручную. При динамическом IP все данные присваиваются оператором, и вам не нужно производить дополнительные настройки.
Внизу экрана при подсоединении кабеля должен загореться жёлтый знак. Кликните правой кнопкой мыши и пройдите в Центр управления сетями — Изменение параметров адаптера. Вы увидите значок с надписью Ethernet или Локальная сеть. По значку двойной клик — Интернет версии 4 — Свойства.
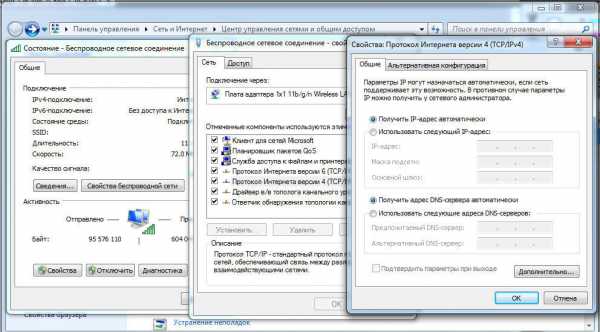
Если оператор предоставляет динамический адрес, укажите автоматическое получение IP и DNS. Когда статический — введите все данные, указанные в договоре. Нажмите OK. Теперь интернет заработает, и жёлтый восклицательный знак исчезнет.
PPPoE
При этом типе нужно знать лишь логин и пароль. В Центре управления сетями кликните на Создание и настройка нового подключения — Подключение к интернету — Высокоскоростное (с PPPoE). Впечатайте имя пользователя и пароль из договора услуг и придумайте название. Если вы введёте все данные корректно, через пару секунд соединение установится.
В последующем для подключения кликните внизу экрана на значок сети и нажмите «Высокоскоростное подключение». При пользовании Windows 10 вас перенаправит в меню Набора номера, где вы сможете подключиться, изменить или удалить соединение.
VPN по L2TP/PPTP
Некоторые провайдеры, например, Билайн, подключают своих абонентов по технологии VPN, используя стандарт L2TP либо PPTP. В меню создания нового соединения выбираем Подключение к рабочему месту — Использовать моё подключение к интернету — Адрес в интернете, вводим данные из договора. Придумайте имя, к примеру, название провайдера, и кликните «Создать».
Теперь переходим в меню изменения параметров адаптера. Правой кнопкой кликните на названии вашего подключения (адаптер будет называться WAN miniport) — Свойства — в «Тип VPN» выбираем рекомендуемые провайдером параметры. Подключаться будем из меню сетей, нажав на название. Если у вас Windows 10, вас перенаправит в меню подключения.
ADSL-модем
Доступ по ADSL не такой популярный. Сигнал приходит с телефонной линии, при этом сам телефон продолжает работать, как обычно. Подсоедините телефон и модем к сплиттеру, который распределяет сигнал с линии, модем вторым разъёмом — к ноутбуку, после чего настройте на компьютере соединение. Процедура не отличается от кабельного интернета.

Поставщик услуг укажет, по какому соединению он предоставляет проводной интернет. Чаще всего это статический IP или PPPoE. Воспользуйтесь предыдущим пунктом, чтобы настроить модем.
Беспроводное подключение
Чтобы получить беспроводной доступ, нужно приобрести Wi-Fi-роутер. Подключите его в розетку, кабель интернета воткните в отведённый разъём (он всегда отличается по цвету). Далее войдите в интерфейс настроек по беспроводной сети Wi-Fi или через кабель. Информация о параметрах входа указывается на самом роутере или в инструкции к нему. Вводим IP-адрес, логин и пароль.
При первом подключении вам будет предложена быстрая настройка. Выберите свой город и название провайдера и введите данные подключения. Если в списке вашего провайдера нет, уточните у него тип соединения, выберите его в настройках сети, введите данные, сохраните и подключитесь.
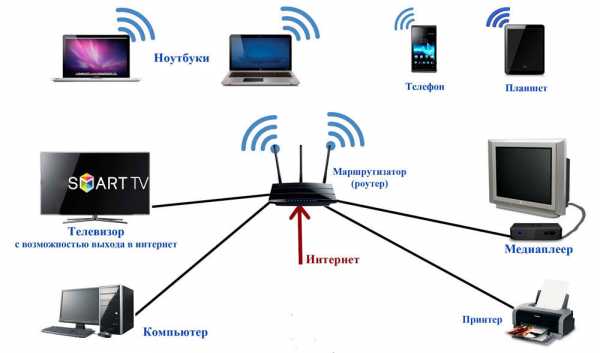
На ноутбуке проверьте наличие драйверов на беспроводной модуль Wi-Fi. Это можно сделать через Диспетчер устройств. Если модуль работает корректно, его название будет отображаться полностью. Если драйвера отсутствуют или установлены некорректно, возле названия «Беспроводной адаптер» будет стоять жёлтый восклицательный знак. Вам нужно будет скачать драйвер на беспроводной модуль Wi-Fi с сайта изготовителя ноутбука.
Wi-Fi-адаптер должен быть включён, его можно активировать комбинацией клавиш FN + F1–F12. Подробнее можно узнать из инструкции к ноутбуку. В правом углу нижней части экрана вы увидите значок интернета в виде антенны с жёлтой звёздочкой. Нажмите на него, выберите из доступных подключений вашу беспроводную сеть, введите пароль и нажмите «Подключиться».
Мобильная связь
Когда у вас нет возможности подключить стационарный интернет, можно воспользоваться предложением мобильных операторов. Качество этих услуг на высоком уровне. Во многих городах скорость доступа приравнивается к домашнему интернету. Можно подсоединиться через 3G-модем, мобильный 3G-роутер, а также использовать телефон как точку доступа.
3G-модем
По виду напоминает флешку, в которую вставляется сим-карта. При первом подключении система запускает программу для настройки соединения. Если вы приобрели модем в официальном салоне связи операторов, она будет иметь фирменный вид и настройки для работы в сети именно этой компании. За редчайшим исключением не придётся вручную прописывать настройки. Вам нужно будет выбрать тариф, с помощью меню активировать сим-карту и баланс на ней и подключиться. Впоследствии достаточно будет вставить модем в ноутбук и нажать кнопку «Подключить» в меню программы.

3G-роутер
По функционалу это обыкновенный роутер, только вместо кабеля в него вставляется сим-карта. Учитывая, что большинство моделей имеют встроенный аккумулятор, можно раздавать мобильный интернет через Wi-Fi, не будучи привязанным к сетевому шнуру. Вставив сим-карту, проведите процедуру настройки как обычного роутера через веб-интерфейс.

Телефон как точка доступа
Ещё один несложный вариант — использование телефона на Android или iOS в качестве модема. Достаточно активировать пункт в меню. Подробнее об этом способе можно прочесть в нашей статье «Как подключить планшет к интернету». Однако следует учесть, что батарея телефона очень быстро истощается. Поэтому желательно подсоединить его к источнику питания или подключить через USB.

Заключение
Теперь вы знакомы со всеми способами подключения интернета на своём ноутбуке. Наладить его по кабелю, через Wi-Fi или модем совсем несложно. Все поставщики услуг стараются максимально облегчить жизнь своим пользователям. Даже если что-то не получается, можно позвонить в техподдержку.
А по какой технологии подключаетесь к интернету вы? Делитесь своим опытом в комментариях.
NastroyVse.ru
Как подключить проводной интернет к ноутбуку
Сразу следует заметить, что подключение проводного интернета к домашнему ПК или ноутбуку — вещь, доступная каждому. Если единоразово разобраться в настройках, весь процесс не займет у вас более получаса, сэкономит массу времени и денег на вызове мастера. Поэтому, приступим.
1
Как подключить проводной интернет к ноутбуку на Windows XPВ первую очередь, убедитесь в правильности подключения имеющихся у вас девайсов. Согласно инструкции «из коробки», проверьте размещение проводов в соответствующих разъемах, сигналы индикаторов на модеме. Если все сделано правильно, следуем далее:
- попадаем в «Сетевые подключения» через меню «Пуск» и «Панель управления»;
- жмем правой клавишей мыши на иконке «Подключение по локальной сети»;
- из выпадающего меню выбираем «Свойства»;
- откроется новое окно;
- в нем выделяем строку «протокол (TCP/IP)»;
- ниже, под выбором, снова жмем на кнопке «Свойства»;
- в окне с настройками отмечаем точками вариант выбора «Получить IP-адрес автоматически», а также «Получить адрес DNS автоматически»;
- кликаем по «ОК», подтверждая внесенные изменения;
- возвращаясь в окно свойств, жмем «ОК»;
Для некоторых провайдеров следует иметь ввиду особые настройки, прописанные в договоре. Например, если во время подключения к интернету от 2COM, при попытке соединения с интернетом, вы видите сообщение «Ваш компьютер не авторизирован», нужно:
- чтобы МАС-адрес данного ПК совпадал со значением, прописанным в «Личном кабинете»;
- узнать текущий МАС можно, если кликнуть ПКМ мыши на «Подключении по локальной сети»;
- выбрать «Состояние» -> «Поддержка» -> «Подробности»;
- в окне «Сведения о сетевом подключение» посмотреть строку «Физический адрес»;
- внести изменения в «Личный Кабинет».
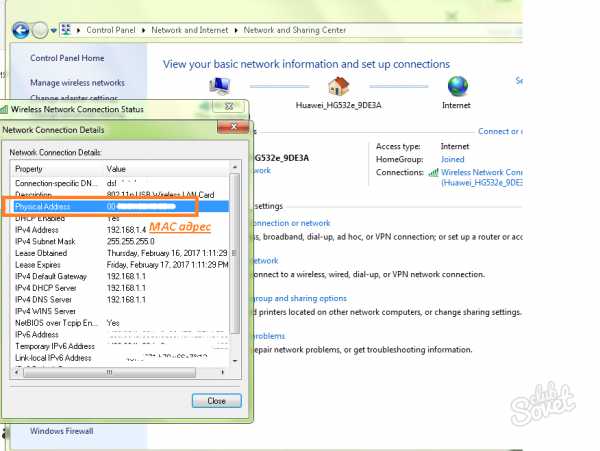
Учитывая некоторые изменения интерфейса в новых дистрибутивах Windows, настройка сети будет слегка отличаться:
- через стандартные «Пуск > Панель управления» выбираем раздел «Сеть и Интернет»;
- переходим к подразделу «Центр управления сетями и общим доступом»;
- здесь щелкаем по «Изменению параметров адаптера»;
- для Vista — пкм по значку «Подключение к локальной сети» -> «Свойства» -> «Управление сетевыми подключениями»;
- в появившемся окне выбираем «протокол интернета версии 4 (TCP/IPv4)»;
- кликаем на кнопке свойств данного пункта (под списком);
- как и в предыдущем случае,оставляем отметки напротив пунктов «Получить IP-адрес\адрес DNS-сервера автоматически»;
- жмем «Ок» для подтверждения во всех открытых окнах.
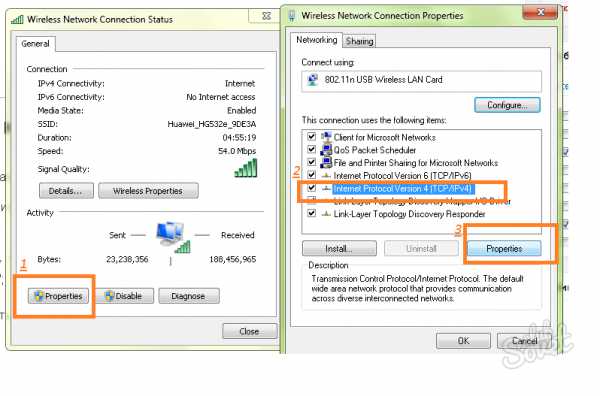
3
Как подключить проводной интернет к ноутбуку в Windows 10В «Десятке» процесс происходит похожим образом:
- идем в «Пуск» -> «Параметры»;
- внутри выбираем «Сеть и Интернет»;
- щелкаем по «Ethernet» -> «Настройка параметров адаптера»;
- кликаем правой кнопкой по иконке «Ethernet»;
- жмем на «Свойства»;
- двойным кликом на строке «IP версии 4 (TCP/IPv4)» открываем «Свойства»;
- оставляем отметки напротив пунктов «Получить IP-адрес \ адрес DNS автоматически»;
- идем на вкладку «Альтернативная конфигурация»;
- ставим «точку» возле «Автоматического частного IP»;
- щелкаем на «ОК».
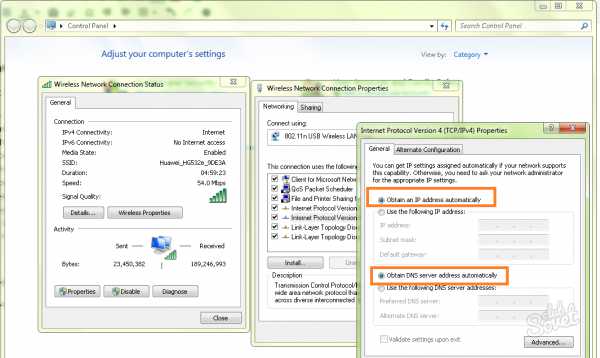
Если связь со всемирной сетью не появилась, желательно позвонить в службу технической поддержки своего провайдера связи.
SovetClub.ru