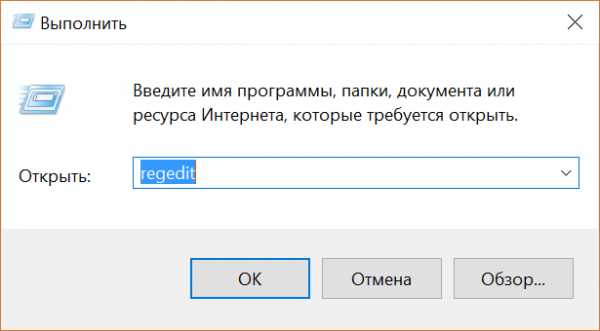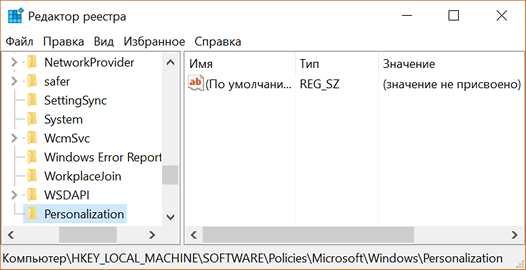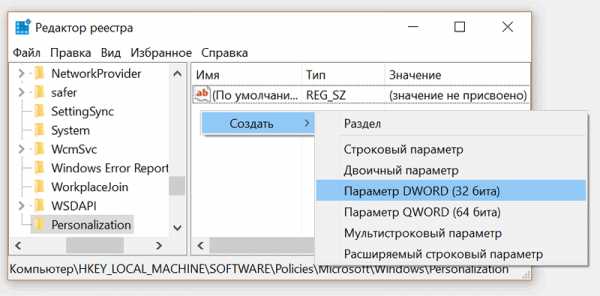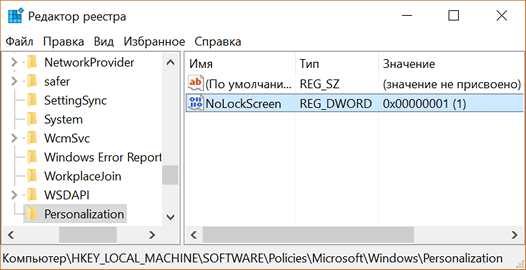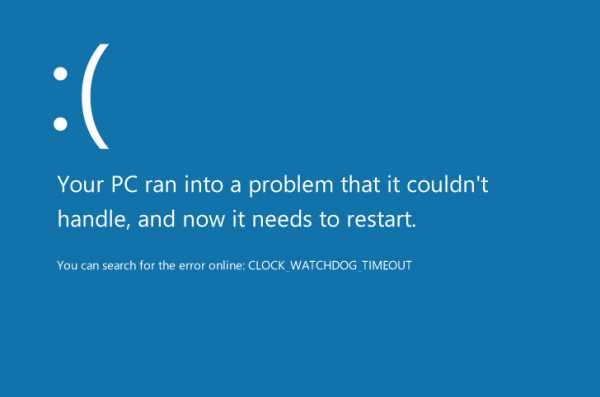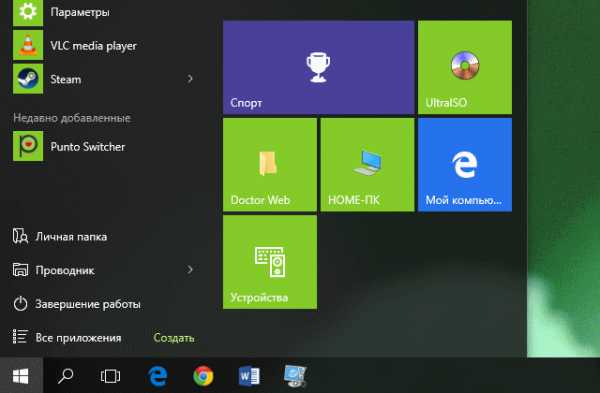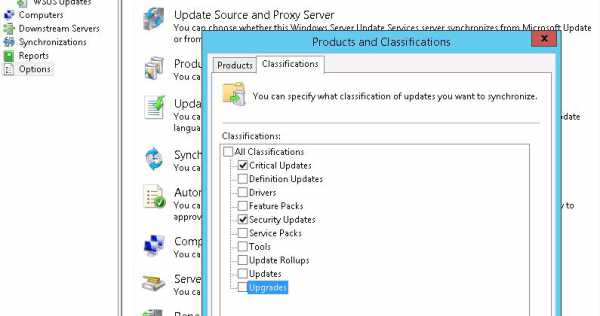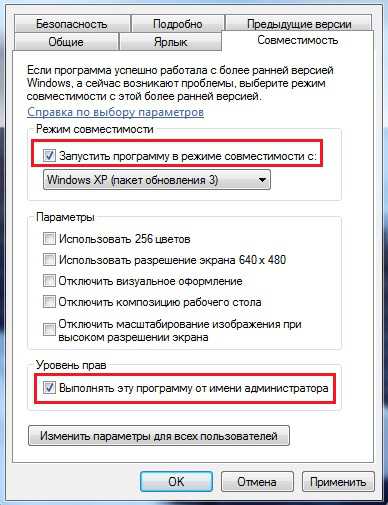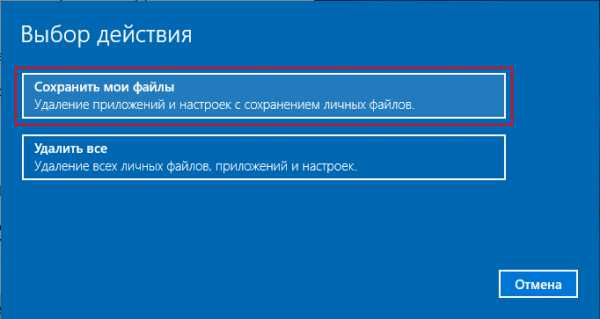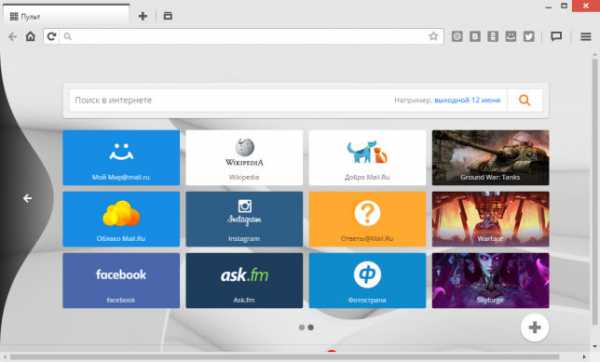Как снять блокировку с экрана компьютера windows 10
Windows 10 — советы и подсказки. Как отключить экран блокировки (локскрин)
Экран блокировки, или как его еще часто называют по аналогии с английским звучанием — «локскрин», это то что мы видим на наших ПК, ноутбуках и планшетах с операционной системой Microsoft Windows 10 на борту по нескольку раз в день.
Если вы хотели бы ускорить выход вашего Windows 10 устройства из режима сна или сократить время его загрузки, избавившись от локскрина, который нам приходится убирать с экрана вручную, то сегодня я хотел бы рассказать вам о том, как это сделать. А сделать это будет относительно несложно. Как убрать экран блокировки (локскрин) в Windows 10Для того, чтобы избавиться от экрана блокировки в последней версии операционной системы Microsoft вам нужно сделать следующее: 1. Запустите редактор реестра нажав на клавиатуре сочетание клавиш Ctrl + R или нажав правой клавишей мыши (долгим тапом на планшете) на «Пуск» -> «Выполнить» и в поле ввода набрать regedit, после чего нажать на «ОК»:
Если вы получите предупреждение от системы контроля учетных записей, согласитесь с запуском редактора реестра, нажав на клавишу «Да». 2. В левой части окна редактора реестра найдите строку: HKEY_LOCAL_MACHINE\SOFTWARE\Policies\Microsoft\Windows Кликните по ней правой клавишей мыши (долгим тапом на планшете) и создайте новый раздел с именем Personalization.
3. Войдите в этот раздел и создайте новый параметр DWORD (32 бита). Назовите его NoLockScreen
4. Кликните по нему и измените значение этого параметра с «0» на «1»
5. Перезагрузите свой ПК, ноутбук или планшет и вы увидите, что экран блокировки исчез Как вы уже поняли, чтобы включить экран блокировки, нужно изменить значение параметра NoLockScreen с единицы на ноль Похожие материалы: После установки Windows 10 Windows 10 - советы и подсказки. Как включить God Mode в Windows 10 Windows – советы и подсказки. Облачное хранилище Ondrive в виде отдельного диска в Windows 10 Windows 10 - советы и подсказки. Беспроводная трансляция мультимедиа из Сети на телевизоры Смарт TV и прочие устройства через WiFi в браузере Microsoft Edge Теги:
|
www.4tablet-pc.net
Как отключить экран блокировки в Windows 10
Думаю, что многие уже познакомились с Экраном блокировки компьютера в Windows 10, хотя он и несет определенную информационную пользу, например, отображение даты и времени, различных уведомлений, но так или иначе, он не всем по вкусу. Дело в том, что после некоторого времени так называемого, простоя экран блокируется. Получается, что обладателю Windows 10 необходимо вводить пароль всякий раз, для того чтобы продолжить пользование компьютером. Данный расклад далеко не всех устраивает. Так что эта статья для тех, кто хочет избавиться от экрана блокировки.
Корпорация Microsoft не предусмотрела в Windows 10 ни галочки, ни переключателя для выключения экрана блокировки через какие-либо настройки, поэтому давайте возьмем наш любимый “бубен” и выключим его сами. Существует несколько способов отключения экрана блокировки. Мы рассмотрим два из них.
Первый способ осуществляется при помощи утилиты Редактор локальной групповой политики. Этот способ не подойдет для обладателей Windows редакций Home, так как нужная нам утилита вырезана из системы. Для Windows Home версии подойдет второй способ, который рассмотрен ниже.
Чтобы попасть в Редактор локальной групповой политики необходимо нажать на клавиатуре комбинацию клавиш Win + R. В левом нижнем углу экрана появится окошко Выполнить, вводим следующее: gpedit.msc и нажимаем Enter.

Мы видим Редактор локальной групповой политики, теперь необходимо развернуть элементы в списках: сначала Конфигурация компьютера, затем Административные шаблоны, следующим разворачиваем Панель управления, и наконец, Персонализация. Справа раскроется список, в котором кликаем дважды левой кнопкой мыши на Запрет отображения экрана блокировки.
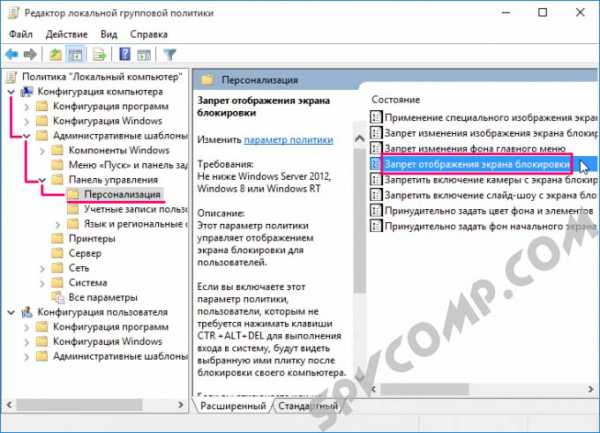
Выскочит новое окошко, где в левой его части нужно активировать параметр Включено, другими словами мы включаем запрет на работу экрана блокировки. В обязательном порядке жмем Применить и Ок.
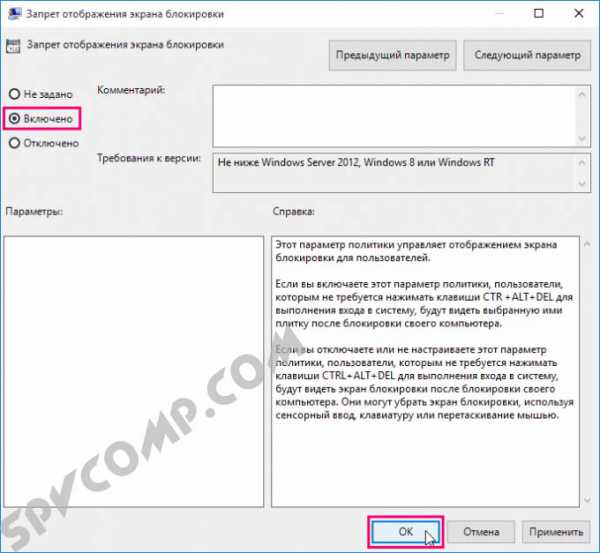
Вот мы и избавились от экрана блокировки и теперь при включении операционной системы вы сразу увидите экран входа в систему.
Второй способ осуществляется при помощи Редактора реестра
Этот способ подойдет для пользователей с любыми редакциями Windows 10. И так необходимо открыть редактор реестра, делаем следующее: зажимаем на клавиатуре клавиши Win + R. Откроется окошко Выполнить, набираем в окошке regedit и затем кликаем на Enter.

Откроется Редактор реестра переходим в следующий раздел: HKEY_LOCAL_MACHINE\SOFTWARE\Policies\Microsoft\Windows\Personalization. Перейдя в раздел Personalization, необходимо в правой части окошка нажать правой кнопкой мыши в свободном месте. Увидите меню, выбираем в нем Создать -Параметр DWORD (32 бита). А вот если раздела Personalization нет, то необходимо создать и его.
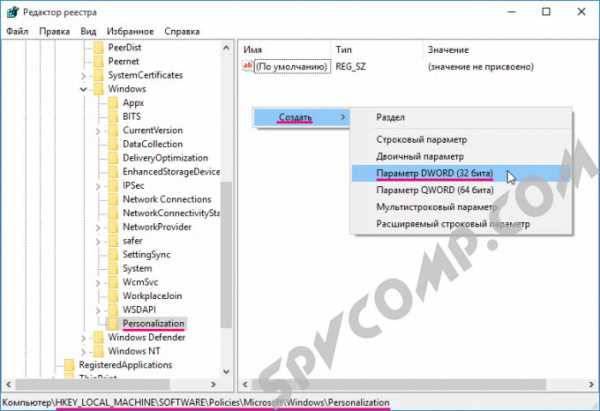
Дадим имя нашему новому параметру - NoLockScreen. Теперь кликаем два раза по новому параметру откроется еще одно окошко, где необходимо присвоить 1 в графе значение. Применяем внесенные изменения нажатием Ок.

Закрываем редактор реестра и радуемся отсутствию экрана блокировки.
Информация была полезной? Поделитесь ссылкой в соцсетях! Спасибо!
Вернуться к статьям
spvcomp.com
Как убрать экран блокировки в Windows 10
Много пользователей не полюбили новый экран блокировки, нам приходиться делать ещё лишние действия, чтобы перейти к рабочему столу. Поэтому в этой статье мы узнаем как убрать экран блокировки в Windows 10, чтобы сэкономить свое время.
Обратите внимание что экран ввода пароля отличается от экрана блокировки тем что на экране блокировки отображаются красивые обои, часы и уведомления. Поэтому будьте внимательны, что мы будем отключать только экран блокировки в Windows 10.
Буду показывать как убрать экран блокировки на примере последней версии Windows 10. Поэтому эти способы будут актуальны и для предыдущих сборок Windows 10.
Как убрать экран блокировки в Windows 10 с помощью редактора групповой политики
- Открываем редактор групповой политики Win+R и gpedit.msc.
- Открываем раздел Конфигурация компьютера => Административные шаблоны => Панель управления => Персонализация.

- По этому пути находим политику Запрет отображения экрана блокировки и изменяем значение на Включено.
Этот способ как на меня является простым. После этого при нажатии на клавиши Win+L Вы уже не увидите экран блокировки, а сразу будет предложено ввести пароль. Таким образом мы и убрали экран блокировки в Windows 10. Для пользователей Windows 8.1 этот способ также подходит.
- Открываем редактор реестра Win+R и regedit.
- Переходим в раздел HKEY_LOCAL_MACHINE/SOFTWARE/Policies/Microsoft/Windows/Personalization.
- Находим параметр NoLockScreen и изменяем его значение на 1.
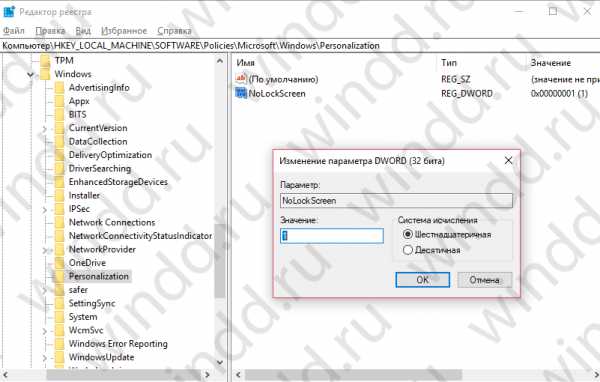
Хоть и это изменения в реестре операционной системы, но Вам не нужно делать перезагрузку компьютера. Чтобы проверить изменения нажмите Win+L.
Как убрать блокировку экрана Windows 10 вручную
Этот способ понравиться не многим, и его рекомендовать я не могу, но всё же он есть и он работает. Можно в файловой системе найти файл который отвечает за блокировку экрана и просто удалить его, лучше конечно просто переименовать.
- Переходим по пути C:\Windows\SystemApps.
- Ищем папку Microsoft.LockApp и просто переименовываем.
Если же хотите вернуть экран блокировки назад, тогда просто установите имя папки по умолчанию, и сохраните.
Как отключить блокировку экрана Windows 10 с помощью Ultimate Windows Tweaker
Есть много сторонних утилит которые могут помочь удалить экран блокировки. Мы же Вам покажем как отключить блокировку экрана с помощью Ultimate Windows Tweaker версии 4.3. Хоть и программа на английском языке, но интерфейс интуитивный. И так чтобы его отключить нужно:
- Скачиваем и запускаем утилиту Ultimate Windows Tweaker.
- Переходим в категорию Customization и в раздел Universal UI.
- И в пункте Lock Screen устанавливаем галочку на Disable Lock Screen.
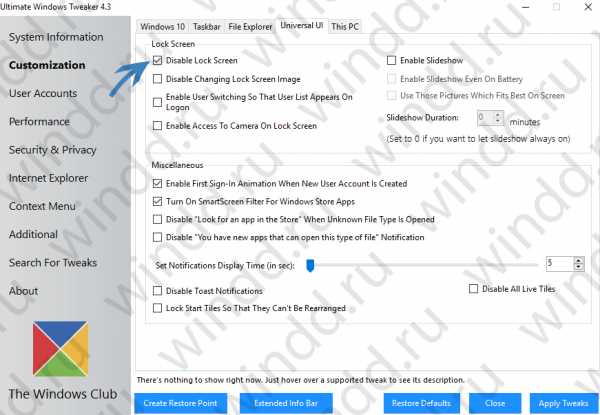
- Нажимаем Apply Tweaks и проверяем.
Этот способ очень удобный, но Вам придется скачать небольшую утилиту Ultimate Windows Tweaker, которая может не только удалить экран блокировки, но и отключить голосовой помощник, выключить OneDrive и много других.
Выводы
В этой статье мы рассмотрели четыре способа как убрать блокировку экрана в Windows 10 самостоятельно. Однозначно есть ещё много разных способов как можно его отключить начиная от планировщика заданий и заканчивая скачиванием других сторонних программ, но мы же подобрали для Вас самые простые и которые занимают меньше всего Вашего времени. Поэтому статья получилась не большой, но надеюсь пригодиться многим.
windd.ru
Выключение экрана блокировки в Виндовс 10
Экран блокировки в Виндовс 10 – это визуальный компонент системы, который фактически является своеобразным расширением к экрану входа в систему и используется для реализации более привлекательного вида ОС.
Существует разница между блокировочным экраном и окном входа в операционную систему. Первое понятие не несет на себе существенной функциональности и служит только для отображения картинок, уведомлений, времени и рекламы, второе же используется для ввода пароля и дальнейшей авторизации пользователя. Исходя из этих данных, экран, с помощью которого выполняется блокировка, можно отключить и при этом не навредить функциональности ОС.
Варианты выключения экрана блокировки в ОС Windows 10
Существует несколько методов, позволяющих убрать блокирование экрана в ОС Виндовс 10 с помощью встроенных средств операционной системы. Рассмотрим более подробно каждый из них.
Способ 1: редактор реестра
- Щелкните по элементу «Пуск» правой кнопкой мыши (ПКМ), а после нажмите пункт «Выполнить».
- Введите regedit.exe в строку и кликните «ОК».
- Осуществите переход в ветку реестра которая находиться по адресу HKEY_LOCAL_MACHINE->SOFTWARE. Далее выберите Microsoft->Windows, а после перейдите в CurrentVersion->Authentication. В конце необходимо оказаться в LogonUI->SessionData.
- Для параметра «AllowLockScreen» установите значение 0. Чтобы это сделать, нужно выделить этот параметр и нажать на нем ПКМ. После выберите элемент «Изменить» из контекстного меню этого раздела. В графе «Значение» пропишите 0 и щелкните по кнопке «ОК».
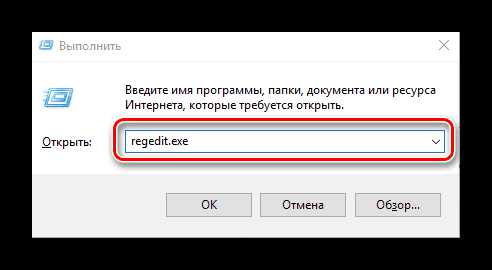
Выполнение этих действий избавит Вас от экрана блокировки. Но к сожалению, только для активного сеанса. Это означает, что после очередного входа в систему он снова появится. Избавится от этой проблемы можно дополнительно сформировав задачу в планировщике заданий.
Способ 2: оснастка gpedit.msc
Если у Вас не Home редакция Виндовс 10, то убрать блокировку экрана также можно следующим методом.
- Нажмите комбинацию «Win+R» и в окне «Выполнить» наберите строку gpedit.msc, которая запускает необходимую оснастку.
- В ветке «Конфигурация компьютера» выберите элемент «Административные шаблоны», а после «Панель управления». В конце щелкните по пункту «Персонализация».
- Дважды нажмите по элементу «Запрет отображения экрана блокировки».
- Установите значение «Включено» и кликните «ОК».
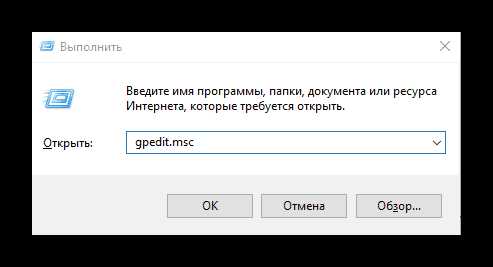
Способ 3: переименование каталога
Пожалуй, это самый элементарный способ избавиться от блокировки экрана, так как он требует от пользователя выполнения только одного действия — переименования директории.
- Запустите «Проводник» и наберите путь C:\Windows\SystemApps.
- Найдите каталог «Microsoft.LockApp_cw5n1h3txyewy» и измените его название (для совершения этой операции необходимы права администратора).
Такими способами можно убрать блокировку экрана, а вместе с ним и назойливую рекламу, которая может возникать на данном этапе работы компьютера.
Мы рады, что смогли помочь Вам в решении проблемы.Опрос: помогла ли вам эта статья?
Да Нетlumpics.ru
Как отключить экран блокировки в Windows 10
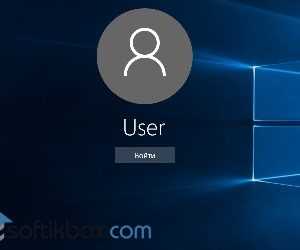
В операционной системе Windows 10 при блокировке гаджета вручную или автоматически, появляется экран блокировки. На нём отображаются часы, дата, уведомления системы. Он же появляется при включении устройства или выходе ПК из спящего режима. Следом за экраном блокировки появляется экран входа в Windows 10, где пользователь должен ввести логин и пароль. Если вы обладаете правами администратора, этот экран блокировки можно отключить.
Читайте также: Что делать, если на рабочем столе не работает слайд-шоу Windows 10?
Способы отключения экрана блокировки в Windows 10
Экран блокировки в Windows 10 включён по умолчанию. Поэтому, чтобы его отключить, стоит воспользоваться следующими способами.
Способ первый
- Жмём «Win+R» и вводим «gpedit.msc».
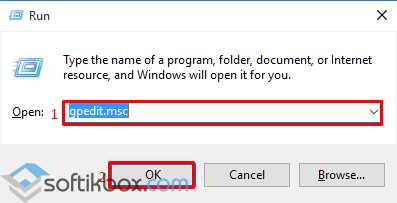
- Откроется редактор локальной групповой политики. Здесь нужно перейти по ветке «Конфигурация компьютера», «Административные шаблоны», «Панель управления», «Персонализация». Выбираем «Запрет отображения экрана блокировки».
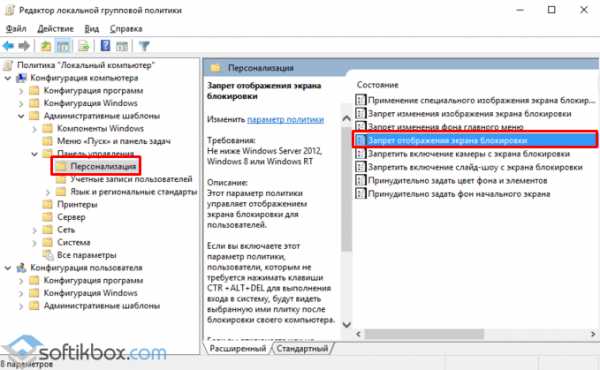
- Двойным кликом открываем данный параметр и ставим отметку «Включено». Жмём «Ок»
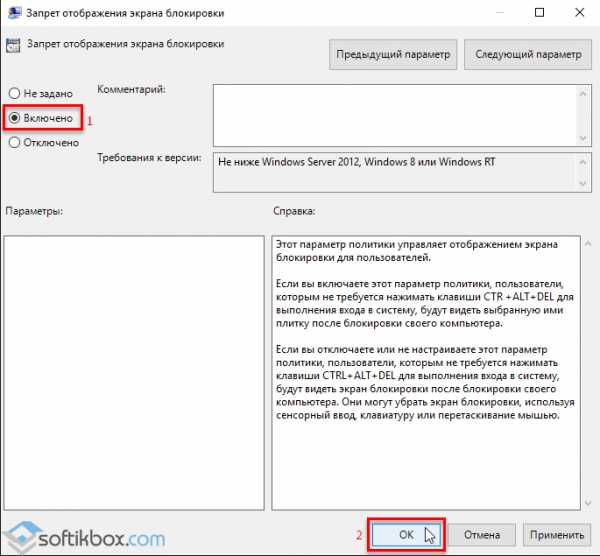
- Перезагружаем компьютер, чтобы изменения вступили в силу.
Чтобы включить экран блокировки в Windows 10, выполняем все те же действия, только задаём параметр «Отключено».
Способ второй
Чтобы убрать экран блокировки в Виндовс 10, можно воспользоваться редактором реестра. Для начала стоит сделать бэкап, чтобы в случае неполадок восстановить реестр.
- Жмём «Win+R» и вводим «regedit».
- Переходим по ветке «HKEY_LOCAL_MACHINE\SOFTWARE\Policies\Microsoft\Windows\Personalization». Если последнего раздела «Personalization» нет, стоит создать его вручную. Если есть, жмём на нём правой кнопкой мыши и выбираем «Создать», «Параметр DWORD». Присваиваем ему название «NoLockScreen» и задаём значение «1».
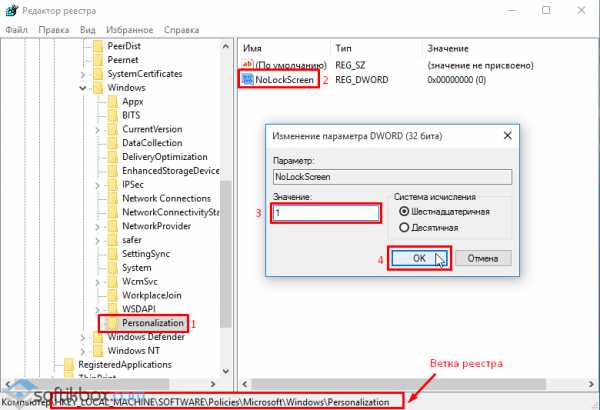
- Перезагружаем компьютер с Windows 10.
Способ третий
Чтобы отключить экран блокировки в Win10, можно создать файл реестра в блокноте и запустить его от имени администратора. Для этого выполняем следующие действия:
- Открываем блокнот и вводим такое содержание:
Windows Registry Editor Version 5.00
[HKEY_LOCAL_MACHINE\SOFTWARE\Policies\Microsoft\Windows\Personalization] «NoLockScreen»=dword:00000001
- Сохраняем файл с расширением .reg, выбрав тип «Все файлы».
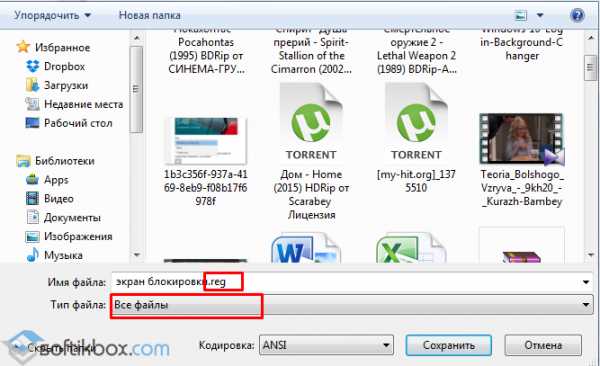
- Запускаем файл от имени администратора.
Чтобы заблокировать Windows 10 вновь, создаём такой же файл следующего содержания:
Windows Registry Editor Version 5.00
[HKEY_LOCAL_MACHINE\SOFTWARE\Policies\Microsoft\Windows\Personalization] «NoLockScreen»=dword:00000000
SoftikBox.com