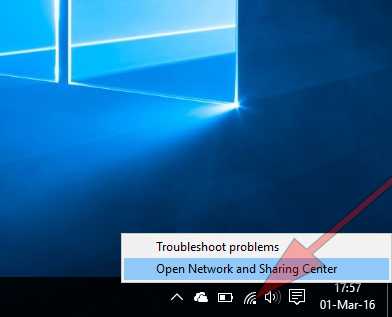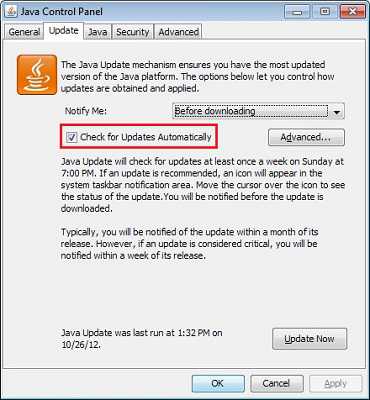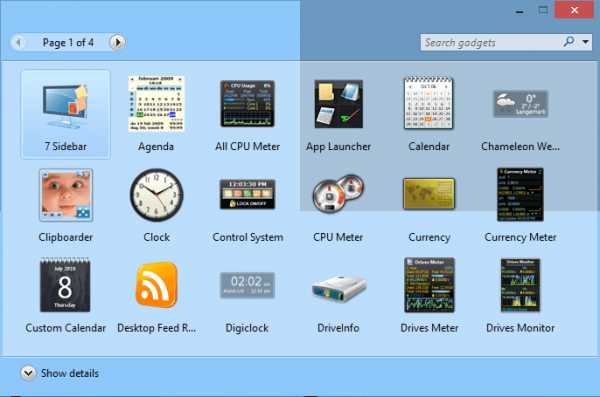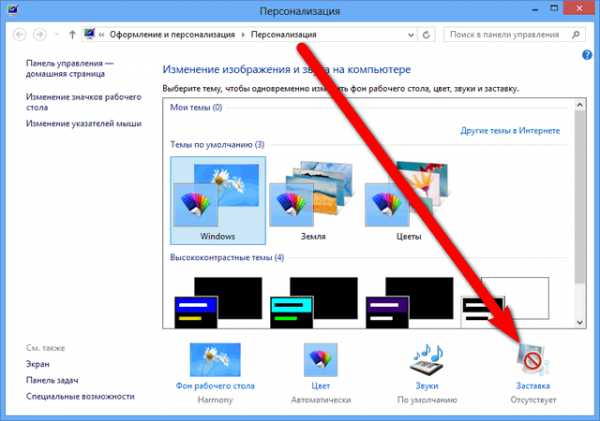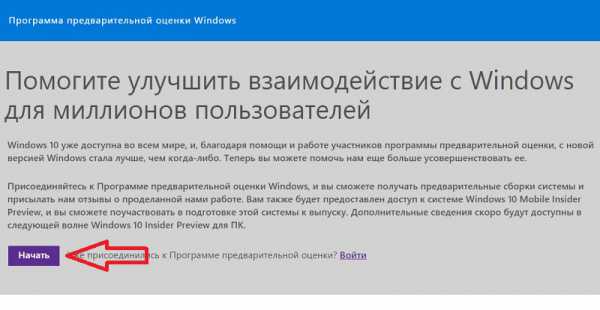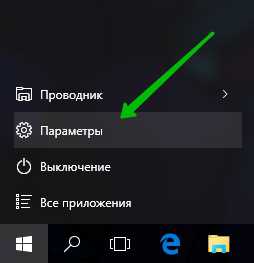Windows 10 не видит usb устройства
Windows 10 не видит смартфон через USB
Подключение смартфона или обычного телефона к компьютеру или ноутбуку дает возможность владельцу гаджетов перемещать файлы с одного устройства на другое, выполнять прошивку последнего в случае возникновения неполадок. Однако бывают случаи, когда Windows 10 не видит ОС Андроид через USB и любая перспектива сводится к нулю. Поэтому, прежде чем решить проблему с подключением девайса, стоит проверить на работоспособность кабель (с помощью которого выполняется подключение), драйвер и сам смартфон. Затем внести коррективы в настройку самой Windows 10.
Содержание:
- Причины, почему ПК не видит телефона
- Способы решения проблемы
Читайте также: Как разблокировать графический ключ на Android-устройстве?
Причины, почему ПК не видит телефона
Компьютер с Windows 10 может не видеть смартфона или телефона по нескольким причинам:
- Пользователь не дал разрешение на подключения гаджета к ПК;
- Повреждён кабель USB;
- Отсутствуют драйвера для работы с телефоном;
- Проблемы с самым смартфоном или любым другим гаджетом;
- Поражение системы вирусами;
- Устаревшая, несовместимая версия операционной системы.
Установив точную причину неполадки, можно наладить корректное подключение гаджета к компьютеру.
Способы решения проблемы
При подключении гаджета к ПК через USB-кабель на экране первого появляется сообщение о том, что смартфон может быть подключен к ПК. Ставим отметку, выбрав какой тип подключения вам нужен. Есть подключение собственно телефона, карты памяти, медиаплеера, зарядки, камеры.
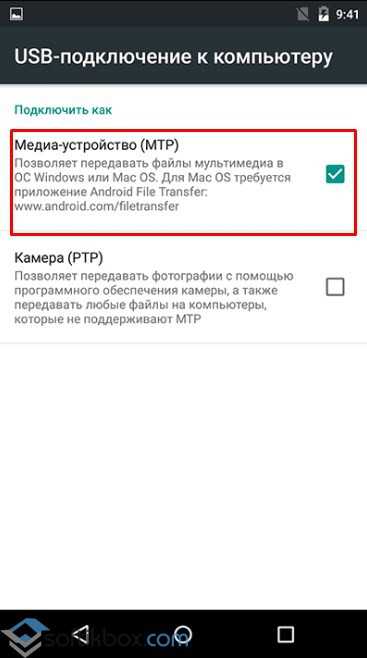
Может быть и такой вариант.
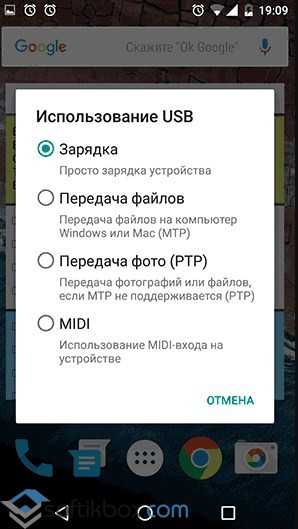
Только после подтверждения выбранного действия смартфон синхронизируется с компьютером и станет видный.
Если же компьютер вовсе не видит гаджета и не реагирует на подключение устройства через USB, стоит проверить сам кабель на работоспособность. Сделать это можно несколькими способами:
- Подключить кабель к другому ПК или смартфону;
- Использовать другой кабель (если есть).
Если ничего не происходит, провод, скорее всего, повреждён. Проверив его ещё раз для другого варианта соединения и убедившись в неработоспособности, кабель стоит заменить.

Также проблема может крыться в гнезде. Попробуйте переподключить USB кабель в другое гнездо компьютера и посмотреть на результат. Возможно, вы используете порт USB 3.1, который не подходит для данного типа соединения.
Часто встречающаяся причина отсутствия соединения между компьютером и смартфоном – неправильная работа драйверов или их полное отсутствие. Это часто происходит, если к компьютеру подключается новый телефон. И, если автоматическое подключение и обновление драйверов не произошло, необходимо выполнить настройку соединения вручную. Для этого стоит выполнить следующее:
- Переходим в «Диспетчер устройств». Находим неизвестное устройство (будет отображаться с жёлтым треугольником).
- Нажимаем на нем правой кнопкой мыши и выбираем «Обновить драйвер».
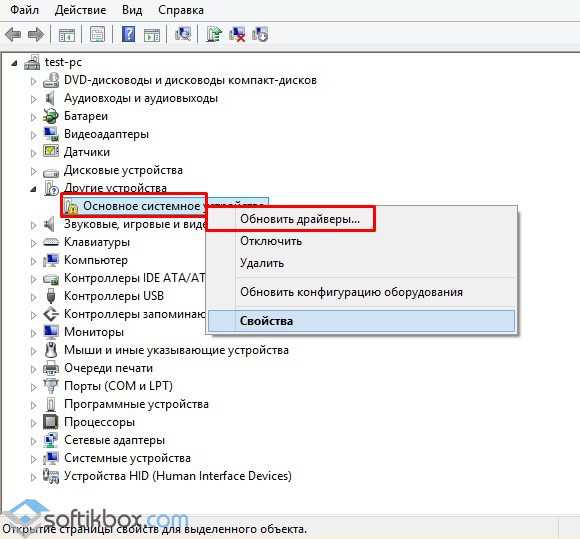
- После поиска и обновления драйверов нужно перезагрузить ПК (отсоединив телефон).
ВАЖНО! Если в комплекте с гаджетом идет диск с драйверами, рекомендуем использовать его при обновлении драйверов.
Если и после обновления драйверов компьютер не видит телефона или не хочет его подключать, придется найти в сети специальную программу, которая предназначена для работы с гаджетом. Искать программу стоит на официальном сайте производителя смартфона.
Также ноутбук может не видеть телефона из-за поражения системы вирусом. Вредоносная программа может внести изменения в реестр системы или изменить важный файл и повлиять на взаимодействие Windows с вашим гаджетом. Поэтому рекомендуем проверить систему на вирусы.
Последней рекомендацией будет перезагрузка телефона или его полное включение (с вытаскиванием батареи на 5 минут и больше). Перезагрузив устройство, стоит его повторно подключить к системе. В случае, если вы подключаете к системе старый телефон 2000 года выпуска, а то и ранее или же у вас установлена Windows XP или 2008, то проблема может крыться в устаревшей ОС. Единственным вариантом станет подключение телефона к Windows 10 последней сборки.
SoftikBox.com
Почему компьютер не видит телефон или планшет и что с этим делать
Среди возможных причин — некорректные действия при подключении, устаревшее или неправильно настроенное ПО, неисправности USB-кабелей, портов или самих устройств.
Следуйте перечисленным ниже советам, они могут избавить вас от многих проблем при подключении.
Как правильно подключать к компьютеру Android-устройства через USB
Если у вас Windows, проигнорируйте этот абзац. Если используете macOS, установите программу Android File Transfer.
Убедитесь, что мобильное устройство включено и подключите его к компьютеру. Затем опустите панель уведомлений на гаджете — увидите специальный переключатель. Нажмите на него и в появившемся меню выберите режим «Передача файлов». Названия режимов могут отличаться в зависимости от версии Android и модели аппарата.
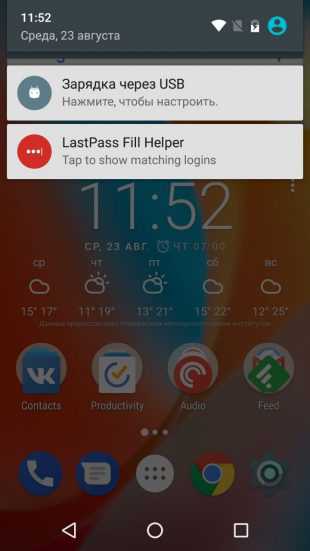
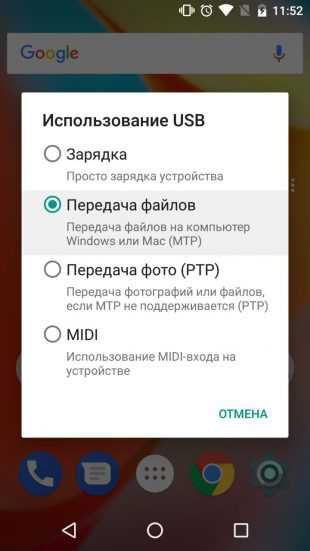
После этих действий компьютер должен увидеть мобильное устройство. В Windows оно отобразится в «Проводнике», в macOS — в окне Android File Transfer. Но в случае с Mac вам потребуется OS X 10.5 и Android 3.0 или более поздние версии этих ОС, иначе ничего не выйдет.
Как правильно подключать к компьютеру iOS-устройства через USB
Убедитесь, что мобильное устройство включено и разблокировано, затем подключите его к компьютеру. В первый раз iOS запросит разрешение на доступ к медиафайлам и вам нужно будет дать его.

В случае с ПК на Windows подключённые iPhone или iPad появятся в «Проводнике» в разделе медиаустройств. Они будут отображаться как обычные цифровые камеры — вы сможете просмотреть и скопировать фотографии и видео. Для доступа к другим данным придётся воспользоваться iTunes, который можно скачать на сайте Apple. Процедура регистрации не вызовет затруднений, нужно лишь следовать подсказкам мастера настройки.
На Mac всё несколько проще. iTunes уже входит в состав macOS, поэтому запустится автоматически при подключении iPhone или iPad. Взаимодействие с контентом осуществляется через медиакомбайн, а вот для доступа к медиафайлам iTunes не нужен. Просмотреть и импортировать их поможет стандартное приложение «Фото», которое также запускается автоматически при подключении iOS-устройств.
Что делать, если компьютер не видит USB-устройство
Будем считать, что вы делали всё по инструкции выше. Если компьютер всё равно не распознал планшет или смартфон, выполняйте следующие действия по порядку. Не поможет первое — переходите ко второму и так далее.
1. Отключите от компьютера лишние USB-устройства.
2. Попробуйте подключиться через другой кабель или порт.
3. Перезагрузите компьютер и мобильный девайс.
4. Если у вас Windows, обновите драйвер, необходимый для распознавания USB-устройства.
Запустите командную строку (клавиши Windows + R), вставьте в неё devmgmt.msc и нажмите Enter. Когда откроется «Диспетчер устройств», найдите в списке оборудования подключённый гаджет.
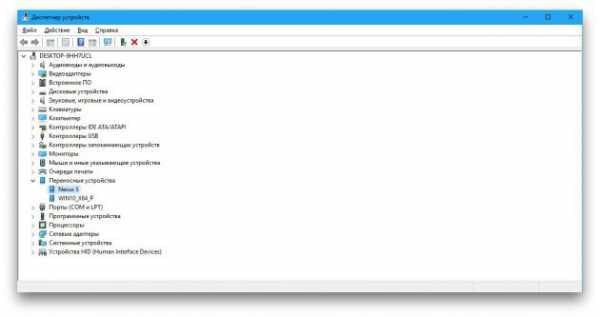
Кликните по устройству правой кнопкой мыши и выберите «Обновить драйвер» → «Выполнить поиск драйверов на этом компьютере» → «Выбрать драйвер из списка доступных драйверов на компьютере».
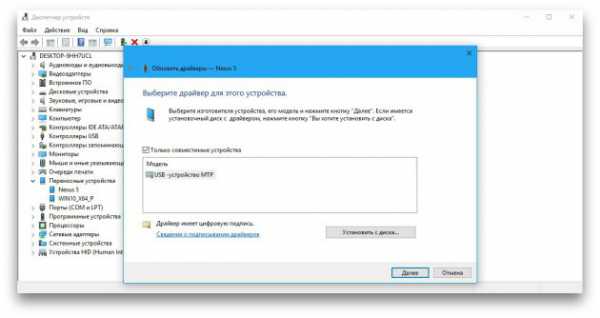
В списке драйверов отметьте «USB-устройство MTP» и нажмите далее, чтобы выполнить переустановку.
5. Если устройство не отображается в iTunes, воспользуйтесь руководством Apple для решения этой проблемы.
6. Обновите операционные системы на компьютере и мобильном устройстве до актуальных версий. Если используете Windows Vista или XP, сначала попробуйте установить протокол MTP, скачав его с сайта Microsoft.
7. Проверьте работоспособность порта в гаджете, подключив его к другому компьютеру. Если проблема сохранится, обратитесь в службу поддержки производителя.
Что делать, если компьютер не видит устройство, подключаемое через Bluetooth
Столкнувшись с проблемами видимости при подключении через Bluetooth, попробуйте следующие меры. Выполняйте эти действия по очереди, и, возможно, одно из них вам поможет.
1. Убедитесь, что на обоих устройствах включён Bluetooth, а в настройках на каждом из них активирован режим видимости для всех прочих устройств. На iOS эти настройки входят в службу AirDrop, доступную в «Пункте управления».
2. Положите планшет или смартфон ближе к компьютеру.
3. Перезагрузите компьютер и мобильное устройство.
4. Если раньше устройства успешно подключались друг к другу, удалите сохранённую пару в настройках Bluetooth и попробуйте переподключиться.
5. Обновите драйверы Bluetooth на компьютере.
6. Обновите операционные системы устройств до актуальных версий.
Альтернативные способы подключения
У вас всегда есть запасной вариант — сервисы, с помощью которых можно передавать файлы между компьютером и мобильным устройством через интернет. Это AirDroid, Pushbullet, а также облачные хранилища вроде Google Drive, OneDrive и Dropbox. Они позволят вам обойтись без Bluetooth и USB, если эти варианты не работают или не подходят.
Читайте также:
lifehacker.ru
Что можно сделать, если компьютер не распознает USB-диск?

Это всегда неприятно, когда подключив старый добрый и верный USB-флэш-накопитель к компьютеру, вместо ожидаемого списка файлов получаешь потрясающее системное сообщение, информирующее, что устройство не опознано. Не спешите впадать в панику и оплакивать потерянные навсегда данные! Часто такой результат является следствием вполне тривиальной причины и редко симптомом серьезных и неисправимых проблем с оборудованием. Поэтому, прежде чем списывать флэш-диск, сначала попробуйте выполнить несколько действий, которые могут заставить компьютер распознать его.
Подключите флэшку к другому USB-порту
Хотя это наиболее очевидное решение, часто им пренебрегают. Однако во многих случаях компьютер не может распознать флэшку именно из-за проблем с конкретным USB-портом, к которому она подключена.
Просто попробуйте другой – по возможности один из тех, которые расположены на задней панели компьютера (если речь идет о настольной системе). Избегайте подключения флэш-памяти через USB-концентратор (хаб), так как этот тип периферийных устройств нередко вызывает проблемы аналогичного характера («Устройство USB не опознано»).
Если не помогает даже это, не спешите сдаваться. Попробуйте на другом компьютере или ноутбуке – не исключено, что причина проблемы коренится в исходной системе, а не в самой USB-памяти.
Проверьте, видно ли устройство в меню инструмента «Управление дисками»
Disk Management – это полезный, но малоизвестный и редко используемый инструмент, который является частью так называемых «Административных инструментов» Windows.
Чтобы его запустить, щелкните правой кнопкой мыши на кнопке «Пуск» и в контекстном меню выберите «Управление дисками» (в Windows 8.x и Windows 10), или нажмите на клавиатуре + R, в поле «Выполнить» введите команду diskmgmt.msc и нажмите Enter (в Windows 7, Windows 8.x и Windows 10).

Инструмент отображает список всех дисков, подключенных к компьютеру. Если ваш USB-диск является его частью, его можно легко идентифицировать по объему и по метке «Съемное устройство».

В случае если флэшка видна здесь, но не в проводнике Windows, можно предпринять любое из следующих действий. Во-первых, проверьте состояние соответствующего раздела. Если он помечен как «Исправен», но не имеет буквы диска, это объясняет, почему Windows не видит USB-память.
Чтобы решить эту проблему, попробуйте выполнить сканирование с помощью бесплатного инструмента TestDisk, который может исправить ошибки, препятствующие Windows распознать флэшку. Если это не поможет, выполните повторное сканирование с помощью программы PhotoRec, которая способна извлечь файлы, даже если диск, на котором они хранятся, поврежден.
Если все попытки получить записанную на USB-память информацию не увенчались успехом, можно по крайней мере попытаться сделать его снова пригодным для использования. Щелкните правой кнопкой мыши на устройстве в Disk Management и переформатируйте – после этого флэшка может снова стать видимой и доступной для Windows.
Если информация на USB-накопителе является особенно ценной, после форматирования можно предпринять последнюю попытку восстановить ее. Для этой цели используйте средство восстановления утраченной информации с отформатированных или нерабочих дисков, как MiniTool Power Data Recovery, например – эта программа может извлечь если не все, то по крайней мере часть стертых файлов.
Убедитесь, что Windows назначила корректную букву диска
Если USB-диск помечен как «Исправен» в списке Disk Management, проблема с распознаванием может быть связана с тем, что операционная система почему-то задала не верную букву для соответствующего устройства. Чтобы сделать это вручную, просто щелкните правой кнопкой мыши на флэшке в списке и выберите «Изменить букву диска или путь к диску», а затем назначьте любую из свободных букв.

Если флэшка работает на другом компьютере…
В том случае, если USB-память без проблем опознается другим компьютером, но не вашим собственным, проблема может быть локальной, как правило, связанной с программным и реже аппаратным сбоем.
Для локализации проблемы запустите «Диспетчер устройств» (Device Manager) – + R и команда devmgmt.msc (в Windows 7, 8.x и 10), или щелчок правой кнопкой мыши на кнопке «Пуск» с последующим выбором пункта «Диспетчер устройств» в открывшемся контекстном меню (в Windows 8.x и 10).

Откройте древовидный список с дисковыми устройствами и посмотрите, есть ли среди них такие, которые отмечены характерной иконкой в виде желтого треугольника с черным восклицанием – это признак того, что есть проблема.
Обычно проблема связана с драйверами – щелкните на устройстве правой кнопкой мыши, выберите «Свойства» и посмотрите сообщение об ошибке в поле «Состояние устройства». Если описание ошибки не совсем ясное, поищите в интернете подробное объяснение причины, используя указанный код ошибки.
Когда речь идет о программных/драйверных проблемах, можно попробовать восстановить предыдущее состояние операционной системы с помощью функции «Восстановление системы»; также можно попробовать обновить/установить драйвер (функция «Обновить драйверы») или просто загрузить последнюю версию нужного драйвера с сайта производителя вашей материнской платы и установить его вручную.
Также проверьте раздел «Контроллеры USB» в Device Manager на предмет наличия проблем с USB-портами и управляющим системным контроллером. Пройдитесь по свойствам всех устройств «Корневой USB-концентратор» и на вкладке «Управление электропитанием» снимите флажок с опции «Разрешить отключение этого устройства для экономии энергии» и попробуйте снова подключить флэшку.
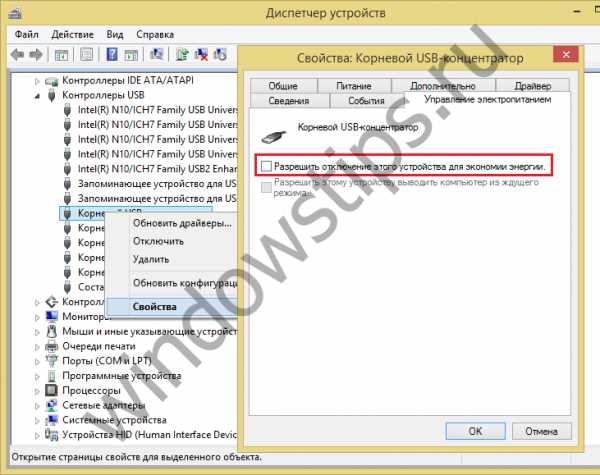
И только после того, как вы используете все эти возможные решения, и ни одно из них не поможет, вы можете согласиться, что флэшка «приказала долго жить» и пришло время купить новую.
WindowsTips.ru
Почему Windows 10 не видит подключенный через usb телефон?
Кабель формата USB представляется универсальным средством для установки соединения между различными устройствами, включая смартфон и компьютер. Однако, нередко можно наблюдать ситуацию, при которой ОС виндовс десятой версии просто не видит подключенный к компьютеру аппарат, что делает невозможной передачу данных и прочие манипуляции со смартфоном. На это есть несколько причин и в некоторых случаях, проблему можно успешно решить.
Причины некорректного подключения
Прежде, чем приступить к устранению неполадок и определению их причин, необходимо выяснить, windows 10 не видит телефон через usb только в последнее время или же так было всегда. Это очень важно и от ответа на данный вопрос во многом зависят дальнейшие действия пользователя.
Среди возможных причин некорректного подключения смартфона к компьютеру, можно выделить:
- Неисправность или повреждение кабеля USB, с помощью которого осуществляется подключение;
- Механические повреждения разъемов для кабеля, которые могут быть как со стороны гаджета, так и со стороны компьютера;
- Отсутствие драйверов или прочие проблемы программного характера.
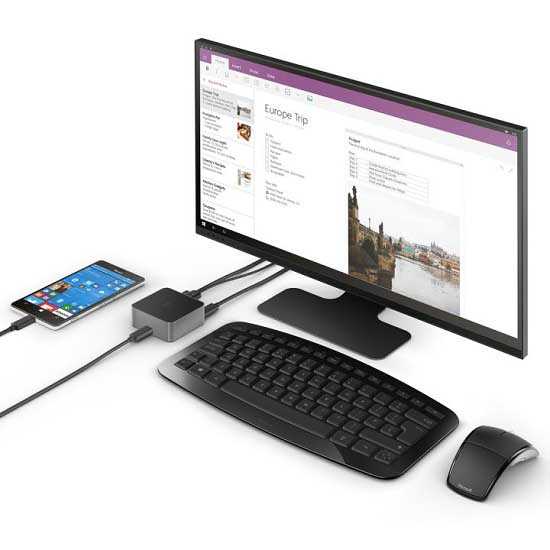
Поскольку достоверно выявить причину неполадки возможно только опытным путем, необходимо поочередно провести все манипуляции, направленные на устранение неисправностей.
Решение проблем
Прежде всего, стоит проверить шнур и разъемы на наличие повреждений. Помимо визуального осмотра, следует изучить, как смартфон реагирует на подключение. Если он лишь заряжается, то проблема, скорее всего, программного характера и кабель исправен.
Однако, если устройство абсолютно никак не реагирует на подключение, стоит попробовать заменить кабель или сменить гнездо, используемое для подключения. Во многих персональных ПК, подаваемой на переднюю USB-панель энергии не хватает для корректной работы, ввиду чего, предпочтительнее использовать задние разъемы.

Если проблема кроется в драйверах, то при подключении устройства компьютер будет реагировать уведомлением о том, что его тип не определен. В этом случае, необходимо запустить встроенное в систему средство устранения неполадок. Оно, скорее всего, устранит существующую проблему, а также подберет для устройства оптимальные драйверы.
Не стоит забывать, что и на самом устройстве необходимо выбрать желаемый тип подключения к компьютеру. В большинстве случаев, подходящим для передачи данных представляется MTP, то есть медиа устройство, а также USB накопитель.
learnwindows.ru