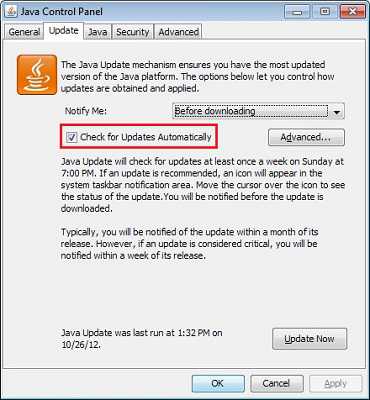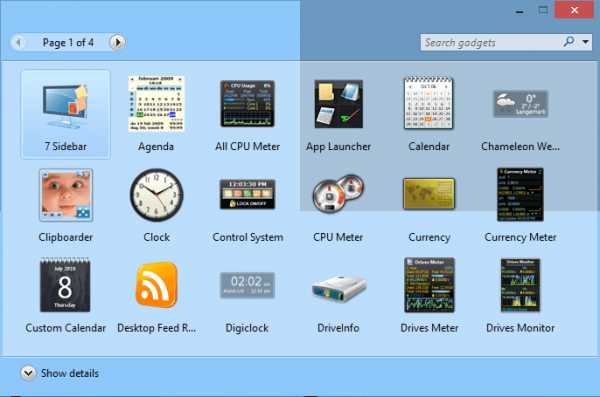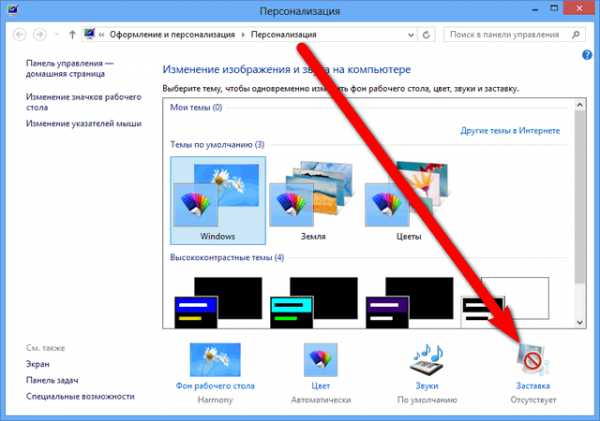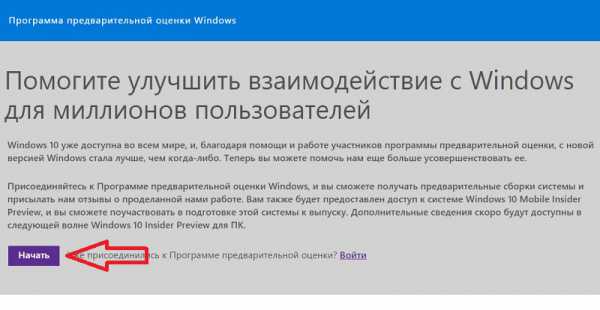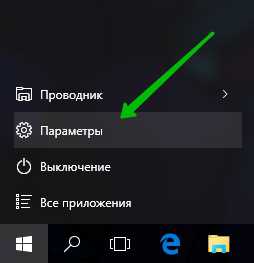Как сменить ip адрес компьютера на windows 10
Как изменить IP-адрес на вашем ПК или ноутбуке в Windows, 10
Для большинства домашних пользователей потенциала, изменение IP-адрес (Межсетевой протокол) Не требуется. Обычно это автоматически устанавливает от интернет-провайдера. RCS & RDS, СКП, Ines автоматически устанавливает IP-адрес для каждого отдельного абонента. В ведомств, учреждений и других средств массовой информации, которые являются более крупные сети, изменение IP-адреса компьютера или ноутбука это нормально. Изменение IP-адреса операционной системы Окна 10 Это может быть сделано кем-либо, если вы следуете за несколько простых шагов.
Как изменить IP-адрес компьютера или ноутбука с ОС Windows 10
1. перейти к Панель задач (Панель задач) и сделать icontia правой кнопкой мыши подключение к Интернету. В нашем случае знак, что указывает на связь WiFi.
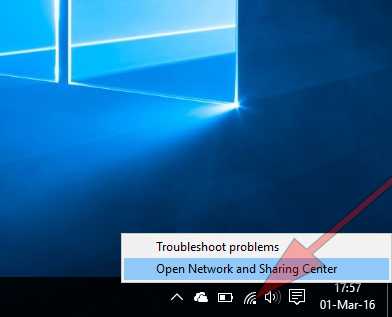
Нажмите на кнопку "открытая сеть и Sharing Center".
2. В открывшейся панели нажмите на соединение активного.
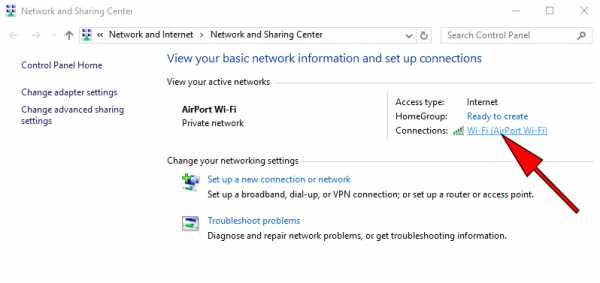
3. Состояние подключения Нажмите на кнопку "свойства".
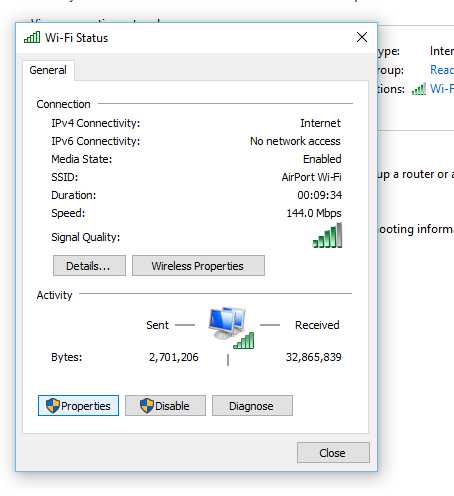
4. в Состояние подключения к Интернет мы дважды нажмите на4 Internet Protocol Version (TCP / IP v4).
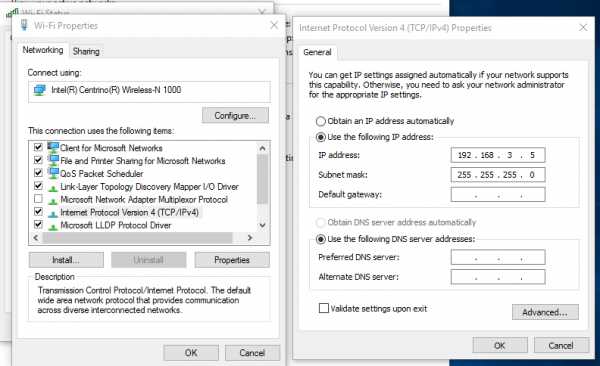
в4 Internet Protocol Version (TCP / IP) Properties v4 Снимите флажок "Получить IP-адрес автоматически" и поле "IP-адрес" и "Маска подсети"Установить новый IP-адрес.
изменить IP-адрес, Смена окон 10 IP, Ines, Состояние подключения к Интернет, 4 Internet Protocol Version (TCP / IP v4), IP-адрес, Сеть и коммутационный центр, RCS & RDS, RCS & RDS Пользователь, IP-адрес компьютера Изменение, Окна 10 Настройка Интернета, Маска подсети, СКП, СКП IP, Окна 10 Далее: Вы знаете, почему бугорки на клавишах F и J на клавиатуре? Научитесь типа быстро и точно! »» Старый: «« Постоянная переадресация на веб-сайт на новый старый [перенаправлен веб-домен в .htaccess] IT-советы - Windows, Mac OS X, Linux и мобильных - Как изменить IP-адрес на вашем ПК или ноутбуке в Windows, 10- Henter hvordan человек пу IP для Windows 10
- Мозе являются mijenjati IP-адрес
- hvor человек согрешит IP искателя окна адресуют я 10
- TCP / IP 설정 윈도우 10
- שינוי כתובת IP
- как изменить IP-адрес на Windows, 10
- 10 kadotti IP для Windows osoitteen
- Jak zmienić IP-адрес Komputer
- איך משנים אייפי של מחשב בווינדוס 10
- kuinka vaihtaa IP osoite
- tietokoneen IP osoitteen muuttaminen
- 10 окна IP osoite
- promjena IP адреса kompjuter
- IP для Windows osoitteen vaihto 10
- ф osoitteen vaihto
- Zmiana WiFi IP-окна 10
- како promjeniti IP adresu
- שינוי כתובת IP במחשב
- Zmiana adresu IP для Windows 10
- promjena IP-адреса
ru.stealthsettings.com
Как сменить IP адрес компьютера или ноутбука?
Необходимость сменить IP адрес персонального компьютера может возникнуть по многим веским причинам. Сейчас это особенно актуально, так как из-за введенных против нашей страны западными странами санкций некоторые сайты и интернет-ресурсы оказались недоступны для пользователей отдельных российских регионов. Новый IP адрес, присвоенный персональному компьютеру, может обеспечить пользователю анонимность, дать доступ к недоступным ресурсам, позволит попасть на заблокированные сайты (например, социальную сеть ВКонтакте). Способ замены IP адреса компьютера довольно прост и понятен. Чтобы легче было выполнить данную процедуру, следует хорошо понимать, для чего используется IP адрес. Наиболее распространенным способом, позволяющим обойти блокировку компьютерных адресов определенных географических областей, является выход в сеть интернет через специальные прокси-сервера, соединяясь с которыми можно выходить в интернет под их IP адресами.
Но есть другой вариант смены IP адреса, который считается более надежным, совершенным.
Этот способ предполагает использование VPN серверов и выглядит как смена провайдера. Новый «виртуальный» провайдер, с которым устанавливает соединение и получает доступ к другим сайтам ваш компьютер, меняет его IP адрес. Услуги таких сервисов могут быть платными либо бесплатными.Преимуществами этого способа выхода в сеть являются стабильная связь, высокая скорость, надежность и безопасность соединения, возможность выхода на все доступные сайты. Любые приложения, даже не имеющие настроек прокси-серверов, будут видеть ваш новый «виртуальный» IP адрес. Это касается и специализированных программных продуктов, и почтовых клиентов, и программ для скачивания, и торрент-программ. При этом не требуется менять настройки браузеров или искать по интернету новые, еще не отслеженные прокси-сервера, рискуя подхватить и новые опасные вирусы, способные нанести ощутимый вред.
VPN сервис TrustVPN
Самым привлекательным VPN сервером пользователи вполне оправданно считают VPN сервис TrustVPN. Это платный сервис, однако стоимость его услуг небольшая, доступная любому пользователю и вполне справедливая. Обычно при смене IP адреса скорость связи интернет-соединения довольно сильно снижается, что создает пользователям определенный дискомфорт при работе. Но при связи через TrustVPN скорость соединения доходит до 10 Мбит/с, что обеспечивает комфортную работу даже с измененным адресом.Пользователи сами могу выбрать IP адрес страны из предлагаемого списка: США, Великобритания, Нидерланды, другие страны. Для пользования сервисом нужна регистрация на сайте. После регистрации сервис предоставляет 24-х часовое бесплатное тестовое подключение, которое позволит оценить качество связи. Затем пользователям будет предложено купить подписку, продлевающую услугу.Первым шагом получения доступа к VPN сервису TrustVPN, будет скачивание и установка самой программы. Причем устанавливается она с параметрами, заданными по умолчанию. Процесс установки будет сопровождаться всплывающими окнами с запросами, на которые нужно будет давать положительные ответы. После этого нажатием правой кнопки мыши на ярлыке установленной программы OpenVPN GUI пользователь должен вызвать меню, выбрать его элемент «Свойства». В открывшемся окне на вкладке «Совместимость» отметить галочкой режим «Выполнять эту программу от имени администратора».
Затем, не запуская программу, нужно изменить настройки в кабинете TrustVPN.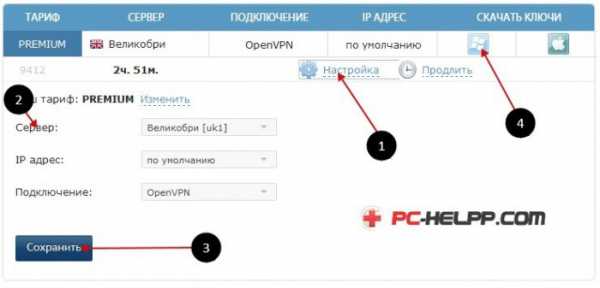 Русский язык интерфейса личного кабинета пользователя позволяет довольно просто разобраться в его настройках. В поле «Сервер» режима «Настройка» следует выбрать из списка доступных вариантов страну, через которую будет осуществляться выход в интернет. Ее код будет включен в идентификатор IP адреса. Затем из верхнего меню выбирается пункт «Скачать ключи». Ключ следует выбрать именно для операционной системы Windows и поместить его по адресу C:\Program Files (x86)\OpenVPN\config\ Операция по скачиванию ключа одноразовая. При последующих соединениях настройки, произведенные в кабинете пользователя, сохраняются.После этого для установления соединения с интернетом запускается сама программа. При первом запуске программы высветится окно с запросом на разрешение нового сетевого подключения, на который нужно ответить положительно. Затем будет предложено определиться с типом сети. Должна быть обязательно выбрана «Общественная сеть». Все данные о процессе подключения фиксируются в системном журнале, который пользователь при желании может просмотреть, кликнув на ярлычке программы, расположенном в системной области.
Русский язык интерфейса личного кабинета пользователя позволяет довольно просто разобраться в его настройках. В поле «Сервер» режима «Настройка» следует выбрать из списка доступных вариантов страну, через которую будет осуществляться выход в интернет. Ее код будет включен в идентификатор IP адреса. Затем из верхнего меню выбирается пункт «Скачать ключи». Ключ следует выбрать именно для операционной системы Windows и поместить его по адресу C:\Program Files (x86)\OpenVPN\config\ Операция по скачиванию ключа одноразовая. При последующих соединениях настройки, произведенные в кабинете пользователя, сохраняются.После этого для установления соединения с интернетом запускается сама программа. При первом запуске программы высветится окно с запросом на разрешение нового сетевого подключения, на который нужно ответить положительно. Затем будет предложено определиться с типом сети. Должна быть обязательно выбрана «Общественная сеть». Все данные о процессе подключения фиксируются в системном журнале, который пользователь при желании может просмотреть, кликнув на ярлычке программы, расположенном в системной области.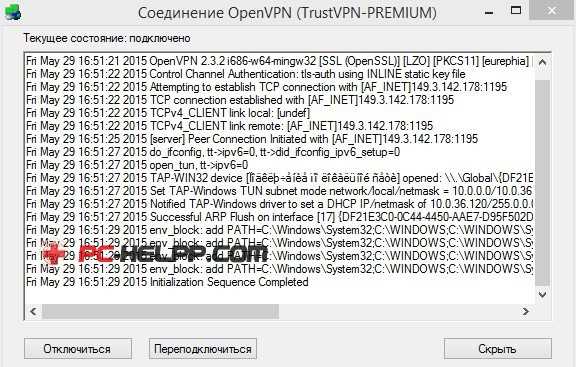 После окончания установки все красные значки станут зелеными. А свой новый IP можно посмотреть через сервис сайта 2ip.ru. Там же будет указана страна, из которой, по мнению сервиса, пользователь вышел во «всемирную паутину», и определено, что прокси-сервер не используется.Сервис www.speedtest.net/ru/ позволяет измерить входящую/исходящую скорость интернет соединения. Входящая скорость будет составлять примерно 10-14 Мбит/с.Через установленное соединение будут работать все программы, включая и торренты, причем с настройками по умолчанию.
После окончания установки все красные значки станут зелеными. А свой новый IP можно посмотреть через сервис сайта 2ip.ru. Там же будет указана страна, из которой, по мнению сервиса, пользователь вышел во «всемирную паутину», и определено, что прокси-сервер не используется.Сервис www.speedtest.net/ru/ позволяет измерить входящую/исходящую скорость интернет соединения. Входящая скорость будет составлять примерно 10-14 Мбит/с.Через установленное соединение будут работать все программы, включая и торренты, причем с настройками по умолчанию.Для разрыва соединения достаточно нажать правую кнопку мыши на иконке программы, выбрать пункт «Отключиться» и несколько минут подождать, пока компьютер полностью «забудет» новые настройки и перейдет на свой постоянный IP адрес.
Сервис HideMe
HideMe – это еще один удобный сервис с понятным интерфейсом на русском языке, позволяющий пользователю сменить IP адрес. Он также предоставляет сутки бесплатного пользования ресурсом и обеспечивает высокую скорость интернет-соединения. В списке стран, чьи IP адреса можно выбрать, присутствует и Россия, что позволяет российским пользователям, заходя в интернет, менять регион своего проживания в стране. Для пользования ресурсом также нужна регистрация на сайте и оформленная подписка. После выполнения этих процедур следует скачать и запустить предложенную сервисом HideMe специально разработанную программу.После запуска программы потребуется ввести код, который выдается пользователю в процессе приобретения подписки, и произвести необходимые настройки, заключающиеся в выборе из выпадающего списка страны, от имени которой компьютер будет выходить в интернет. Свой новый IP можно увидеть в правой части настроечного окна. Соединение выполняется после нажатия кнопки «Подключиться». На все запросы программы по поводу нового сетевого соединения следует дать положительный ответ и выбрать «Общественную сеть». Посмотреть новый IP можно также через сервис 2ip.ru. Для разъединения подключения следует повторно нажать крайнюю кнопку.Использование сервисов TrustVPN или HideMe не только обеспечивает надежный, быстрый VPN доступ и позволяет менять IP адрес компьютера, но и дает возможность защитить передаваемые данные, которые передаются через VPN-канал в надежно зашифрованном виде. Даже информация, передаваемая через общественные незащищенные Wi-Fi сети, останется полностью конфиденциальной. Такое соединение дает доступ и к ресурсам, например социальным сетям, если они были заблокированы.Бесплатный VPN-сервис
Бесплатным сервисом, предоставляющим услуги по смене IP адреса, является программа TunnelBear. После скачивания и установки специальной утилиты для персонального компьютера (РС) пользователю необходимо пройти регистрацию. Сервис предоставляет в месяц бесплатно 500 Мб трафика, но есть возможность увеличения лимита до 1 Гб. Недостатком этого сервиса является низкая и колеблющаяся скорость связи на уровне 1-2 Мб/с, что в 10 раз меньше скорости, обеспечиваемой описанными выше платными VPN сервисами.Интерфейс у этой программы английский, и все сообщения выводятся на английском языке, но это не создает каких-то дополнительных сложностей. В процессе инсталляции программы появляется сообщение о создании нового подключения, которое пользователь должен подтвердить.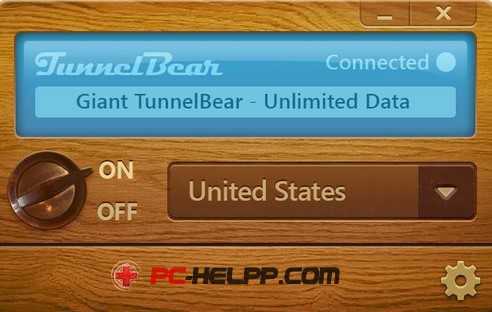 Далее переключателем справа выбирается страна. Возможны три варианта: Англия, США или Канада. Для запуска программы расположенный слева переключатель устанавливается в положение «ON».
Далее переключателем справа выбирается страна. Возможны три варианта: Англия, США или Канада. Для запуска программы расположенный слева переключатель устанавливается в положение «ON».Нестандартный способ смены IP
Для смены IP адреса можно использовать программу Tor Browser, которая работает с модифицированной версией браузера Mozilla Firefox. Принцип работы такого измененного браузера заключается в использовании для работы в интернете некой компьютерной сети, работающей аналогично прокси-серверам. Большим недостатком Tor Browser является нестабильная скорость связи, которая временами может вообще пропадать. Положительными качествами являются простота установки и дальнейшей работы. Для этого программа Tor Browser скачивается, распаковывается и запускается.После запуска программа начинает устанавливать новое соединение, запуская при этом и собственную версию браузера Mozilla Firefox. IP адрес можно легко изменить, нажав кнопку «Сменить личность». А нажатие кнопки «Остановить» прервет установленное соединение.

Какая ОС у вас установлена?
pc-helpp.com
Изменение своего IP-адреса
Есть несколько ситуаций, когда пользователи желают изменить свой IP-адрес. Например, для доступа к какому-либо сайту, ресурсу. Обычно это делается при получении бана/блока от администратора ресурса, но иногда адрес меняют просто из желания скрыть своё местонахождение, соблюсти анонимность. Уметь сменить IP-адрес нужно тогда, когда для географической области пользователя закрыты ресурсы, например, на уровне провайдеров закрыт доступ к определённым торрент-порталам для жителей России, и пользователи применяют адрес другого государства.

Есть несколько вариантов, как сменить IP-адрес. Рассмотрим порядок действий для Windows 10.
Прописывание в настройках устройства в локальной сети
Прописывание вручную идентификатора в настройках ОС — это простейший и наиболее действенный функциональный вариант изменения IP-адреса.
- Зайдите через «Пуск» в «Параметры».
- Пройдите в раздел «Сеть и Интернет».
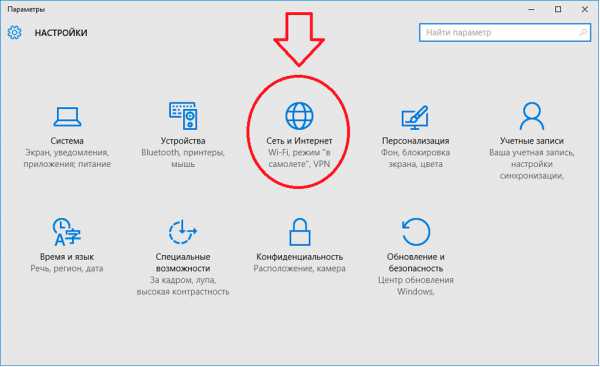
- Откройте блок «Ethernet».
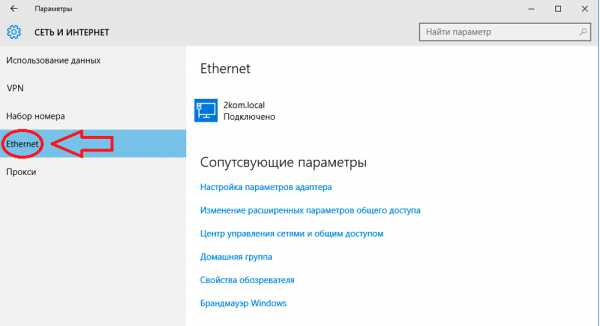
- Пройдите в «Настройку параметров адаптера».
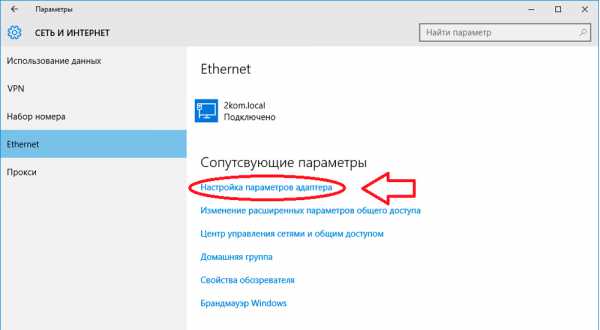
- Найдите внутрисетевое подключение Ethernet, кликните по нему ПКМ, откройте свойства.
- Дважды нажмите на «IP-версии 4 (TCP/IPv4)».
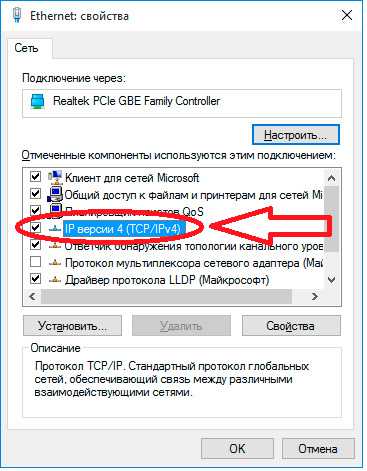
- Поставьте отметку на «Использовать следующий IP-адрес».
- Впишите нужный адрес вручную.
Преимущества варианта:
- приём самый практичный и работающий;
- значение выбирается самостоятельно;
- не уменьшает быстроту соединения;
- подходит для любых компьютеров.
Недостатки варианта:
- работает только для локальных сетей;
- параметры нужно прописывать вручную.
Смена в сети
Можно заменить идентификатор прямо в Интернете, присвоив новый. Вариантов тут много, поэтому решая, как сменить IP-адрес, выбирать следует исходя из ситуации. Покажем наиболее надёжные и популярные, а какой для вас будет оптимальным , тот применяйте и используйте.
Прокси и VPN
Вариант практичен при разовом открывании какой-либо странички, когда доступ к ней закрыт. Например, удобен офисным сотрудникам, которым запрещают посещение определённых адресов. Есть различные спецпорталы, объясняющие, как поменять IP-адрес компьютера, становящиеся промежуточным пунктом между пользователем и интернет-ресурсом. Работают по следующему принципу:
- Заходите на специальную страничку.
- Вводите URL.
- Ресурс загружает страничку через свой идентификатор, затем выдаёт вам.
Обычно такие ресурсы попутно загружают рекламу либо взимают доплату за объём трафика. Приложения будут видеть «виртуальный» адрес посредника.
Преимущества:
- простой, доступный вариант;
- не нуждается в дополнительных настройках, изменении параметров компьютера;
- стабильность связи.
Недостатки:
- обычно присутствует лимит на трафик;
- загружается рекламный контент;
- не подходит для загрузки «тяжёлых» файлов;
- присутствует риск попадания на непроверенный ресурс, загружающий попутно вредоносный код;
- есть платный контент.
TrustVPN
TrustVPN — сервис, обеспечивающий комфортную работу с хорошей скоростью. Сервис платный, но доступный. Пользователь сам выбирает страну, IP которой будет значиться при посещении страниц. Зарегистрировавшись на сайте, получаете тестовое неоплачиваемое соединение на сутки, дающее возможность оценить качество предоставляемой услуги.
Для получения доступа необходимо:
- Скачать и установить программу OpenVPN GUI. Параметры в программе поставлены определённые, по умолчанию. Во время установки открываются всплывающие окна, на запросы давайте положительный ответ.
- Кликнув на ярлык установленной программы OpenVPN GUI, входите в свойства, ставите галочку, отмечая «Выполнять программу от имени администратора».
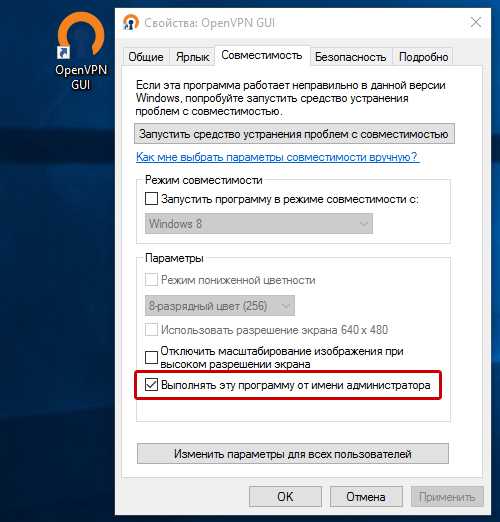
«Выполнять программу от имени администратора»
- В кабинете TrustVPN проставляете настройки, в которых несложно разобраться благодаря русскому интерфейсу. Выбираете страну из списка, через которую будете идентифицироваться.
- Скачиваете ключ для вашей ОС, помещаете его в C:\ProgramFiles (x86)\OpenVPN\config.
- Ключи сохраняются, поэтому повторно скачивать при следующих соединениях не нужно.
- После соединения с Интернетом запускаете программу, отвечая положительно на запрос о разрешении нового подключения.
- Выбираете «Общественную сеть».
В конце установки красные значки станут зелёными. Новый IP и страну идентификации можно проверить в сервисе сайта 2ip.ru. Через полученное соединение станут работать программы и торренты.
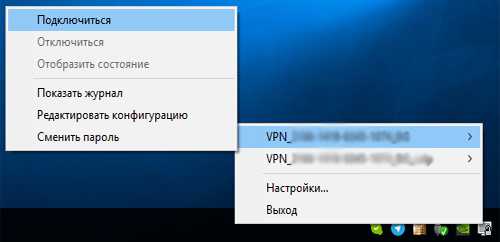
Подключение к OpenVPN GUI
Для разрыва соединения кликаете ПКМ по иконке программы, нажимаете «Отключиться». Несколько минут компьютер будет переходить на свой постоянный адрес, «забывая» новые настройки.
Преимущества:
- сервис надёжный,
- доступ быстрый;
- защищает передаваемые данные, зашифровывая их.
Такими же преимуществами обладает следующий ресурс — HideMe.
HideMe
Сервис с русским интерфейсом, позволяющий удобно сменить IP-адрес компьютера. Платный, но предоставляет 24 часа бесплатного контента для ознакомления и тестирования. Обеспечивается высокая скорость соединения. Требуется регистрация на сайте и подписка.
- Зарегистрировавшись на сайте, скачиваете программу.
- Вводите код, выданный при оформлении подписки.
- Проставляете настройки, страну, имя которой будет значиться при выходе в Сеть.
- Соединение начнётся при нажатии соответствующей кнопки «Подключиться». Отвечаете положительно на запросы, выбираете «Общественную сеть».
Для разъединения нажимаете на «Отключить». Существуют бесплатные сервисы, например, TunnelBear. Предоставляется ежемесячно 500 Мб трафика, однако, скорость соединения низкая.
Сёрфинг посредством TorBrowser
Приложение базируется на ядре популярнейшего браузера Mozilla Firefox и его модифицированной версии. Хорошо применим для работы с торрент-клиентами.
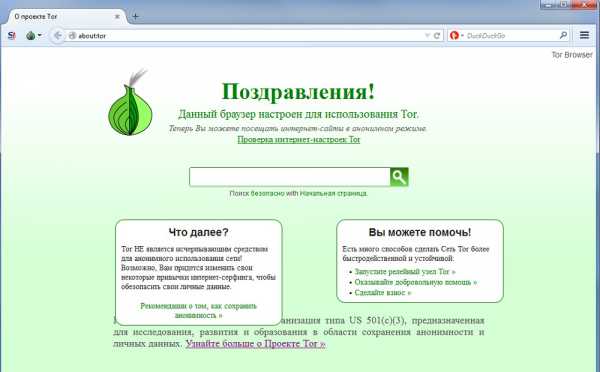
TorBrowser
Способ применим для смены адреса и для скрытого просмотра страниц. Требуется возможность устанавливать дополнительные программы, потому не подходит для офисных работников с ограниченными правами на установку софта.
Преимущества:
- универсальность;
- поддержка торрентов;
- безопасность.
Недостатки:
- требует установки утилиты;
- с некоторыми ресурсами возникают проблемы;
- быстродействие при открытии страниц ниже, чем при работе в обычном браузере;
- нестабильность скорости.
Программа при запуске устанавливает соединение, запуская браузер Мозиллу в собственной версии. Сменить IP-адрес компьютера нужно кнопкой «Сменить личность». Кнопка «остановить» разорвёт соединение.
Плагины, надстройки
Существует множество браузерных надстроек, добавляющих функциональность во время сёрфинга, позволяющих сменить IP-адрес компьютера. Некоторые надстройки универсальны, взаимодействуют со многими браузерами, распространяются через «магазины» расширений, например, Anonymox, Browsec, friGate.
Преимущества:
- пользователь самостоятельно выбирает страну, к которой будет относиться идентификатор;
- можно находиться в привычном web-обозревателе.
Недостатки:
- оказывает влияние на скорость доступа;
- допустимый объём загрузки файлов может быть недостаточным.
Узконаправленные варианты
Некоторые варианты являются узконаправленными. Так, популярное приложение для гаджетов iOS — IntelliVPN — не работает на компьютерах с ОС Windows.
Итак, приёмов много, предоставляется несколько возможностей для пользователей, платных либо бесплатных. Зная, как поменять IP на компьютере, выбирайте оптимальный вариант, в результате сможете заходить на заблокированные для «родного» адреса ресурсы.
NastroyVse.ru
Как изменить IP-адрес компьютера в интернете специальными программами и расширениями
Рядовые пользователи редко интересуются IP-адресом своего компьютера, поскольку для выполнения обычных задач (просмотр почты, сайтов и прочего) он не нужен. При этом не все знают, что он бывает статическим или динамическим. Первый закрепляется за устройством на постоянной основе, а второй периодически меняется, поэтому под ним доступ к интернету получает огромное количество пользователей.
Смена IP может понадобиться, когда вас забанили или нужен доступ к ресурсу, который закрыт для посетителей в определенной стране. В этой статье вы узнаете, как изменить IP-адрес компьютера в интернете несколькими способами (также вам будет интересно прочитать «Как заблокировать доступ к определенному сайту в интернете?»).
Смена в локальной сети
- ПКМ по иконке сетевого доступа на панели задач → Центр управления сетями и общим доступом → Изменение параметров адаптера → откроется окно «Сетевые подключения».
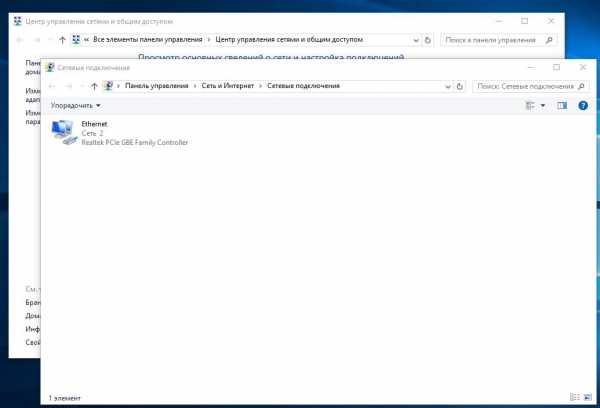
- ПКМ по подключению, которое нужно изменить → Свойства → вкладка Сеть.
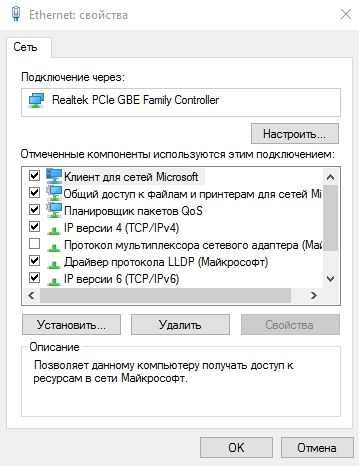
- Выберите строку IP версии 4 (TCP/IPv4) → Свойства.
- Установите переключатель на пункт «Использовать следующий IP-адрес» в строке «IP-адрес» пропишите нужное значение.
 Прочитайте также «Создаем домашнюю локальную сеть с помощью Wi-Fi роутера».
Прочитайте также «Создаем домашнюю локальную сеть с помощью Wi-Fi роутера». - Маска подсети назначается автоматически в зависимости от класса локального адреса. Она появится после ввода IP.
- Основной шлюз – это адрес IP-устройства, через которое юзер получает доступ к интернету. Чтобы его узнать: ПКМ по меню Пуск → Командная строка (администратор) → введите: ipconfig /all.
- DNS-адреса могут устанавливаться вручную или автоматически. Пользователь может прописать публичные DNS-адреса Google или Яндекс (8.8.8.8/8.8.4.4 или 77.88.8.8/77.888.1 соответственно).
Важно! IP-адреса устройств в локальной сети не должны совпадать, а IP компьютера и основного шлюза должны быть расположены в одном сегменте сети (одинаковые первые цифры).
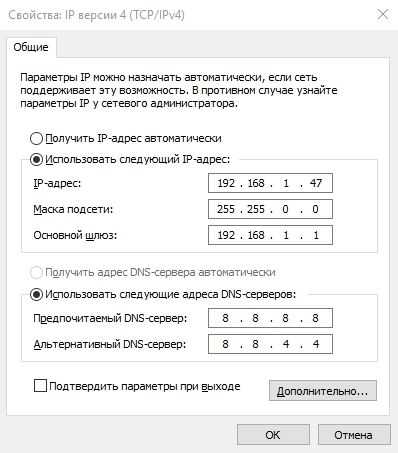
Изменение в интернете
Для изменения статического IP-адреса ПК в интернете предназначены сайты-анонимайзеры, прокси-расширения или ТОР-браузеры.
Важно! Для изменения динамического IP достаточно заново подключиться к интернету: перезагрузить компьютер/роутер, отключиться/подключиться в настройках сети.
Анонимайзеры
Анонимайзеры предназначены для «замены» IP-адреса при посещении web-сайта, к которому нет доступа в определенном регионе. Для этого введите адрес нужного сайта в строке поиска и нажмите кнопку Go/Поехали/Начать.
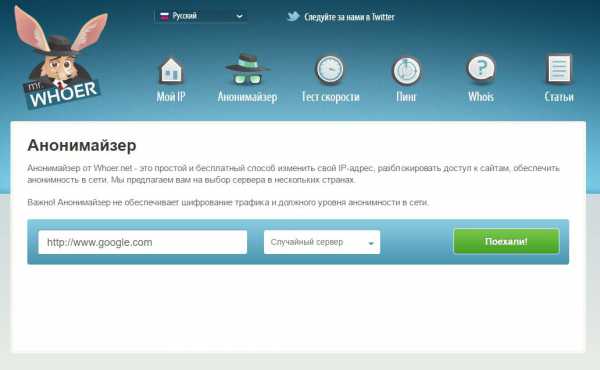
В интернете представлены бесплатные и платные сервисы. Некоторые позволяют выбрать страну, «из под которой» вы хотите посетить ресурс.
Прокси-расширения
Расширения устанавливаются для определенного браузера. Как пример покажем установку расширения для Google Chrome (прочитайте «Как избавиться от рекламы в окне браузера Google Chrome»).
- Нажмите кнопку Настройка и управление Google Chrome → Дополнительные инструменты → Расширения → опуститесь в самый конец списка → Еще расширения.
- Введите в строке поиска «прокси» → выберите подходящее расширение → Установить.
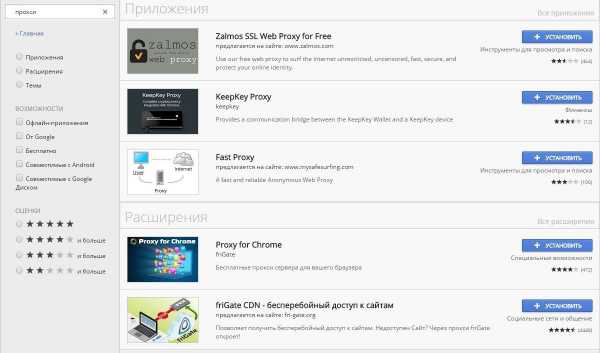
Полезно! Практически все подобные расширения предлагают на выбор сервера в разных государствах.
Расширение действует в одном отдельно взятом браузере, поэтому остальные программы и утилиты выходят в интернет с реальным IP-адресом.
Программы, которые помогают скрывать IP-адрес компьютера, работают для всех браузеров и приложений, выходящих в интернет с устройства. Практически все они платные, но существует несколько бесплатных утилит.
Hotspot Shield
- Скачайте и установите Hotspot Shield → программа автоматически запустится после инсталляции.
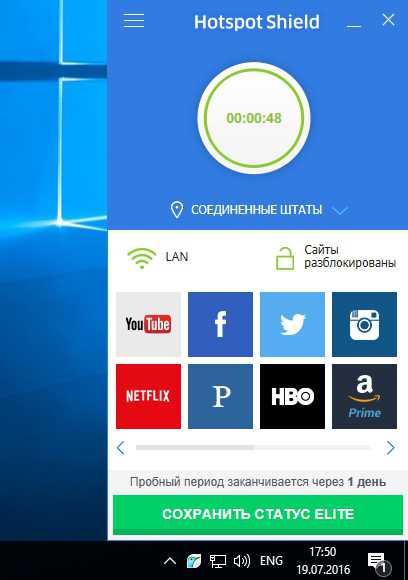
- После активации в трее значок программы изменит цвет с красного на зеленый.
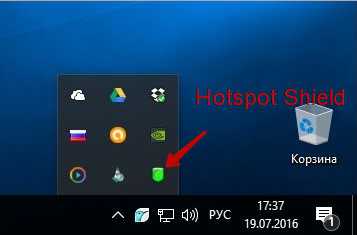
Полезно! Чтобы отключить Hotspot Shield, нажмите на иконке в трее ПКМ → Отключить.
SafeIP
- Скачайте и установите SafeIP → ПКМ по иконке программы в трее → Open SafeIP.
- В блоке «Выберите IP-адрес» (Select IP Location) укажите сервера, которые вам подходят → Соединить (Connect).
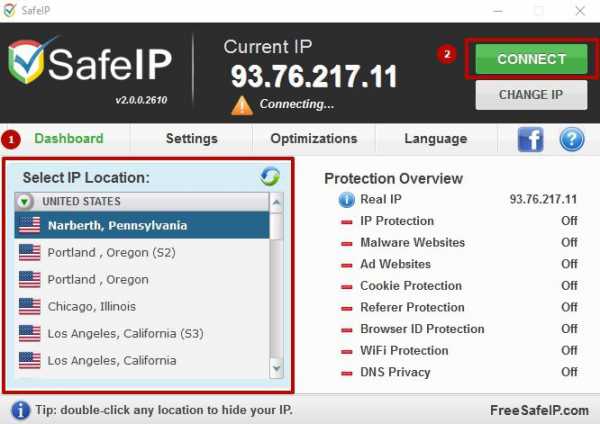
Полезно! Для выключения программы откройте ее окно → нажмите Отключить.
Использование Tor-браузера
Tor-браузер с помощью «луковой маршрутизации» устанавливает анонимное соединение с сетью, изменяя ваш IP-адрес.
- Зайдите на официальный сайт браузера и скачайте сборку для вашей ОС на подходящем языке.
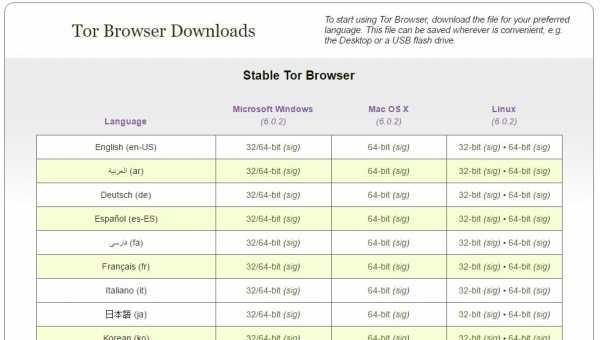
- Установите браузер, подтверждая действия инсталлятора.
- При запуске браузера выберете один из подходящих для вас вариантов (окно отображается только при первом запуске):
- прямое подключение к сети Tor;
- настройка параметров моста или локального прокси-сервера.
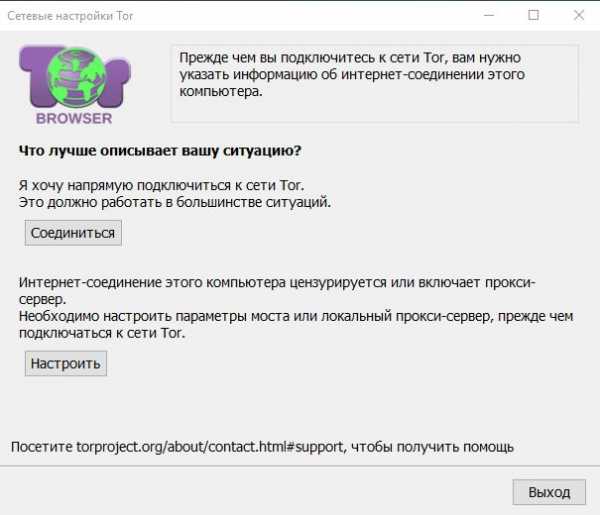
- В большинстве случаев подходит первый вариант, поэтому нажмите Соединиться.
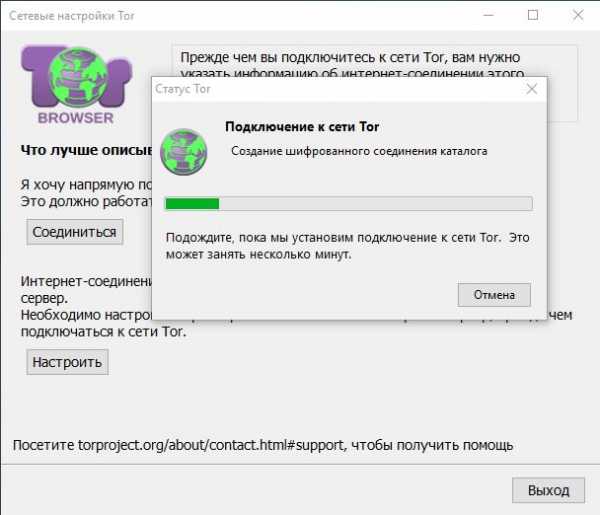
- Через несколько секунд браузер выполнит настройку сети и откроет доступ к интернету.
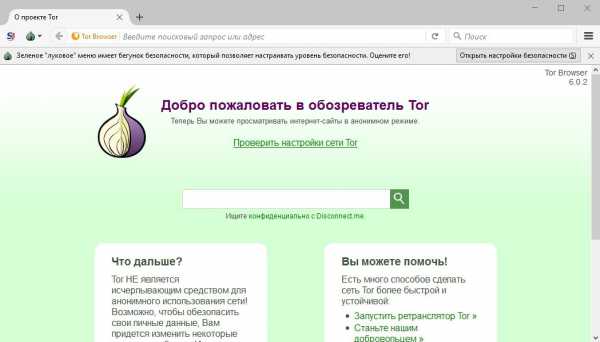
Альтернативный вариант изменения IP-адреса в браузере Opera показан на видео.
WindowsTen.ru
Как изменить IP адрес компьютера или ноутбука, программы для смены IP адреса, сервисы и расширения браузеров
IP адрес – это уникальный идентификатор устройства в сети. Любое устройство, будь то телефон, планшет, ноутбук или компьютер, которое получает доступ в локальную сеть или интернет обладает таким адресом.
IP может быть локальным (внутренним), который служит для идентификации устройства в локальной сети (например домашней или корпоративной). Либо внешним, который отвечает за выход в интернет.
Изменение адреса в локальной сети требуется достаточно редко. Это может быть связано с работой специализированных программ, или попыткой поиграть в сетевые игры.
А вот изменение внешнего ip пользуется большой популярность. Чаще всего это требуется:
- Для работы. На некоторых биржах требуется просмотр страниц или видеороликов с адресами определенных стран.
- Обхода блокировок. Такая необходимость возникает в том случае, если требуется зайти на сайт, который заблокирован провайдером.
- Сокрытия активности. Иногда пользователям нужно посетить определенные ресурсы, но, чтобы их нельзя было при этом вычислить.
Изменение адреса в локальной сети
Чтобы изменить адрес в локальной сети, следует провести ряд простых действий.
- В системном трее расположена иконка монитора (Сеть), на которой нужно кликнуть правой кнопкой мыши и перейти в «Управление сетями и общим доступом»
- В левой части окна нажимаем на «Изменение параметра адаптера», после чего в правой части отобразятся все доступные сетевые подключения.
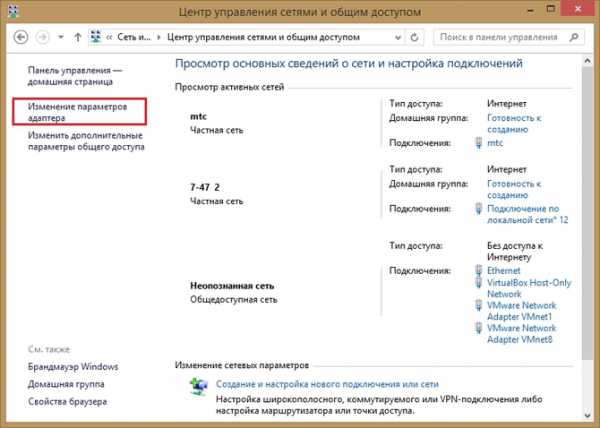
- Выбираем активное подключение, в котором необходимо сменить ip и нажимаем на нем правой клавишей мыши. В контекстном меню ищем пункт Свойства.

- Затем нужно выделить в списке «Протокол интернета версии 4». Немного ниже нажимаем на кнопку Свойства.
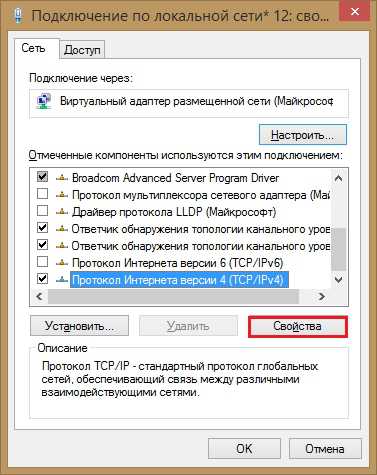
- Теперь задаем нужные значения и подтверждаем изменения во всех открытых до этого окнах.
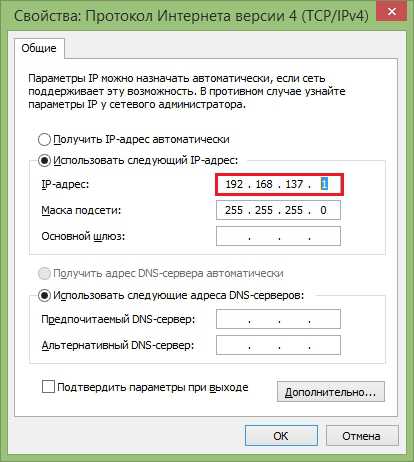
Не все знакомы с сетевыми настройками, поэтому разберем их подробнее.
Измеряем скорость интернетаС ip адресом все понятно. Это уникальный идентификатор устройства в сети. Двух одинаковых адресов в пределах одной подсети быть не может.
Маска определяет класс локального адреса. Чаще всего она устанавливается автоматически, за некоторыми исключениями.
Шлюз – это устройство, отвечающее за выход в сеть. Это могут быть точки доступа или роутеры. Сюда вписывается ip адрес этого устройства.
DNS – это сервера имен. Их можно установить автоматически, а можно задать вручную. Это зависит он настроек текущей сети. Если необходимости устанавливать DNS нет, то можно прописать публичные сервера google (8.8.8.8 и 8.8.4.4 – основной и альтернативный соответственно) или Яндекс (77.88.8.8 и 77.88.8.1).
Изменить ip в интернете
Изменить внешний IP несколько сложнее. Тут уже придется использовать специальные приложения или дополнения к браузерам.
Принцип сокрытия адреса всегда сходен, вне зависимости от используемых средств. Если говорить просто, то в момент выхода в интернет весь трафик перенаправляется через удаленные узлы, соответственно посещаемые ресурсы получают совершенно другой адрес.
Использование анонимайзеров
Проще всего для смены своего внешнего адреса использовать так называемые анонимайзеры. Зачастую этот интернет ресурсы, которые скрывают ip пользователя.
Их можно использовать, чтобы зайти на запрещенный сайт или для скрытия истории посещений.
Обычно на главной странице анонимайзера расположена строка, в которую нужно ввести url сайта, к которому требуется получить доступ. Рядом расположена кнопка, нажатие которой запускает процесс анонимного серфинга.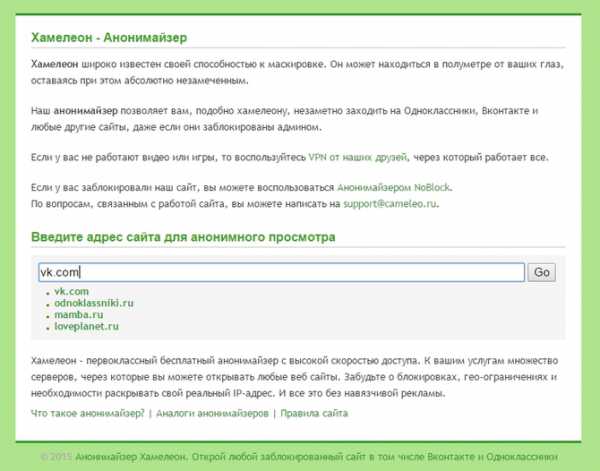
Расширения для браузеров
Широкое распространение получили специальные расширения для браузеров, которые позволяют скрыть IP. В настоящее время их можно скачать для каждого популярного браузера в магазине расширений.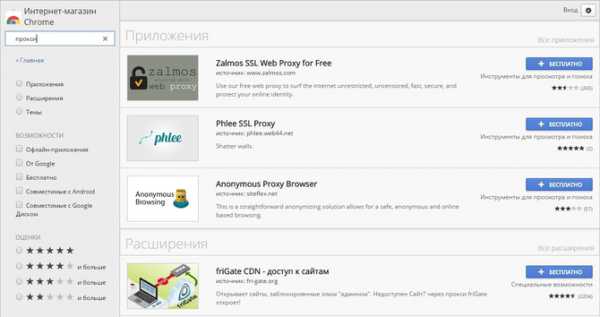
Принцип работы сходен с анонимайзерами, но тут уже не придется ничего вводить. Достаточно запустить расширение и посещать любые интернет ресурсы.
Трафик в интернете – что это такое и как узнать его объемДополнения различаются по функционалу, возможностям, а также способу распространения. За мощные плагины придется немного раскошелиться.
Тем не менее для простых задач можно обойтись бесплатными версиями. Многие подобные дополнения позволяют выбрать страну, в которой будет расположен сервер, изменять ip «на ходу» и вносить другие настройки.
Программы для смены IP в интернете
Программ, как и расширений, существует достаточно много, как платных, так и бесплатных. Рассмотрим два бесплатных приложения, которые отличаются стабильной работой.
SafeIP позволяет буквально в пару кликов скрыть свой ip адрес:
- Скачиваем, устанавливаем и запускаем приложение
- В левой части окна выбираем интересующие доступные сервера.
- Затем в верхней части кликаем на кнопку «Соединить»
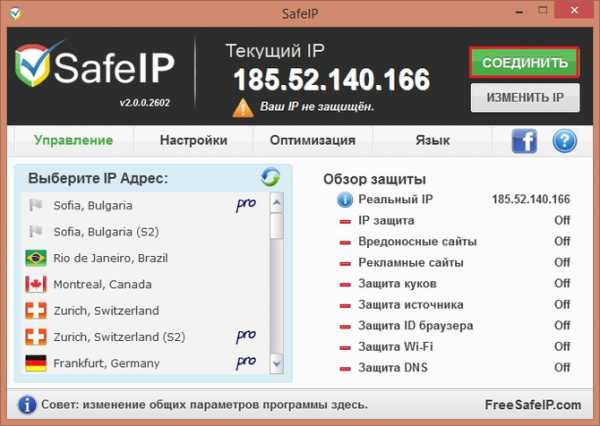
- Когда использование приложения не требуется, достаточно нажать на кнопку Отключить в верхней части окна.
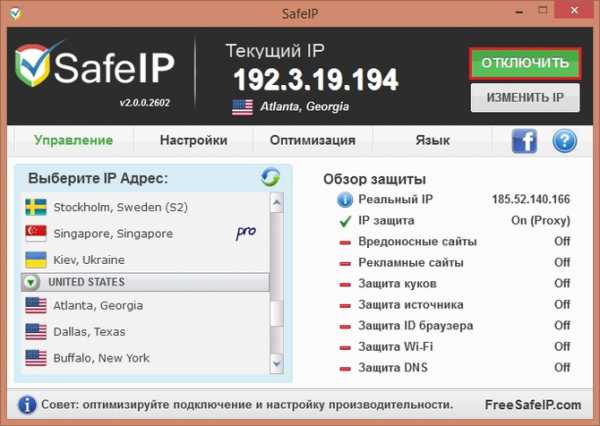
Использование приложение Hotstpot Shield мало чем отличается от предыдущей программы.
- Скачиваем и устанавливаем приложение
- Запускаем из трея (справа возле часов) и нажимаем кнопку «Начать»
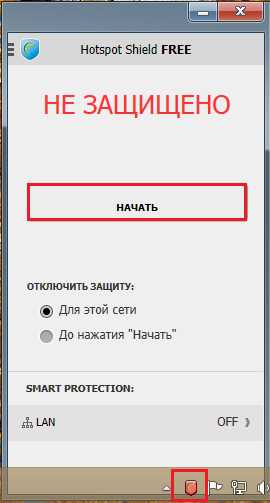
- Значок в системной трее поменяет цвет на зеленый
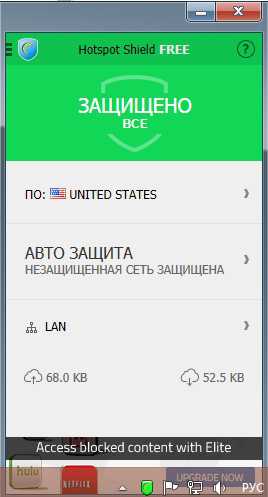
- Отключение проводим в обратном порядке. Ищем значок программы в трее, нажимаем правой кнопкой мыши, затем «Изменить режима защиты», где следует выбрать «Выкл».
composs.ru