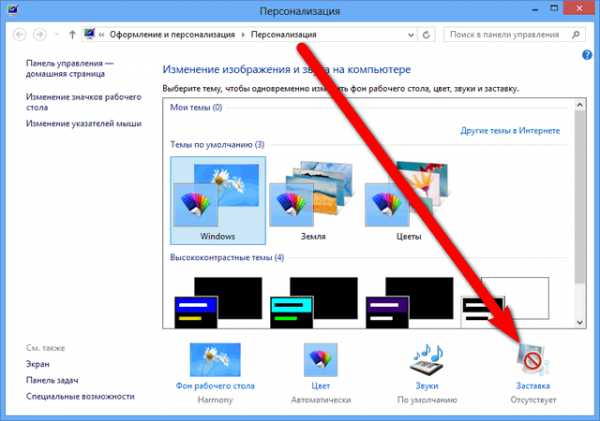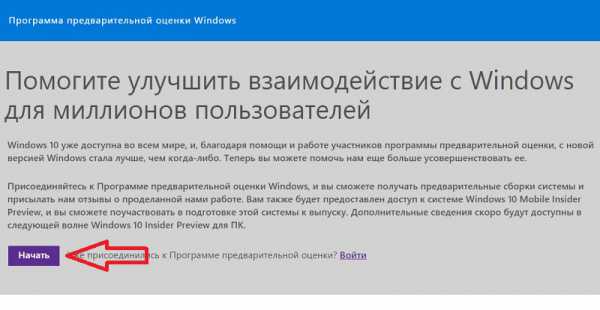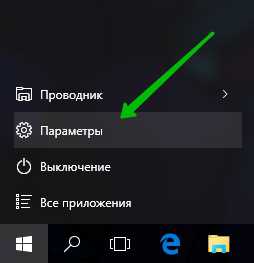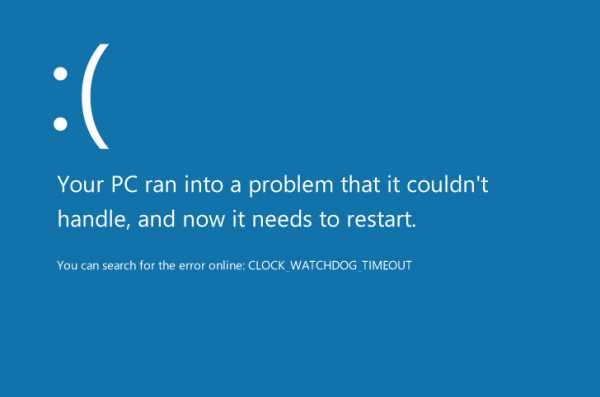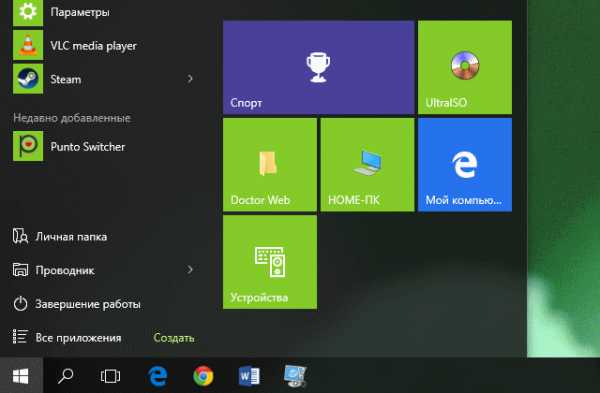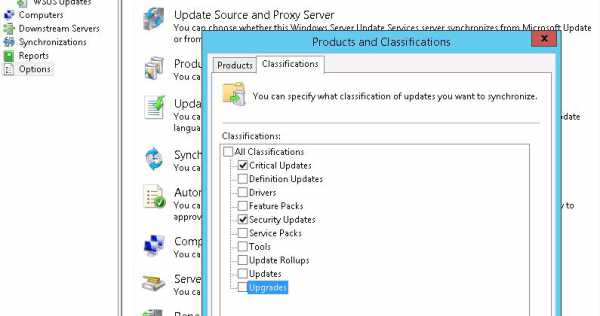Гаджеты для windows 10 как установить
Виджеты и гаджеты ставим на рабочий стол в Windows 10
Рад приветствовать Вас, дорогие читатели, моего блога и просто “прохожих”, случайно попавших на эту страницу. Сегодня я расскажу, как установить виджеты для Windows 10!
Наверняка многие из вас уже успели поставить операционную систему windows 10, которая лично меня очень порадовала своими возможностями, надёжностью, удобным интерфейсом. Думаю, большинство пользователей с этим утверждением согласятся, как Вы считаете?
Приятное оформление, простота в использовании, да один тот факт, что в ней собраны все кодеки, драйверы, всё дополнительное программное обеспечение какое только может потребоваться при установке даже самых свежих игр и рабочих программ. Добавлю, что она ведь так похожа с полюбившейся если не всем, то уж точно большинству пользователей Windows 7.
Парадокс, или закономерность нового продукта?
Вот новая windows установлена, вздох с облегчением сделан, ввиду того, что осваивать нового ничего не нужно благодаря схожести с предшественником. Но, как следовало ожидать – нашёлся недостаток. Думаю, многих огорчило отсутствие возможности включать/выключать виджет для Windows 10 на рабочий стол, не так ли?
Ведь каких удобств мы лишились потеряв, казалось бы, всего одну функцию. А на деле: ни тебе любимого циферблата с будильником в углу экрана, ни прогноза погоды, ни таймера автоматического выключения, или перезагрузки, ни других маленьких помощников, что радовали нас каждый день облегчая нам жизнь делая таким особенным именно этот компьютер.
Вот из-за потери одной функции уже все плюсы новой системы, такой классной и надёжной, не в радость, а ты скучаешь по привычной windows 7. В связи с этим, сегодня я расскажу Вам как поставить гаджеты на новую windows бесплатно, без регистрации, без риска для данных и самой операционной системы вашего компьютера!
Дабы Вы не повторяли ошибки менее удачливых пользователей, что попали на одну из удочек многочисленных злоумышленников, а компьютер вновь радовал любимыми утилитами. Я подготовил пошаговую инструкцию с проверенной ссылкой, чтобы Вы могли скачать гаджеты на рабочий стол Windows 10.
Так что необязательно быть продвинутым пользователем для достижения желаемого результата, с этим справится тривиальная домохозяйка, или дошкольник, которые даже ранее не пользовались этими утилитами.
Начало установки виджетов
Всё очень просто! Для того чтобы бесплатно вернуть всеми нами любимые виджеты, первым делом нам потребуется запустить любой браузер.
Далее переходим по ссылочке, где нам дают возможность бесплатно скачать любую из двух программ:
- 8GadgetPack
- Desktop Gadgets
Принципиальных различий между ними не найти, хоть разница всё-таки имеется. 8GadgetPack скачивается одним установочным файлом, имеет большую сборку гаджетов нежели альтернативный вариант. Тогда как с установочным файлом Desktop Gadgets внутри архива идут два FAQ, два файла с рекламными ссылками на какие-то форумы.
Однако если вы используете «медленный» интернет, или сильно ограничены в свободном месте, я рекомендую скачивать именно Desktop Gadgets, как по сколько размер этого архива почти в четыре раза меньше нежели у его оппонента.Если для Вас лучшим вариантом оказался – DesktopGadgets, то вам нужно будет нажать правой кнопкой мыши на скаченный архив и в выпавшем меню выбрать – “извлечь в DesktopGadgets\”, или “extract to DesktopGadgets\”.
У Вас появится папочка “ DesktopGadgets”, в ней запускаете файл с идентичным названием. А если Вы решили скачать “ 8GadgetPackSetup”, то после загрузки просто запускаете двойным щелчком скаченный файл, устанавливаем его. Долго ждать не придётся, установка займёт всего несколько секунд!
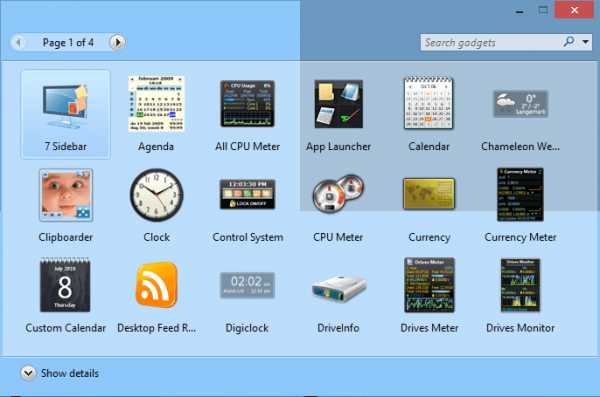
Однако обратите внимание, что перед началом инсталляции, утилита будет предлагать Вам сделать Яндекс поиском по умолчанию, установить Яндекс браузер и тому подобное. Это нормально, эта реклама является видимо единственным источником дохода разработчиков данных приложений, что выложены в общий доступ совершенно бесплатно, но маловероятно, что кому-то из нас это действительно необходимо.
Во избежание конфузов с вашей поисковой системой, я настоятельно рекомендую своевременно (до начала самого процесса установки) убрать галочки напротив всех пунктов, в которых фигурирует Яндекс. Внимательно читайте всё, что пишет программа-установщик и не пропустите этот коварный момент.Установка закончена — закрываем открытые папочки и окна, нажимаем правой кнопкой мыши на рабочий стол, где можем видеть, что нам удалось вернуть строку “гаджеты” в выпадающее меню рабочего стола. Левой кнопкой мыши заходим в это меню и нашему взору предстаёт достаточно широкий выбор виджетов. Выбираем любой понравившийся, нажимаем на него правой кнопкой мыши и в выпавшем меню жмём кнопочку “добавить”. Виджет сразу же отобразится на вашем рабочем столе.
Таким образом можно активировать сколько захотите гаджетов единовременно. Как установить гаджет на Windows 10 разобрались. Для настрйоки используйте либо панель управления на виджете, либо нажмите на него правой кнопкой мыши для получения подробного меню.
Делаем выводы
Если точно следовали инструкции и соблюдали мои рекомендации, то у Вас всё получилось сделать и теперь вы можете в полной мере оценить преимущества и достоинства виджетов рабочего стола.

Мои поздравления! Вы добавили на свою машину виджеты без риска для вашего компьютера и данных. Совершенно бесплатно и без особого труда. Правда здорово?
Если Вам понравилась эта статья — ставьте лайки, обязательно расскажите друзьям о моём блоге. Обещаю, что впереди ещё больше полезного и интересного. Всего доброго, до новых встреч!
С уважением, Виктор
it-tehnik.ru
Как установить гаджеты для Windows 10 | Серьезный блог о серьезном
 Привет, друзья. Речь пойдет о том, как вернуть гаджеты в Windows 10, включить их и вообще, где они находятся. Дело в том, что программисты десятки решили от них отказаться из соображений безопасности. И даже на официальном сайте вы их не найдете. Якобы в них есть какая-то уязвимость. Но я не верю, что ее нельзя устранить, что это за специалисты такие?
Привет, друзья. Речь пойдет о том, как вернуть гаджеты в Windows 10, включить их и вообще, где они находятся. Дело в том, что программисты десятки решили от них отказаться из соображений безопасности. И даже на официальном сайте вы их не найдете. Якобы в них есть какая-то уязвимость. Но я не верю, что ее нельзя устранить, что это за специалисты такие?
Ну ладно, дело не в этом, а в том, что многим пользователям Windows 7 они уже успели полюбиться и было бы не совсем справедливо у них отбирать столь замечательные гаджеты погоды от гисметео, часы, индикатор процессора и оперативной памяти, температуру видеокарты и многие другие. Но все это можно поставить на Виндовс 10, скачав небольшую программку сторонних разработчиков под названием Desktop Gadgets Installer.
Скачать и установить гаджеты для Windows 10
Перейдя по ссылке, вы скачаете установщик, запустите его, и выберите русский язык. Установка занимает совсем немного времени. Это абсолютно бесплатно, без регистрации, торрентов и не содержит вирусов.После установки гаджетов для рабочего стола Windows 10, в контекстном меню появится заветный пункт, нажав на который вы откроете список доступных гаджетов, они перекочевали из семерки. Всего будет 9 гаджетов, но вы без труда можете скачать себе необходимые, те, к которым вы привыкли и не представляете полноценной работы за компьютером без них. Кто-то нуждается в мониторинге скорости интернета или заряда батареи на ноутбуке или же курса валют или просто радио. Лично мне было просто необходимо установить гаджеты в Windows 10, а точнее нужен был только один, который позволяет контролировать загрузку CPU и RAM. Надеюсь вам была понятна моя писанина, а если испытали какие-то трудности, то посмотрите видео-инструкцию по установке, которую я выложил на ютуб. Жду ваших комментариев.
Всего будет 9 гаджетов, но вы без труда можете скачать себе необходимые, те, к которым вы привыкли и не представляете полноценной работы за компьютером без них. Кто-то нуждается в мониторинге скорости интернета или заряда батареи на ноутбуке или же курса валют или просто радио. Лично мне было просто необходимо установить гаджеты в Windows 10, а точнее нужен был только один, который позволяет контролировать загрузку CPU и RAM. Надеюсь вам была понятна моя писанина, а если испытали какие-то трудности, то посмотрите видео-инструкцию по установке, которую я выложил на ютуб. Жду ваших комментариев.
serblog.ru
Популярные гаджеты для windows 10
Гаджеты для Windows 10, называемые также виджетами, являются самой противоречивой опцией в операционной системе. Устанавливая их, большая часть пользователей даже не представляют себе, что персональный компьютер можно использовать эффективно и без них. Есть и другая часть пользователей, которые никогда не работали с гаджетами.
А что это такое вообще? Виджеты являются отдельными небольшими программами, которые отображаются на рабочем столе. Они выполняют какую-то определенную несложную функцию, к примеру, являются калькулятором или проигрывателем музыкальных файлов. Есть и гаджеты на Windows 10, которые показывают уровень нагрузки процессора, время или погоду.
Благодаря им можно сконцентрировать компактно на рабочем столе много важных функций.
В результате работа за компьютером станет гораздо проще и комфортнее. Такие мини-программы нужно установить один раз, чтобы наслаждаться все время. Они запускаются при включении компьютера в автоматическом режиме. Оперативная память и процессор не сильно загружаются, когда работают гаджеты.
Почему виджеты были исключены из последней версии Windows?
Можно было заметить, что уже в Windows 8 гаджеты рабочего стола были удалены. И в более поздней версии разработчик их обратно не вернул. Зачем был сделан такой шаг? Из каких соображений это было сделано?
Разработчик решил, что в них исчезла необходимость. В качестве альтернативы в Windows 8 были интегрированы живые плитки. Новый интерфейс пришелся по душе далеко не всем. Однако живые плитки по своей функциональности во многом схожи с гаджетами. В них можно увидеть много полезной информации, которая обновляется в режиме онлайн.
Кроме того, разработчик усмотрел потенциальную опасность в подобных программах. Скорее всего, компания Microsoft в данном случае просто перестраховалась. Сложно представить, чтобы такой маленький компонент операционной системы снижал уровень безопасности. Вряд ли злоумышленники используют части программного кода гаджетов, чтобы претворять в жизнь свои дела. Есть вероятность, что активация виджетов приводит к снижению производительности. Но узнать об этом можно, только если запустить этот компонент и проследить изменение температуры процессора. Для Windows 10 гаджетов на сайте разработчика не найти.

Большая часть пользователей Виндовс 10 просто приняла как факт, что это случилось. Они стали активно использовать плитки. Нашлись, однако, и те, кто решил поискать обходные пути и вернуть утраченный элемент интерфейса. Они-то и задались вопросом, как вернуть гаджеты для Windows 10?
Специально для таких консерваторов некоторые сторонние разработчики выпустили программы, которые по функциональности заменяют виджеты. Где же найти такие программы? Как их установить и пользоваться?
О программах, заменяющих гаджеты в Windows 10
8GadgetPack — одна из самых популярных программ для решения этой проблемы. Программа позволяет вернуть виджеты на рабочий стол. Элементы, которые отображаются, очень напоминают виджеты в Windows 7. Установка программы происходит быстро и не требует особых усилий. Пользователь должен скачать файл для установки. После окончания скачивания его следует запустить, чтобы началась инсталляция 8GadgetPack.
Программа поддерживает интерфейс на русском языке, пользоваться ей предельно просто.
Посетив официальный веб-сайт программы, можно посмотреть список виджетов, которые предлагает разработчик. В 8GadgetPack представлено много виджетов, в том числе есть гаджет для отключения персонального компьютера. Присутствует в наборе гаджет с часами, календарем, погодой и многие другие полезные виджеты. 8GadgetPack отлично функционирует и в операционной системе Windows 8.
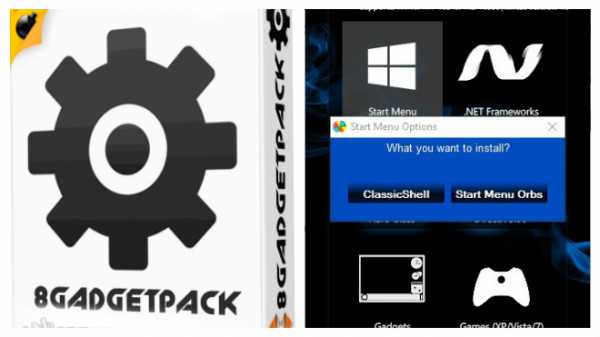
Windows Desktop Gadgets — еще одна программа, с помощью которой можно вернуть гаджеты на рабочий стол Windows 10. Однако в программе имеется серьезный недостаток. Список виджетов включает лишь те, что входили в пакет для Windows 7. Панель гаджетов от Windows Desktop Gadgets имитирует элементы из Windows 7. Кроме того, программа поддерживает файлы, которые имеют расширение «.gadget». Файлы с таким расширением все еще можно найти на просторах сети Интернет. Понять, где находятся установленные гаджеты, несложно. Они располагаются в привычной панели управления.
Для решения проблемы с отсутствием гаджетов в Windows 10 можно установить MFI10. Этот аналог является чуть более комплексным. Наряду с программами он обладает множеством других замечательных опций, которые были «вырезаны» из Windows 10. Файл для установки (инсталлятор) имеет расширение «.iso».
- Интерфейс MFI10, к сожалению, не переведен на русский язык.
Придется использовать английскую версию. Функционал программы порадует любого пользователя.
- Программа MFI10 оснащена Медиа-центром и NetFramework, имеет Movie Maker и DirectX 9.
Конечно же, в сети можно найти десяток аналогов вышеперечисленных программ. Однако 8GadgetPack и Windows Desktop Gadgets уверенно сохраняют пальму первенства. И это заслуженно. Необходимо лишь предостеречь от скачивания файлов из непроверенных источников. Это может стать причиной заражения компьютера вирусами.
Как управлять гаджетами и какие существуют
Интерфейс гаджетов предельно прост. В таких мини-программах всегда имеются крестик, несколько точек, стрелка и гаечный ключ. Каждый из этих символов отвечает за конкретное действие.
При нажатии на крестик программа закрывается и исчезает с панели. Стрелка позволяет управлять размером окна, делая его больше или меньше. При нажатии на несколько точек гаджет станет перемещаться.
Для настройки конкретных параметров гаджет потребуется нажать на гаечный ключ.
В большинстве программ нет каких-либо настроек, так как они отвечают за одну, конкретную функцию. Однако если они и имеются, то очень простые.
Рассмотрим самые популярные мини-программы для операционной системы Windows 10. Чем может быть полезна каждая из них?
- Virus blue. Отображается время, можно узнать о температуре и параметрах процессора.
- Simple system date. Предоставляет информацию о дате и времени, календаре.
- Rockstar extras. Можно узнать о загрузке центрального процессора и его температуре. Кроме того, гаджет предоставляет информацию о характеристиках видеокарты.
- Считается самым информативным мини-приложением о погоде. Пользователю предоставляются все нюансы о погоде: температура, уровень осадков, процент облачности, влажности и т. д. В этом виджете можно отследить многие параметры, которыми описывается погода. Стоит заметить, что об изменениях температуры и появлении осадков гаджет информирует заранее.
- Разработан специально для тех, кто привык отслеживать все параметры, которые свидетельствуют о производительности персонального компьютера. Из гаджета станет ясно, сколько ядер в процессоре, насколько загружен ЦП, какую температуру имеет процессор. Мини-программа имеет много настроек и позволяет очень точно отрегулировать параметры. Что будет отображаться в гаджете IntelCoreSerie, решает только пользователь.
- Accu Weather Mini. Тоже расскажет о погоде в конкретном месте. Как и в ProWeather, можно увидеть детальную информацию о текущей погоде и прогноз на пару дней.
- Trash dump. С полной уверенностью этот гаджет можно назвать самой креативной мини-программой для Windows 10. Вместе с этим гаджетом ничем не примечательная корзина становится оригинальной вещицей. Пользователь может изменить внешний вид по своему настроению. На выбор предоставлено 50 разных элементов с пустым или заполненным видом. Настройки программы позволяют следить за количеством заполненного места. Индикатор расскажет об уровне наполненности. Данный гаджет поможет украсить скучные будни. Trash dump включает большой перечень радиостанций. Кроме того, гаджет оснащен календарем.
- Nvidia GPU Temp. Отображает все характеристики видеокарты NVIDIA. В частности, виден тип видеокарты и температура. А температура видеокарты может отображаться в Цельсиях или Фаренгейтах. Интерфейс может быть представлен в разных цветах. На выбор предлагается 5 цветов.
- Poison/Toxic/h30. Является весьма обширным и удобным гаджетом. В нем представлено три сборки программ. В комплекте Poison/Toxic/h30 сетевой трафик и часы, основные процессы, запущенные на компьютере. Тут предоставляется оперативная информация о заряде батареи, уровне загрузки памяти и процессора, параметрах внутренних и внешних дисков и состоянии Интернета.
- Control System. Программа помогает контролировать функциональность операционной системы. Кнопки управления расположены удобно. Оформление и число разнообразных функций порадует каждого.

Что еще популярно?
Итак:
- Unit converter. Будет актуален тем, кто путается в единицах энергии, площади. Это, пожалуй, самый удобный гаджет для перевода разнообразных величин. Масса, длина, время и температура — все это можно быстро перевести.
- Multi meter. Из него пользователь получает оперативные данные о загрузке ЦП, объеме памяти и используемой памяти. Интерфейс можно настроить так, чтобы информация обновлялась через определенные промежутки времени.
- Launch control. В него можно добавить ссылки на программы для быстрого запуска. Можно настроить быстрый доступ к различным опциям системы. В основном разделе добавляются, удаляются и редактируются группы с ярлыками. Через дополнительное меню детально настраивают внешний вид.
- Предоставляет информацию о разделах диска. Видно свободное место, которое имеется в каждом из разделов. Через гаечный ключ можно настроить разделы для отображения.
- Clapboarder gadget. Работает с буфером обмена. Элементы не пропадают бесследно, они отображаются визуальной лентой. Если кликнуть по элементу, то он сразу же отправляется в буфер и виден в гаджете. Имеет богатый выбор тем оформления, можно отрегулировать уровень прозрачности, длину ленты. Максимально можно отображать 100 элементов. Настраивается и стиль ленты.
Для безопасного извлечения внешних устройств можно воспользоваться Remove drive safely glassy.
Программа Gadgets и XGadget
Программа Gargets revived добавляет в меню «опции» Windows 10 пункт «Гаджеты». В пакете имеются все стандартные гаджеты Windows 7. Присутствуют в наборе виджеты, которые расскажут о погоде, новостях и загрузке ЦП. Также есть гаджеты с заголовком новостей, календарь. Если каких-то гаджетов не хватает, то их можно установить отдельно. Дополнительно можно произвести настройку размера, уровня прозрачности и некоторых других настроек.

Есть и программа XGadget, которая поможет быстро украсить рабочий стол нужными виджетами.
В окне программы уже находятся стандартные виджеты и указаны гаджеты в Windows 10, которые можно загрузить.
Итак, были рассмотрены способы возвращения гаджетов в Windows 10. Понятно, что скачать вышеперечисленные программы сможет каждый пользователь. Таким образом, самой сложной проблемой остается лишь выбор гаджетов. Что будет на панели гаджетов, должен решить тот, кто будет пользоваться компьютером.
Похожие статьи
owindows.ru
Как установить гаджеты для Windows 10
Сейчас я расскажу, откуда можно скачать и установить гаджеты для операционной системы Windows 10. Гаджеты — мини-приложения, запускаемые на компьютере, которые выводят полезную информацию на Рабочий стол для более продуктивной работы.
В операционной системе Windows 10 пользователь не найдет гаджетов для Рабочего стола, так как этих приложений больше нет в составе операционной системы.
Многие пользователи привыкли к гаджетам в операционной системе Windows 7, в которую они встроены. В последующих операционных системах Windows 8.1 и Windows 10 таких приложений уже нет. Корпорация Microsoft удалила гаджеты из операционной системы по двум основаниям:
- В операционной системе появились живые плитки, которые показывают нужную информацию.
- Использование гаджетов менее безопасно из-за возможных действий злоумышленников, использующих уязвимости в кодах приложений.
Как получить бесплатные гаджеты для Windows 10? У пользователей есть возможность установить гаджеты в Windows 10, с помощью 4 бесплатных программ: Gadgets Revived (Windows Desktops Gadgets), 8GadgetPack, XWidget, Missed Features Installer 10.
В сети можно найти много отдельных гаджетов, поэтому не проблема, скачать гаджеты для Windows 10 из интернета, работающие на русском или английском языках. После установки, отдельные гаджеты добавляются в общий список гаджетов в окне соответствующей программы.
Установите одну из предложенных программ на компьютер для того, чтобы добавить в систему набор гаджетов для Windows 10. Первые три приложения помогут установить гаджеты в операционную систему Windows 8.1.
Gadgets Revived (Windows Desktops Gadgets)
Программа Gadgets Revived (Windows Desktops Gadgets) работает в операционных системах Windows 10, Windows 8.1 (Windows 8). Программу Gadgets Revived можно скачать с официального сайта https://gadgetsrevived.com/download-sidebar/.
После завершения установки приложения, в контекстном меню правой кнопки мыши появится пункт «Гаджеты». После нажатия на пункт контекстного меню «Гаджеты», откроется окно со стандартными гаджетами, входившими в состав операционной системы Windows 7. Вы видите, что здесь есть гаджеты часы, погода, календарь и т. д.
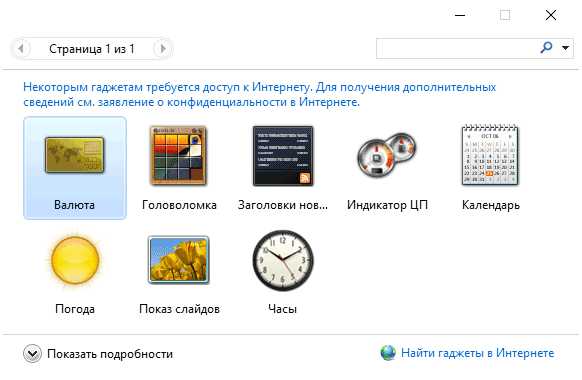
Добавьте приложения на Рабочий стол своего компьютера. Здесь я добавил некоторые стандартные гаджеты, а также скачанный из интернета гаджет радио.
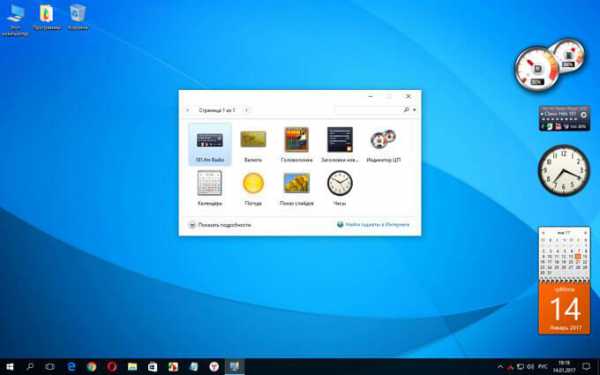
Программа поддерживает другие приложения (гаджеты), которые можно скачать, а затем установить на компьютер. После установки, в окне приложения появится новый гаджет.
Настраивайте приложения из контекстного меню: регулируйте размер объектов, их прозрачность, делайте другие настройки.
8GadgetPack
Программа 8GadgetPack, как видно из названия, предназначена для операционной системы Windows 8 (Windows 8.1), но работает и в Windows 10. Скачайте 8GadgetPack со страницы официального сайта https://8gadgetpack.net/.
После завершения установки компонентов, вы увидите, что в этой программе, находится гораздо больше количество гаджетов, чем в программе Gadgets Revived. Здесь присутствуют все стандартные гаджеты из семерки, а также много других приложений.

Программа 8GadgetPack добавляет в контекстное меню пункт «Гаджеты».
На этом изображении вы видите некоторые стандартные гаджеты, а также другие гаджеты (в правой части экрана), например, показывающие состояние процессора, оперативной памяти ПК.

XWidget
Программа XWidget устанавливает виджеты для Windows 10. Виджет — общее название класса вспомогательных мини-программ, в том числе и гаджетов в Windows. Скачайте программу XWidget с официального сайта https://www.xwidget.com/.
После установки, в окне «Галерея XWidget» вы увидите дополнительные виджеты, которые можно скачать и установить на компьютер.
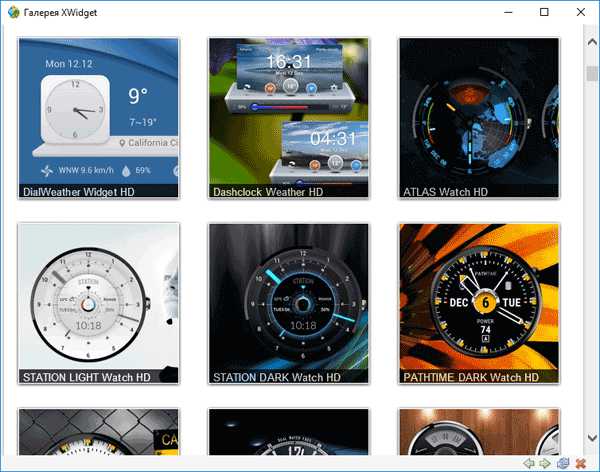
По умолчанию, на экране монитора сразу запускается несколько виджетов (на изображении в левой части экрана). Я скачал и установил виджеты на Рабочего стол Windows 10, которые вы видите в правой части экрана. Среди них псевдо-панель, выполненная в стиле панели Dock из операционной системы Mac OS.

Missed Features Installer 10
Missed Features Installer 10 — образ в формате ISO (общий размер более 1,3 Гб), в который входят инструменты для изменения настроек операционной системы Windows 10. В настоящее время разработчик перестал поддерживать и удалил это приложение.
Для установки гаджетов на компьютер, в окне Missed Features Installer 10 нужно нажать на кнопку «Gadgets».

Missed Features Installer 10 под именем Windows Desktops Gadgets добавляет в Windows 10 гаджеты, входящие в программу 8GadgetPack, поэтому подробно разбирать это приложение нет смысла.
Заключение
В операционную систему Windows 10 можно добавить поддержку гаджетов. С помощью бесплатных программ: Gadgets Revived (Windows Desktops Gadgets), 8GadgetPack, XWidget, Missed Features Installer 10 в Windows 10 добавляются стандартные гаджеты из операционной системы Windows 7, а также другие мини-приложения.
vellisa.ru
Как установить гаджеты на рабочий стол в Windows 10
Изначально в Windows 10, из-за соображений безопасности, отсутствует возможность установить гаджеты на рабочий стол. Вместо них используются плитки приложений в меню Пуск, которые могут выводить различную полезную информацию.
Вернуть привычные и полюбившиеся многим гаджеты, можно используя простые бесплатные утилиты. Рассмотрим самую популярную из них.
Бесплатная программа Desktop Gadgets Revived 2.0
Эта программа отлично подходит для установки гаджетов в Windows 10 (можно использовать и для восьмерки).
Скачайте архив с установочным файлом, разархивируйте и запустите. Программа полностью совместима с Windows 10 (x86 и x64).
Ее можно скачать с официального сайта (сайт на английском языке, для скачивания нажмите кнопку Download the Desktop gadgets installer): скачать Desktop Gadgets Revived 2.0.
Либо скачать с моего сайта (4.72 МБ, zip): скачать Desktop Gadgets Revived 2.0. (после скачивания, запустите установочный файл из архива и следуйте инструкциям)
В процессе установки выберите язык, который будет использован в процессе установки и нажмите кнопку ОК. Программа установки способна автоматически определять нужный язык и установить его.
Откроется приветственное окно с Мастером установки. Нажимаем кнопку Далее.

На следующем этапе выбираем компоненты, которые мы хотим установить. Ничего не трогаем и оставляем все по умолчанию. Нажимаем кнопку Далее.
Откроется окно с предупреждением, что все готово к установке. Нажимаем Далее.
Начнется процесс установки, по окончании которого, нужно нажать кнопку Завершить.
После установки утилиты в контекстное меню рабочего стола добавится пункт меню «Гаджеты».
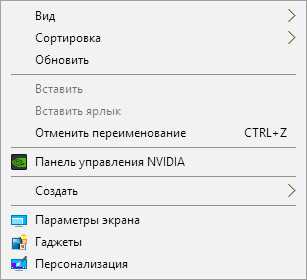
Нажав на пункт меню Гаджеты, откроется окно с привычными вам настройками.

Вот и все! Теперь ваши любимые гаджеты, которыми вы пользовались в предыдущей версии Windows, доступны со всеми параметрами и темами оформления.
infedu.ru