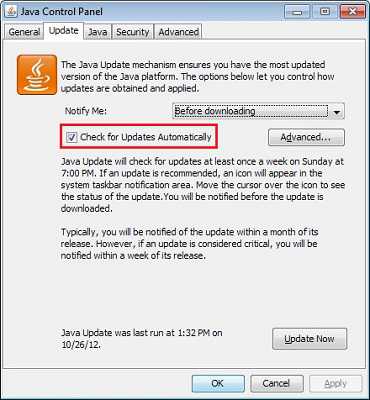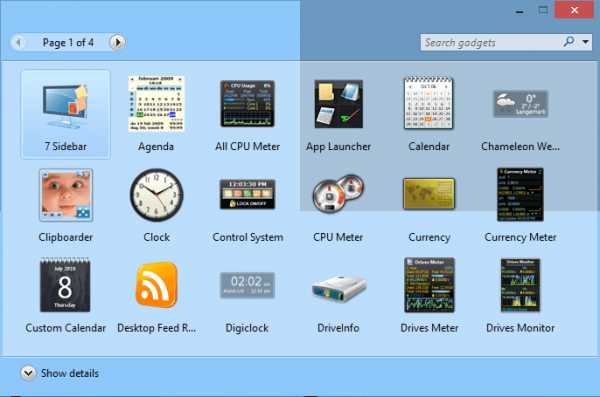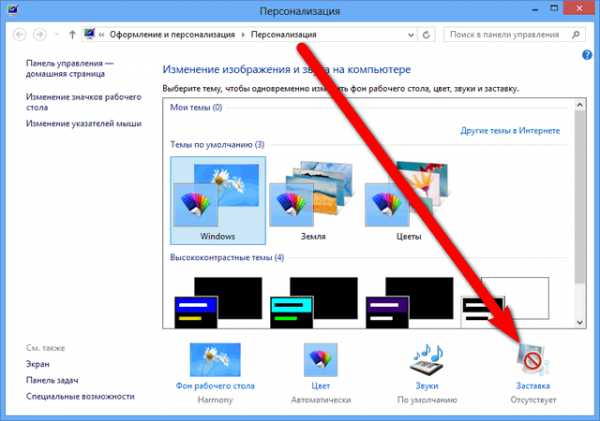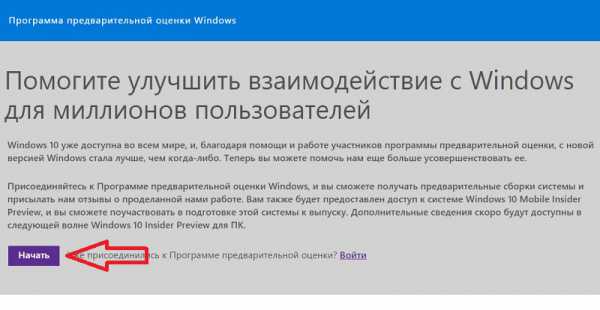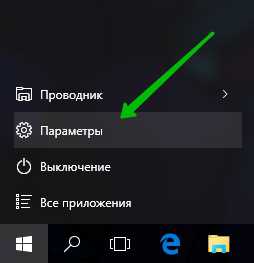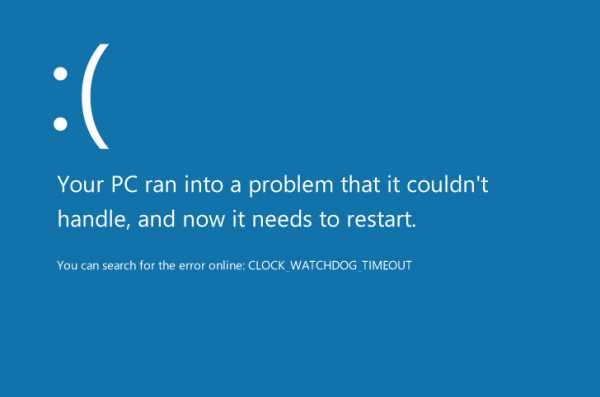Как отключить все обновления на windows 10
Отключение обновлений в Windows 10
С переходом на новую операционную систему Windows10 у многих пользователей появился весьма закономерный вопрос — как в ней производится отключение ее обновлений и можно ли их вообще отменить. И, как оказалось, это вполне объяснимо. Ведь с одной стороны, они призваны улучшать работу системы, делая ее более стабильной и защищенной, а с другой они стали причиной не редких сбоев работы многих компьютеров, начиная от банального сброса на заводские настройки некоторых приложений, до более фатальных проблем, когда система попросту отказывается загружаться. При этом если учесть, что разработчики намерено лишили пользователей возможности самим принимать решение по загрузке обновлений, как это было удобно организовано в предыдущих версиях ОС, то картина становится удручающей. Исходя из этого, рассмотрим, как отключить обновления Windows 10 всеми доступными способами.
Как временное выключить загрузку обновлений для Windows 10
Под временным отключением понимается то, что через стандартный центр загрузки обновлений Windows полностью запретить загрузку новых патчей не удастся. То есть, проделав ниже описанные действия, вы лишь на неопределенное время отложите эту процедуру, но не более того. Тем не менее, мы рассмотрим данный вариант, как временную меру.
Через меню пуск открываем раздел «Параметры» и выбираем «Центр обновления, безопасность».
В следующем окне нажимаем на «Дополнительные параметры».
Далее выставляем соответствующую галочку в графе «Отложить обновления» и переходим в следующий раздел, нажав на ссылку выбора способа и времени получения обновлений.
На этом этапе, системой предлагается возможность отменить скачивание новых обновлений для Windows 10 из разных источников, загрузка и раздача которых организована по принципу торрент-клиентов. Тем самым вы даете временный заперт на автоматические загрузки обновлений из всех доступных источников и исключаете участие вашего компьютера в качестве раздающего клиента.
Отключаем автообновление через редактор локальной групповой политики
Чтобы отключить автоматическое обновление Windows 10 данным способом воспользуемся системной утилитой «Выполнить», запуск которой инициируется одновременным нажатием клавиш Windows+R, и введем в ней команду запуска редактора локальной групповой политики «gpedit.msc».
После открытия редактора сразу находим папку «Центр обновлений», путь к которой следующий:
Конфигурация компьютера/Административные шаблоны/Компоненты Windows/
и открываем в ней политику «Настройка автоматического обновления».
Далее выставляем галочку «Отключено» и нажимаем «Применить».
Как выключить службу центра обновления Windows
Этот способ позволяет навсегда отменить автоматическое скачивание и установку обновлений Windows 10. Чтобы им воспользоваться снова прибегнем к утилите «Выполнить» и к команде «services.msc», открывающей раздел «Службы».
В самом низу списка находим интересующую нас службу «Центр обновления Windows». Двойным кликом левой клавиши мыши по ней открываем ее свойства, где во вкладке «Общие» и в графе «Тип запуска» выставляем статус «Отключена».
Полное отключение обновлений в редакторе реестра
Используя команду «regedit» открываем редактор реестра, в котором сразу находим папку «Windows» и создаем в ней новый раздел, имя которому присваиваете сами. Путь к папке следующий:
HKEY_LOCAL_MACHINE\SOFTWARE\Microsoft\
В нашем случае новому разделу мы дали соответствующее задаче название «WinUpdate». Раздел создается нажатием правой клавиши мыши по папке Windows и выбором соответствующих пунктов.
После, уже во вновь созданном разделе создаем подраздел «AU», сокращенно от Auto Update. Выбрав его, переходим в правое поле редактора и также через нажатие правой клавиши мыши создаем новый параметр «DWORD».
Далее двойным нажатием левой клавиши мыши по вновь созданному параметру открываем окно его настроек и в выставляем значение «1», соответствующее отмене автоматической закачки обновлений. После чего закрываем редактор.
Для активации произведенных настроек снова заходим в «Центр обновления Windows» и жмем на кнопку проверки наличия обновлений.
Запрет автообновлений Windows 10 настройками Wi-Fi
Так как выход в интернет стационарных ПК в большинстве случаев организован посредством проводного подключения, то ниже описанный метод отмены автоматических обновлений нацелен на владельцев ноутбуков, нетбуков и т.п. устройств, работающих под управлением ОС Windows 10. Через меню «Пуск» открываем раздел «Параметры» и выбираем категорию «Сеть и Интернет».
Далее выбираем пункт «Wi-Fi» и нажимаем на ссылку «Дополнительные параметры».
Перейдя в раздел «Беспроводная сеть», в графе «Лимитное подключение» выставляем переключатель в положение «Включено», тем самым мы даем системе понять, что лимит нашего интернет-трафика и без того ограничен, чтобы его тратить на обновления Windows.
Сторонние утилиты для отключения автоматической загрузки обновлений
Ну, и в заключение, можно посоветовать одну из многих сторонних утилит, позволяющих без труда отменить автоматическое скачивание и установку обновлений для Windows 10. Программа называется Win Updates Disabler и свободна для скачивания.
Как видите ее функционал предельно прост и позволяет отключить не только обновления, но и прочие средства защиты системы.
Canal-IT.ru
Как отключить автоматическое обновление на Windows 10?
Среда 26 Июль 2017 09:08
Большинство пользователей последней версии Виндовс рано или поздно начинают интересоваться тем, как отключить обновление на Windows 10.
Связано это с тем, что время от времени в системе происходит автоматическое обновление и нередко разработчики дают «сырую» версию ОС. В результате она работает совсем не так, как хочется и в ней есть некоторые сбои.
Также бывает, что из-за этого перестают работать некоторые компоненты системы, сбиваются настройки и так далее. В общем, если Вы пользуетесь «десяткой», то все равно рано или поздно захотите отключить апдейты в ней. Сделать это можно несколькими способами.
Содержание:

Способ №1. Отключение соответствующей службы
За обновления, как и за множество других компонентов операционной системы, отвечает соответствующая служба. В данном случае она называется Windows Update. Если ее отключить, система перестанет обновляться. Делается это следующим образом:
- Нажмите одновременно кнопки «Win» и «R», после чего в единственном поле появившегося окна введите «services.msc» и нажмите «ОК».
Рис. №1. Ввод команды «services.msc»
- Откроется весь список служб, которые отвечают за работу системы. Вам нужно найти службу под названием «Центр обновления Windows». Нажмите на нее дважды левой кнопкой мыши.

Рис. №2. Служба «Центр обновления Windows»
- В открывшемся окне, во вкладке «Общие» найдите надпись «Тип запуска». Возле нее поменяйте значение на «Отключено». Нажмите «ОК» и закройте все открытые окна.
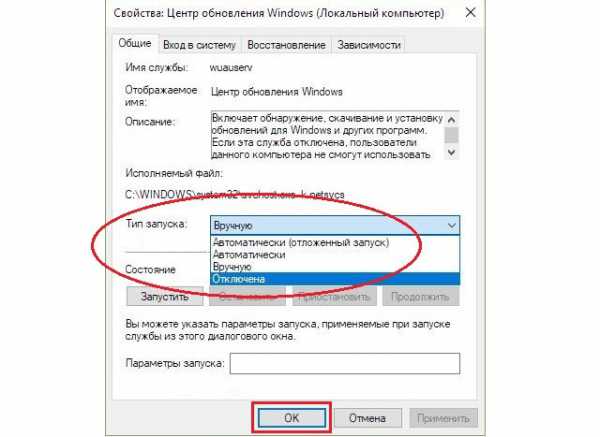
Рис. №3. Отключение службы «Центр обновления Windows»
Дело сделано. Для гарантии можно перезагрузить компьютер.
Этот способ работает в подавляющем большинстве случаев, но если у Вас все-таки что-то не получается, есть множество других методов решения проблемы с надоедливыми обновлениями.
Способ №2. Используем редактор групповой политики
Не вдаваясь в подробности, можно сказать, что в Windows есть редактор, который также содержит в себе множество параметров и одним из них является тот, который отвечает за обновления. Вполне возможно, что в Вашем случае поможет именно его использование.
Чтобы отключить апдейты, сделайте вот что:
- Точно таким же образом воспользуйтесь кнопками «Win» и «R», чтобы открыть окно запуска команд. Введите команду «gpedit.msc» и тоже нажмите «ОК».
- Последовательно в меню слева перейдите в такие разделы: «Конфигурация компьютера» -> «Административные шаблоны» -> «Компоненты Windows» -> «Центр обновления Windows».
- Дальше нажмите дважды на пункте, выделенном на рисунке №4. Он и отвечает за обновления.
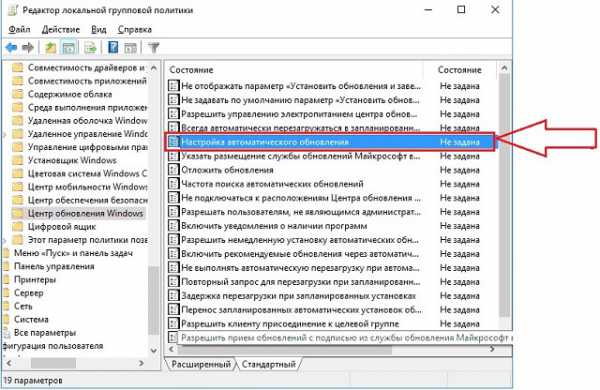
Рис. №4. Редактор групповой политики и параметр обновлений в нем
- В открывшемся окне просто поставьте отметку напротив надписи «Отключено», затем «Применить» и «ОК». Опять же, для гарантии можно перезагрузить машину, но в любом случае нужно закрыть все открытые окна и при необходимости сохранить все параметры.
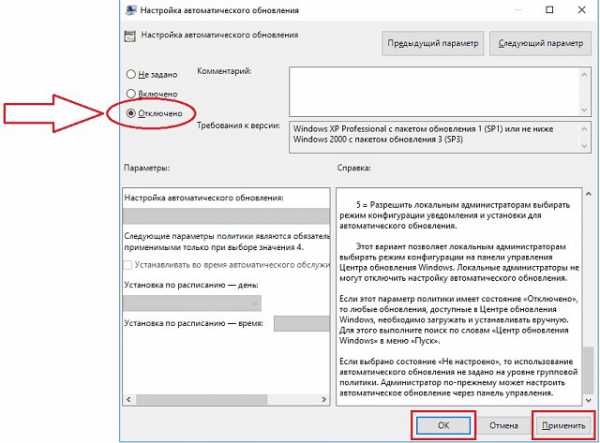
Рис. №5. Окно параметра, отвечающего за апдейты ОС
Способ №3. Редактирование Центра обновления
Логично, что в этом инструменте можно настроить всевозможные параметры, касающиеся загрузки файлов для обновления или вообще отключить таковое. Сделать это очень просто:
- Откройте «Параметры». Если Вы не видите эту службы в меню «Пуск», воспользуйтесь поиском. После открытия окна службы выберите «Обновление и безопасность» (просто нажмите на эту иконку).
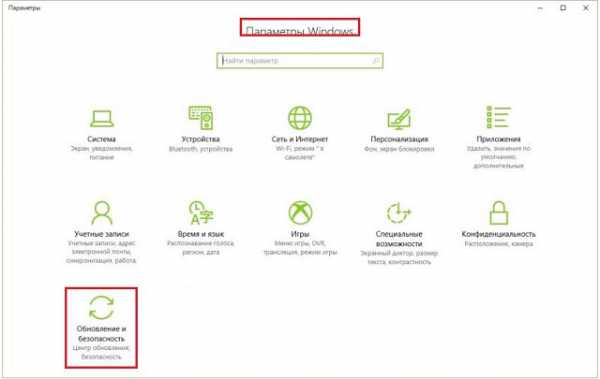
Рис. №6. Окно службы «Параметры»
Примечание: Вышеуказанные действия приводят к тому, что открывается Центр обновления Windows. Его также можно открыть с помощью поиска.
- В открывшемся окне нажмите на надпись «Параметры перезапуска». Найти ее достаточно просто.

Рис. №7. Надпись «Параметры перезапуска» в Центре обновления
- В следующем окне поставьте переключатель в положение «Вкл.» под надписью «Показать больше уведомлений». Таким образом компьютер перестанет перезагружаться после установки обновлений, но это еще не все.

Рис. №8. Окно параметров запуска
- Нажмите стрелку влево в левом верхнем углу открытого окна. Вы вернетесь на уровень выше, то есть в предыдущее окно. Нажмите в нем на надпись «Дополнительные параметры».
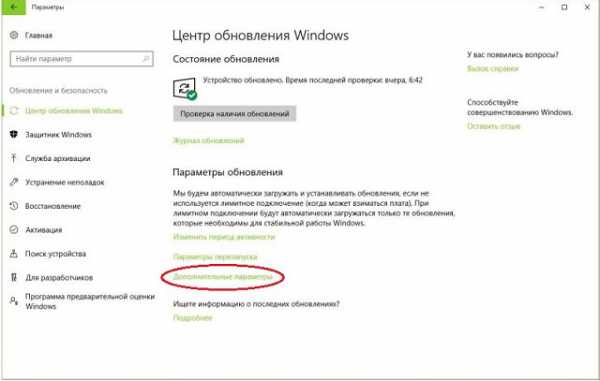
Рис. №9. «Дополнительные параметры» в Центре обновления
- Уберите отметку на пункте, выделенном на рисунке №10. Дальше поставьте такую же отметку напротив надписи «Отложить обновления». Щелкните по надписи «Выберите, когда и как…».
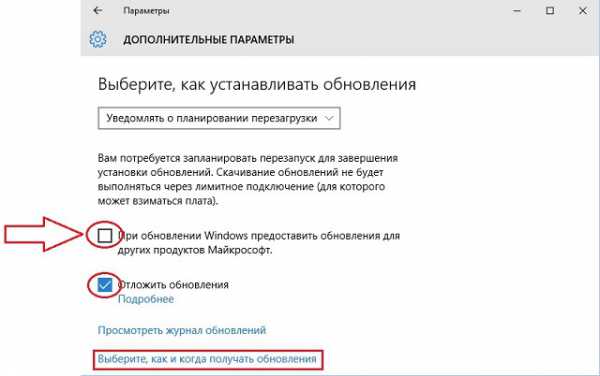
Рис. №10. Дополнительные параметры обновлений
- В окне выбора поставьте переключатель в положение «Откл.». Таким образом Вы отключите возможность загрузки установочных файлов для апдейта из нескольких мест.

Рис. №11. Окно выбора загрузки обновлений
- Закройте все окна и перезагрузите компьютер, попутно сохраняя все параметры.
Скажем сразу, что этот вариант не подойдет для тех, кто пользуется Windows 10 Home. Зато Win Updates Disabler и другие подобные программы подойдут всем.
Способ №4. Win Updates Disabler
Это самый простой способ из всех предложенных, так как пользователю нужно всего лишь загрузить программу, поставить единственную отметку и нажать на кнопку. Пошагово это происходит следующим образом:
- Загрузите Win Updates Disabler (к примеру, отсюда, если так, жмите на кнопку «Free Download») и запустите ее на своем компьютере.
- Дальше перейдите на вкладку «Disable», если это не произошло автоматически.
- Поставьте галочку напротив надписи «Disable Windows Updates».
- Нажмите на кнопку «Apply Now».
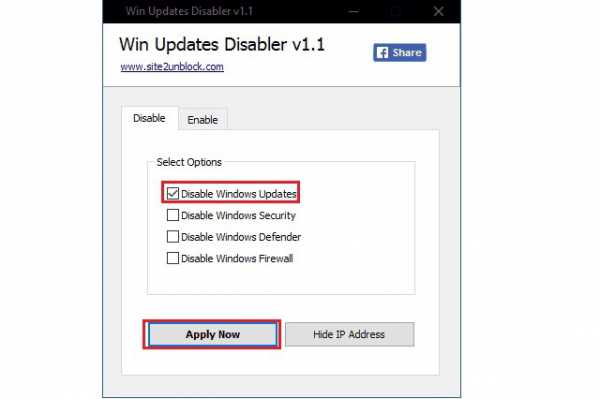
Рис. №12. Работа с Win Updates Disabler
Как видим, программа эта достаточно функциональна. С ее помощью также можно отключить фаервол, встроенный защитник системы и другие часто ненужные службы. Кроме того, разработчики решили добавить еще и возможность скрыть IP адрес.
Способ №5. Windows Update Blocker
Еще одна максимально простая программа, которая не имеет ничего лишнего. Единственное, что она делает, так это отключает обновления. Ее использование выглядит следующим образом:
- Скачайте (вот ссылка) Windows Update Blocker и запустите его на своем компьютере.
- Поставьте отметку напротив надписи «Disable Service».
- Нажмите на кнопку «Apply Now».
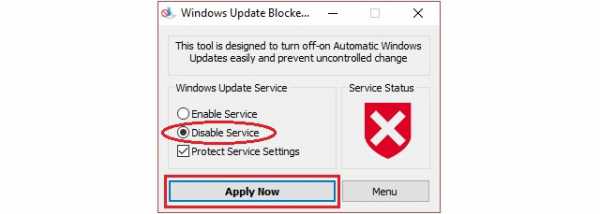
Рис. №13. Работа с Windows Update Blocker
Ниже можно наглядно видеть способ №3.
best-mobile.com.ua
Как отключить обновления Windows 10?
Здравствуйте! В операционной системе Windows центр обновления является важным компонентом. Задача системного приложения заключается в регулярной проверке серверов на наличие обновлений для драйверов и программного обеспечения.

При нахождении нужного софта центр направляет его на компьютер и начинает установку. Обновления нацелены на повышения безопасности, надежности, производительности и стабильности в Windows. Не всем пользователям нужны эти блага от Microsoft и порою возникает вопрос: А как отключить обновления Windows 10?
Прочитав данный материал, Вы узнаете:
1. как частично отключить обновления на Windows 10 Pro;
2. способы ограничения обновлений для Windows 10 Home;.
3. как скрыть обновления при помощи системной утилиты.
Некоторым пользователям просто не нравятся просьбы установщика о постоянных перезагрузках компьютера после очередного скачанного обновления. Другие юзеры предпочитают в ручную проводить установку, тем самым отсеивая лишние загрузки. Также обновления мешают пользователям нормально работать с Интернетом, если скорость медленная. В предыдущих версиях Windows все эти операции были доступны, простыми манипуляциями можно было даже отключить центр.
По своим соображениям компания Microsoft решила оставить пользователей «десятки» без выбора – только в редакции Windows Pro есть возможность отложить загрузку обновлений на небольшой срок. Владельцы версии Windows 10 Home не могут сделать даже этого. В общем, центр обновлений проводит загрузку без проса и даже без уведомлений о старте или завершении.
Ниже приведены варианты частичного отключения обновлений, первый из них является самым эффективным, но подходит он только для Windows Pro, остальные методы работают и на Home, и на Pro.
Способ 1: для пользователей Windows Pro
Этот способ поможет владельцам версии Pro отложить загрузку файлов, а также отключить автоматическую перезагрузку, которая мешает нормальной работе. Метод не позволяет полностью отключить центр обновления Windows.
Нажав кнопку «Пуск», вы можете увидеть список, из которого нам нужно выбрать «Параметры». Есть и другой вариант: нажимаем одновременно «Win+I» (кнопка Win расположена возле пробела – на ней логотип Windows).

Перед вами откроется окно параметров, сейчас нам необходимо кликнуть на «Обновление и безопасность».

В этом разделе нажимаем на «Дополнительные параметры». Независимо от языка, порядок расположения вкладок остается прежним, поэтому владельцам англоязычных версий должны помочь скриншоты.
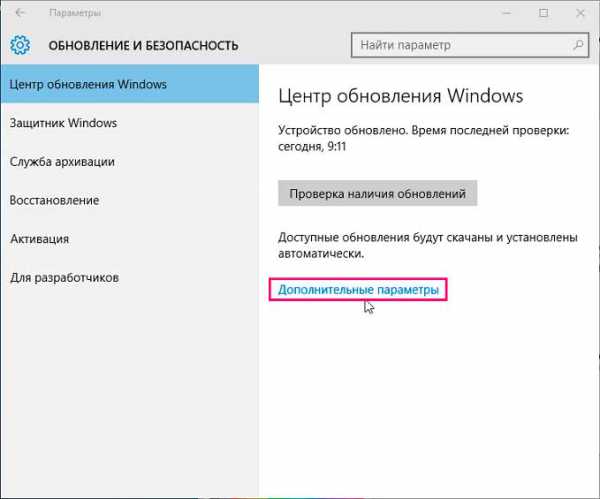
В «Дополнительных параметрах» мы можем запретить операционной системе выполнять автоматические перезагрузки после скачивания ПО. Для этого нажимаем на вкладку «Уведомлять о планировании перезагрузки». Также ставим галочку напротив надписи «Отложить обновления». Если этот параметр активирован, то загрузка будет проходить реже, это не касается обновлений, которые связаны с безопасностью Windows. С надписи «предоставлять обновления для других продуктов Microsoft» галочку нужно снять. В итоге у Вас параметры должны выглядеть так:
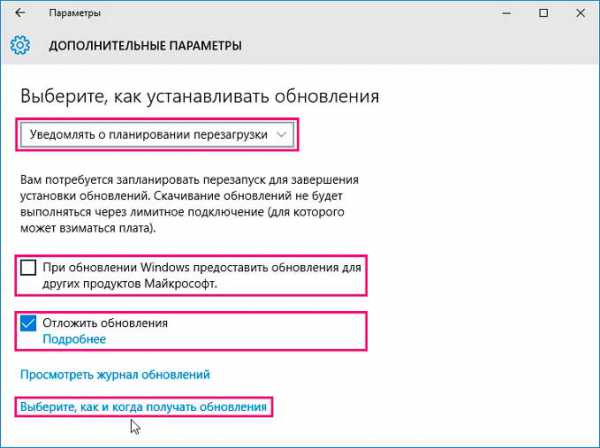
Теперь кликаем на надпись «как и когда получать обновления». В этом окне нас интересует бегунок (он здесь единственный) – переводим параметр на «Откл». Эта функция полезна для тех пользователей, у кого ограниченная скорость Интернета.

Эти простые шаги помогут владельцам Windows 10 Pro частично отключить обновления и забыть об автоматической перезагрузке системы.
Способ 2: изменения Wi-Fi подключения
Этот способ подходит для тех, кто подключается к сети Интернет при помощи Wi-Fi, а не кабеля. Обычно способом пользуются владельцы ноутбуков, но иногда и на персональных компьютерах присутствует USB-модуль, позволяющий забыть о кабельном интернете.
Открываем «Пуск» и кликаем на раздел «Параметры» или нажимаем комбинацию «Win+I». Нас интересует беспроводная сеть, поэтому заходим в соответствующий раздел. Кликаем на «Дополнительные параметры» и перемещаем бегунок возле надписи «Задать как лимитное подключение» на позицию «Вкл.».
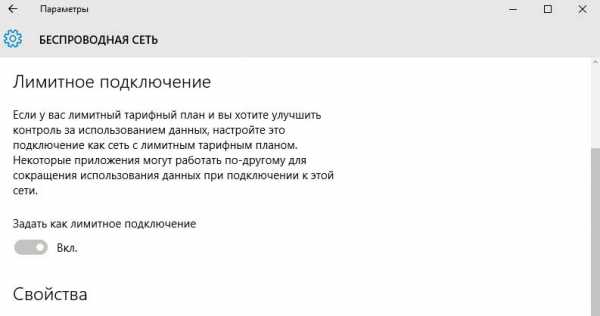
На этом все. Теперь Windows 10 не сможет автоматически проводить загрузку обновлений через центр, так как это будет превышать все лимиты интернета. Метод подходит и для Windows 10 Home, поэтому на него владельцам ноутбуков обратить внимание в первую очередь.
Способ 3: скрытие апдейта при помощи утилиты Microsoft
Еще перед выходом полноценной версии «десятки», компания подготовила утилиту, с помощью которой в Windows 10 можно скрыть системные загрузки и обновления драйверов.
Выполняется отключение следующим образом:
Качаем утилиту по этой ссылке (https://support.microsoft.com/ru-ru/kb/3073930) на официальном сайте Microsoft.
Запускаем приложение и кликаем на «Далее», чтобы утилита начала сканировать систему.

В итоге мы увидим в окне надпись «Show or hide updates». Нам нужно скрыть обновление, поэтому кликаем на кнопку «Hide updates».
Перед вами появится список обновлений, которые Windows позволяет скрыть. Отметьте ненужные апдейты галочкой. Подтвердив решение, процесс будет окончен.
Возможно, в дальнейшем эти апдейты вам понадобятся. Для этого снова зайдите в приложение и выберете кнопку «Show hidden updates» (показать скрытые обновления). Давайте еще рассмотрим – как отключить обновления Windows 10.
Способ 4: выключение автоматической загрузки драйверов
Новая версия Windows пока позволяет нам выключить автоматический режим скачивания и инсталляции драйверов. Для этого нам нужно выполнить следующие действия:
Запускаем диалог «Выполнить». Найти его можно в меню «Пуск», лучший вариант – одновременное нажатие клавиш «Win+R». Здесь нам нужно вписать следующую команду:
rundll32 newdev.dll,DeviceInternetSettingUi
Просто скопируйте её и вставьте в диалоговое окно «Выполнить». Подтвердив ввод команды кнопкой «Enter», вы зайдете в раздел системы «Параметры установки устройств». Из предложенных вариантов выбираем «Нет, предоставить возможность выбора», в открывшемся подразделе нажимаем на «не устанавливать драйверы». В итоге у вас меню должно выглядеть, как на скриншоте ниже:
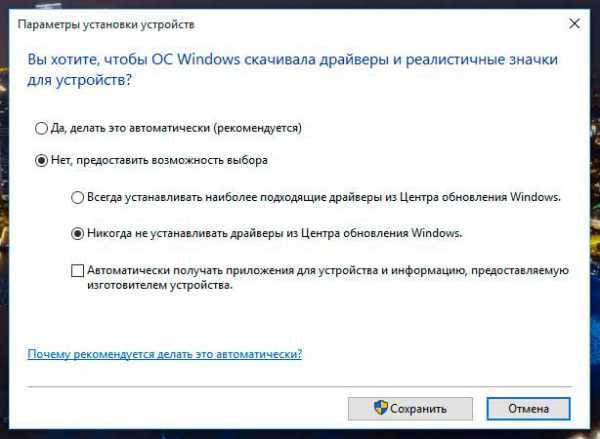
Итак, подводя итого, хотелось бы, прежде всего, задаться вопросом: А нужно ли вообще отключать автоматическое обновление?
Также прилагаю видео по отключению обновлении Windows 10.
Да, автоматическая загрузка порой докучает, но современные сервисы и программы Microsoft помогут сделать Ваш компьютер лучше. Также разработчики постоянно занимаются усовершенствованием систем безопасности. Поэтому подумайте, перед тем как избавляться от обновлений. Что Вы можете сказать по этому поводу? На этом пока все. Увидимся в следующем выпуске. Пока-пока))
Уважаемые пользователи, если у вас после прочтения этой статьи возникли вопросы или вы желаете что-то добавить относительно тематики данной статьи или всего интернет-ресурса в целом, то вы можете воспользоваться формой комментарий.Также Задавайте свои вопросы, предложения, пожелания..
Итак, на сегодня это собственно все, о чем я хотел вам рассказать в сегодняшнем выпуске. Мне остается надеяться, что вы нашли интересную и полезную для себя информацию в этой статье. Ну а я в свою очередь, жду ваши вопросы, пожелания или предложения относительно данной статьи или всего сайта в целом==>
temowind.ru